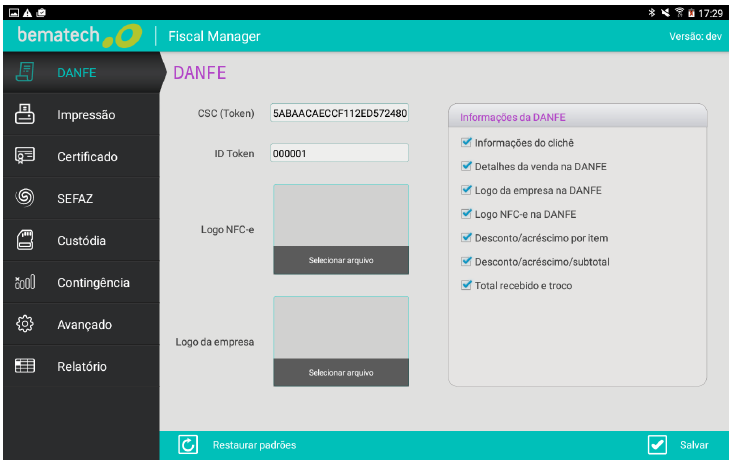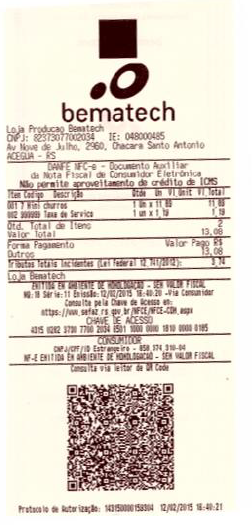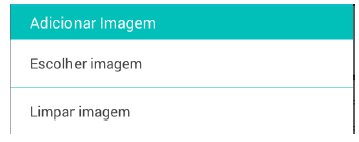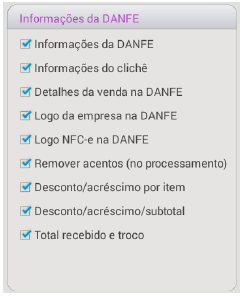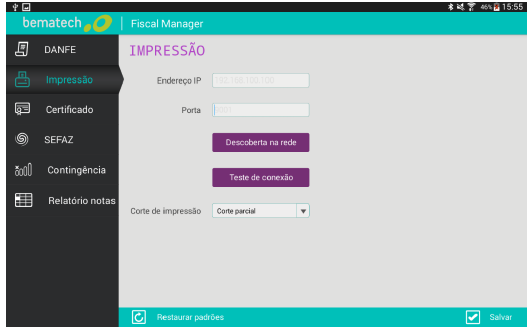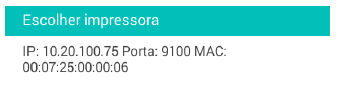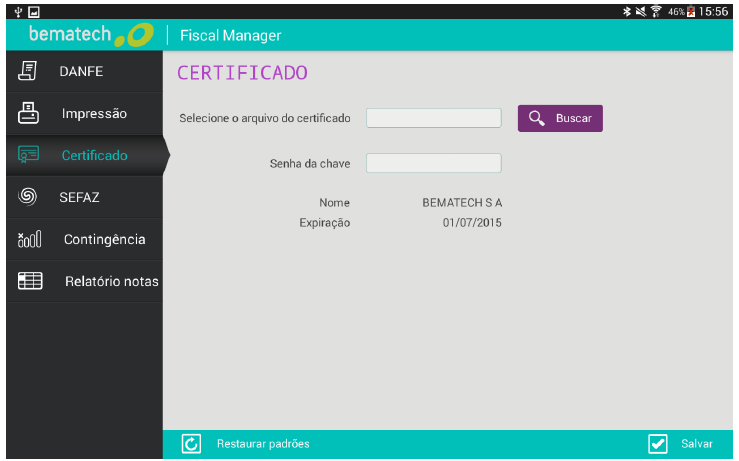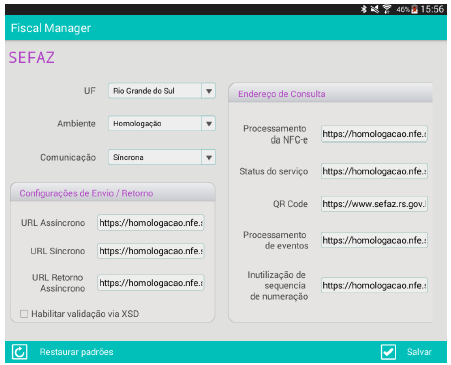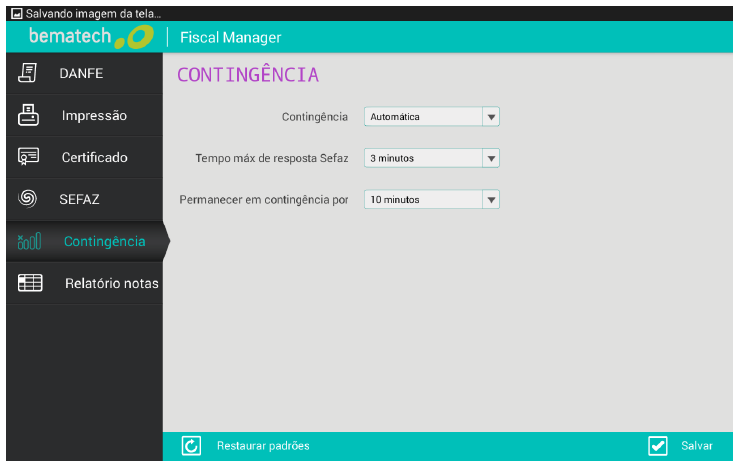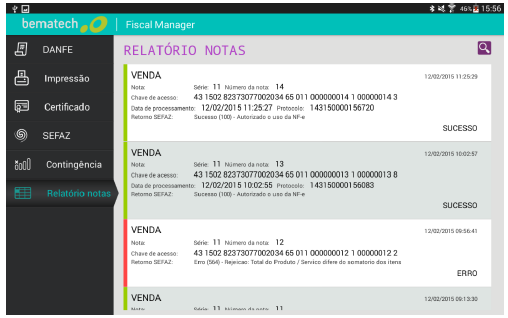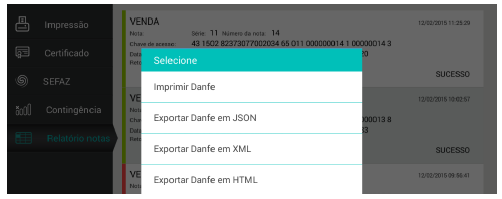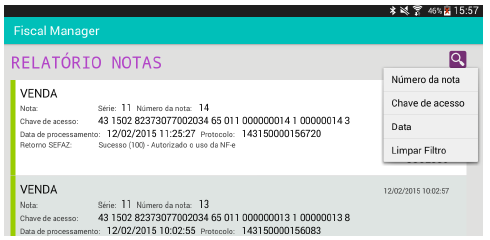O Fiscal Manager é a aplicação encarregada do envio, impressão e armazenamento das Notas Fiscais
do Consumidor eletrônica. O Fiscal manager roda no background do Bemacash e não é necessária
nenhuma intervenção do operador do caixa durante as transações.
O Fiscal Manager deve ser configurado só para o primeiro uso do Bemacash e consultado em caso
que deseje acesso as NFC-e ou seja detectado algum problema com a parte fiscal do PDV.
Qualquer mudança feita em qualquer uma das telas deve ser Salva ou será perdida ao trocar de
aplicativo ou aba.
Configuração da DANFE
A primeira tela do Fiscal Manager corresponde as configurações do DANFE – Documento Auxiliar de
Nota Fiscal Eletrônica.
Nesta tela deve ser inserido o Token do contribuinte fornecido pela SEFAZ – Secretaria da Fazenda
do Lojista. Para isto deve clicar no campo de Texto “Token do contribuinte” e usando o teclado virtual
do tablete inserir os caracteres que corresponde ao token.
Logos DANFE
Na tela DANFE também vai poder selecionar o Logo NFC-e que corresponde ao logotipo que aparecera
na DANFE como a solução de automação que fornece o NFC-e.
O Logo da empresa será o primeiro que aparecera na DANFE. As duas imagens serão redimensionadas
pela aplicação para o tamanho preciso para sua impressão. É recomendável que as duas sejam em
branco e preto desde sua importação para ter uma ideia clara de como serão impressas no DANFE.
Logo da Empresa :
Logo NFC-e:
Clicando encima das imagens aparecera uma janela para escolher imagem ou limpar imagem. Assim
você pode tirar as duas imagens, ou escolher outra imagem.
Informações da DANFE
Dentro do quadro “Informações da DANFE” é configurado que informações aparecerão na DANFE
Ao desmarcar uma das opções desta tela não serão impressas informações seguindo:
* “Informações do cliché” Os detalhes da loja (Nome, CNPJ, IE, Endereço) não serão
impressos.
* ”Detalhes da venda na DANFE” Os detalhes dos itens (Código, Descrição, Quantidade, Valor
Unitário, Valor Total) da transação não serão impressos.
* “Logo da empresa na DANFE” A imagem selecionada no campo Logo da empresa não será
impressa.
* “Logo NFC-e na DANFE” A imagem selecionada no campo Logo NFC-e não será impressa.
* “Remover acentos(no processamento)” As notas serão enviadas sem acentos, e podem ser
rejeitadas por alguns estados com Mato Grosso.
* “Desconto/acréscimo por item” Nas notas não aparecerão os descontos ou acréscimos
efetuados na compra por cada produto.
* “Desconto/acréscimo/subtotal” Nas notas não aparecerão os descontos ou acréscimos
efetuados na compra.
* “Total recebido e troco” Nas notas de pagamentos com dinheiro não aparecerão o dinheiro
fornecido pelo cliente e o troco.
Não esqueça salvar as mudanças!
Impressão
Na aba impressão é configurada a impressora que o Fiscal Manager usará para imprimir os DANFE.
O método mais simples para configurar a impressora é clicar no botão “Descoberta na rede”. Assim
as impressoras conectadas na mesma rede Wi-Fi do tablete aparecerão na tela.
Os campos Endereço IP e Porta podem ser editados manualmente usando o teclado virtual do tablete
para inserir os valores.
Com o botão Teste de conexão, o aplicativo tentará conexão com a impressora configurada que
aparece no endereço IP e na porta. Se o teste foi bem sucedido aparecera uma tela em caso deseje
imprimir o teste.
A configuração de corte de impressão pode mudar entre Corte completo, Sem corte, Corte parcial o
que corresponde as configurações da impressora.
Não esqueça salvar as mudanças
Certificado
Na tela Certificado do Fiscal Manager é inserido o certificado digital fornecido por uma entidade verificadora.
O certificado deve ser um arquivo de extensão pfx. Que deve estar armazenado no
tablete ou na SD card. dentro do tablete.
Para inserir o certificado clique no botão Buscar, e selecione o arquivo pfx. Depois clique no campo
Senha da chave para inserir a chave do certificado. Se a inserção dos dois itens foi bem sucedida
aparecerá na tela o Nome da loja e a expiração do certificado digital.
Não esqueça salvar as mudanças
SEFAZ
Na tela SEFAZ é selecionado o Estado ou ambiente e o tipo de comunicação com a Secretária da
Fazenda correspondente a sua loja.
O estado deve corresponder com o Estado fornecido na Retaguarda para a loja.
Selecione ambiente Homologação se deseja realizar provas sem valor fiscais, suas notas vão ter a
mensagem “EMITIDA EM AMBIENTE DE HOLOGAÇÂO – SEM VALOR FISCAL”.
Pode selecionar entre dois tipos de comunicação Síncrona e Assíncrona.
Se clicar no botão “Configurações Avançadas” apareceram todos os endereços fornecidos pela SEFAZ
do estado para fazer a transmissão das NFC-e. Não altere nenhum dos endereços só em caso que a
SEFAZ do seu estado faça a mudança e a versão do Fiscal Manager não fosse atualizada.
Não esqueça de salvas as mudanças
Contingência
Configure a contingência do aplicativo usando esta tela.
Campo Contingência:
Automática: valor padrão o aplicativo emitira notas em contingência quando não consiga resposta do
servidor da SEFAZ
Manual: As notas vão direto em contingência e serão enviadas na fila de contingências. Pode ser
usado em caso de uma conexão de internet lenta.
Campo Tempo máx de resposta Sefaz:
Configura o tempo que o Fiscal Manager espera por resposta da SEFAZ, se o servidor da SEFAZ não
responde no tempo configurado neste campo, as notas são emitidas em contingência.
Campo Permanecer em contingência por:
Configura o tempo que o Fiscal Manager vai esperar para tentar voltar a emitir notas on-line. Depois
de começar emitir notas em contingência o aplicativo permanece emitindo notas em contingência
durante o tempo configurado neste campo.
Não esqueça salvar as mudanças
Relatório de Notas
Tela que o usuário pode ver todas as notas emitidas pelo Fiscal Manager, incluindo os diferentes estados das notas (sucesso, erro, cancelamento, inutilização).
Os erros retornados pela SEFAZ em caso que a nota não fosse aprovada.
Se manter apertado sobre uma nota valida apareceram as opções de exportação e de impressão da
nota.
No caso de quer procurar por uma nota pode usar o ícone procurar da parte superior direita que
possibilita procurar por Número da nota, Chave de acesso, Data, e limpar o filtro de procura.