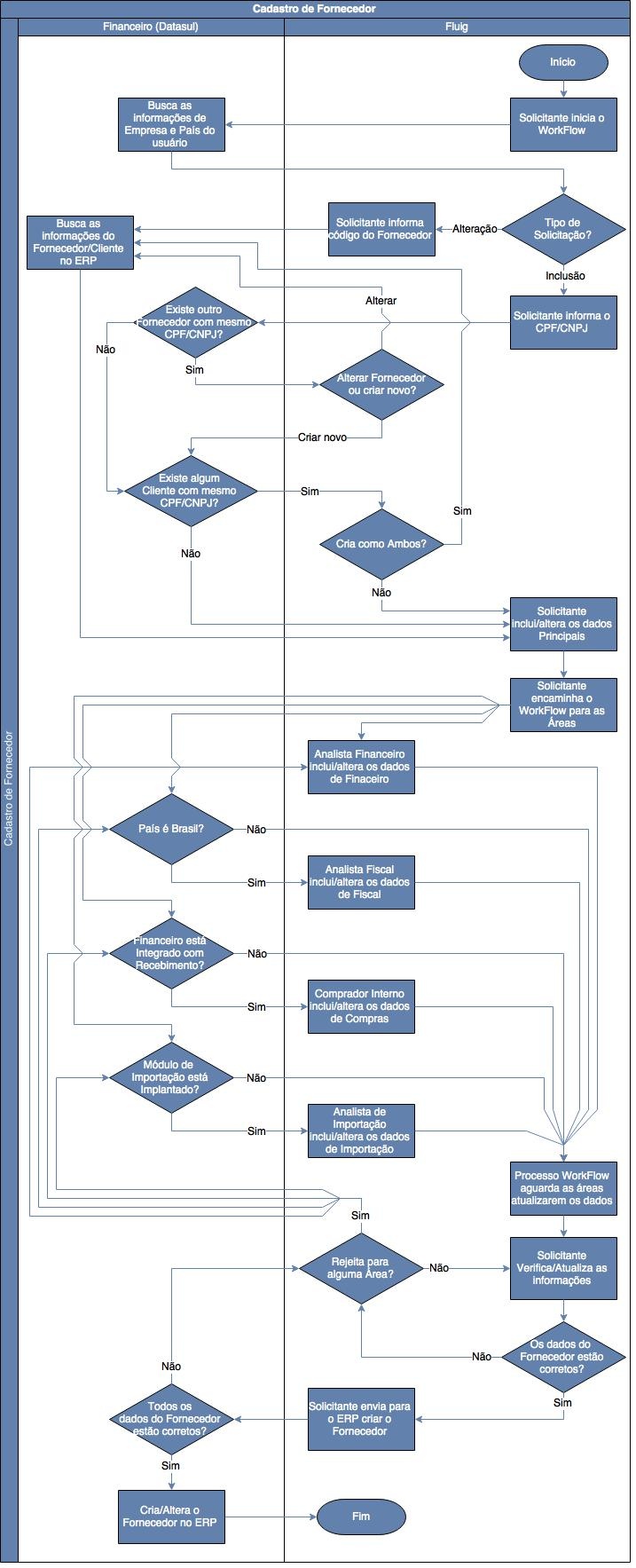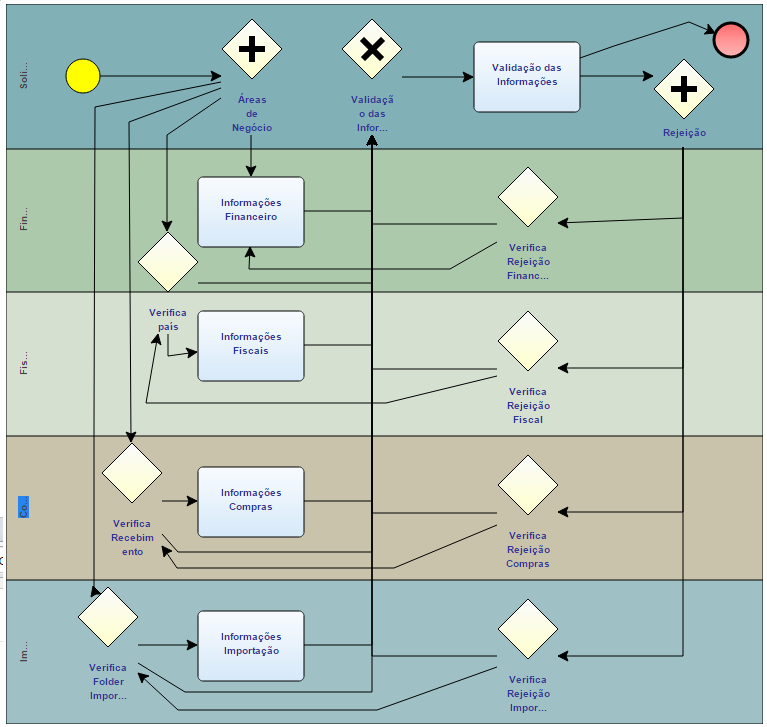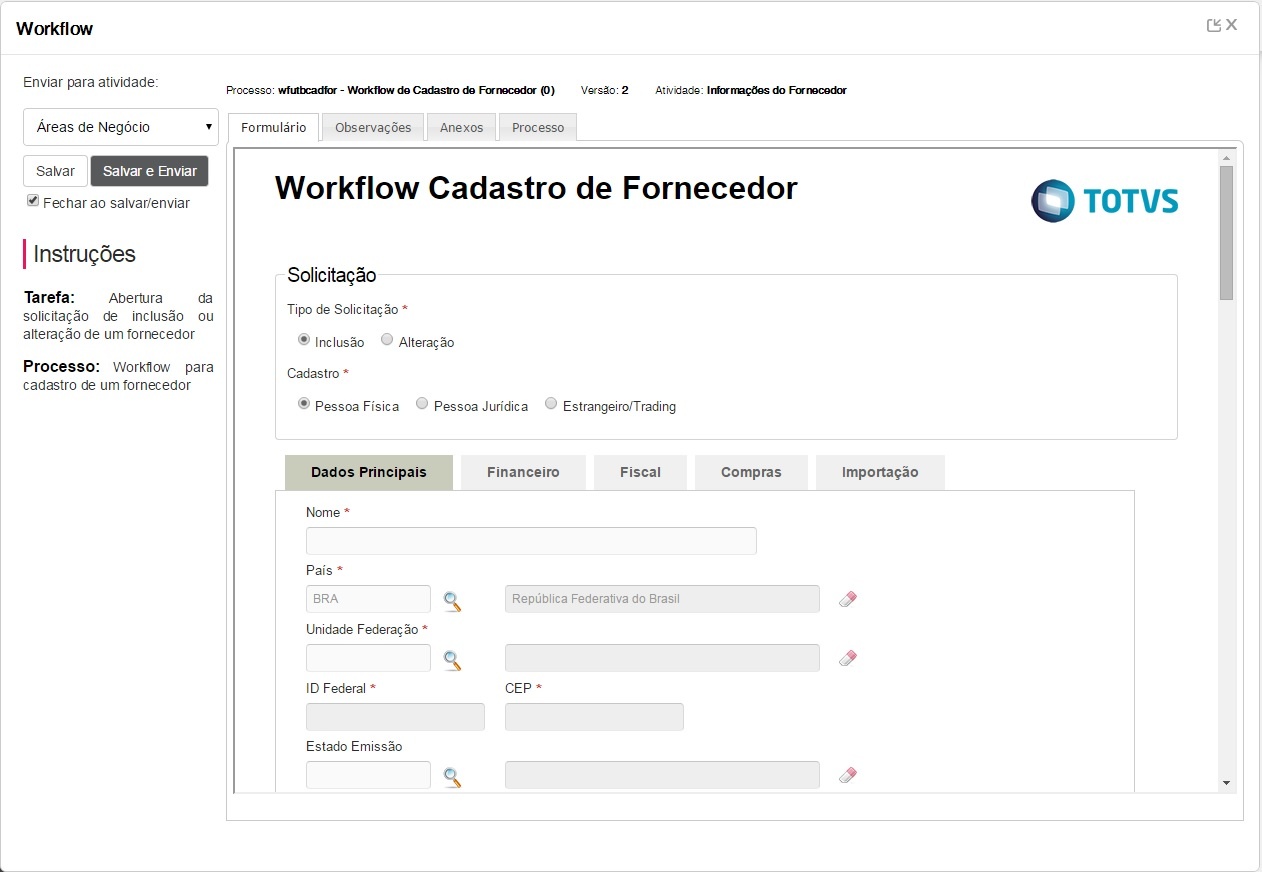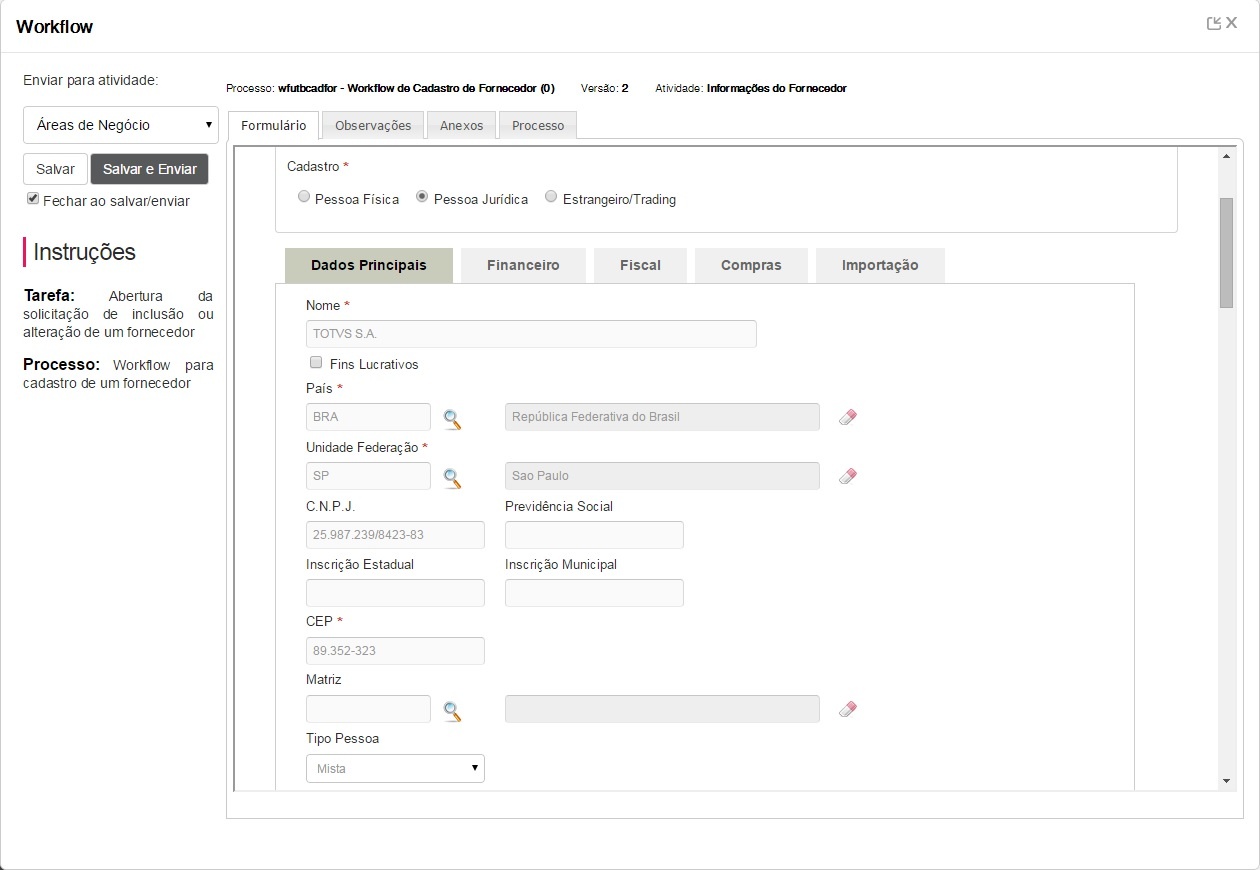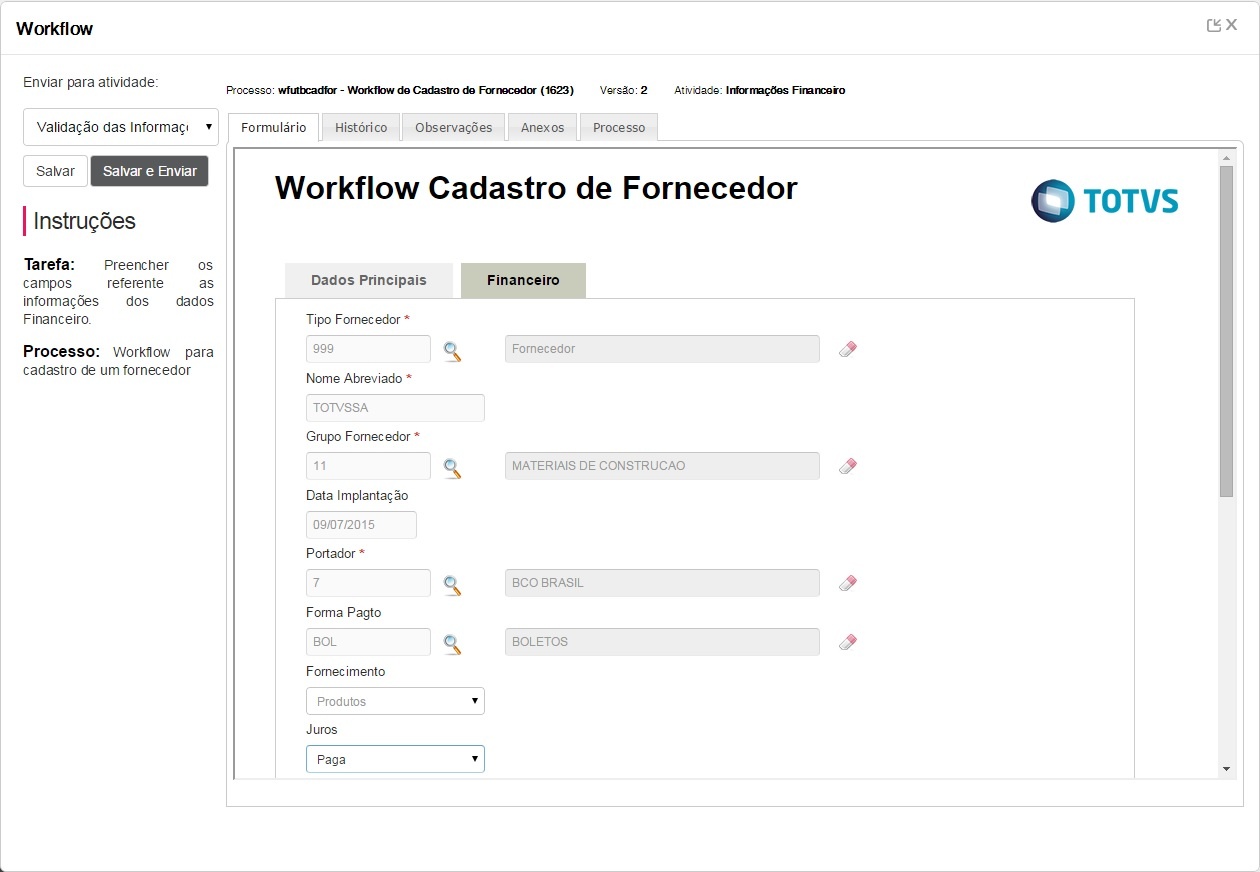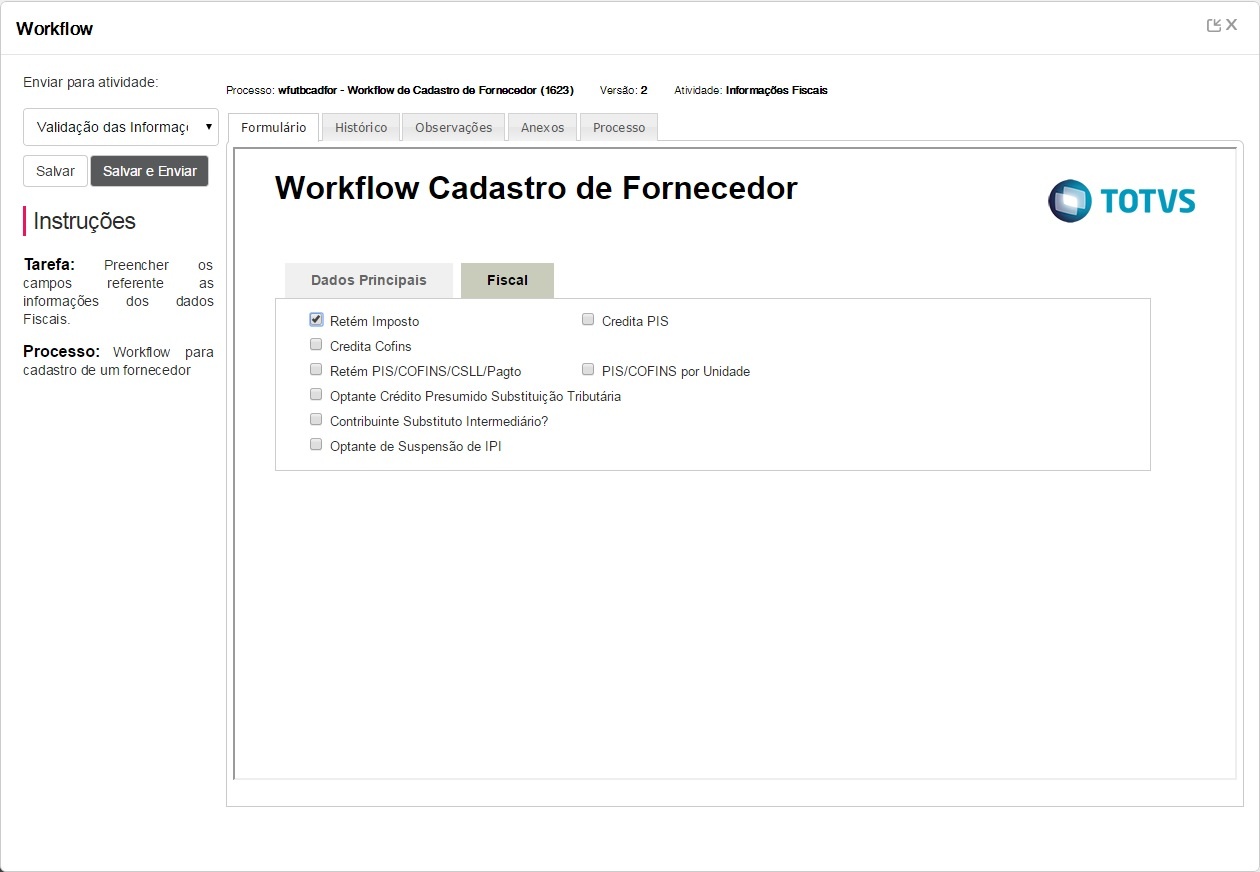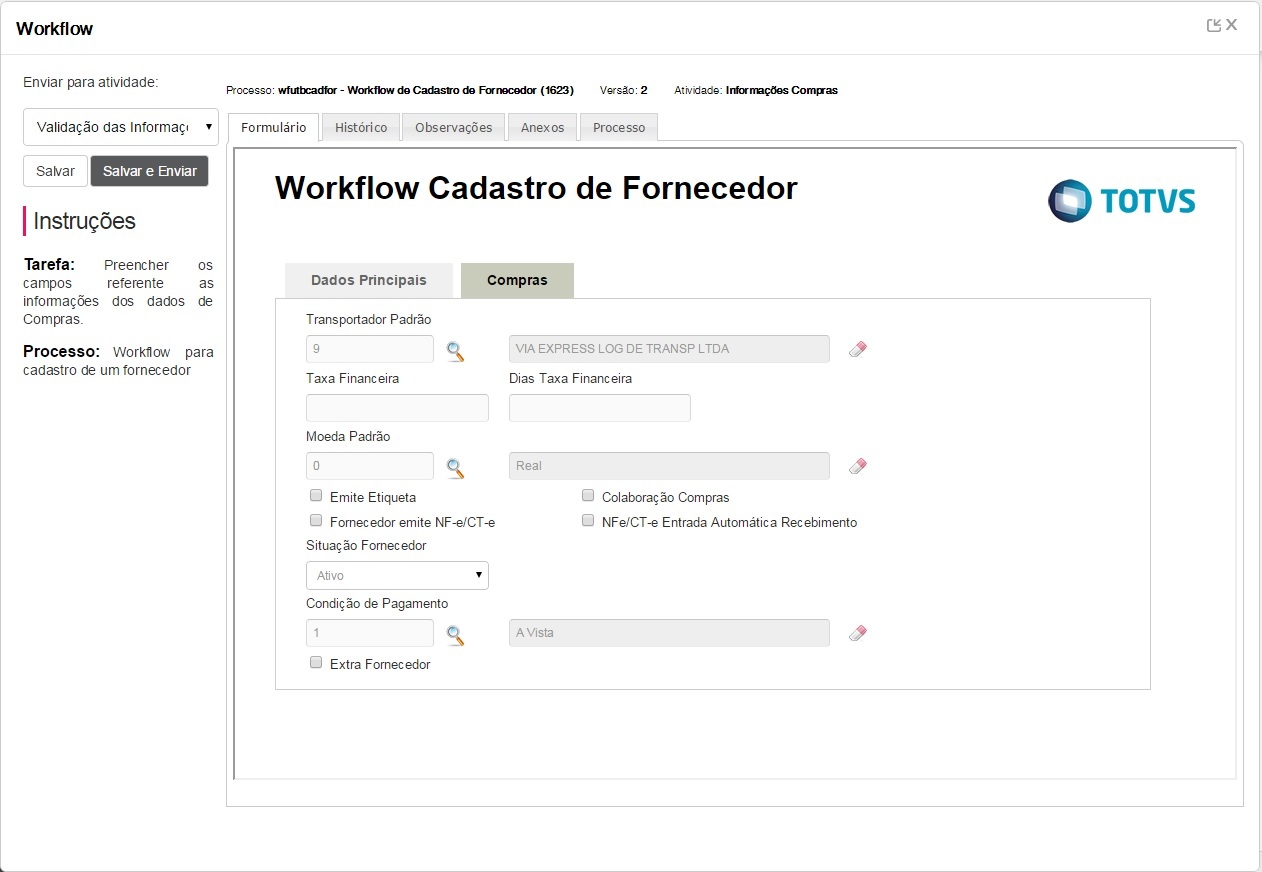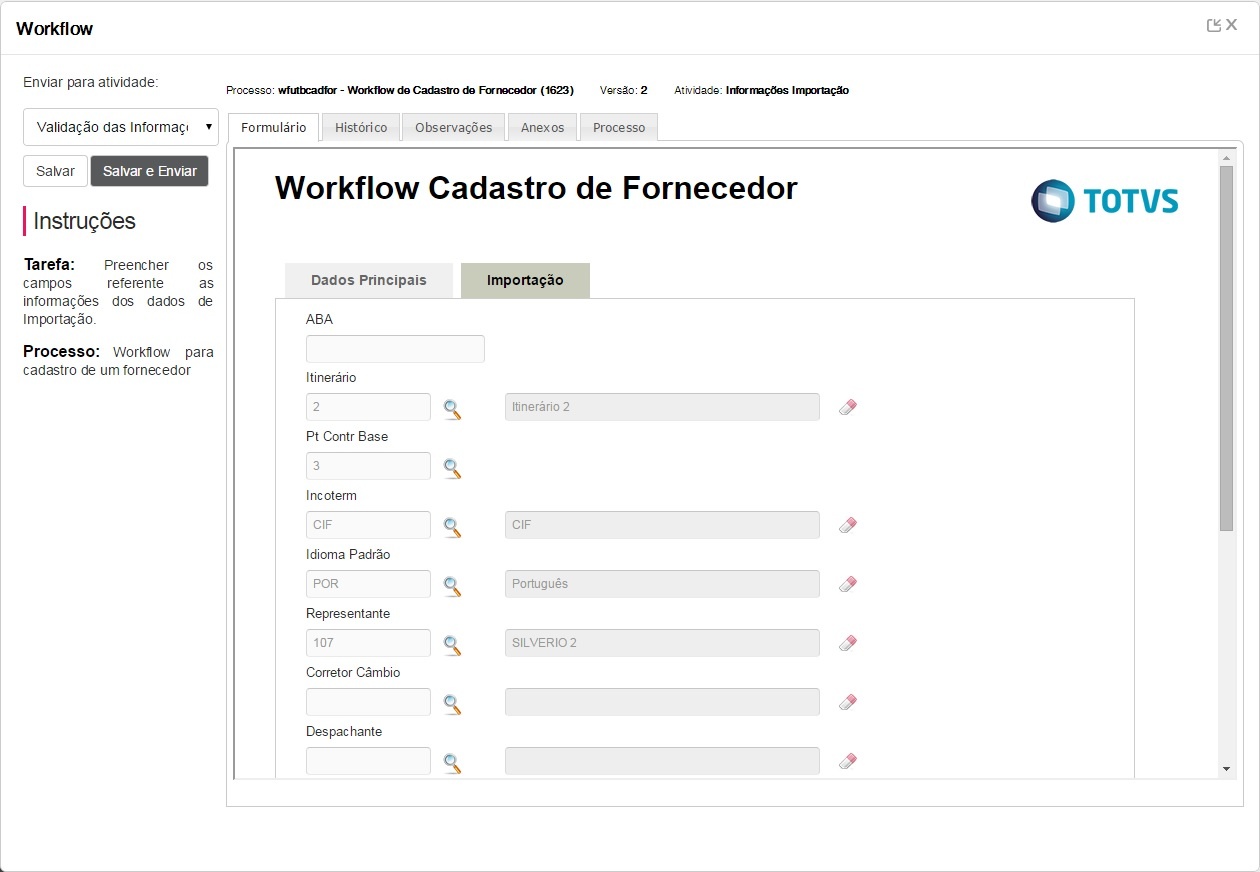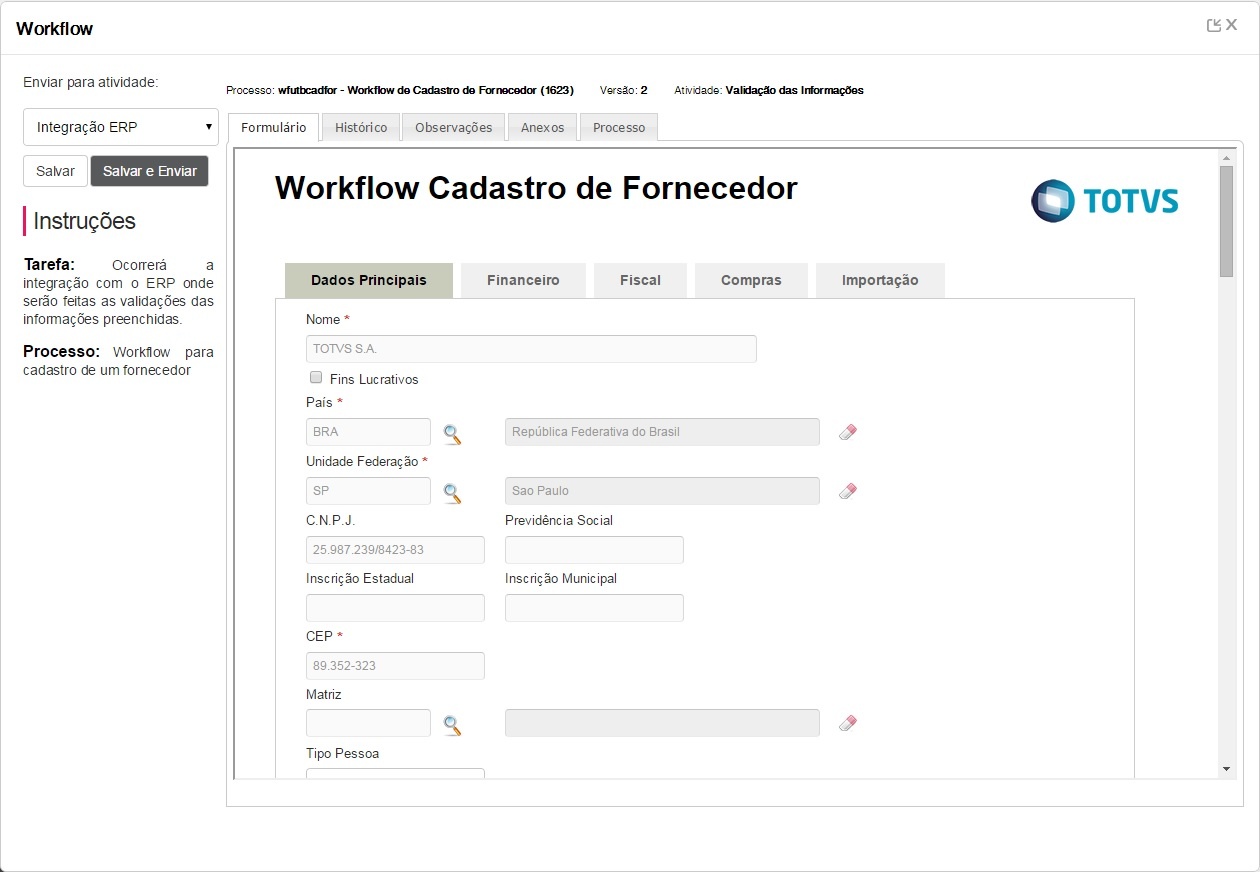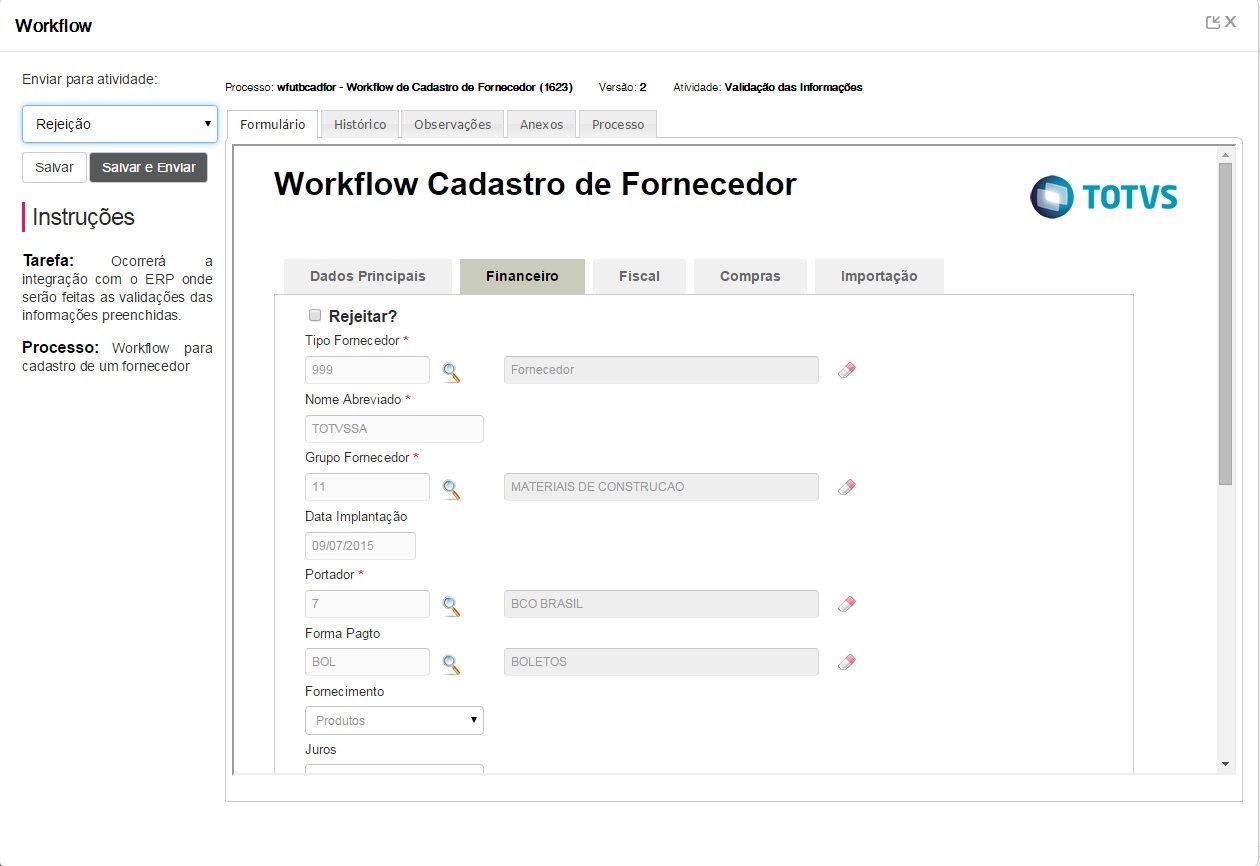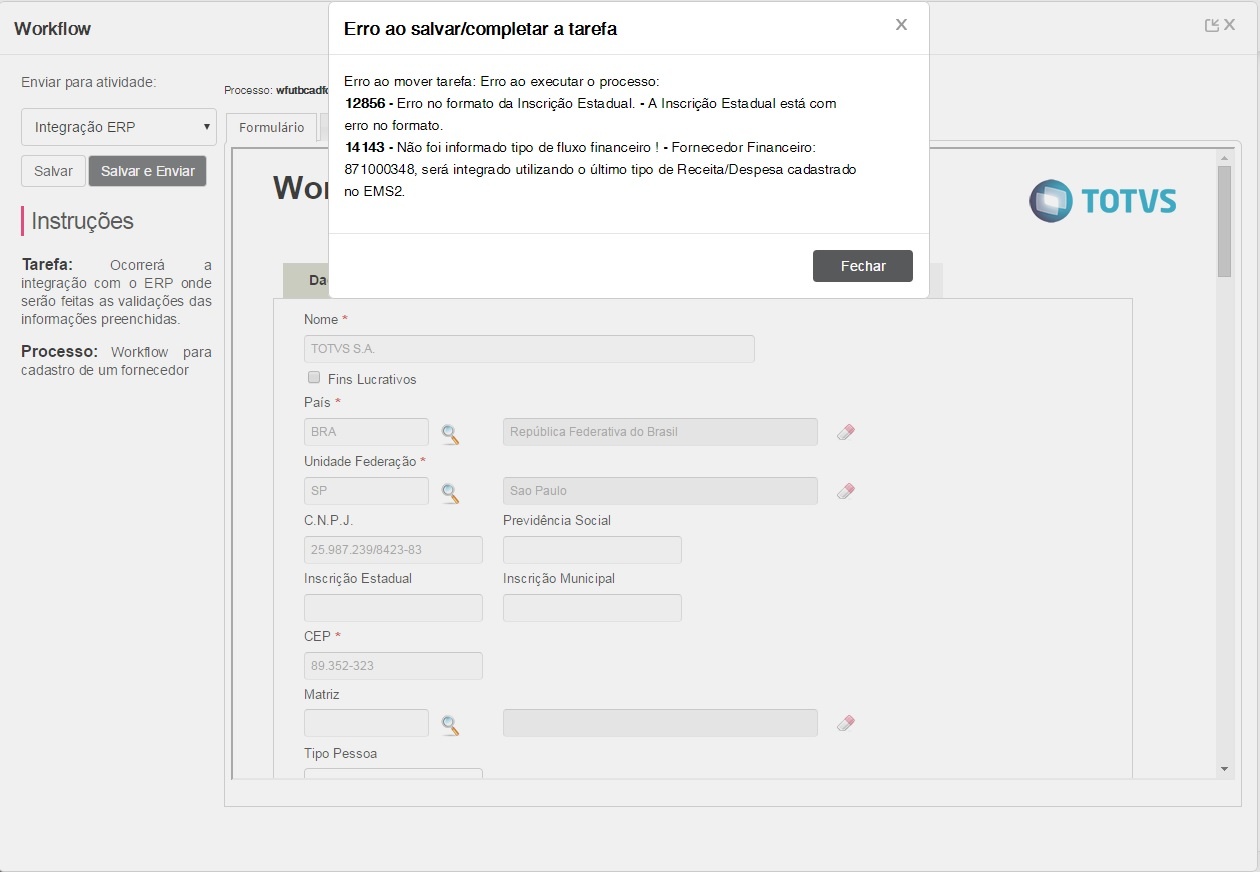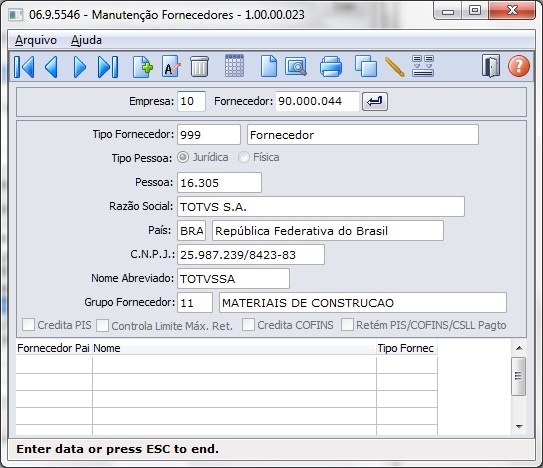Índice
| Índice |
|---|
| maxLevel | 5 |
|---|
| outline | true |
|---|
| style | none |
|---|
| exclude | .*ndice |
|---|
| style | none |
|---|
|
Objetivo
Existem duas grandes dificuldades em se cadastrar um fornecedor no ERP: A quantidade de campos, e responsabilidade sobre eles, que muitas vezes é dividida dentro da empresa. Este workflow vem para resolver estes problemas, pois divide o cadastro dentro das áreas da empresa, desta forma, cada área digita somente as informações de sua responsabilidade, que ela domina. E tudo isto ligado ao um processo de aprovação onde, todos os dados são previamente validados e se todos estiverem corretos, o fornecedor é efetivamente criado dentro do ERP.
...
| Deck of Cards |
|---|
| effectDuration | 0.5 |
|---|
| history | false |
|---|
| id | samples | history | false |
|---|
| effectType | fade |
|---|
|
| Card |
|---|
| default | true |
|---|
| id | 1 |
|---|
| label | Processo de Negócio |
|---|
| 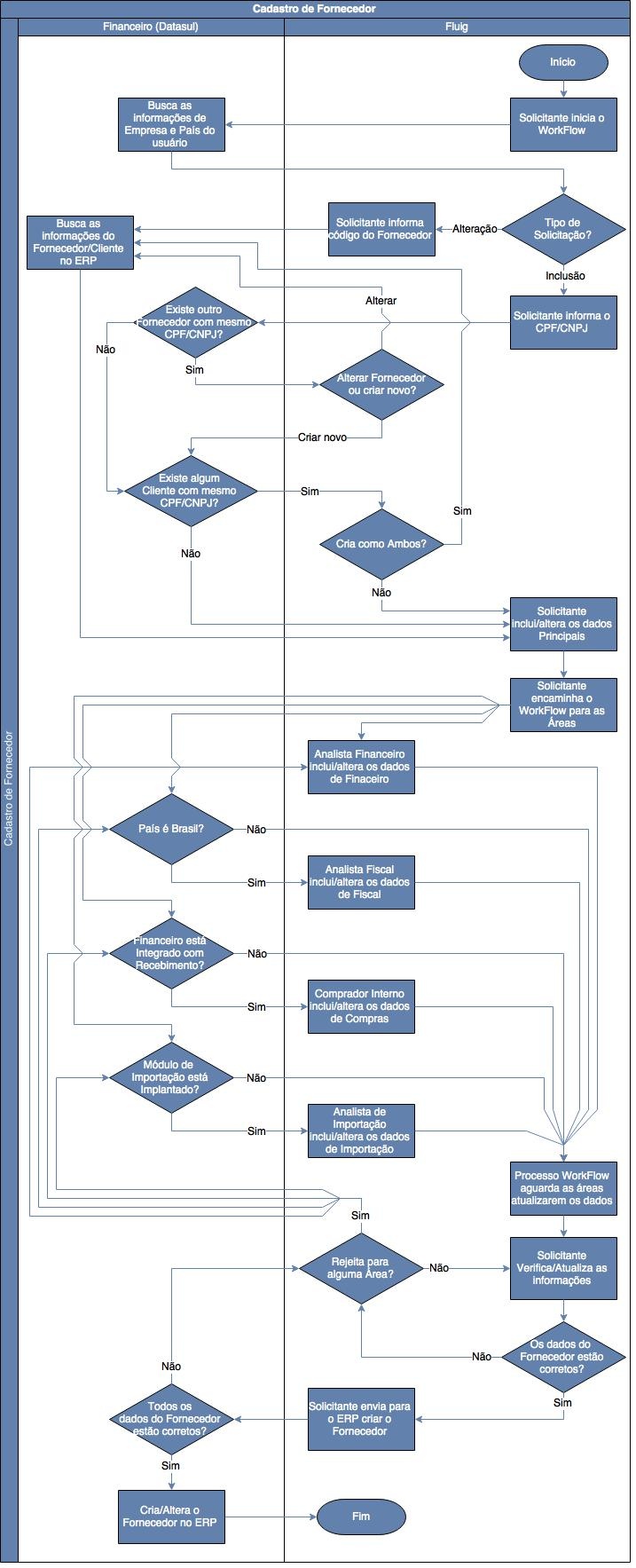
|
| Card |
|---|
| 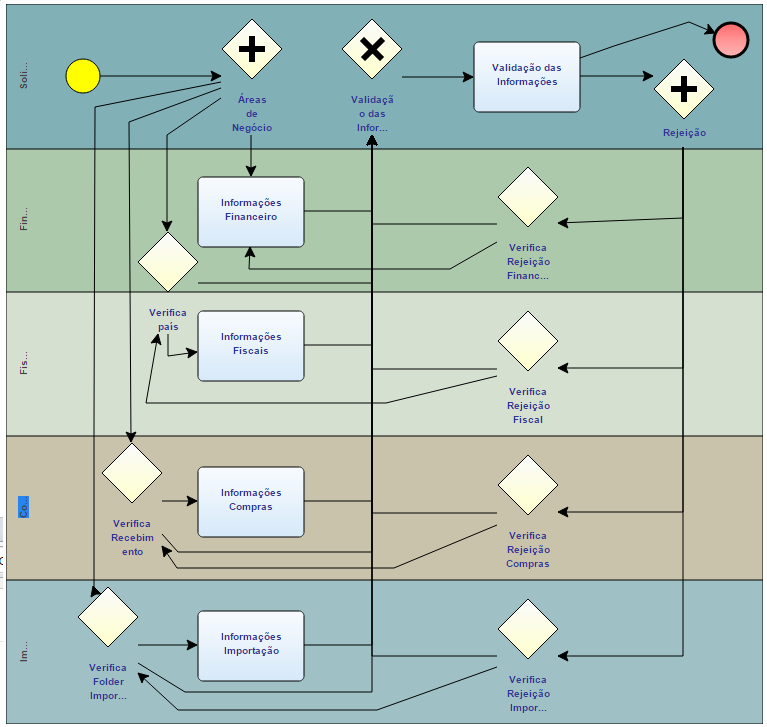
|
|
...
| Deck of Cards |
|---|
| effectDuration | 0.5 |
|---|
| history | false |
|---|
| id | samples | history | false |
|---|
| effectType | fade |
|---|
|
| Card |
|---|
| default | true |
|---|
| id | 1 |
|---|
| label | Passo 1 |
|---|
| 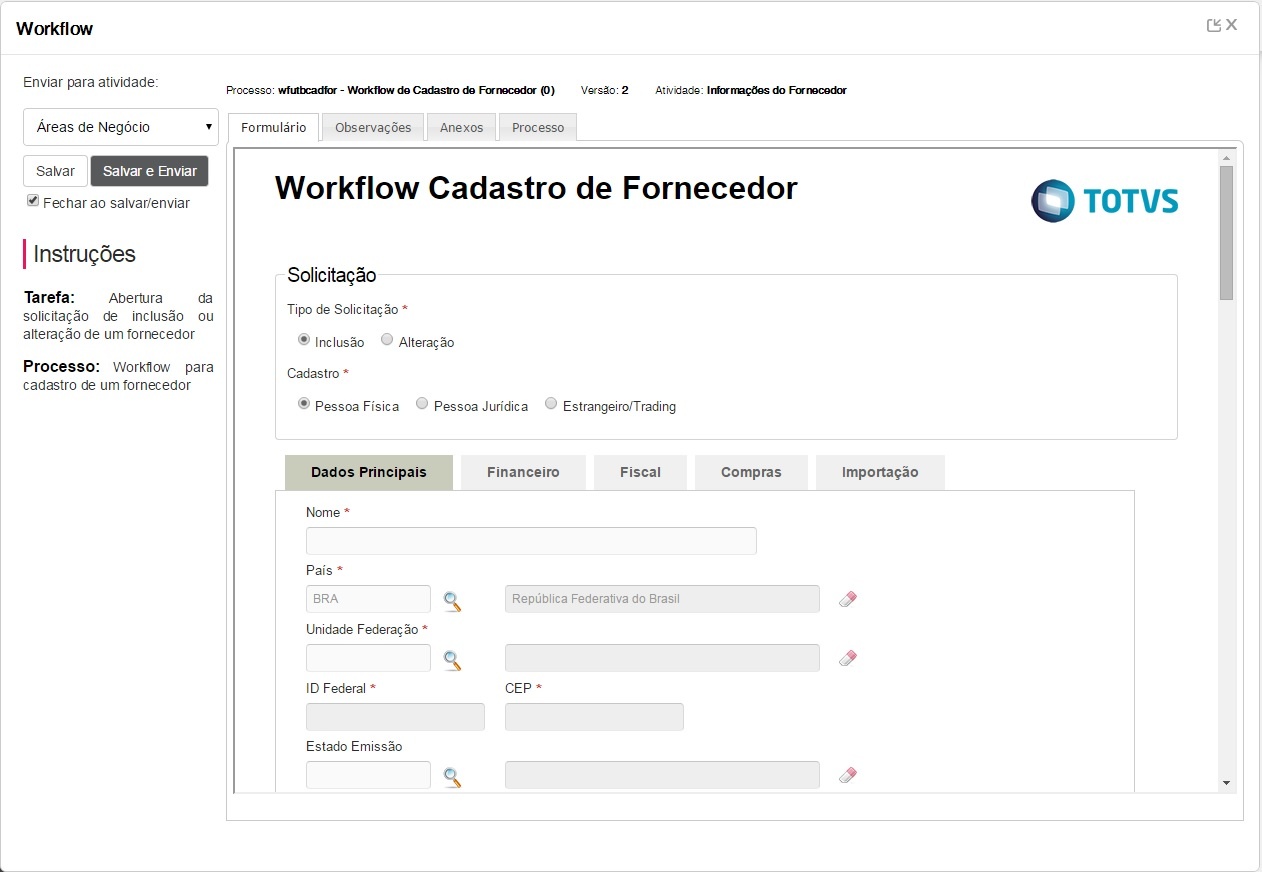
|
| Card |
|---|
| - Um Usuários pertence ao Grupo “Analista Financeiro” assume a tarefa do WorkFlow;
- O Analista Financeiro preenche os dados da aba “Financeiro”;
- OBS: Neste momento será verificado se o Analista Financeiro informou todos os campos obrigatórios dos dados do Financeiro.
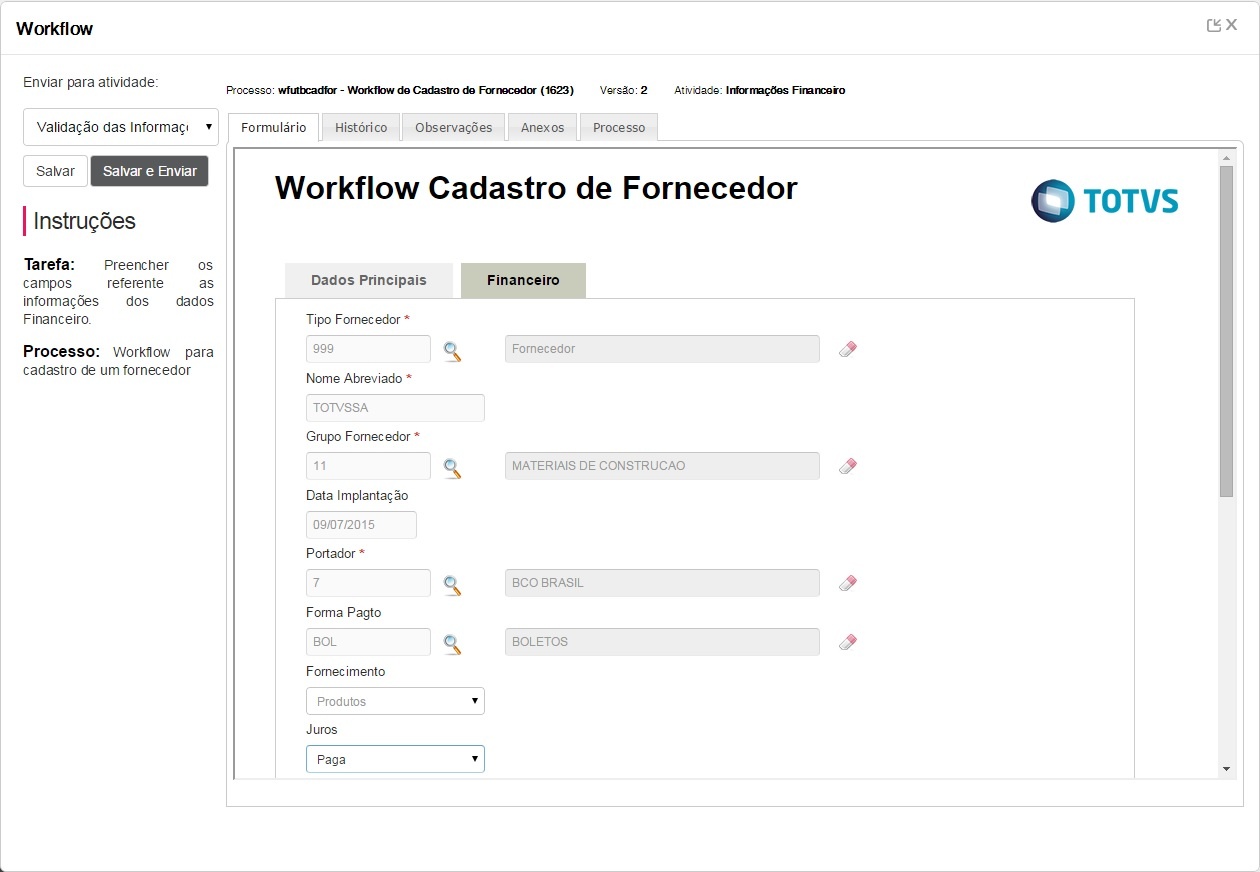
|
| Card |
|---|
| default | true |
|---|
| id | 4 |
|---|
| label | Passo 4 |
|---|
| - Importante: Este passo somente será executado se o País atual for o Brasil;
- Um Usuários pertence ao Grupo “Analista Fiscal” assume a tarefa do WorkFlow;
- O Analista Fiscal preenche os dados da aba “Fiscal”;
- Observação: Neste momento será verificado se o Analista Fiscal informou todos os campos obrigatórios dos dados do Fiscal.
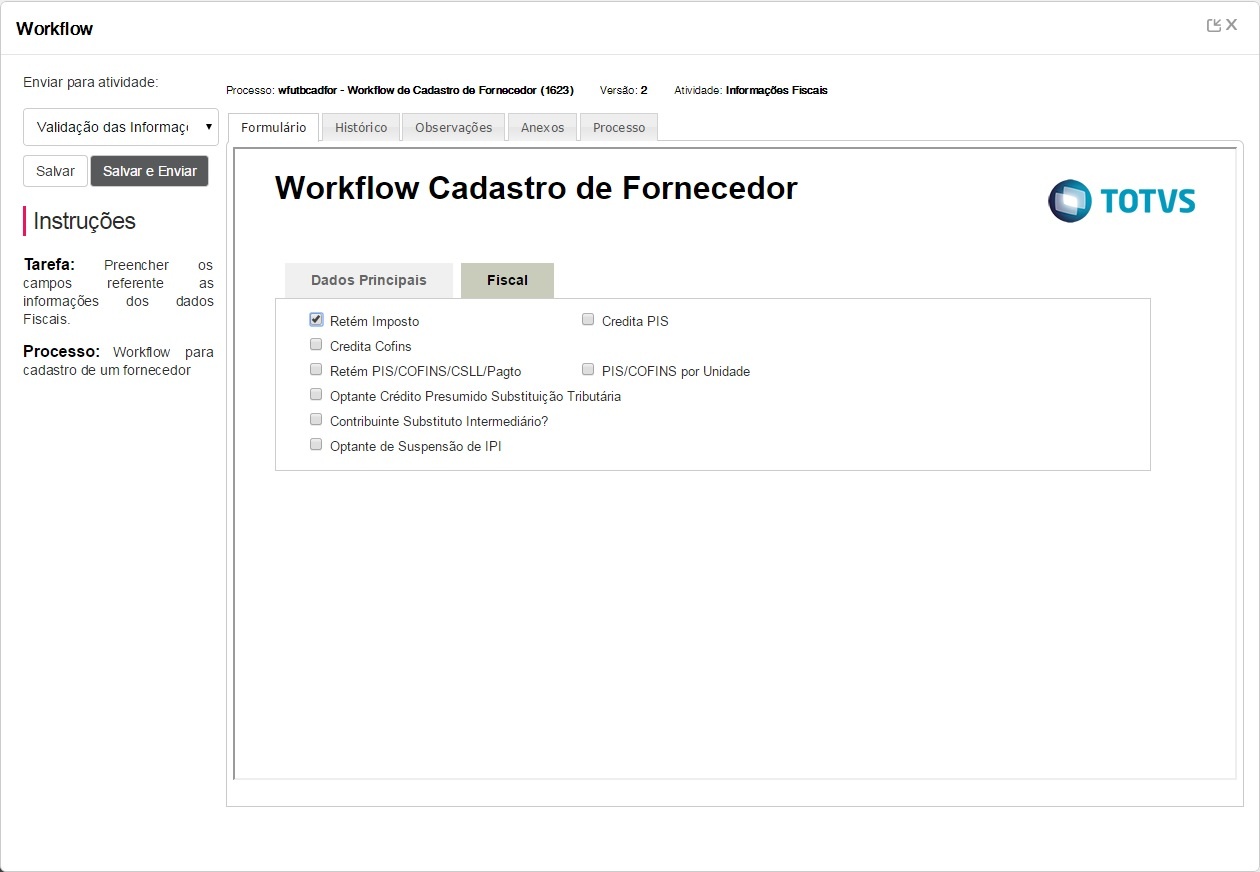
|
| Card |
|---|
| 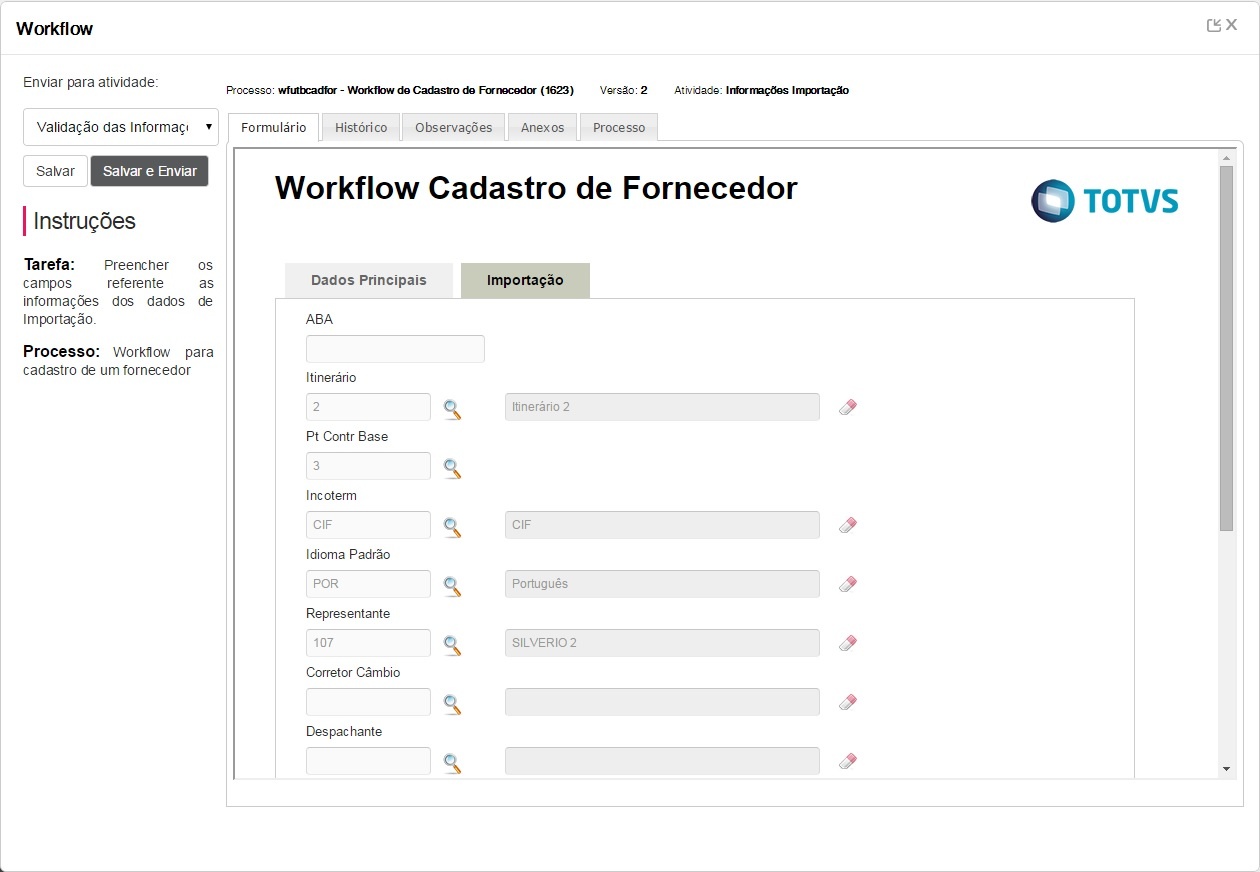
|
| Card |
|---|
| default | true |
|---|
| id | 7 |
|---|
| label | Passo 7 |
|---|
| - O Processo de WorkFlow ficará aguardando até que todos as Áreas preencham os dados;
- Depois que todas as áreas atualizarem os dados, o WorkFlow retorna para o Solicitante.
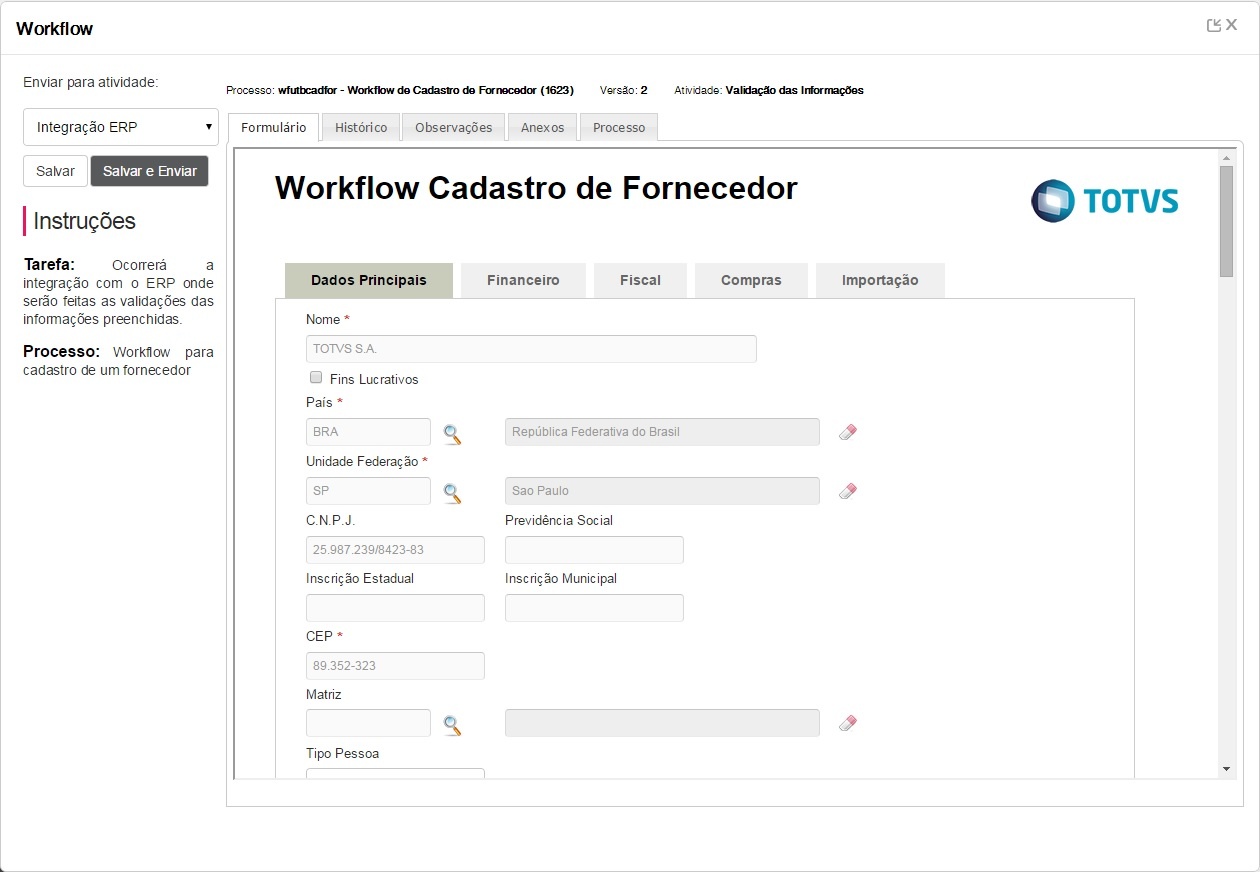
|
| Card |
|---|
| - O Solicitante verifica se os dados estão corretos;
- Caso ele verifique alguma inconsistência, ele pode alterar a informação ou a rejeitar o WorkFlow para a área responsável;
- Para rejeitar o WorkFlow, basta marcar a opção “Rejeitar?” das Abas que possuem a informação incorreta e selecionar a opção “Rejeição” para envio de atividade do processo;
- O WorkFlow será rejeitado apenas para as áreas responsáveis pela aba, que tiverem esta opção marcada
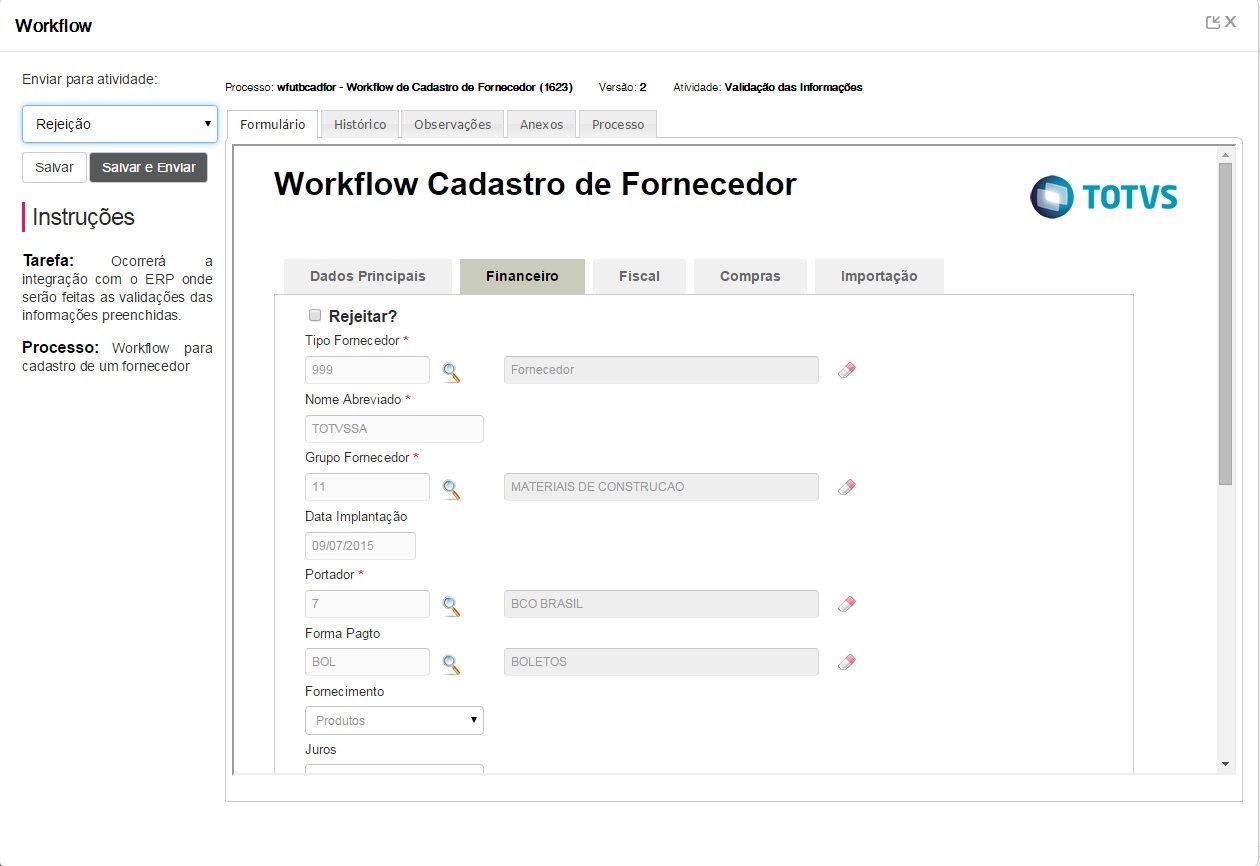
|
| Card |
|---|
| - Após verificar todos os dados, o Solicitante envia o WorkFlow para a próxima etapa onde será realizada a integração com o ERP;
Neste momento serão feitas todas as consistências de negócio, para verificar se é possível criar ou alterar o Fornecedor; Caso exista algum problema, as mensagens serão apresentadas para o Solicitante, neste momento ele poderá fazer a correções necessárias ou rejeitar para a área responsável para informação que está incorreta.
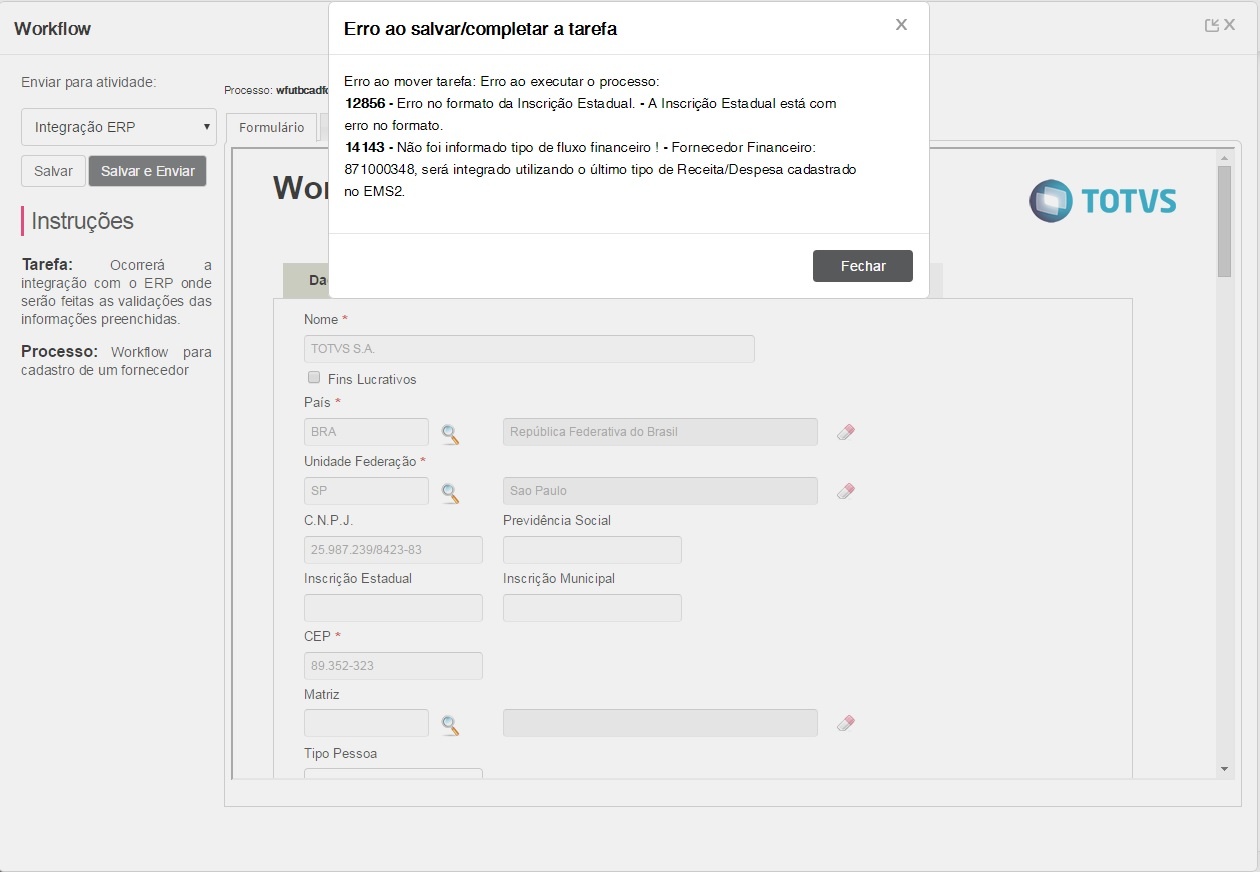
|
|
...
Para realizar a instalação do Processo BPM é preciso ter instalado o TDS (TOTVS Developer Studio) e o plugin do FLUIG para o mesmo. Para instalar o TDS e o plugin do FLUIG visite esta página que contém detalhes para tal: Guia de instalação fluig Studio.
Buscar os Arquivos para Instalação do Processo BPM
...
Uma vez instalado TDS deve de importar o Processo BPM para o TDS para manipularmos e posteriormente importá-lo para o servidor Fluig do cliente. Para importar o Workflow siga os passos explicados nesta página: Importação e exportação de projeto no Fluig Studio.
ERP
A seguir são apresentados links para as configurações necessárias para a integração do ERP com o Fluig. Uma vez feita essa configuração, não há necessidade de efetuar novamente a mesma.
...
Acesse esse link para mais informações sobre a EXPUSO002.0005 - Instalação de Workflow.