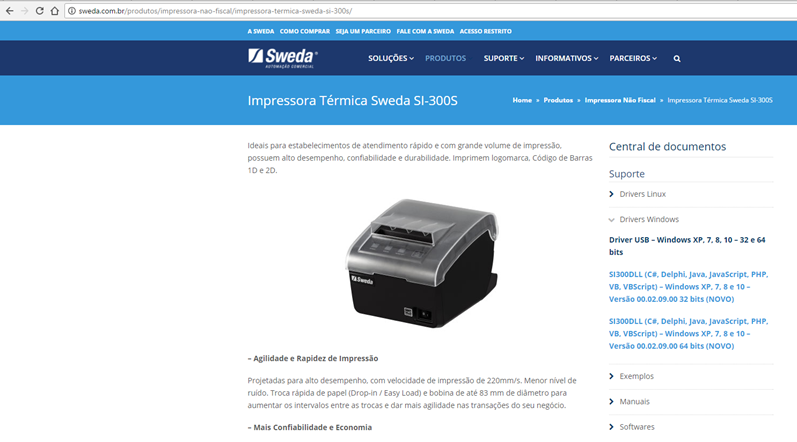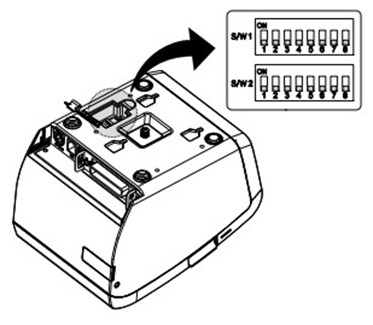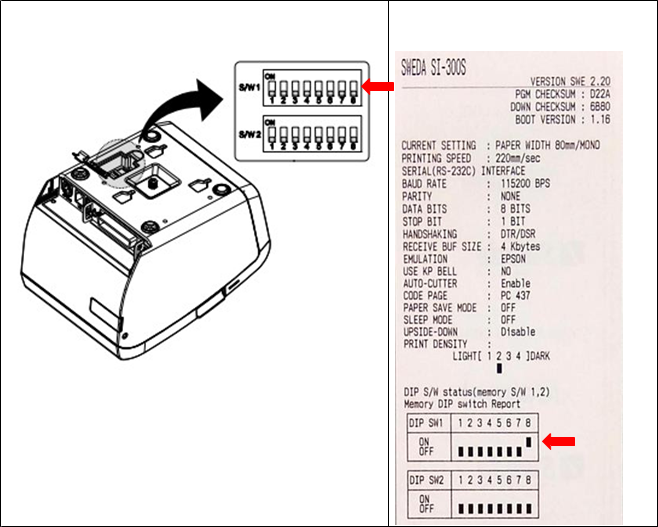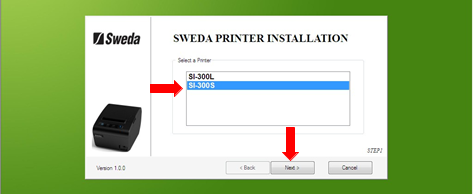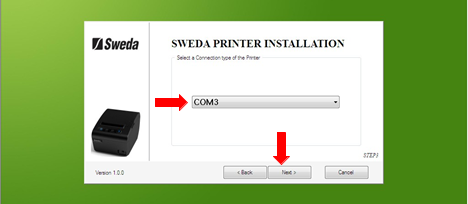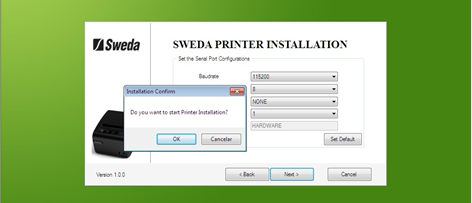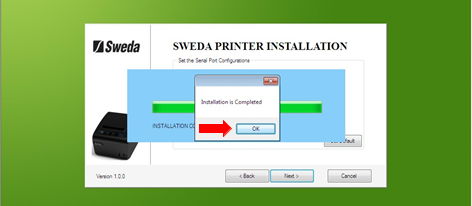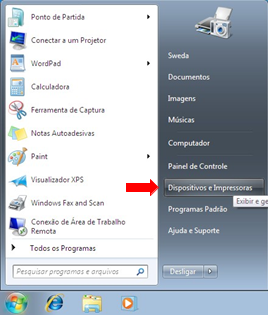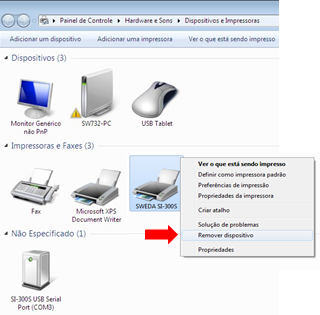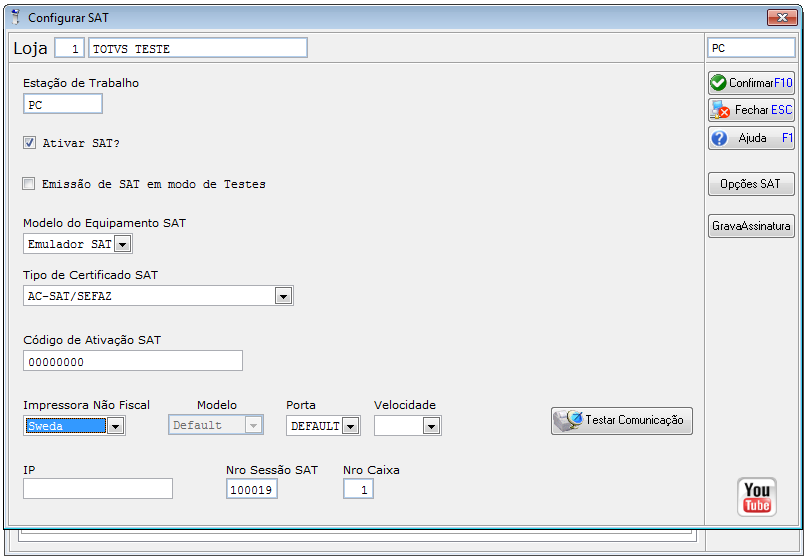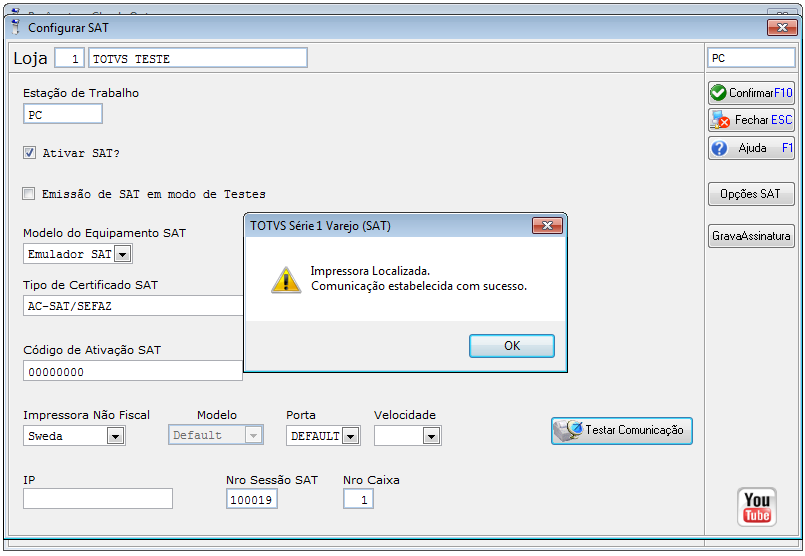Histórico da Página
Neste guia, você irá aprender como realizar a instalação da impressora não fiscal SWEDA SI300S
...
ou SI300L USB no Série 1 Varejo (Vitrine SAT - NFC-e), sistema operacional Windows.
Instalação do Driver
Para fazer o download do driver de instalação acesse o site www.sweda.com.br, clique no menu Produtos, Impressoras Não Fiscais e selecione SI-300S.
Clique no menu Drivers Windows e faça o download do Driver USB - Windows XP, 7, 8, 10 - 32 e 64 bits.
Para fazer a instalação da SI-300S emulando uma porta COM virtual com cabo USB é necessário habilitar o jumper 8 do DIPSwitch 1 conforme imagem abaixo.
Desligue a impressora, abra a pequena tampa localizada na parte inferior da impressora, faça a alteração do
...
Jumper e feche a tampa.
Mantenha pressionado o botão FEED e ligue a impressora até que o auto teste seja impresso.
Visualize a tabela do DIPSwitch para confirmar a alteração do jumper 8.
...
...
Execute o instalador, selecione o modelo SI-300S e clique em Next.
Selecione o tipo de comunicação SERIAL CONNECTION e clique em Next. OBS: Essa opção também pode ser selecionada quando o cabo de comunicação for serial.
Selecione o número da porta COM que a impressora está emulando via cabo USB ou em que está conectada se o cabo de comunicação for Serial.
Não é necessário alterar as configurações da porta, clique em Next e OK.
Aguarde o processo de instalação e clique em OK.
Abra o menu Iniciar e clique em Dispositivos e Impressoras.
Clique com o botão direito em SWEDA SI-300S e clique em remover dispositivo.
.
Desligue e ligue a impressora.
Acesso o sistema.
Com um usuário com permissão total ao sistema, acesse Configurações > Parâmetros > Configurar SAT.
Em Impressora Não fiscal: Selecione Sweda.
Clique em confirmar.
Faça o teste de comunicação.
A impressora deve apresentar a mensagem: Impressora localizada. Comunicação estabelecida com sucesso.
Faça o teste de impressão efetuando uma nova venda ou reimprima uma venda já autorizada.
Pronto, sua impressora SWEDA SI300S ou SI300L está configurada.
Visão Geral
Import HTML Content
Conteúdo das Ferramentas
Tarefas