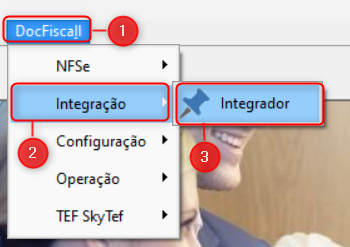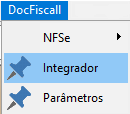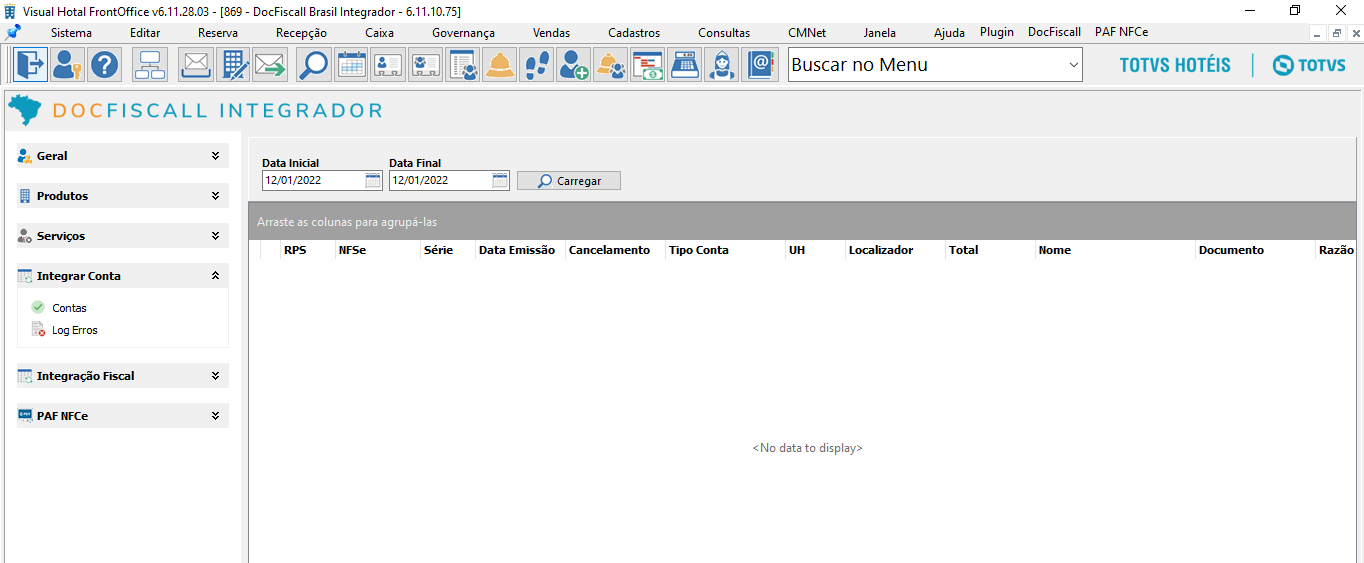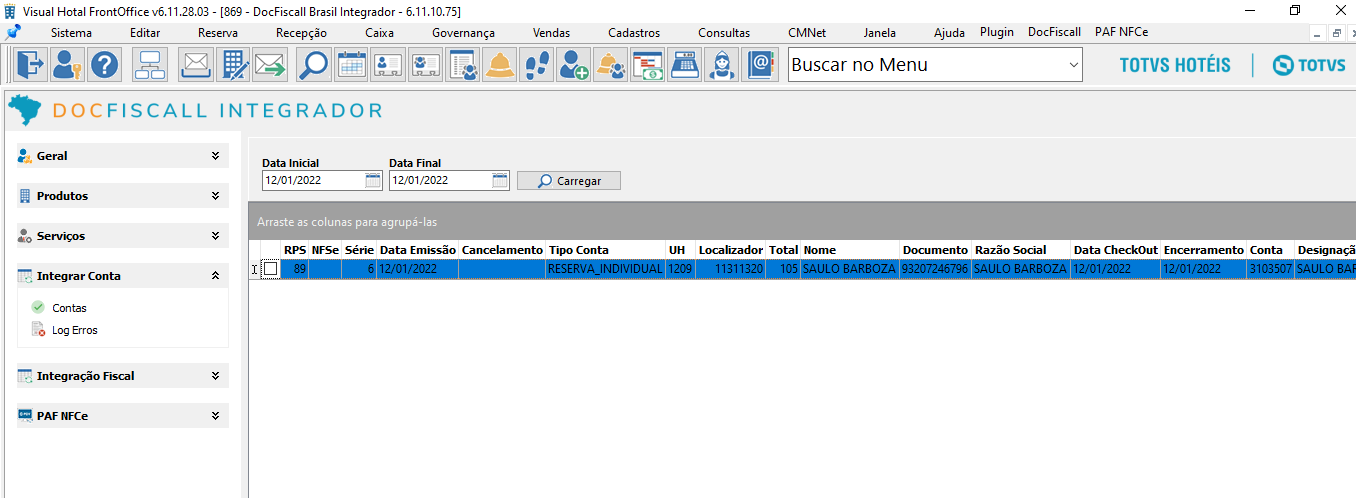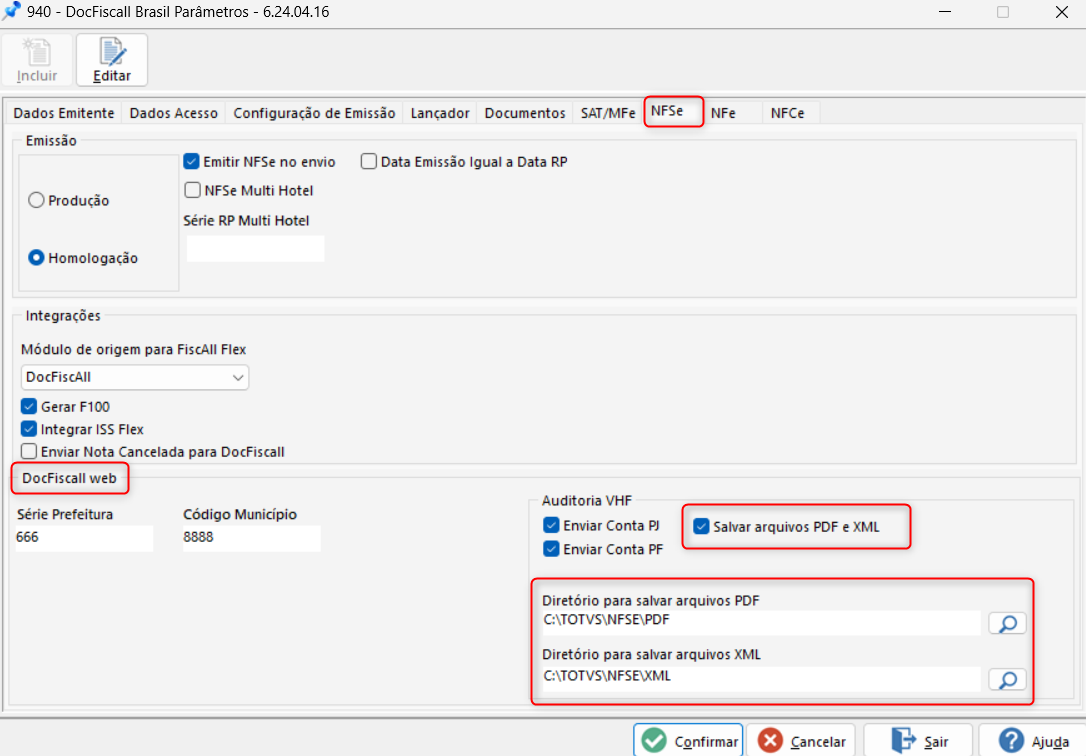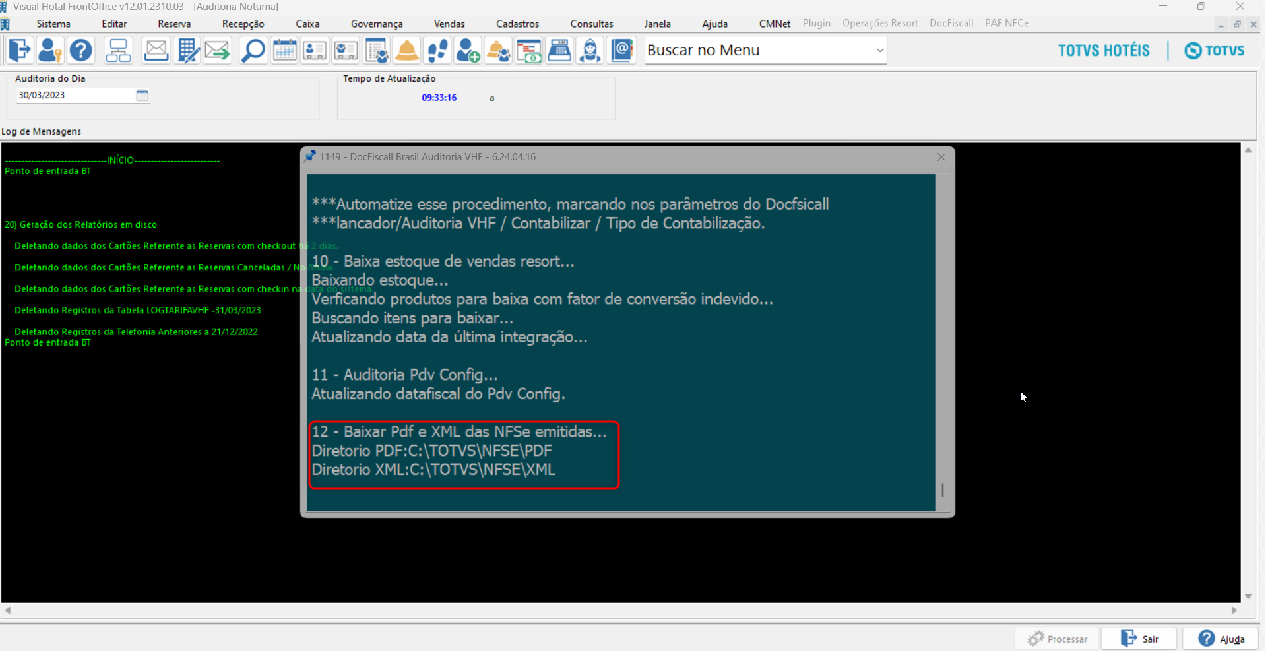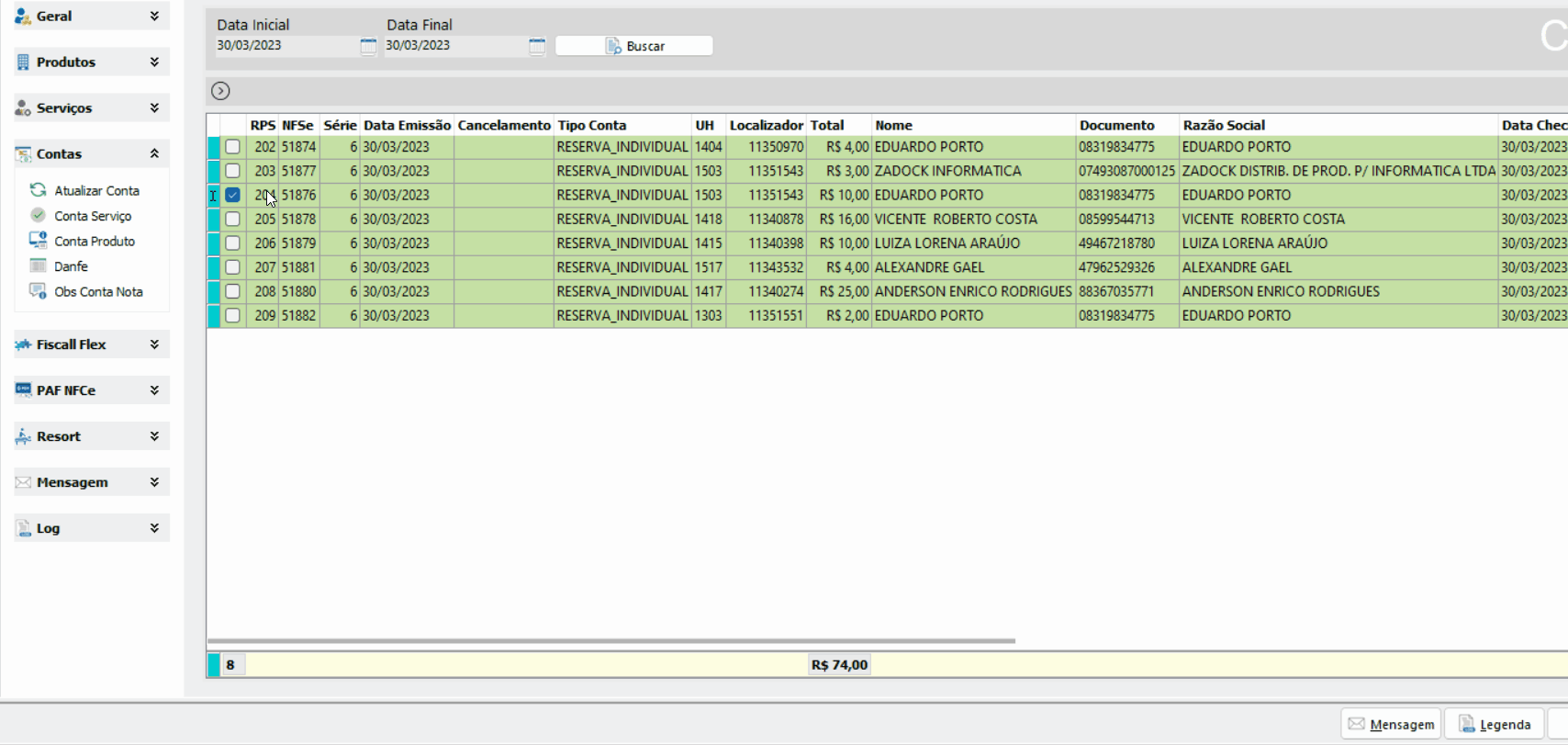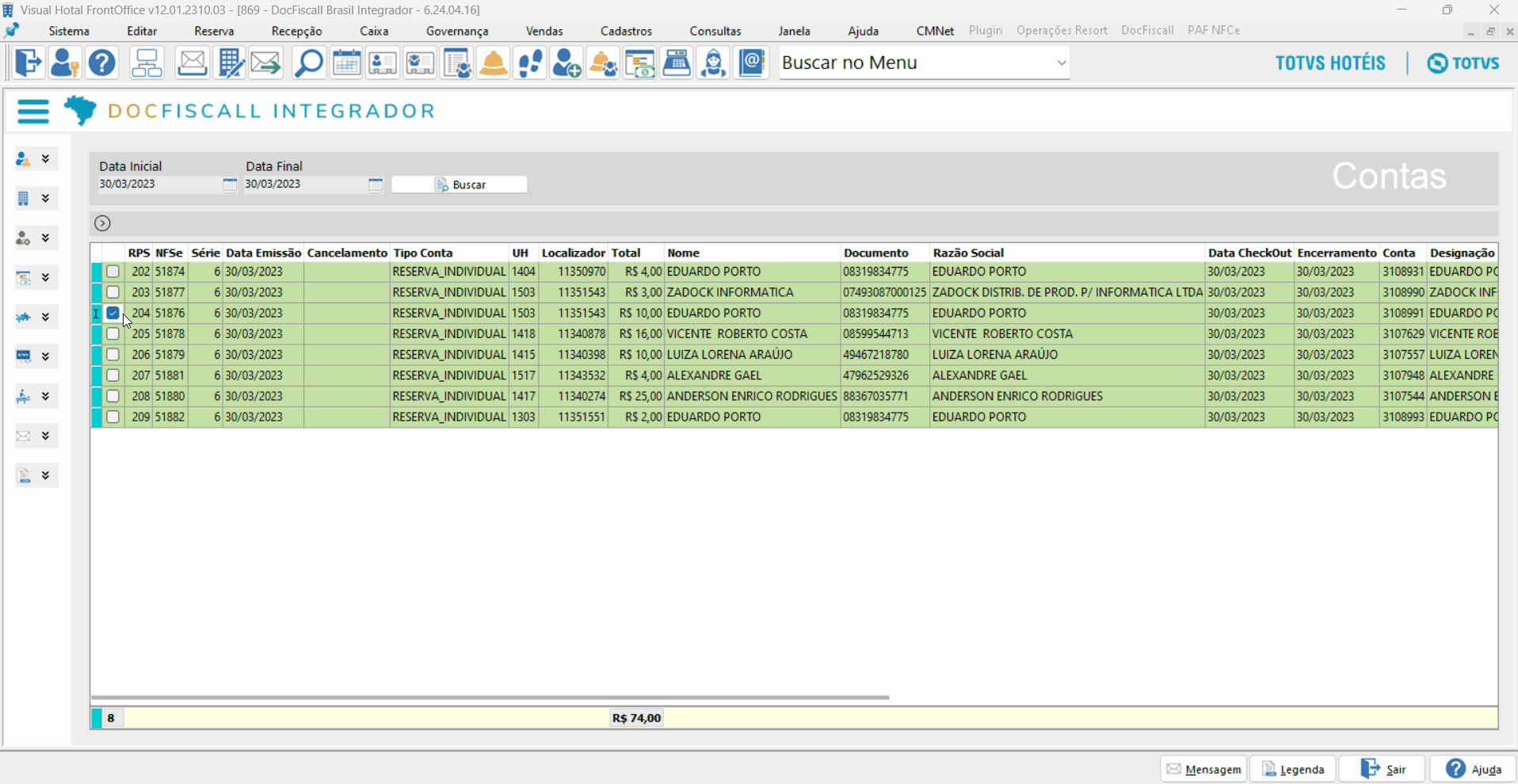Histórico da Página
CONTEÚDO
- Visão Geral
- Exemplo de Utilização
- Etapas Relacionadas
01. VISÃO GERAL
Após a criação da Conta, deverão integrar a mesma para o "DocFiscAll Brasil" para que assim possa emitir a NFSe e gerar os documentos fiscais, conforme abaixo:
| Aviso | ||
|---|---|---|
|
|
02.
EXEMPLO DE UTILIZAÇÃO
Siga o passo a passo abaixo:
- Acesse o Módulo "Global"
- Acesse : (1)DocFiscall (2)Integração (3) Integrador
- Clique na aba de "Integrar Conta" e depois clique em "Contas":
- Selecione uma "Data Inicial" e "Data Final" que que corresponde ao período que a conta foi gerada, e clique em Carregar"Buscar":
Ação
Descrição
Selecione a
ContaSelecione"Conta" e clique sob a conta
que deseja ser integradaCliquecom o botão direito
sob a ContaUmado mouse para que a caixa de
seleção será exibida com as opçõesopções seja exibida : "Buscar Contas", "Enviar", "Dados do Tomador", "Gerar Json", "Marcas Todos" e "Inverter Seleção".
- Com a Conta selecionada clique em "Enviar":
- Ao clicar em "Enviar" será direcionado para uma tela de log, que informará o Início e Fim do processamento dos dados e envio da Conta para o DocFiscAll Brasil.
- Ao fim desse processamento uma mensagem de "Processo Finalizado" será exibida em uma janela de pop-up no canto inferior direito da tela.
| Dica |
|---|
Foi implementada a parametrização do DocFiscall para que seja indicada na Aba NFSe a opção para "Salvar arquivos PDF e XML" das notas durante a execução da Auditoria do VHF: Parametrização DocFiscall NFSe : Aba NFSe Ao habilitar a opção "Salvar Arquivos PDF e XML", indique os diretórios onde deseja salvar os arquivos. Auditoria do VHF: Acesse Recepção - Auditoria, indique a data e clique em "Processar" |
Na execução do "Passo 12", os arquivos serão baixados e salvos nos diretórios indicados na parametrização acima. DocFiscall - Integrador: Acesse o Integrador e clique com o botão direito do mouse para visualizar as opções do DocFiscall Web:
GIF de Demonstração:
GIF de Demonstração: |
03. ETAPAS RELACIONADAS
- Após o envio, deverá acessar o Portal DocFiscAll Brasil para acessar a conta que acaba de ser integrada. Para acessar o portal e emitir a NFSe, acesse o link: NFSe - Operação para DocFiscAll