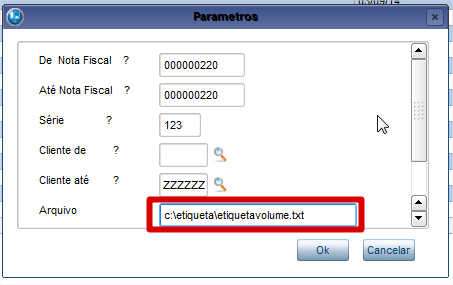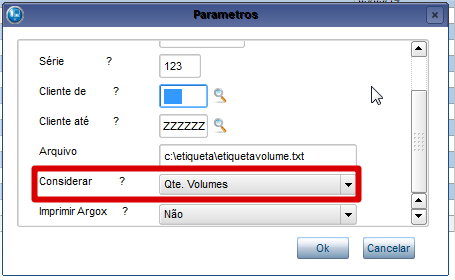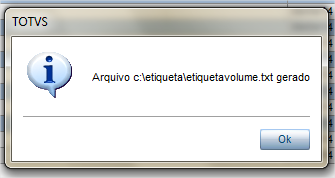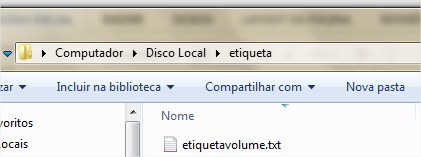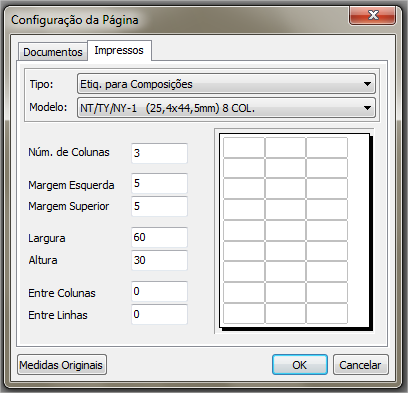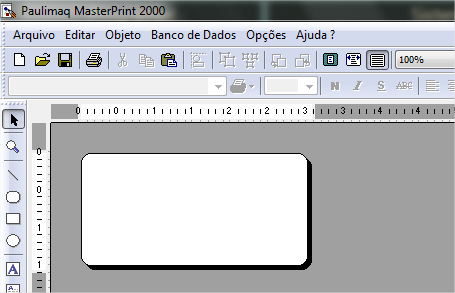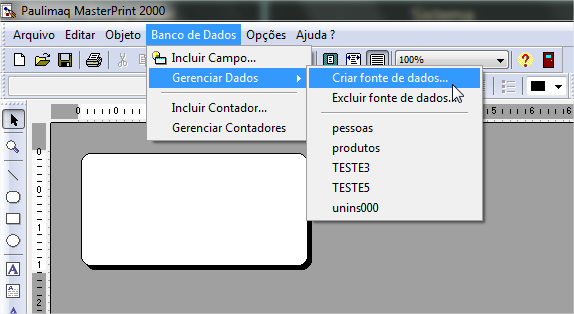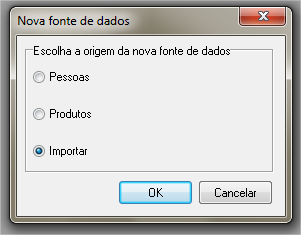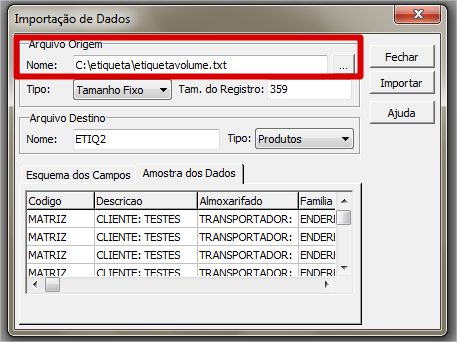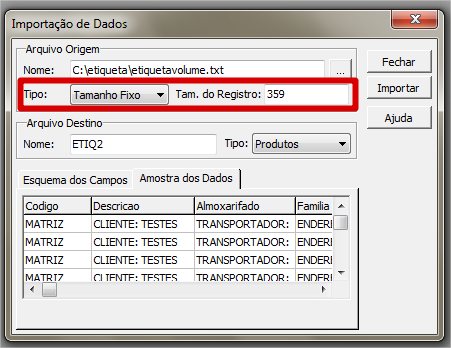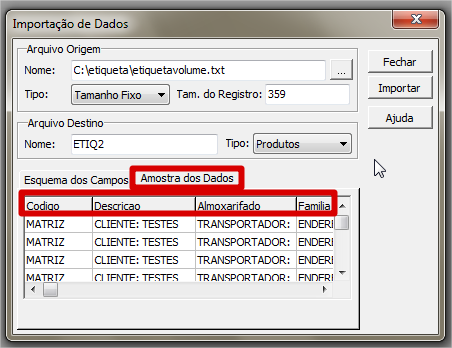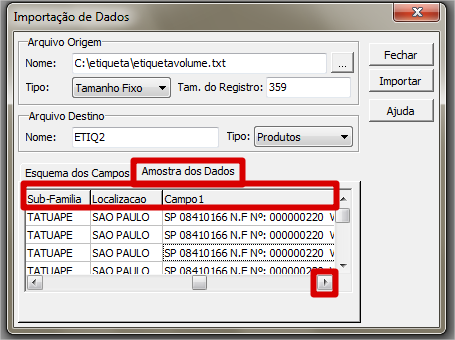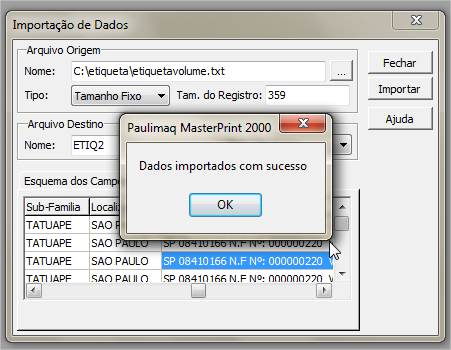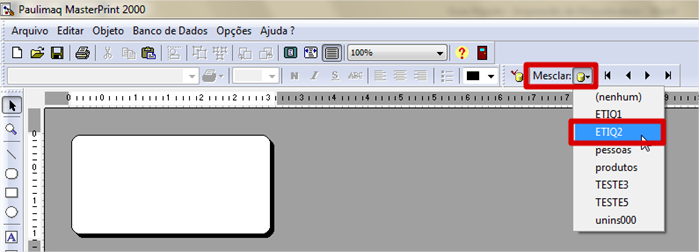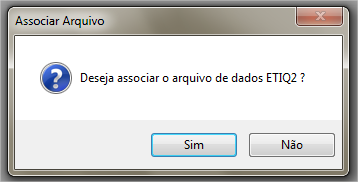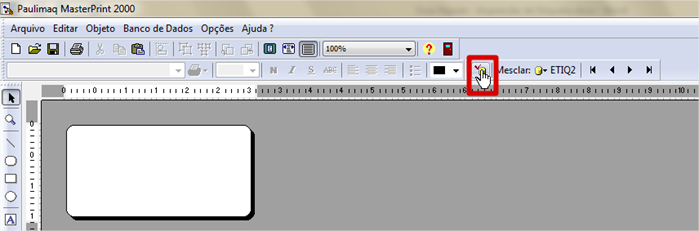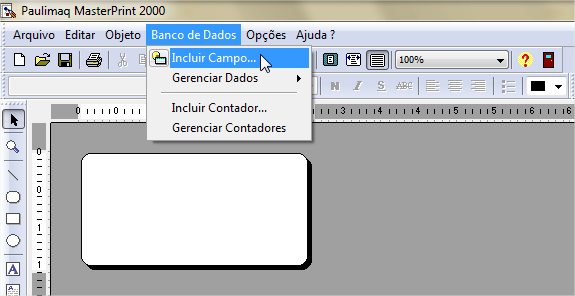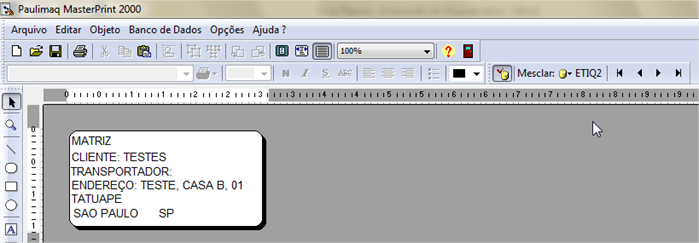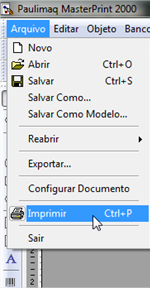Histórico da Página
Caso deseje baixar o guia completo com todas as formas de impressão de etiqueta, basta clicar no link a frente
Exportar Arquivo TXT por Quantidade de Volumes:
1 – Acesse a rotina de Faturamento> Atualizações> Documento de Saída
2 – Clique em Ações Relacionadas> Exp. de etiqueta em TXT / imprimir Argox.
3 – Informe os parâmetros de acordo com a necessidade
4 – No campo “Arquivo”, informe o local onde o arquivo será salvo, seguido do nome do arquivo e extensão.
5 – No campo “considerar” escolha “volumes”
6 – No campo Imprimir Argox informe Não
7 – Clique em Ok
8 – Será apresentada confirmação informando que o arquivo foi gerado e o endereço onde foi salvo.
9 - Clique em Ok
10 - Verifique que foi salvo no local indicado
11 - Ao abrir o arquivo, serão apresentadas as informações demonstradas abaixo:
Criação de Etiqueta por Quantidade de Volumes:
1 – Efetue abertura do sistema Master Print e selecione o documento Etiq. Para Composições e clique em Ok:
2 - Realize a configuração conforme a necessidade e clique em Ok:
3 - Note que será apresentado o formato da etiqueta a ser utilizada:
4 - Acesse Banco de Dados> Gerenciador Dados> Criar fonte de dados:
5 - Na tela apresentada clique Importar, Ok:
6 - Preencha o arquivo de origem, que no caso é o local TXT de origem, abaixo informe o nome do arquivo:
7 – O tipo deve ser, “tamanho fixo” e o campo, “Tam. Do Registro” deve ser preenchido com a numeração 359
8 - Na aba “Esquema dos Campos” informe as numerações exatamente como está representado abaixo
9 - Na aba “Amostra dos dados”, podemos verificar qual informação será apresentada nos campos definidos no “Esquema dos Campos”
10 - Clique em Importar
11 - Clique em Ok:
12 - Clique em Fechar.
13 - Clique em Mesclar e selecione o arquivo que foi criado:
14 - Clique em Sim:
15 – Clique em Ativar / Desativar Mescla:
16 - Clique em Banco de Dados> Incluir Campo:
17 - Selecione os campos desejados e inclua:
18 - Realize as inclusões de campos necessários:
19 - Para efetuar a impressão, clique em Arquivo> Imprimir
20 - Para salvar a etiqueta, basta clicar em Arquivo> Salvar Como