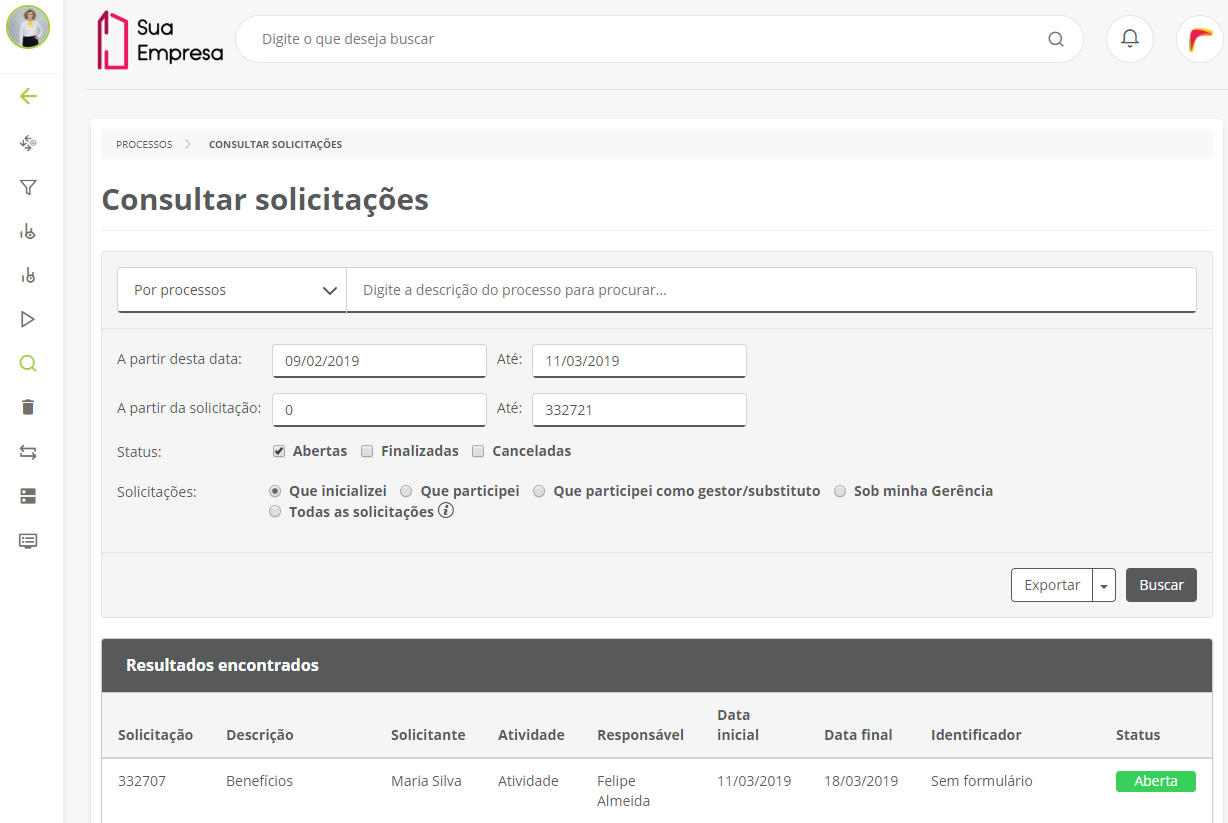Histórico da Página
| Dica | ||
|---|---|---|
| ||
| Acesse a central de ajuda da plataforma através do ícone , localizado no canto superior direito das páginas do menu Processos, para obter informações específicas sobre este recurso, além de links com documentações relacionadas. Saiba mais. |
Índice
| Índice | ||||||
|---|---|---|---|---|---|---|
|
Falando de consultar solicitações...
É possível consultar solicitações de processos em andamento, finalizadas ou canceladas. Dessa forma é possível, por exemplo, verificar em qual tarefa uma determinada solicitação se encontra, qual o usuário responsável pela inicialização da solicitação, o status da solicitação, os históricos de cada atividade, o fluxo de atividades do processo, além de outras informações.
...
Um usuário definido como gestor de um processo consegue também visualizar as solicitações que participou como gestor e as solicitações sob sua gerência. Somente um usuário administrador tem permissão para visualizar todas as solicitações de processos.
Consultar solicitações
...
01. No menu principal, acionar Processos.
...
04. Acionar Buscar para visualizar o resultado da consulta em tela.
Resultados encontrados
...
01. Após selecionar o tipo das solicitações que deseja visualizar e acionar Exportar, a listagem com os resultados encontrados será carregada.
...
| Painel |
|---|
Ao abrir a solicitação é possível visualizar os seus detalhes, tais como o diagrama do processo, o formulário, os anexos dentre outros. Mais informações podem ser obtidas em Visualizar detalhes da solicitação. |
04. Depois de visualizar todas as informações desejadas sobre a solicitação, acionar Fechar.
Exportar
...
01. Depois de definir as informações desejadas para a consulta, que estão descritas no caminho básico, acionar Exportar.
| Painel |
|---|
A exportação da consulta é executada em segundo plano. Ao finalizar a plataforma publica o arquivo na pasta particular do usuário, que deve estar habilitada, e o notificará por meio de e-mail quando o processo estiver concluído. Este arquivo exportado necessariamente conterá as seguintes colunas:
As colunas acima são padrão e sempre serão exibidas no início do arquivo exportado. Neste mesmo arquivo também podem ser incluídos os dados de atividades e formulários, porém a ordem de exibição dessas colunas não é fixa e deve variar de acordo com a quantidade de solicitações, atividades movimentadas e campos de formulários que foram definidos nos parâmetros da consulta. Quando a opção Incluir dados de atividades está assinalada, para a atividade corrente será exibido o atual responsável por ela e a coluna data de conclusão estará em branco. Apenas serão listadas as atividades pelas quais alguma solicitação da consulta passou. As demais atividades do processo não serão exibidas. O arquivo exportado incluirá dados referentes às movimentações das atividades dos processos selecionados para consulta. Apenas atividades movimentadas serão incluídas, portanto a movimentação da solicitação poderá gerar um maior número de colunas. Cada atividade é representada por duas colunas:
Quando a opção Incluir dados de formulário está assinalada, o arquivo incluirá os campos dos formulários atrelados aos processos selecionados para consulta. Os campos de formulários são incluídos no arquivo exportado a cada processo encontrado, formando uma cascata de informações e a ordem das colunas para cada formulário depende do seu modelo de armazenamento.
|
Exportação avançada
...
01. Ao lado do botão exportar, ao acionar a seta, será visualizada a opção de Exportação avançada.
...
| Nota | ||
|---|---|---|
| ||
Ao realizar a exportação de uma consulta de solicitações e a notificação no TOTVS Fluig Plataforma não for entregue, o e-mail de notificação de conclusão não for recebido e o arquivo não tiver sido gerado, possivelmente se deve ao fato de o usuário não possuir a pasta Meus Documentos, onde o arquivo é salvo. Com isso, será necessário acessar o recurso Parâmetros do Painel de controle e marcar a opção "Habilita meus documentos". Ao efetuar o procedimento acima e a pasta ainda não aparecer, será necessário realizar Insert no banco de dados. Para isto, é necessário abrir um chamado para a equipe de suporte informando o tipo do banco e versão e se este foi convertido de ECM para Fluig ou não. |
...