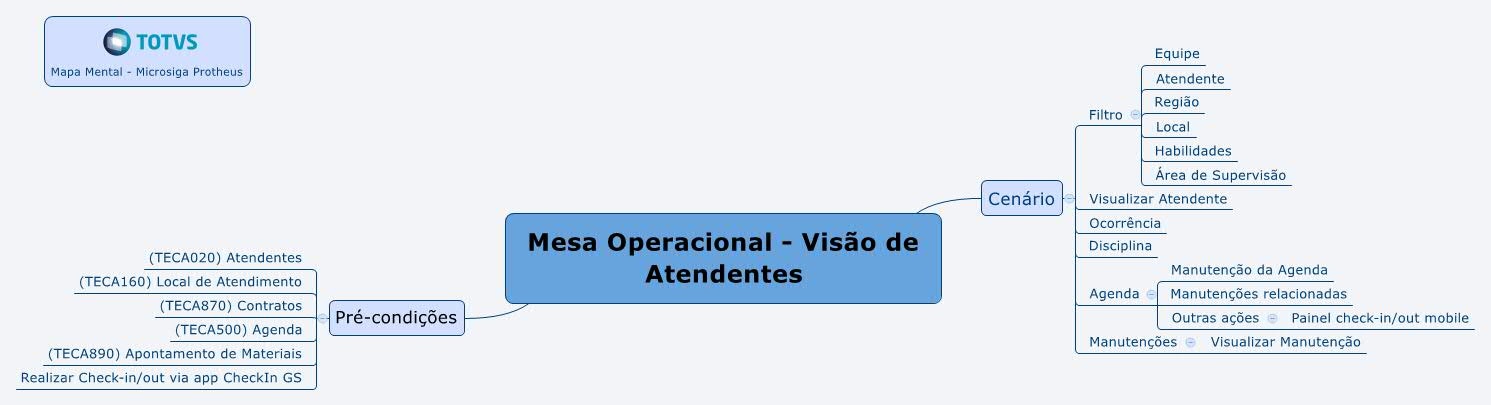Histórico da Página
...
| Índice | ||||||||||
|---|---|---|---|---|---|---|---|---|---|---|
|
| Aviso | ||
|---|---|---|
| ||
Prezado cliente, Comunicamos que a rotina Mesa Operacional - Visão de Atendentes, será descontinuada no dia 01/06/2021. Não se preocupe, todas as funcionalidades e registros relacionados a esta rotina podem ser acessadas através da Nova Mesa Operacional. Conheça mais da mesa operacional em: Mesa operacional - TECA190D - Gestão de Serviços - P12 |
Objetivo
A mesa operacional tem como principal função proporcionar uma gestão clara com tela unificada, que contém os principais processos de gestão operacional.
Com isso, é possível resolver todas as questões das rotinas diárias, com visão geral da operação e sem a necessidade de trocar constantemente as telas do Sistema.
A mesa operacional reúne duas rotinas, sendo que uma proporciona a visão sobre os atendentes e a outra sobre os contratos.
As funções da Mesa Operacional - Contrato Atendentes são as seguintes:
Monitor Check-In: considera o local de atendimento como parâmetro para as operações.
• Manutenção da Agenda: considera a agenda posicionada para a operação.
• Manutenções relacionadas: exibe as manutenções executadas em determinada agenda.
• Outras Ações/ Painel check-in/ out mobile: permite consultar as informações de entrada e saída que o atendente inseriu no aplicativo.
• Disciplina: considera o atendente posicionado Disciplinas: considera o local de atendimento como parâmetro para a consulta.
Investigações• Ocorrência: considera o local de atendimento como parâmetro considera o atendente posicionado para a consulta.
Ocorrências: considera o local de atendimento como parâmetro para a consulta.
Local de Atendimento: exibe o cadastro do local de atendimento para visualização.
Visualizar Localização: exibe no mapa o posicionamento geográfico do local, considerando os dados de endereço no cadastro do local de atendimento.
Serviço Extra: considera o contrato posicionado para a operação.
Histórico Armamentos: considera o local de atendimento posicionado para a consulta
Manutenção da agenda: considera a agenda posicionada para a operação.
Apontamento de Materiais: considera o item de local posicionado para exibição/execução do apontamento.
• Visualizar Atendente: exibe o cadastro do atendente.
Essas funções serão executadas considerando o item posicionado no browse. Além destas, serão exibidos os status dos locais de atendimento e recursos vendidos/oferecidos. Estas situações facilitarão as ações e tornarão a gestão operacional pró-ativa.
As situações (ou status) a serem exibidas são:
1) Locais de atendimento
Situação geral, indicando se está:
Não iniciado: ainda não começou sua vigência.
Não atendido: está em vigência, mas não foi atendido. Ou seja, os recursos humanos ou os produtos não foram enviados.
Atendido parcialmente: os itens oferecidos no local não estão de acordo com a venda.
Atendido: os itens oferecidos estão de acordo com a venda/contrato.
Finalizado: a data final da vigência foi superada.
Situações para cada conceito de produto oferecido no local de atendimento (itens de recurso humano, material de implantação ou material de consumo), sendo as opções:
Não oferecido: o item não foi vendido com o conceito para o local.
Não atendido: a quantidade, conforme o conceito do item, não está de acordo com a venda. Exemplo: o número de recursos alocados para o dia está inferior à quantidade vendida.
Atendido: a quantidade está de acordo com a venda.
2) Itens de Recurso Humano, Material de Implantação e Consumo
Situação para cada item, indicando:
Não atendido: não foi iniciado o atendimento do item. Exemplo: nenhum recurso humano foi alocado ou nenhum material foi enviado.
Atendido parcialmente: não houve atendimento completo do item.
Atendido: a quantidade enviada/alocada está igual ou superior à oferecida na venda.
3) Atendentes
Situação da Agenda, de acordo com as manutenções realizadas:
Agenda Ativa
Agenda Alterada
Agenda Cancelada
Agenda Atendida
Tipo da alocação: varia de acordo com o cadastro de Tipos de alocação.
Os filtros dos resultados serão realizados por meio de uma janela que proporciona a seleção de diferentes informações no formato de marcação. Assim, é possível adicionar os contratos, clientes, regiões etc. que deseja visualizar, e somente estes dados serão exibidos. As personalizações serão gravadas e mesmo depois de sair da rotina, as definições criadas serão carregadas.
| Informações | ||
|---|---|---|
| ||
As agendas são exibidas de acordo com o atendente selecionado. É O Sistema apresenta uma tela dividida em blocos que exibem os itens de recursos humanos, juntamente com as agendas relacionadas a eles, aos materiais de consumo ou implantação e os apontamentos de materiais. Na lateral esquerda da tela é possível filtrar as informações por dataRegião, clienteEquipe, contratoLocal, regiãoAtendente, local e situação do atendente. A partir da agenda posicionada, é possível consultar Disciplinas, Investigações, Ocorrências, Serviços Extra, Histórico de Armamentos, Localização e Apontamento de Materiais. |
Habilidades e Período. Ao posicionar em um atendente é possível consultar as ações disponíveis para o atendente selecionado em Ações relacionadas. Na aba Manutenções é possível consultar o que foi relacionado ao atendente selecionado dentro do período definido. Em Legenda, é possível consultar a descrição correspondente a cada uma das cores apresentadas. |
| Informações | ||
|---|---|---|
| ||
É importante considerar que as informações da mesa operacional dependem de pré-condições cadastradas nas seguintes rotinas:
|
Mapa Mental
Conheça neste diagrama as informações que contemplam as funcionalidades da rotina:
Na página principal da rotina, estão disponíveis as opções:
| Deck of Cards | ||||||||||||||||||||||||||||||||||||||||||||||||||||||
|---|---|---|---|---|---|---|---|---|---|---|---|---|---|---|---|---|---|---|---|---|---|---|---|---|---|---|---|---|---|---|---|---|---|---|---|---|---|---|---|---|---|---|---|---|---|---|---|---|---|---|---|---|---|---|
| ||||||||||||||||||||||||||||||||||||||||||||||||||||||
|
| Deck of Cards | |||||||||||||||||||||||||||
|---|---|---|---|---|---|---|---|---|---|---|---|---|---|---|---|---|---|---|---|---|---|---|---|---|---|---|---|
| |||||||||||||||||||||||||||
|
| Informações | ||
|---|---|---|
| ||
De acordo com as informações cadastradas nas pré-condições, os Principais Campos podem ser preenchidos por meio da utilização da consulta padrão (tecla F3). |
Principais Campos
| Âncora | ||||
|---|---|---|---|---|
|
Campo | Descrição |
Período das Agendas De / Até | Preencha a data |
do período. Exemplo: 02/ |
07/2016 |
a |
Exemplo:
02/ |
08/2016 | |
| Filtra ? | Utilize a seta indicadora e selecione a opção. Exemplo: 1 - Sim 2 - Não |
| Conteúdo ? |
Selecione o valor para se filtrar. Exemplo: 001 - Equipe 01 001TEC - Atendente 01 004 - OESTE 000000001 - Local 01 000001 - Habilidade 1 | |
| Cód. Supervisor? | Selecione o supervisor inicial e final. Exemplo: 0000001 a 0000015 |
| Mot. Manut. | Selecione o motivo de manutenção. Exemplo: 000001 |
- Cancelamento | ||||||
| Tipo do Dia | Selecione a opção para indicar se o dia foi trabalhado ou não. Exemplo: S - Trabalhado N - Não Trabalhado | |||||
| Observação | Se necessário, inclua alguma informação relevante para justificar a manutenção da agenda. Exemplo: Funcionário afastado por doença. | |||||
| Sel. Substituto | Selecione o atendente para realizar a substituição. Exemplo: D MG 01 000001 - Matheus
|
...
Conteúdos Relacionados
...