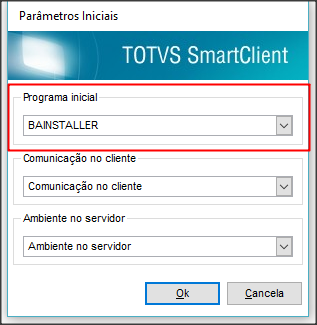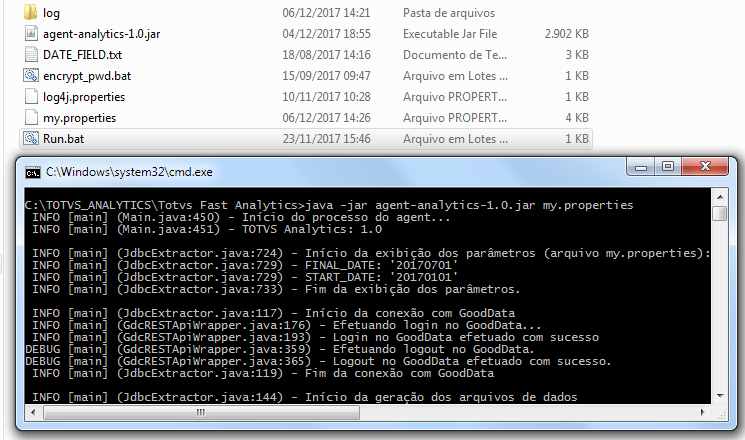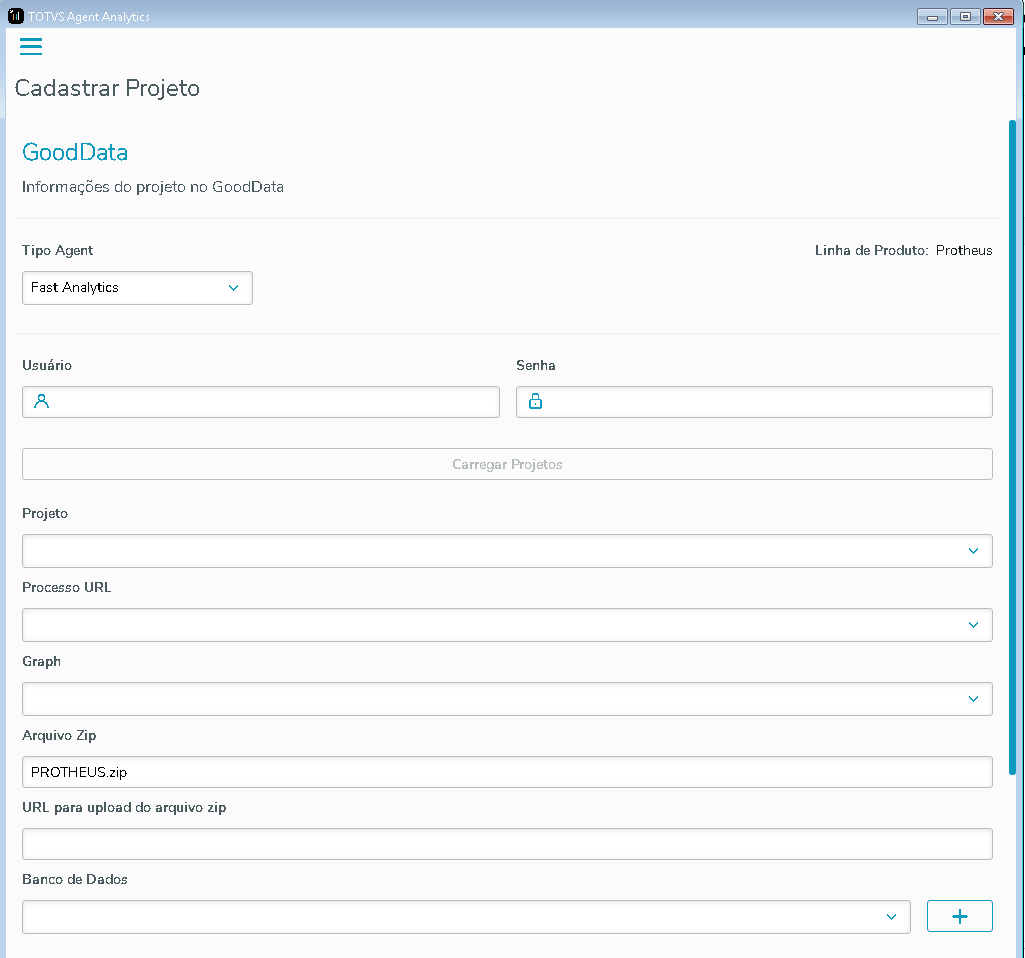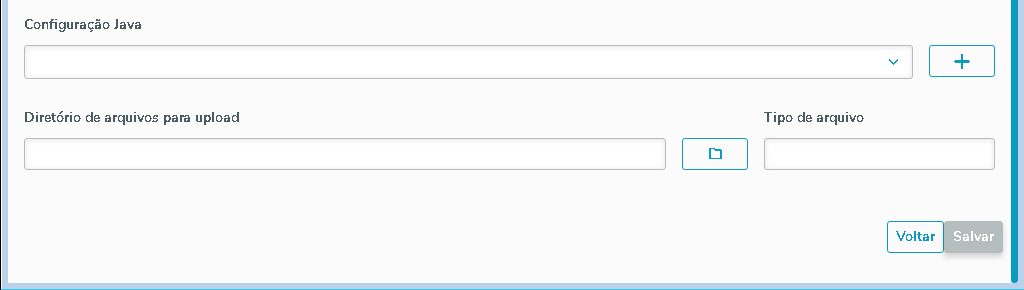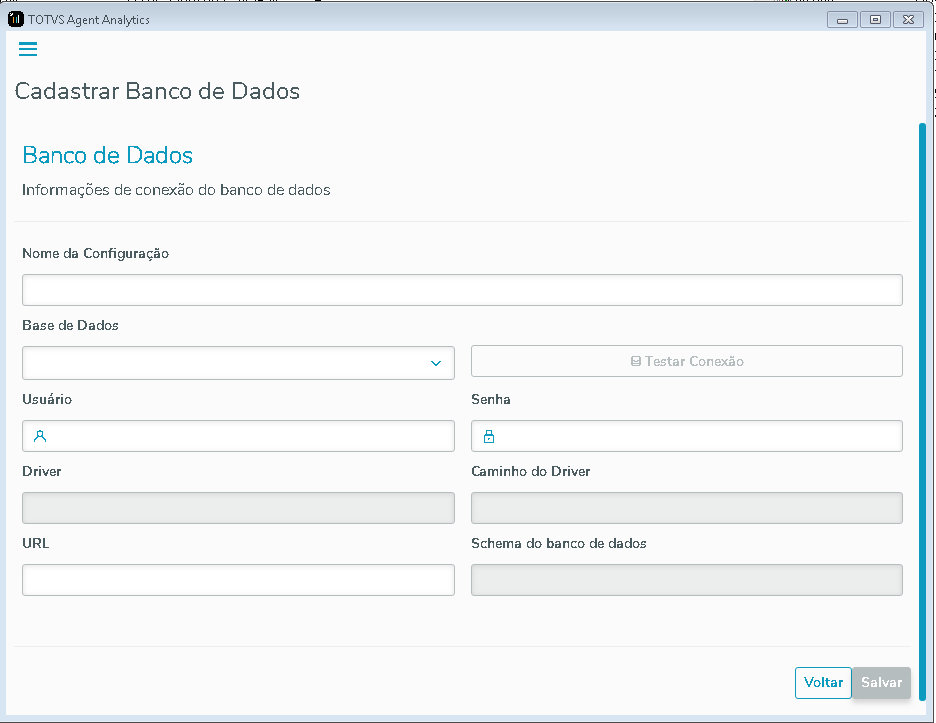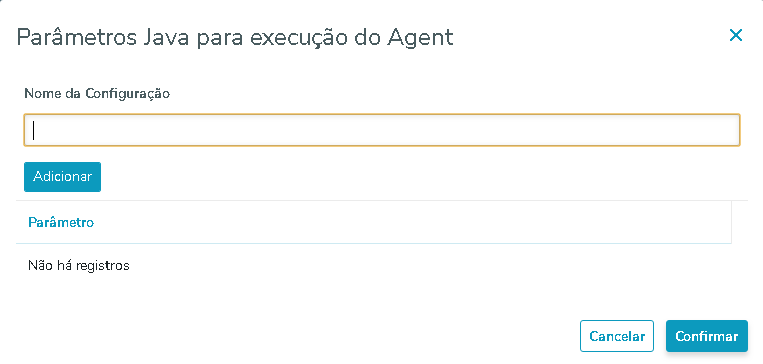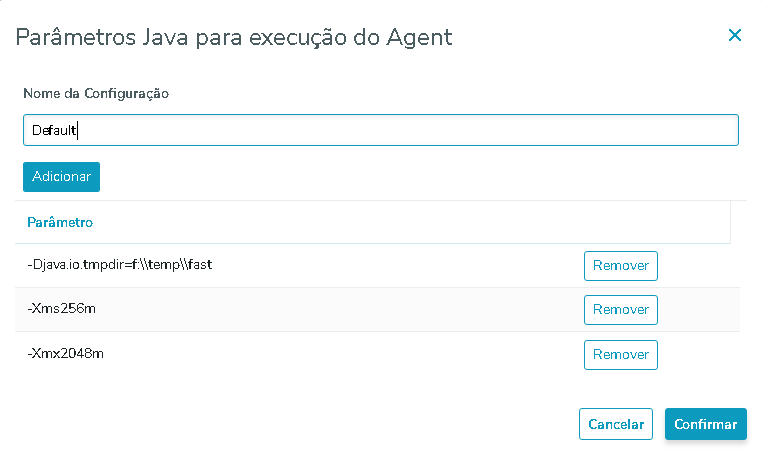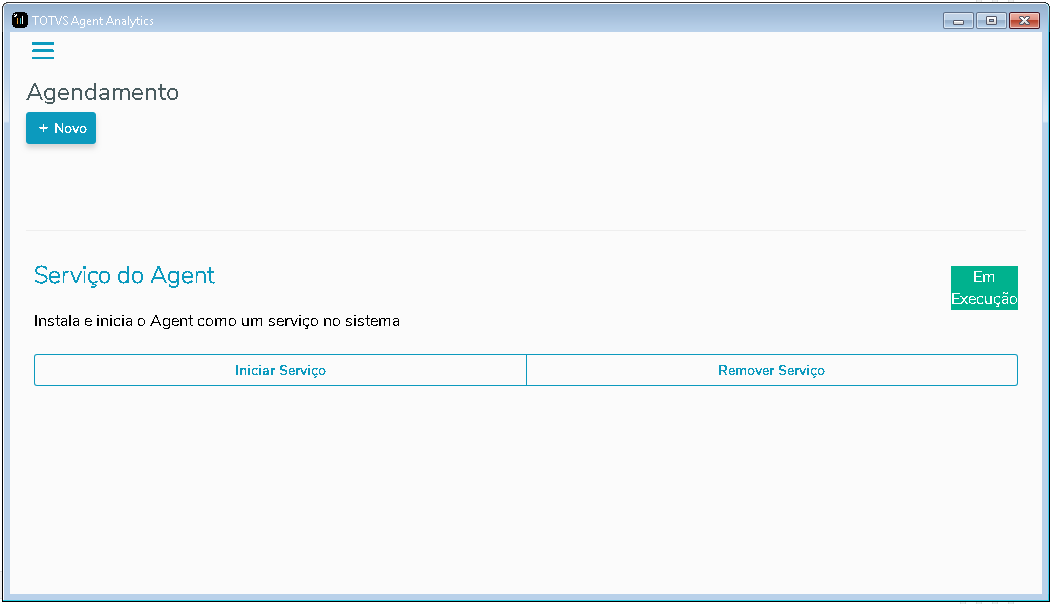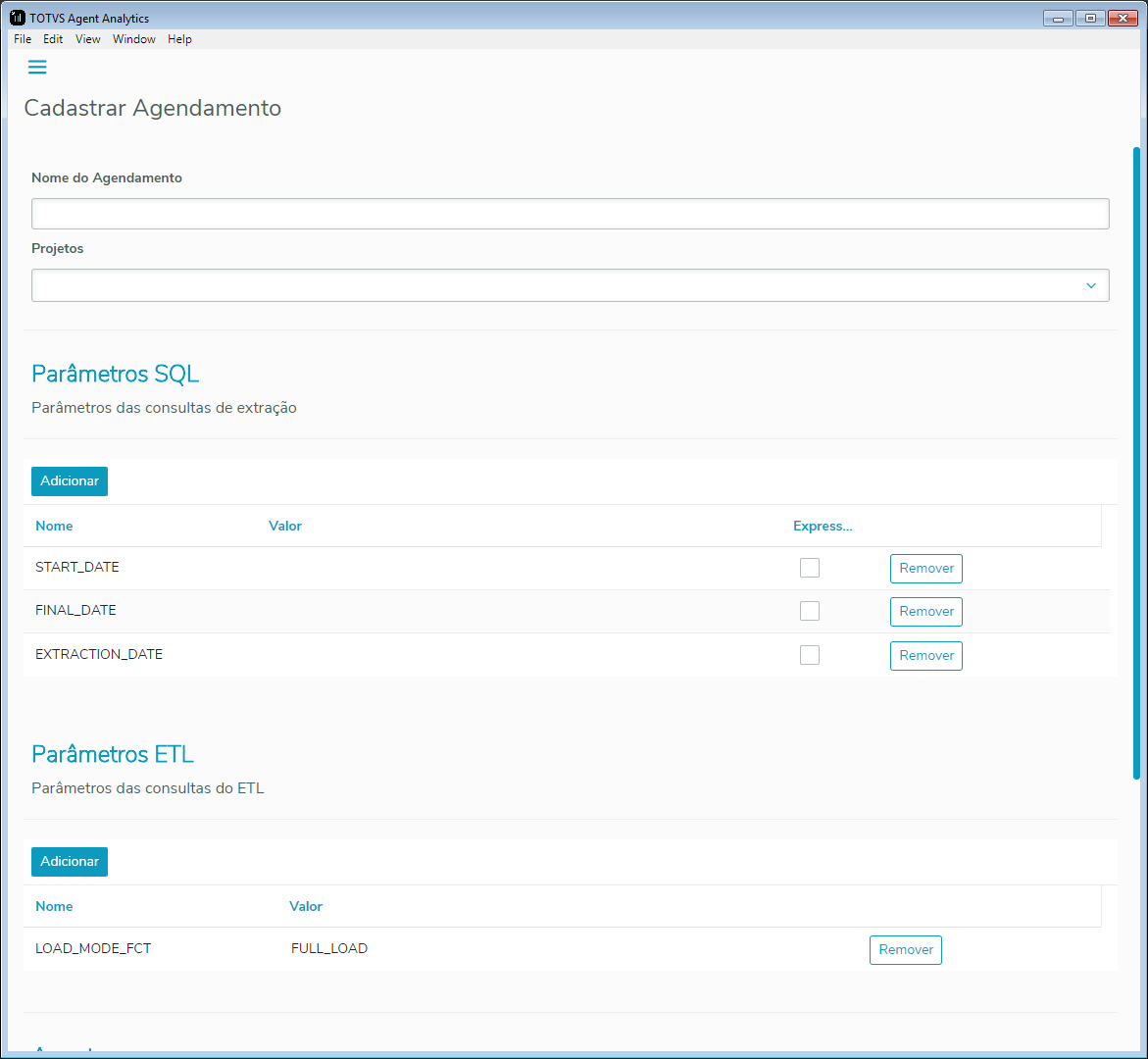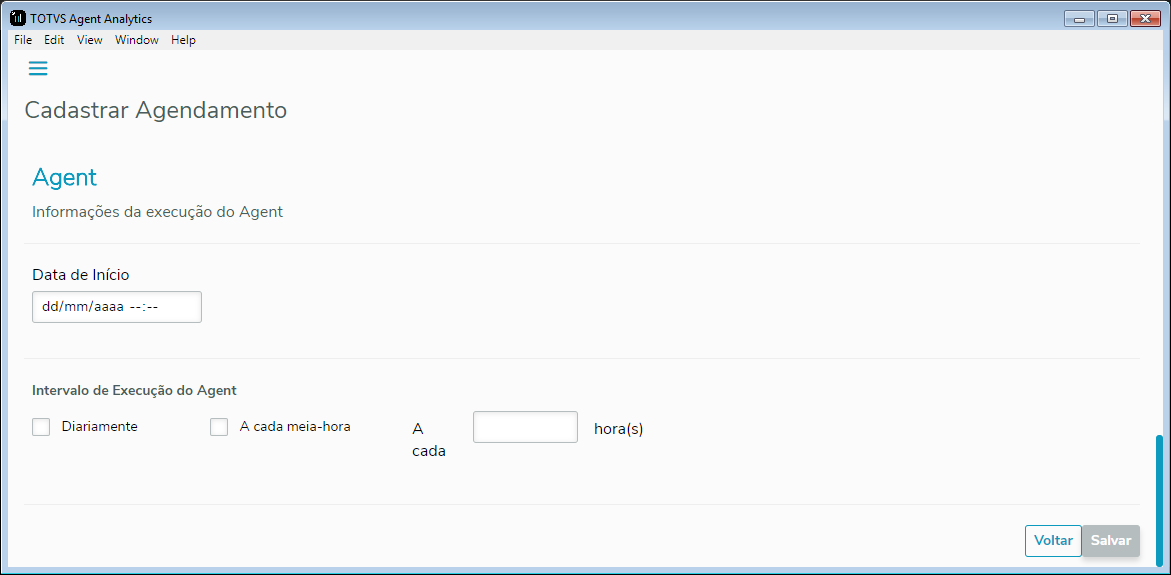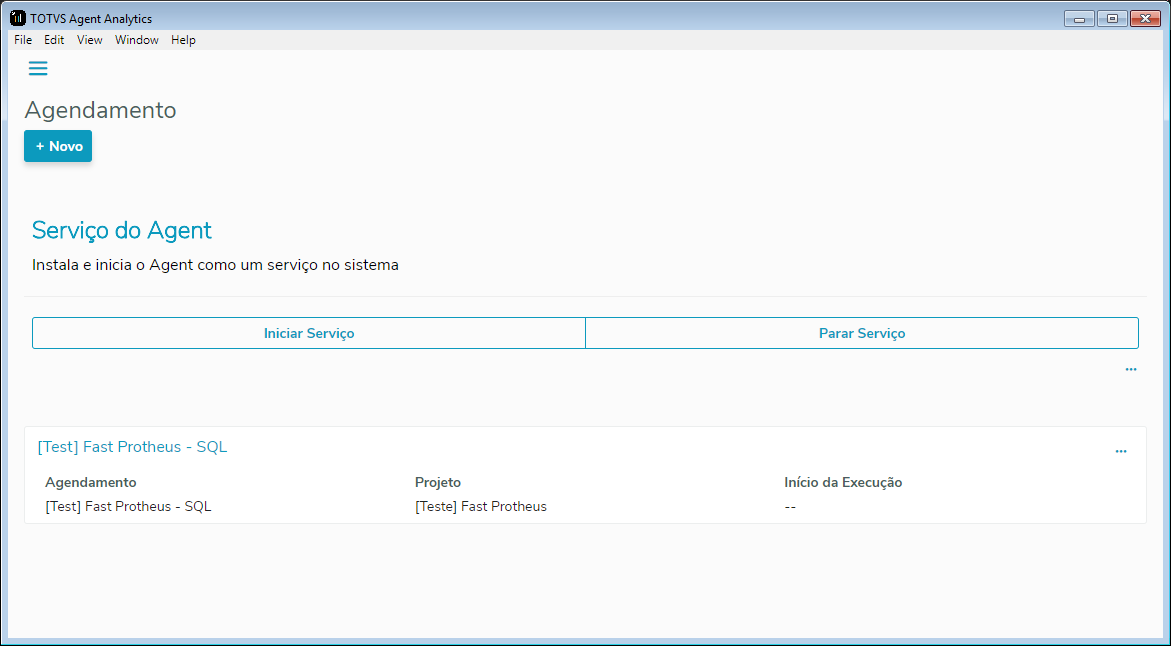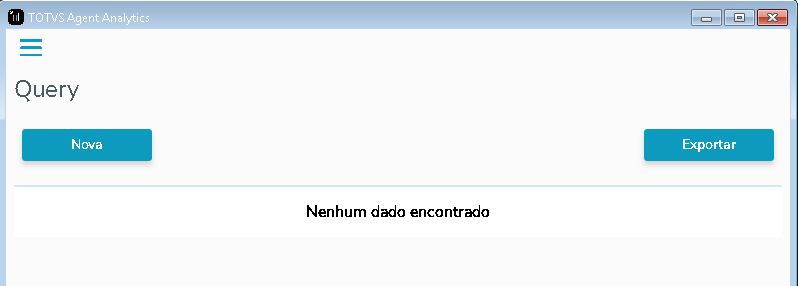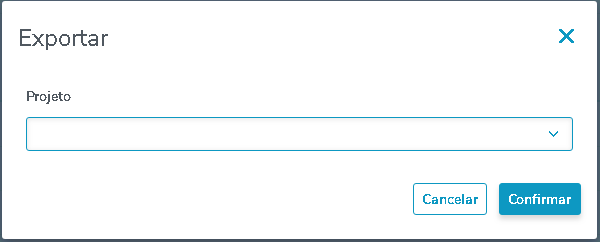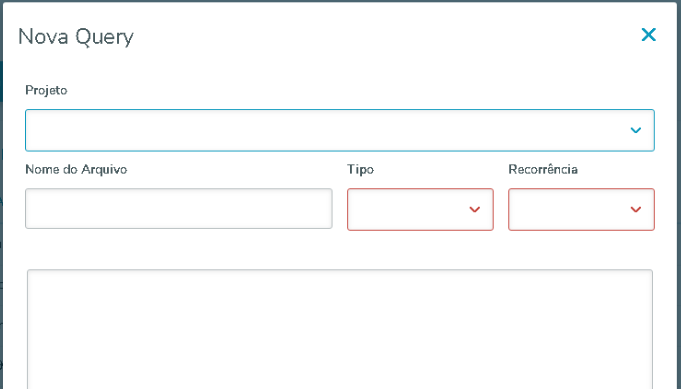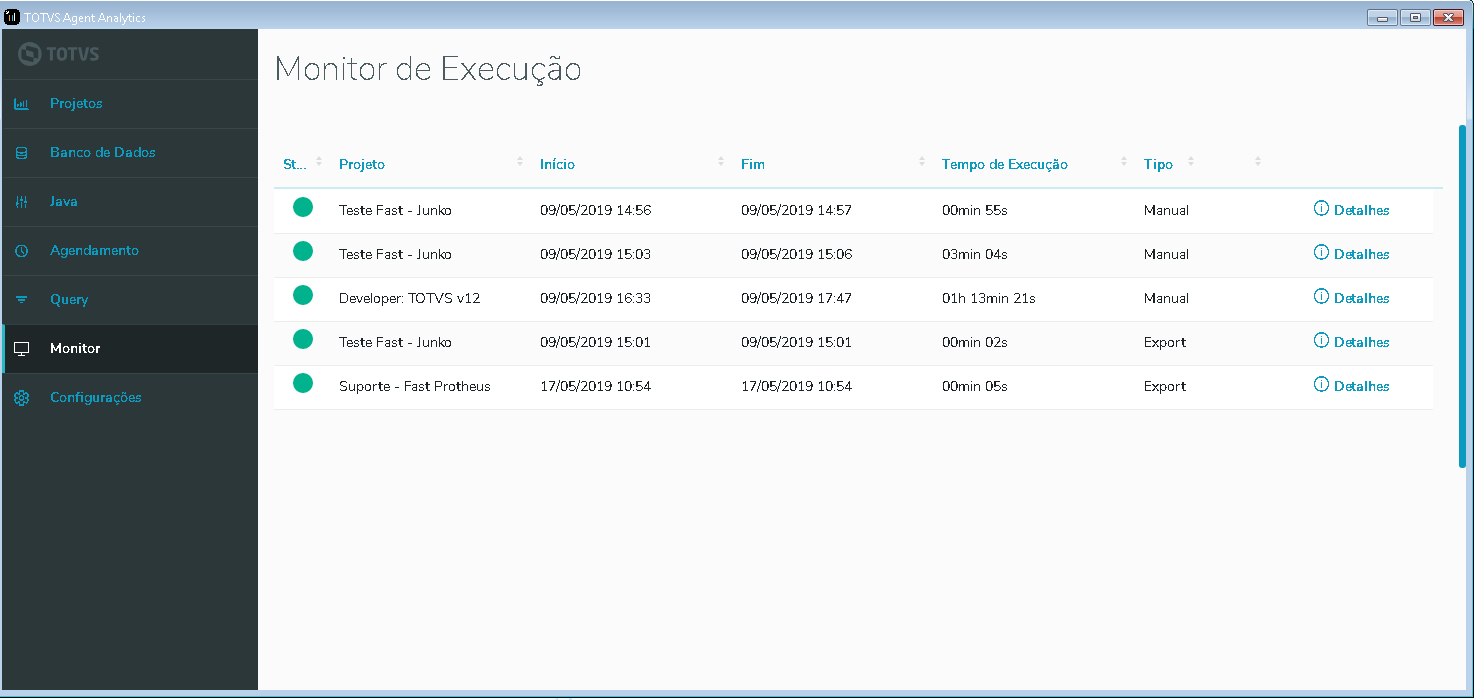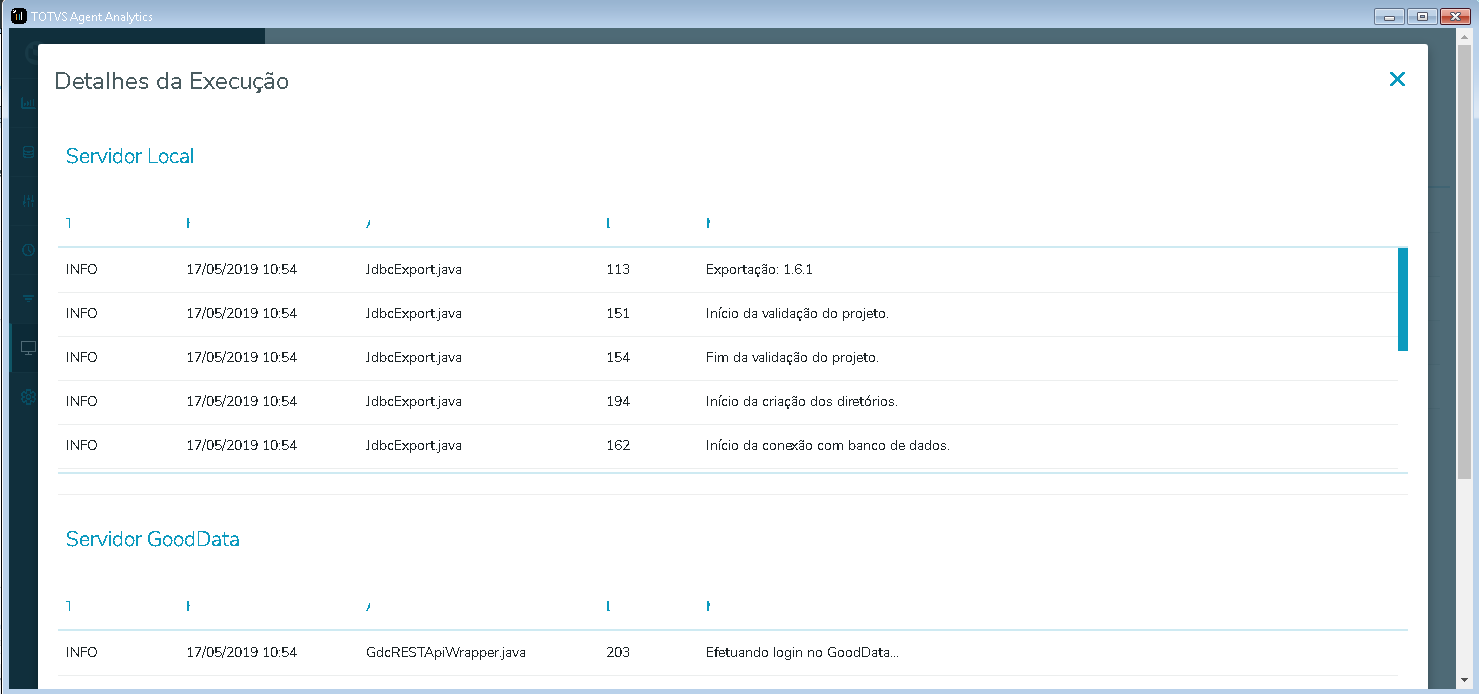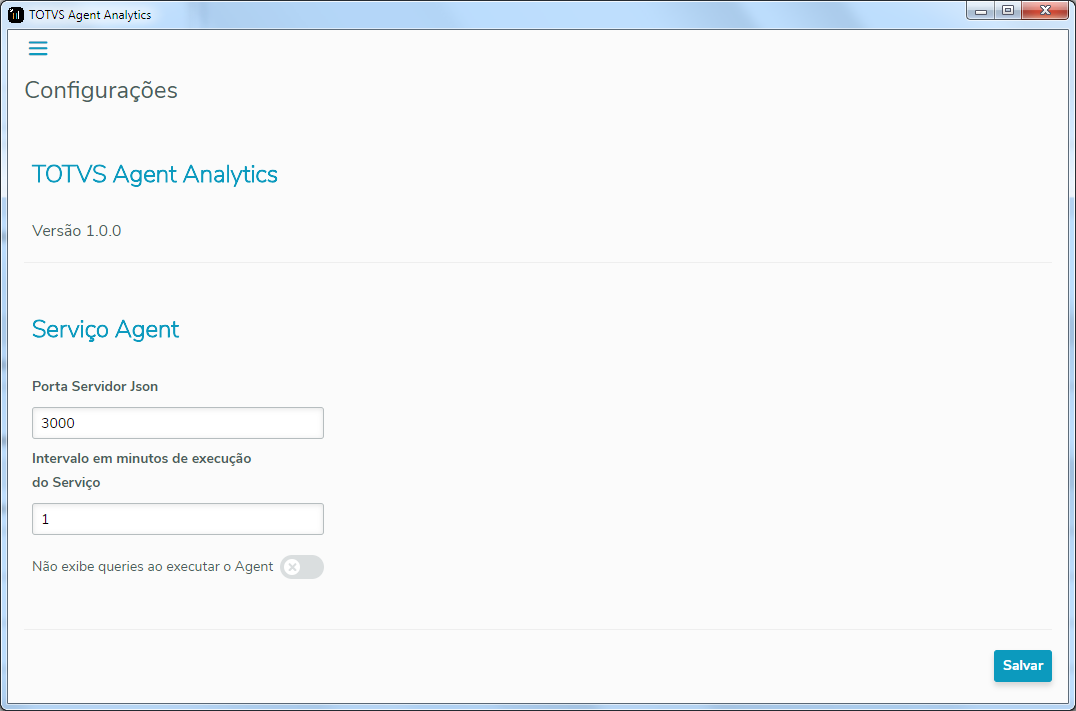Índice
| Índice |
|---|
| outline | true |
|---|
| exclude | .*ndice .pré requisitos |
|---|
| style | square |
|---|
|
Objetivo
TOTVS Fast Analytics® é um produto de Business Analytics, que proporciona tomada de decisão orientada por dados. Este produto é responsável por extrair os dados dos diversos módulos suportados pelo Microsiga Protheus® e levá-los até a plataforma GoodData®, nas quais serão processados e as informações sumarizadas são apresentadas em relatórios e/ou dashboards. Este guia apresenta os procedimentos para implantação de App/Área a seleção e configuração do TOTVS do TOTVS Fast Analytics®.
Guia de Implementação
Pré Requisitos
Antes de iniciar a implantação, os pré-requisitos seguintes devem ser verificados:
Aplicação do patch do BAInstaller obtido no Portal do Cliente.
- Dispor do projeto padrão TOTVS Fast Analytics®, que deve ser criado e exportado pelo time Comercial/ Customer Success.
Possuir o Java® com o JRE versão 78 ou superior instalado na máquina em que o programa será executado.
Porta Liberação da porta 443, e a liberação de algumas URL's no servidor do cliente.
Caso o Agent seja executado pelo Schedule do Protheus®, é necessário criar a pasta biextractor dentro do diretório Rootpath utilizado pelo Protheus® e adicionar os arquivos do Agent.
 Image Added
Image Added
O TOTVS Fast Analytics® por padrão, é instalado por empresa, porém é possível executar a instalação por Empresa\Filial. Para isso, é necessário configurar no appserver.ini o parâmetro BAFILIALEXEC para o valor igual á 1.
Passo-a-Passo
Protheus®
Inicie o TOTVS SmartClient®.
No campo "Programa Inicial", preencha com BAInstaller e os demais campos com suas respectivas informações de ambiente. Em seguida, clique em "Ok".
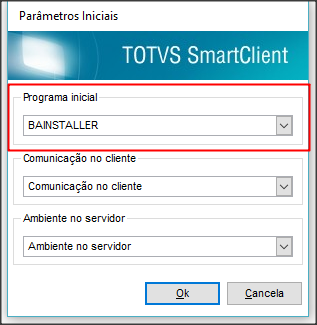
Selecione a(s) área(s) que deseja instalar e clique em "Confirmar" ou "Cancelar", para interromper a instalação.
 Image Added
Image Added
Aguarde o processo ser concluído e selecione clique em "Ok".
 Image Removed
Image Removed
 Image Removed
Image Removed
Realize o deploy do projeto de ETL no GoodData®: DIS0014_Como_realizar_deploy_ou_redeploy_smart_analytics
Configure o arquivo properties.
info Image Added
Image Added
| Dica |
|---|
Para conferir a conclusão da instalação, realize uma consulta na tabela de processos I01. Serão listadas as consultas instaladas.  Image Added Image Added
|
Agent
A atualização dos dados no GoodData® pode ser efetuada via arquivo .properties ou Interface.
| Deck of Cards |
|---|
|
| Card |
|---|
| Configure o arquivo .properties. | Dica |
|---|
O seguinte documento apresenta todas as informações necessárias para o correto preenchimento do arquivo my.properties: |
|
|
...
...
...
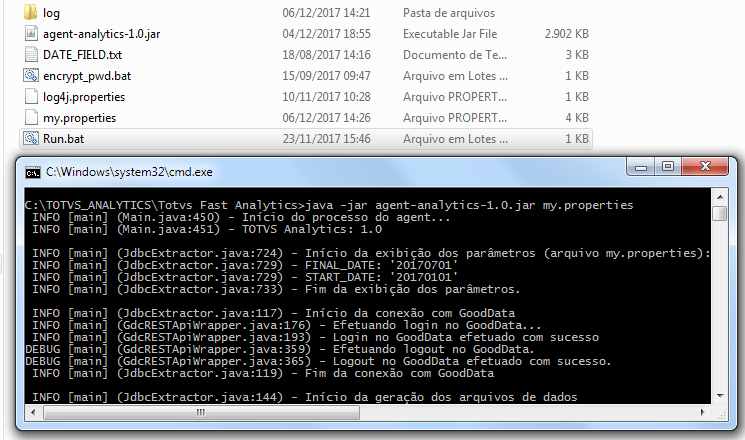 Image Added Image Added
| Dica |
|---|
Lembre-se que este arquivo deve estar apontando para o |
|
|
...
arquivo .properties configurado e o Agent (arquivo jar) desejado. Consulte o seguinte documento para mais informações: |
|
|
...
| Aviso |
|---|
Se for retornado algum erro que impediu o fim da execução do processo do Agent, ou se ainda possui dúvidas, acesse: Agent |
Ao finalizar a execução, abra o arquivo agent.log (contido na
|
|
...
pasta log do Agent) para verificar se ocorreram erros
|
|
...
durante o processo de ETL.
|
|
...
...
com sucesso do Agent, acesse os dashboards
|
|
...
na plataforma GoodData® para visualizar os valores processados.
Agendamento da execução do Agent A execução do Agent poderá ser agendada via Schedule do Protheus®. Para informações sobre como configurar o agendamento, acesse: Execução do Agent via Schedule. |
| Card |
|---|
| O Agent por Interface permite a configuração e execução do processo do agent de forma mais fácil e intuitiva, minimizando o tempo de implantação e eventuais erros de configuração. Este processo é realizado através do arquivo totvs-agent.exe e suas principais funcionalidades são descritas a seguir: | Nota |
|---|
Ao utilizar o Agent por Interface não é necessário efetuar a configuração do agent no Scheduler do Windows, pois todo o processo é controlado pela ferramenta. |
Pré Requisitos
| Expandir |
|---|
| title | Cadastro de Projetos |
|---|
| O Cadastro de Projetos armazena as informações necessárias para a conexão com o projeto do GoodData®, conexão com o banco de dados e agendamento do processo.
Inicialmente aperte o botão Cadastrar Projeto e selecione o produto no item Linha de Produto. Atualmente existem 3 tipos ( Protheus, Datasul, RM) - Selecione o agent Fast Analytics no item Tipo Agent.
Informe o usuário e senha para conexão ao projeto do GoodData® e clique em Carregar Projetos. Se os parâmetros de conexão estiverem corretos, na aba Projeto será carregado o primeiro projeto da lista. Ao selecionar o Processo URL a aba de Graph será carregado com a Main. A seguir, serão apresentadas as informações do Arquivo.zip e a URL para upload do arquivo .zip. Caso seja necessário, estas informações podem ser ajustadas. Selecione o Banco de Dados que será utilizado no projeto. Este cadastro pode ser efetuado pelo botão ( + ), ou na opção Banco de Dados do menu lateral. É possível informar configurações adicionais para a execução do JAVA. Este item pode ser cadastrado à partir do botão ( + ), ou na opção Configuração JAVA no menu lateral. É possível adicionar arquivos externos ao arquivo .zip enviado ao GoodData®. Basta utilizar as opções Diretório de arquivos para upload e informar a extensão dos arquivos no campo Tipo de Arquivo.
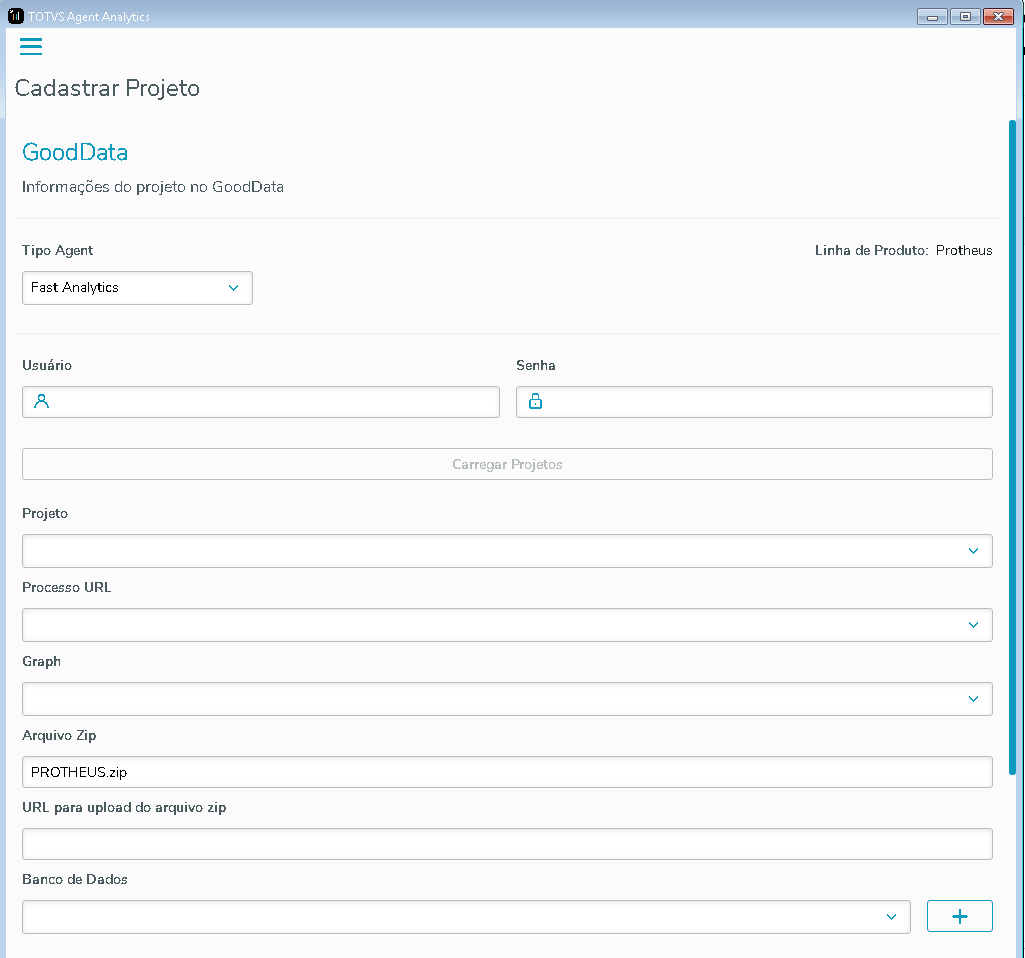 Image Added Image Added 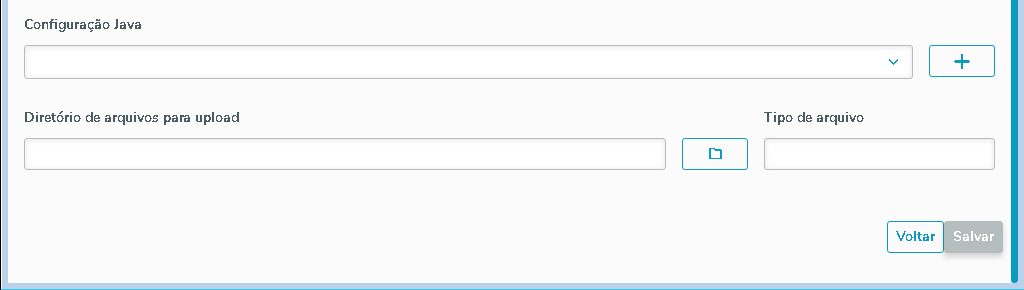 Image Added Image Added | Nota |
|---|
Para o cadastro de projetos das linhas RM e Datasul, é necessário informar alguns dados adicionais: - Diretório de Queries: Caminho onde se encontram os arquivos a serem executados pelo Agent.
- Pasta de Scripts: Nome da pasta onde os scripts estão armazenados. Esta informação é específica para a linha RM.
Tela do projeto para a linha RM  Image Added Image Added
Tela do projeto para a linha Datasul  Image Added Image Added
|
As opções que podem ser executadas pelo usuário são:
| Expandir |
|---|
| Permite ao usuário cadastrar um projeto para execução pelo Agent. |
| Expandir |
|---|
| Apresenta ao usuário as informações do projeto e permite ajustá-las. |
| Expandir |
|---|
| Remove o projeto do cadastro e do processo de atualização no GoodData® |
| Expandir |
|---|
| Remove os arquivos de queries armazenados na estrutura do Agent por Interface. |
|
| Expandir |
|---|
| A tela Cadastrar Banco de Dados permite informar as configurações de acesso à base de dados que serão utilizadas pelo Agent. Informe um identificador para a base de dados em Nome da Configuração. Selecione o tipo de banco de dados na opção Banco de Dados e informe o usuário e senha para conexão. Ajuste o item URL para o caminho correto do banco de dados. Se o banco de dados utilizado for Oracle, é possível informar o schema que será utilizado pelo processo através do item Schema do banco de dados. - Clique em Testar Conexão para verificar se os dados informados estão corretos.
- Clique em Salvar.
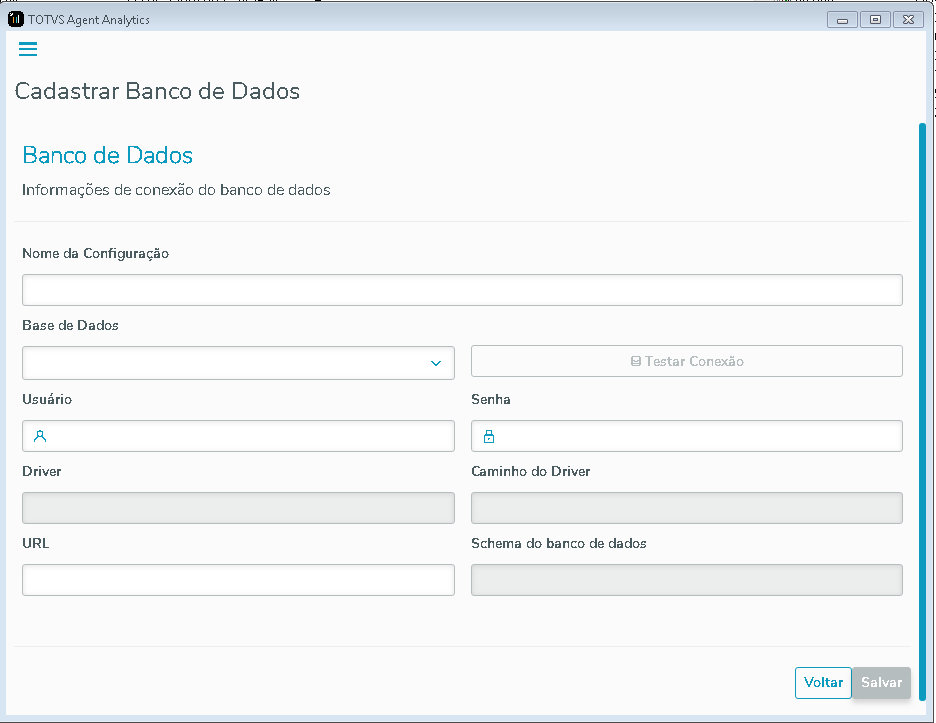 Image Added Image Added
|
| Expandir |
|---|
| A tela Parâmetros JAVA para execução do Agent permite informar configurações adicionais que serão utilizadas pelo Agent. Clique em Nova. Adicione um identificador para a configuração e clique em Adicionar. Informe todos os parâmetros que farão parte da configuração e clique em Configurar.
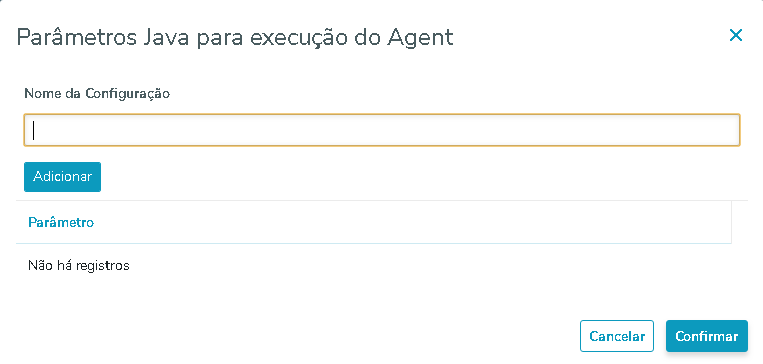 Image Added Image Added
| Nota |
|---|
Os parâmetros de execução do JAVA devem ser cadastrados um por linha. Para incluir um novo parâmetro no cadastro, clique em Adicionar. |
| Dica |
|---|
Exemplo de configuração - Alterar o caminho do diretório temporário: -Djava.io.tmpdir=F:\temp\fast
- Valor mínimo de memória utilizada pelo JAVA: -Xms256m
- Valor máxima de memória utilizada pelo JAVA:-Xmx2048m
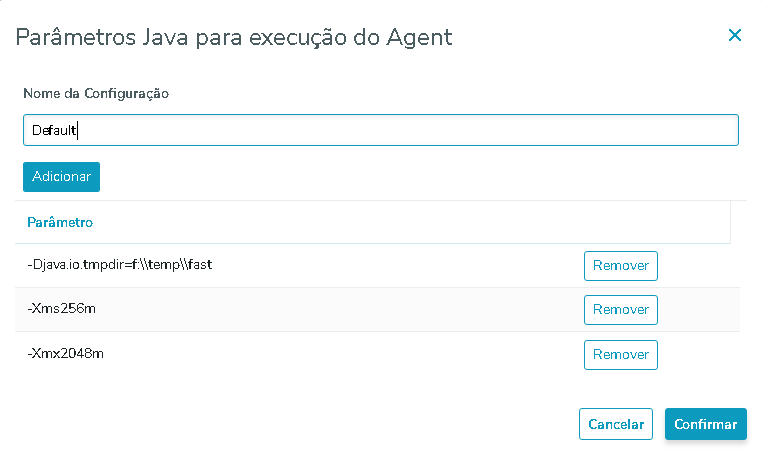 Image Added Image Added
|
|
| Expandir |
|---|
| A tela Agendamento engloba os itens para o processo, como o serviço do Agent, Parâmetros SQL, Parâmetros ETL e execução do Agent. Serviço do Agent Iniciar Serviço: Instala e inicia o serviço do Agent Parar Serviço: Interrompe o serviço do Agent ...: Apresenta as seguintes opções
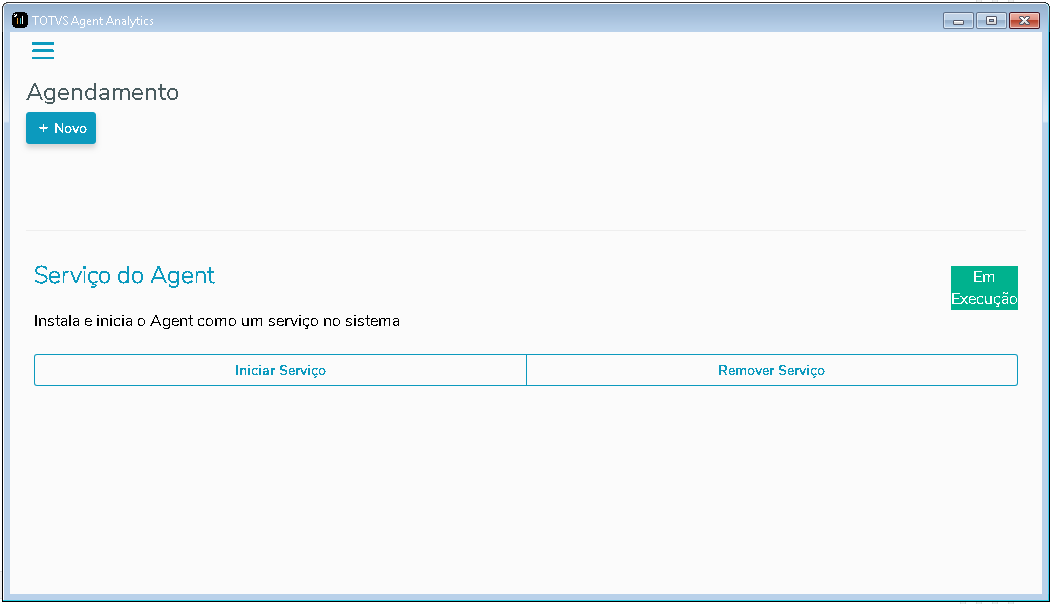 Image Added Image Added
| Nota |
|---|
Ao utilizar o Agent por Interface não é necessário realizar a configuração do agent no Scheduler do Windows, pois todo o processo é controlado pela ferramenta. |
Agendamento Selecione o botão + Novo para cadastrar Agendamento. - Em Nome do Agendamento adicione um identificador.
- Selecione qual projeto na opção Projetos.
Configure os Parâmetros SQL que serão utilizados nas consultas.
| Nota |
|---|
Ao informar um parâmetro fixo é necessário desabilitar a opção Expressão para que o processo seja executado corretamente. |
Configure os Parâmetros ETL Informe a frequência que o processo deve ser executado na sessão Agent e clique em Salvar.
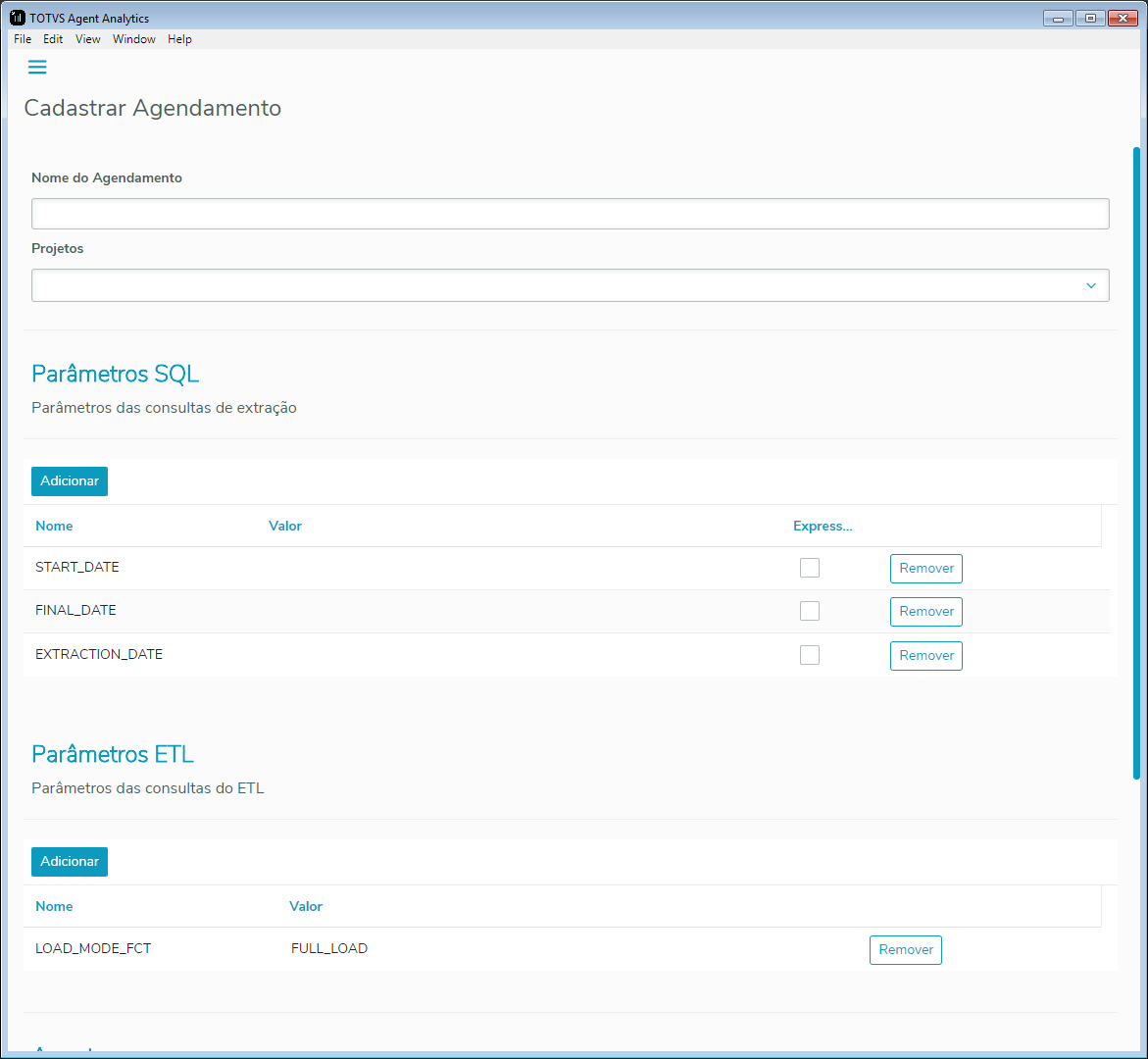 Image Added Image Added
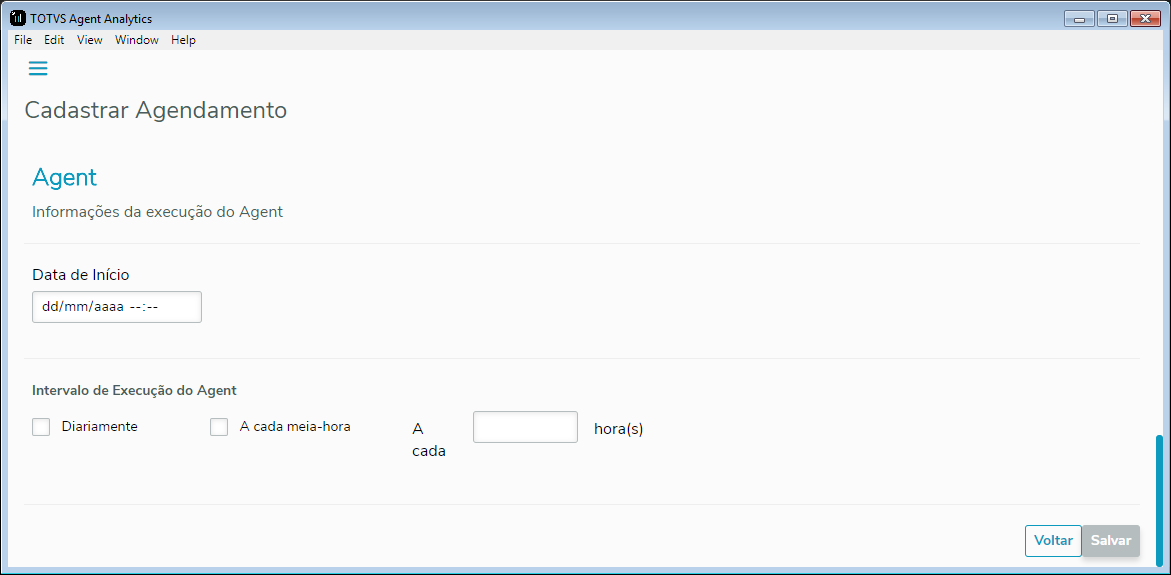 Image Added Image Added
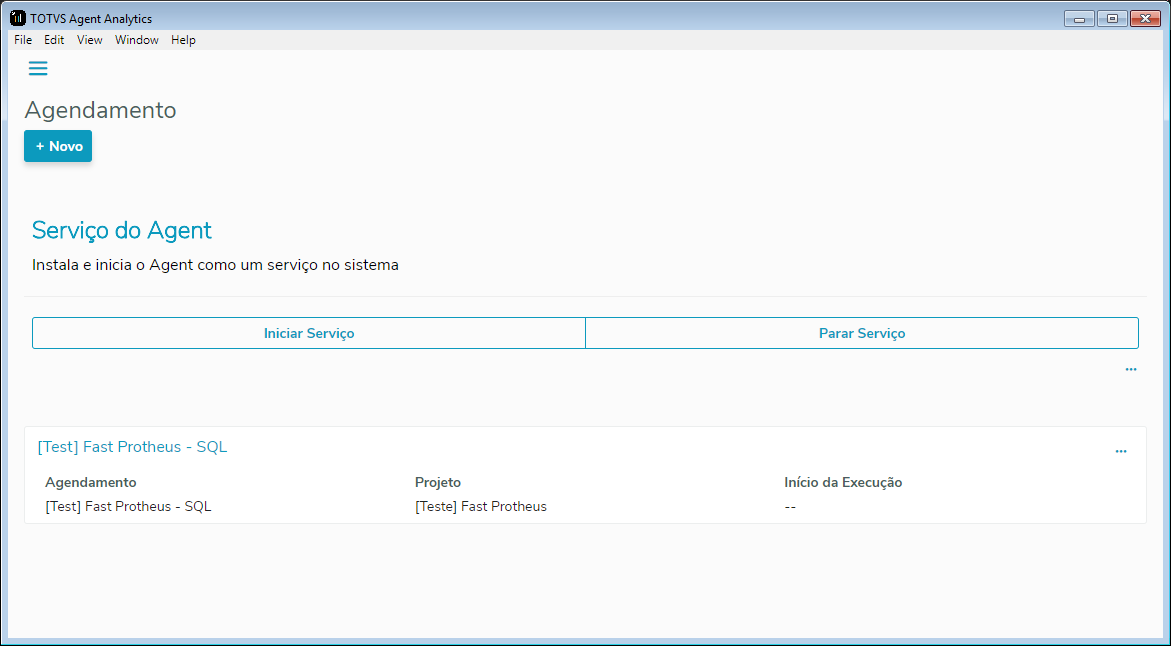 Image Added Image Added
As opções que podem ser executadas pelo usuários são:
| Expandir |
|---|
| Permite ao usuário cadastrar um Agendamento para execução do Agent. |
| Expandir |
|---|
| Apresenta ao usuário as informações do agendamento e permite ajustá-las. |
| Expandir |
|---|
| Remove o agendamento do processo de atualização no GoodData® |
| Expandir |
|---|
| Permite executar de forma imediata o processo de atualização no GoodData®. O acompanhamento do processo pode ser efetuado através do menu lateral Log. | Aviso |
|---|
Para utilizar esta opção, é necessário que o serviço do agent esteja iniciado. Para iniciá-lo, acesse o menu lateral Agendamento e clique em Iniciar Serviço. |
|
|
| Expandir |
|---|
| title | Query - ( Atualmente exclusivo para a linha Protheus) |
|---|
| A tela Query apresenta ao usuário as queries cadastradas e já exportadas pela aplicação. 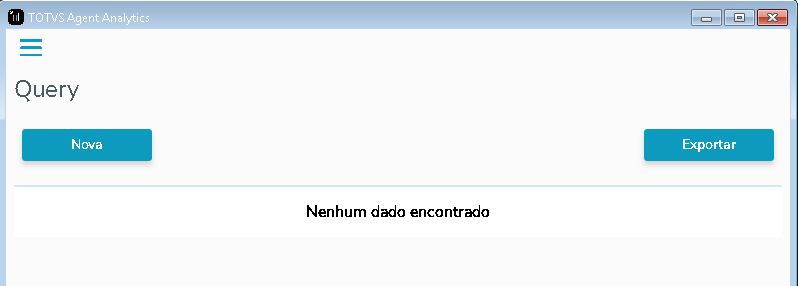 Image Added Image Added
As opções que podem ser executadas pelo usuários são: | Expandir |
|---|
| Permite ao usuário exportar as queries disponíveis na tabela I01 do banco de dados atrelado ao projeto. 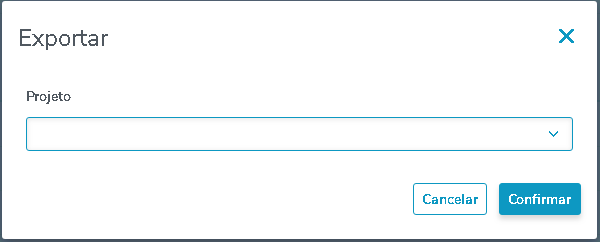 Image Added Image Added
| Nota |
|---|
Na lista Projetos, serão apresentados somente os projetos do Fast Analytics cadastrados na aplicação. |
| Dica |
|---|
Os arquivos exportados ficam armazenados na estrutura do Agent por Interface. |
|
| Expandir |
|---|
| Permite ao usuário cadastrar novas queries para execução no processo. Estas informações serão armazenadas fisicamente, dentro da estrutura do Agent Interface. - Selecione no campo Projeto para qual projeto a query será disponibilizada.
- Informe no campo Nome do Arquivo a identificação da query com extensão .txt
- No campo Tipo, selecione o tipo de informação a ser gerada, podendo ser uma fato ou dimensão.
- Para queries do tipo Fato, selecione a Recorrência:
- Período: será executado de acordo com o período informado.
- Mensal: a query respeitará o período informado, porém será executada mês a mês..
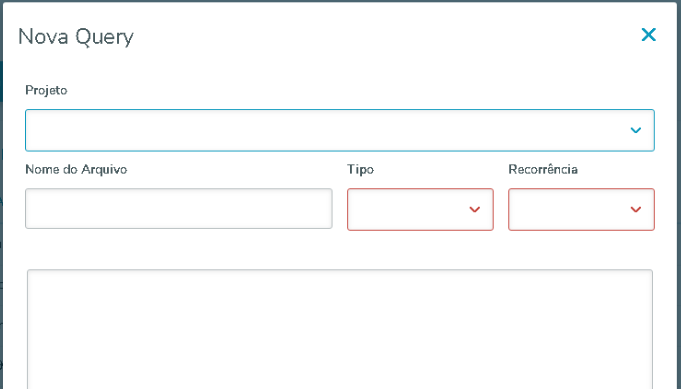 Image Added Image Added
| Nota |
|---|
A lista Projeto, apresenta apenas os projetos que possuem itens exportados. |
| Dica |
|---|
As informações passadas na tela, durante o cadastro, são importantes para determinar como será o comportamento do Agent. |
|
Para cada item exportado, é possível: - Editar: permite a edição da query para eventuais ajustes.
- Remover: remove o arquivo fisicamente do disco, assim, ele não será mais executado.
 Image Added Image Added
| Nota |
|---|
Na opção Editar, somente o campo de conteúdo da query pode ser modificado. |
|
| Expandir |
|---|
| A tela Monitor apresenta ao usuário as informações do processos que foram executados. 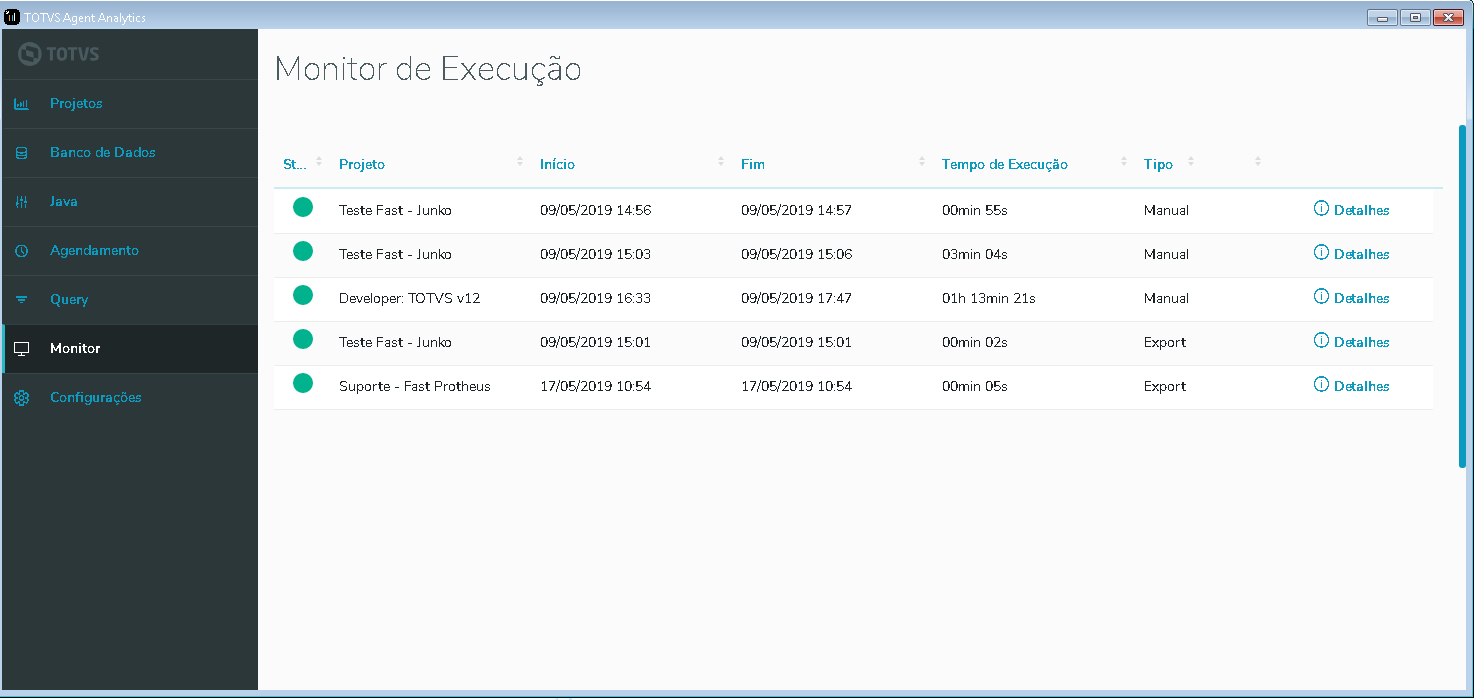 Image Added Image Added
Ao clicar no botão Detalhar: Efetua a abertura detalhada da execução do Agent. 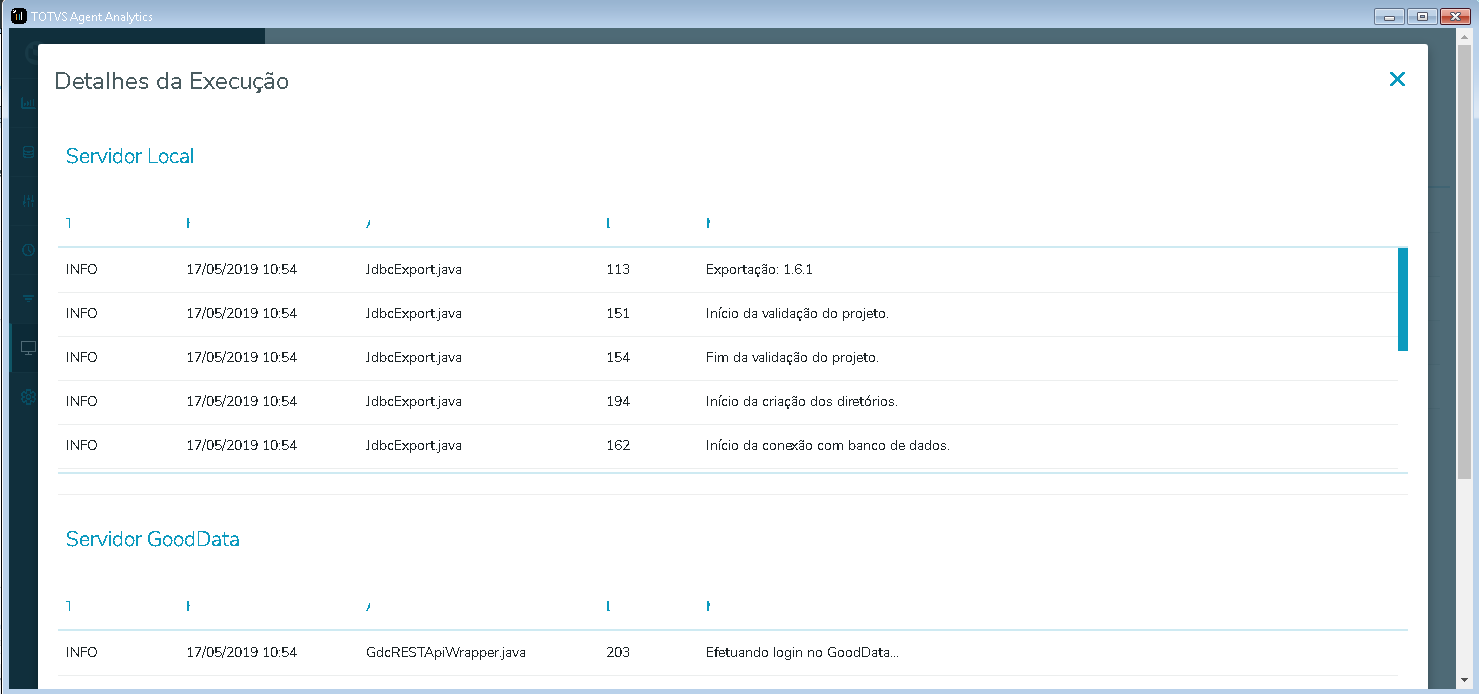 Image Added Image Added
|
| Expandir |
|---|
| No menu Configurações é apresentada a tela de configurações do serviço do Agent. 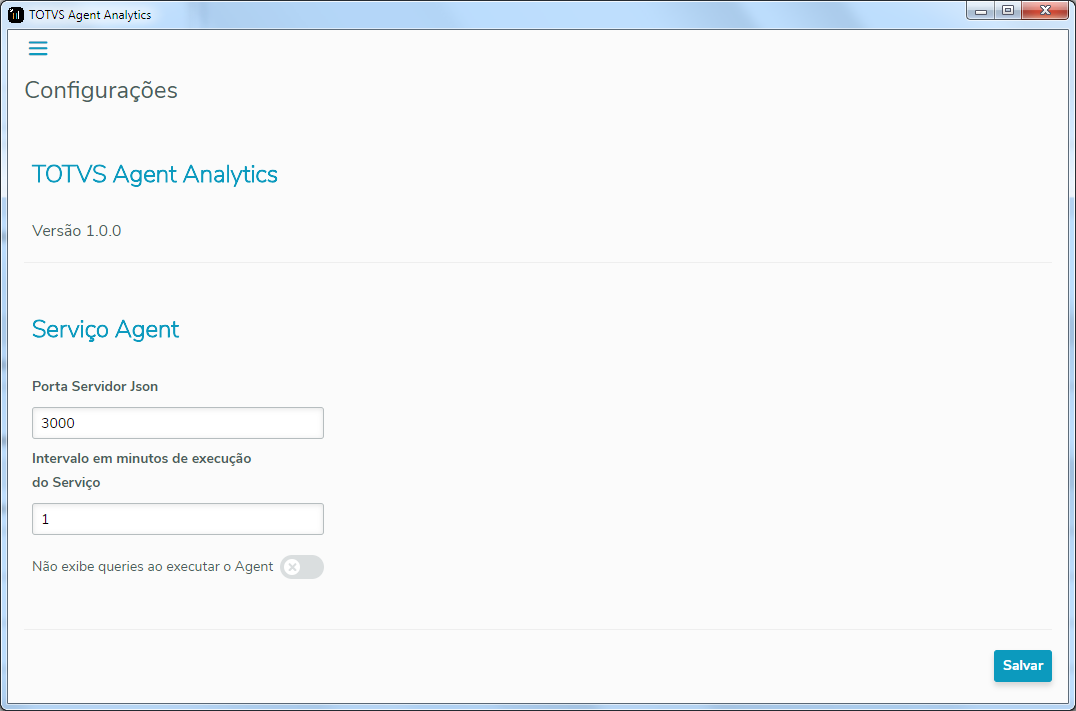 Image Added Image Added
Nessa tela é exibida a porta do servidor da aplicação. | Aviso |
|---|
Caso a porta do servidor seja alterada é necessário reinstalar o serviço do Agent e reiniciar a aplicação. |
Também é possível alterar a frequência em minutos com que o serviço é executado, além de habilitar a exibição das consultas a serem efetuadas na extração dos dados para o projeto. | Dica |
|---|
As consultas só serão exibidas caso a opção de exibição esteja habilitada e se o projeto do GoodData® conter um token que permita exíbi-las. |
|
|
|