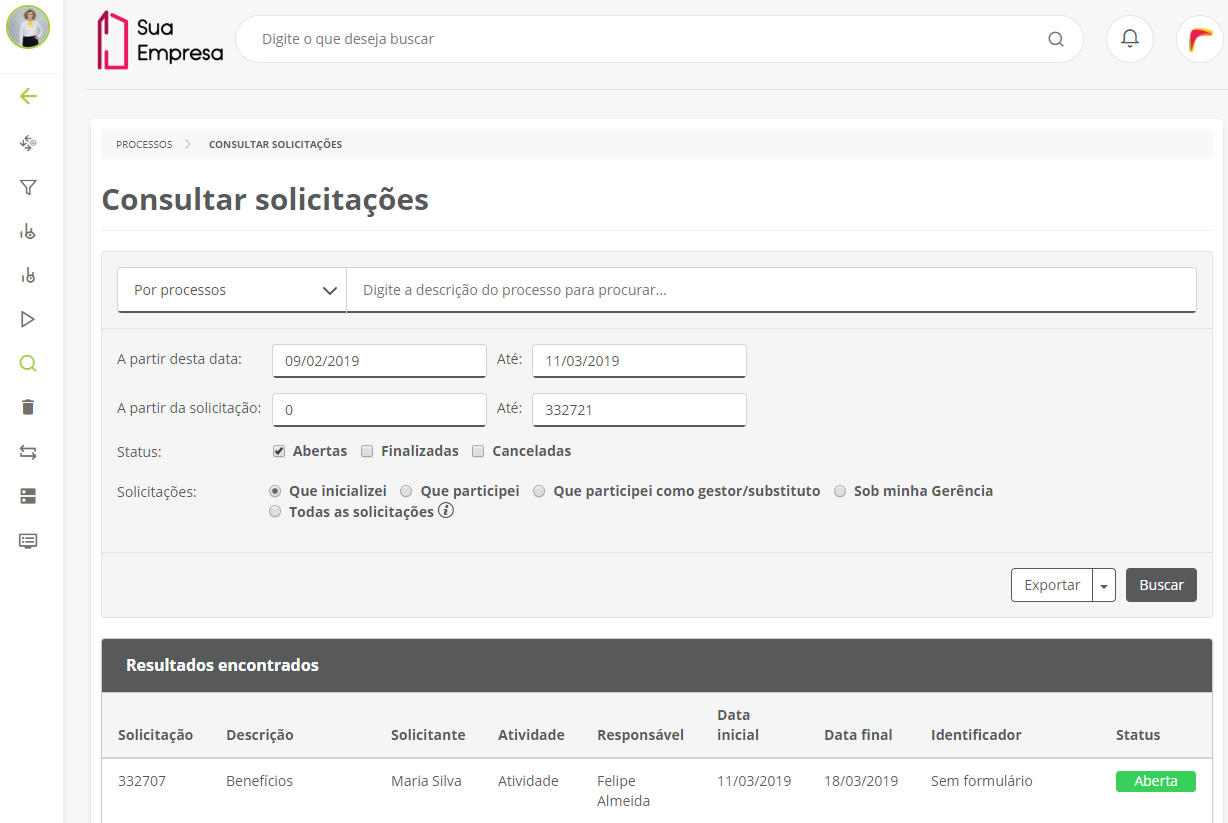Histórico da Página
| Dica | ||
|---|---|---|
| ||
| Acesse a central de ajuda da plataforma através do ícone , localizado no canto superior direito das páginas do menu Processos, para obter informações específicas sobre este recurso, além de links com documentações relacionadas. Saiba mais. |
Índice
| Índice | ||||||
|---|---|---|---|---|---|---|
|
Falando de consultar
...
solicitações...
É possível consultar solicitações de processos em andamento, finalizadas ou canceladas. Dessa forma é possível, por exemplo, verificar em qual tarefa uma determinada solicitação se encontra, qual o usuário responsável pela inicialização da solicitação, o status da solicitação, os históricos de cada atividade, o fluxo de atividades do processo, além de outras informações.
...
Um usuário definido como gestor de um processo consegue também visualizar as solicitações que participou como gestor e as solicitações sob sua gerência. Somente um usuário administrador tem permissão para visualizar todas as solicitações de processos.
| Estado | ||||
|---|---|---|---|---|
|
| HTML |
|---|
<a id="toggleAll" href="#" >Expandir/ocultar informações complementares. </a>
<script type="text/javascript">
var abertos = 0;
var fechados = 0;
function contador() {
abertos = 0;
fechados = 0;
jQuery(".expand-control").each( function() {
if (document.getElementById(this.id).children[0].className != "expand-control-icon icon expanded") {
fechados++;
} else {
abertos++;
}
});
}
AJS.toInit(function() {
contador();
var soma = abertos + fechados;
$("#toggleAll").html('Expandir/ocultar ' + soma + ' informações complementares.');
AJS.$('#toggleAll').click(function() {
contador();
if (abertos >= fechados) {
jQuery(".expand-control").each(
function() {
if (document.getElementById(this.id).children[0].className == "expand-control-icon icon expanded") {
jQuery(this).trigger("click");
}
}
)
} else {
jQuery(".expand-control").each(
function() {
if (document.getElementById(this.id).children[0].className != "expand-control-icon icon expanded") {
jQuery(this).trigger("click");
}
}
)
}
});
});
</script> |
Caminho básico
Consultar solicitações
...
01. No menu principal, acionar Processos.
...
03. Definir os parâmetros desejados para a seleção das solicitações que devem ser exibidas. A consulta pode ser filtrada Por processos ou Por solicitações.
| Expandirpanel | ||||||||||||||||||||||||||
|---|---|---|---|---|---|---|---|---|---|---|---|---|---|---|---|---|---|---|---|---|---|---|---|---|---|---|
| Saiba mais |
Processo do qual as solicitações devem ser
Buscar por intervalo
Versão Atividade
|
04. Acionar Buscar para visualizar o resultado da consulta em tela.
Resultados encontrados
...
01. Após selecionar o tipo das solicitações que deseja visualizar e acionar Exportar, a listagem com os resultados encontrados será carregada.
02. É possível visualizar as solicitações e utilizar o ícone para voltar para o início da tela.
03. Após localizar a solicitação desejada, basta clicar sobre ela e será redirecionado para a solicitação para visualizar seus detalhes.
| Painel |
|---|
Ao abrir a solicitação é possível visualizar os seus detalhes, tais como o diagrama do processo, o formulário, os anexos dentre outros. Mais informações podem ser obtidas em Visualizar detalhes da solicitação. |
04. Depois de visualizar todas as informações desejadas sobre a solicitação, acionar Fechar.
Exportar
...
01. Depois de definir as informações desejadas para a consulta, que estão descritas no caminho básico, acionar Exportar.
| Painel |
|---|
A exportação da consulta é executada em segundo plano. Ao finalizar a plataforma publica o arquivo na pasta particular do usuário, que deve estar habilitada, e o notificará por meio de e-mail quando o processo estiver concluído. Este arquivo exportado necessariamente conterá as seguintes colunas:
As colunas acima são padrão e sempre serão exibidas no início do arquivo exportado. Neste mesmo arquivo também podem ser incluídos os dados de atividades e formulários, porém a ordem de exibição dessas colunas não é fixa e deve variar de acordo com a quantidade de solicitações, atividades movimentadas e campos de formulários que foram definidos nos parâmetros da consulta. Quando a opção Incluir dados de atividades está assinalada, para a atividade corrente será exibido o atual responsável por ela e a coluna data de conclusão estará em branco. Apenas serão listadas as atividades pelas quais alguma solicitação da consulta passou. As demais atividades do processo não serão exibidas. O arquivo exportado incluirá dados referentes às movimentações das atividades dos processos selecionados para consulta. Apenas atividades movimentadas serão incluídas, portanto a movimentação da solicitação poderá gerar um maior número de colunas. Cada atividade é representada por duas colunas:
Quando a opção Incluir dados de formulário está assinalada, o arquivo incluirá os campos dos formulários atrelados aos processos selecionados para consulta. Os campos de formulários são incluídos no arquivo exportado a cada processo encontrado, formando uma cascata de informações e a ordem das colunas para cada formulário depende do seu modelo de armazenamento.
|
Exportação avançada
...
01. Ao lado do botão exportar, ao acionar a seta, será visualizada a opção de Exportação avançada.
02. Na nova janela, selecionar os tipos de informações que deseja visualizar ao exportar a consulta.
| Painel |
|---|
As opções disponíveis para seleção, são:
Quando assinalado, determina que
|
04. Acionar Visualizar para visualizar o resultado da consulta em tela.
05. Na aba Processos em aberto visualizar as solicitações abertas encontradas de acordo com a parametrização informada na consulta.
| Expandir | ||
|---|---|---|
| ||
Para abrir a solicitação desejada, basta acionar o link existente em seu código ou na sua descrição. |
06. Acionar a aba Processos finalizados e visualizar as solicitações finalizadas encontradas de acordo com a parametrização informada na consulta.
| Expandir | ||
|---|---|---|
| ||
Para abrir a solicitação desejada, basta acionar o link existente em seu código ou na sua descrição. |
...
A exportação da consulta é |
| Expandir | ||
|---|---|---|
| ||
Para abrir a solicitação desejada, basta acionar o link existente em seu código ou na sua descrição. |
08. Após localizar a solicitação desejada, acionar o link existente em seu código ou em sua descrição para visualizar seus detalhes.
09. Visualizar o formulário da solicitação, se existir.
| Expandir | ||
|---|---|---|
| ||
É possível visualizar os dados preenchidos na execução da solicitação. Abaixo do formulário existe o botão Imprimir, que permite efetuar a impressão do formulário. |
10. Acionar a aba Detalhes para visualizar o diagrama do processo e demais informações relacionadas à solicitação.
11. Acionar a aba Complementos para visualizar o diagrama do processo e demais informações relacionadas à solicitação.
| Expandir | ||
|---|---|---|
| ||
Nesta aba é possível visualizar as informações gerais e detalhes como responsável e prazo de conclusão da atividade atual da solicitação, bem como um histórico dividido pelas sequências de movimentações da solicitação, com informações como atividade, responsável, data e observações da movimentação. Por padrão, somente a última movimentação apresenta seus detalhes. Para ver os detalhes de outra movimentação basta acionar na mesma. Também é possível apresentar os detalhes de todas as movimentações acionando a opção Mostrar Todos. |
12. Acionar a aba Anexos para visualizar o diagrama do processo e demais informações relacionadas à solicitação.
| Expandir | ||
|---|---|---|
| ||
Nesta aba são exibidos os anexos da solicitação. Para visualizar os mesmos basta clicar no ícone do anexo desejado. Caso o usuário não possua permissão de visualização no anexo, uma mensagem informando que ele não possui permissão de visualização será apresentada. |
13. Acionar Fechar.
11. Poderá optar por Visualizar o resultado em tela ou exportá-lo.
| Expandir | ||
|---|---|---|
| ||
Caso opte por exportar o resultado, a consulta será executada em segundo plano, ao finalizar o Fluig publicará o arquivo na pasta particular do usuário e o notificará por meio de e-mail quando o processo estiver concluído. |
16. Para visualizar os detalhes do solicitação, acessar a aba Detalhes do Processo.
| Expandir | ||
|---|---|---|
| ||
Nesta aba é possível visualizar as informações gerais e detalhes como responsável e prazo de conclusão da atividade atual da solicitação. |
17. Para visualizar os apontamentos feitos durante o andamento da solicitação, acessar a aba Apontamentos.
| Expandir | ||
|---|---|---|
| ||
Nesta aba é apresentado um histórico dos apontamentos de horas que foram realizados nesta solicitação. |
18. Para visualizar o histórico das movimentações da solicitação, acessar a aba Histórico.
| Expandir | ||
|---|---|---|
| ||
Nesta aba é apresentado um histórico dividido pelas sequências de movimentações da solicitação, com informações como atividade, responsável, data e observações da movimentação. Por padrão, somente a última movimentação apresenta seus detalhes. Para ver os detalhes de outra movimentação basta acionar na mesma. Também é possível apresentar os detalhes de todas as movimentações acionando a opção Mostrar Todos. |
19. Para visualizar os anexos publicados durante o andamento da solicitação, acessar a aba Anexos.
| Expandir | ||
|---|---|---|
| ||
Nesta aba são apresentados os anexos da solicitação. Para visualizar os mesmos basta clicar no ícone do anexo desejado. Caso o usuário não possua permissão de visualização no anexo, uma mensagem informando que o mesmo não possui permissão de visualização será apresentada. |
20. Para visualizar o formulário principal da solicitação, acessar a aba Formulário.
| Expandir | ||
|---|---|---|
| ||
Nesta aba é apresentado o formulário da solicitação, no qual é possível visualizar os dados preenchidos na execução da solicitação. Abaixo do formulário existe o botão Imprimir, o qual quando acionado permite a impressão do formulário. |
22. Acionar Fechar.
Caminho alternativo
Exportar consulta de solicitações
01. Depois de definir as informações desejadas para a consulta, acionar Exportar.
| Expandir | ||
|---|---|---|
| ||
A exportação da econsultaé á executada em segundo plano. Ao finalizar a plataforma publica o Fluig publicará o arquivo na pasta particular do usuário, que deverá deve estar habilitada, e o notificará por meio de e-mail quando o processo estiver concluído. Este arquivo exportado necessariamente conterá as seguintes colunas:
As colunas acima são padrão e sempre serão exibidas no início do arquivo exportado. Neste mesmo arquivo também poderão podem ser incluídos os dados de atividades e formulários, porém a ordem de exibição dessas colunas não é fixa e deve variar de acordo com a quantidade de solicitações, atividades movimentadas e campos de formulários que foram definidos nos parâmetros da consulta. |
...
Quando a opção Incluir dados de atividades |
...
| Expandir | ||
|---|---|---|
| ||
Caso esta opção seja habilitada, não será possível visualizar este relatório em tela. Apenas a exportação ficará habilitada.
|
...
Quando a opção Incluir dados de |
...
| Expandir | ||
|---|---|---|
| ||
Caso esta opção seja habilitada, não será possível visualizar este relatório em tela. Apenas a exportação ficará habilitada. O formulário está assinalada, o arquivo incluirá os campos dos formulários atrelados aos processos selecionados para consulta. Os campos de formulários são incluídos no arquivo exportado a cada processo encontrado, formando uma cascata de informações , e a ordem das colunas para cada formulário depende do seu modelo de armazenamento.
|
03. Acionar exportar.
...
| Nota | ||
|---|---|---|
| ||
Ao realizar a exportação de uma consulta de solicitações e a notificação no TOTVS Fluig Plataforma não for entregue, o e-mail de notificação de conclusão não for recebido e o arquivo não tiver sido gerado, possivelmente se deve ao fato de o usuário não possuir a pasta Meus Documentos, onde o arquivo é salvo. Com isso, será necessário acessar o recurso Parâmetros do Painel de controle e marcar a opção "Habilita meus documentos". Ao efetuar o procedimento acima e a pasta ainda não aparecer, será necessário realizar Insert no banco de dados. Para isto, é necessário abrir um chamado para a equipe de suporte informando o tipo do banco e versão e se este foi convertido de ECM para Fluig ou não. |
...
| Informações | ||
|---|---|---|
| ||
Esta documentação é válida a partir da atualização 1.6.5 .11- Liquid. Se você utiliza uma atualização anterior, ela pode conter informações diferentes das quais você vê na sua plataforma. |
...