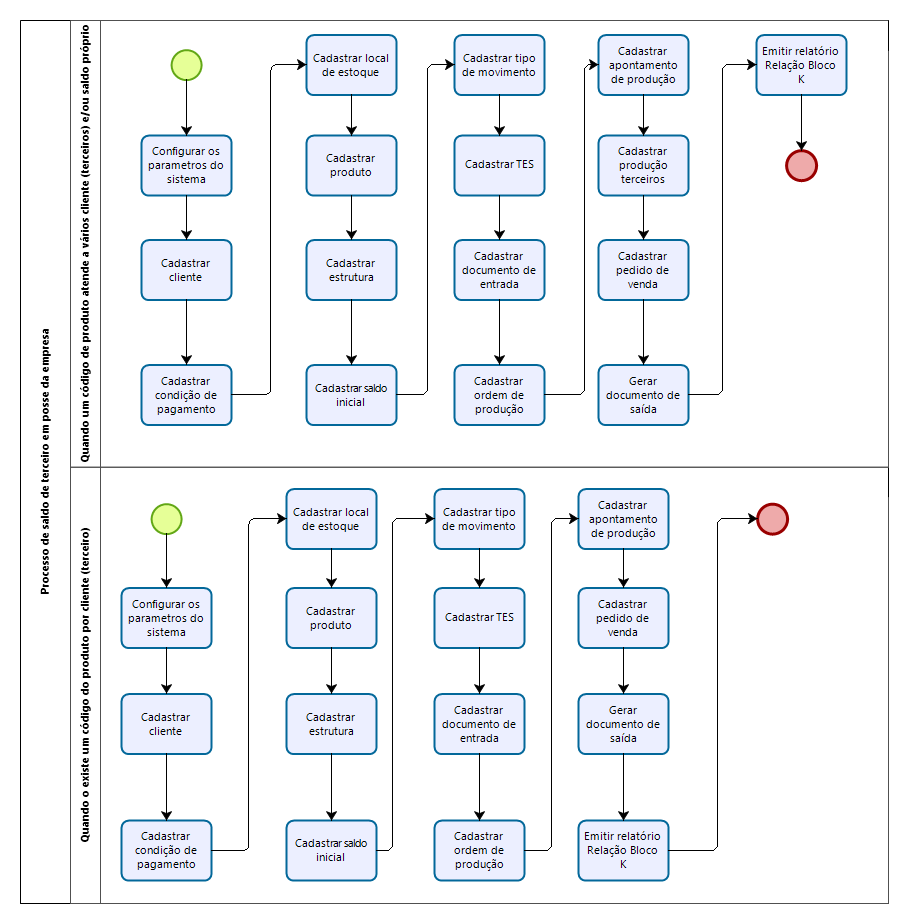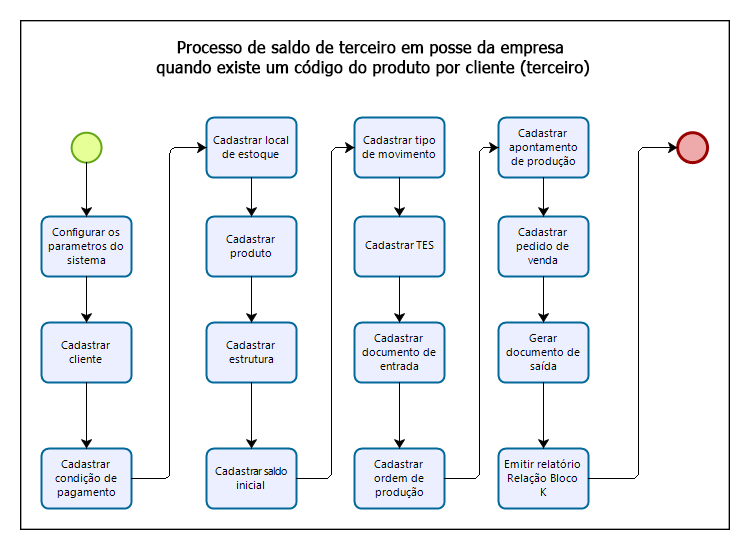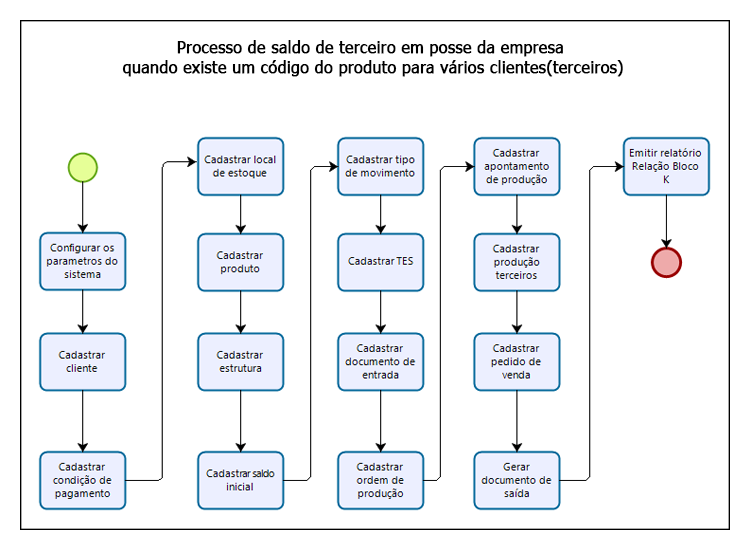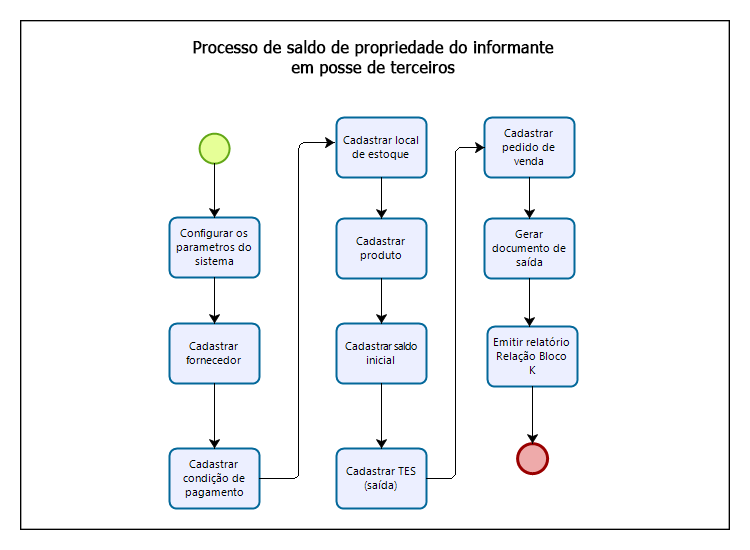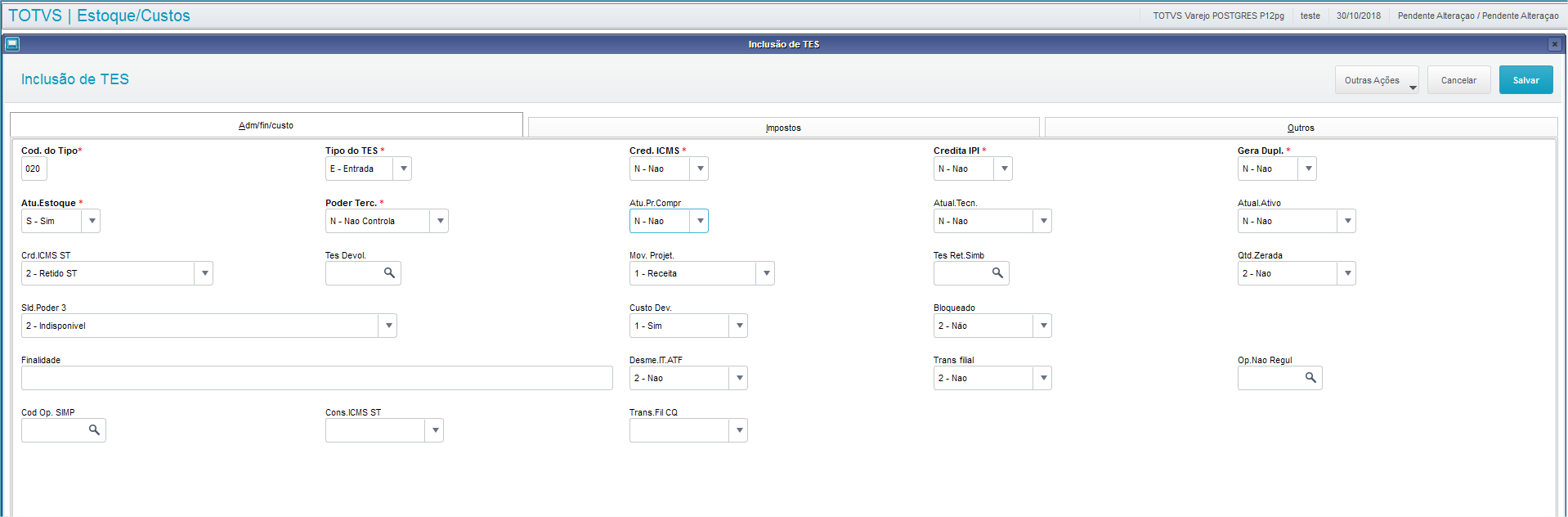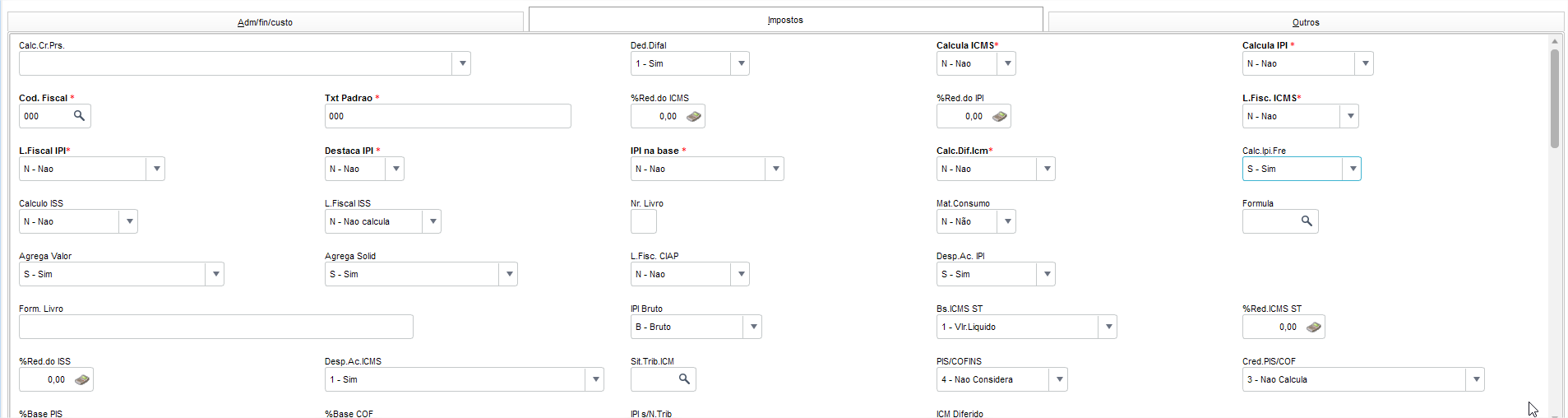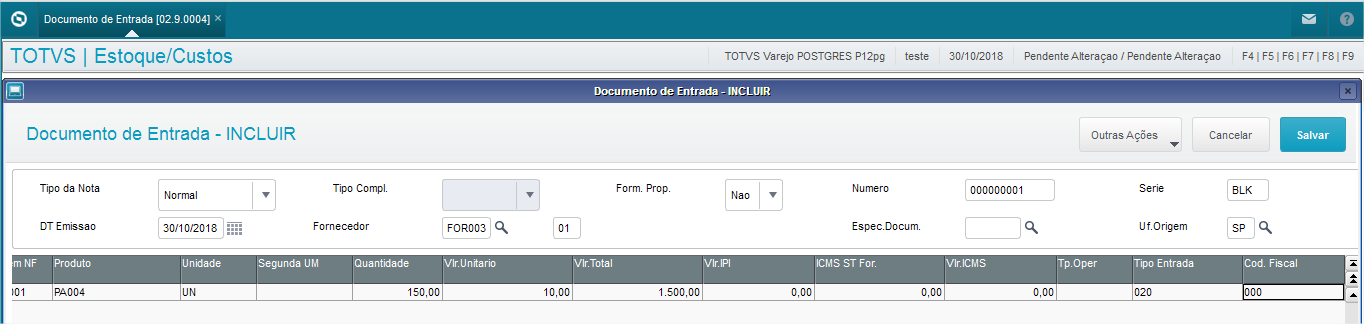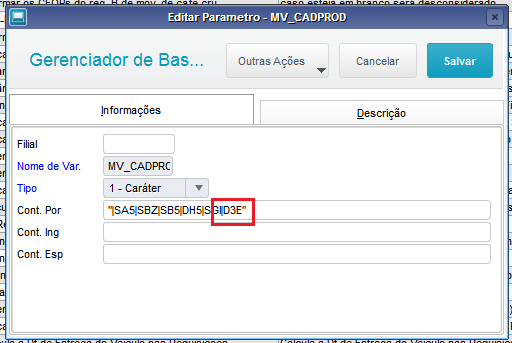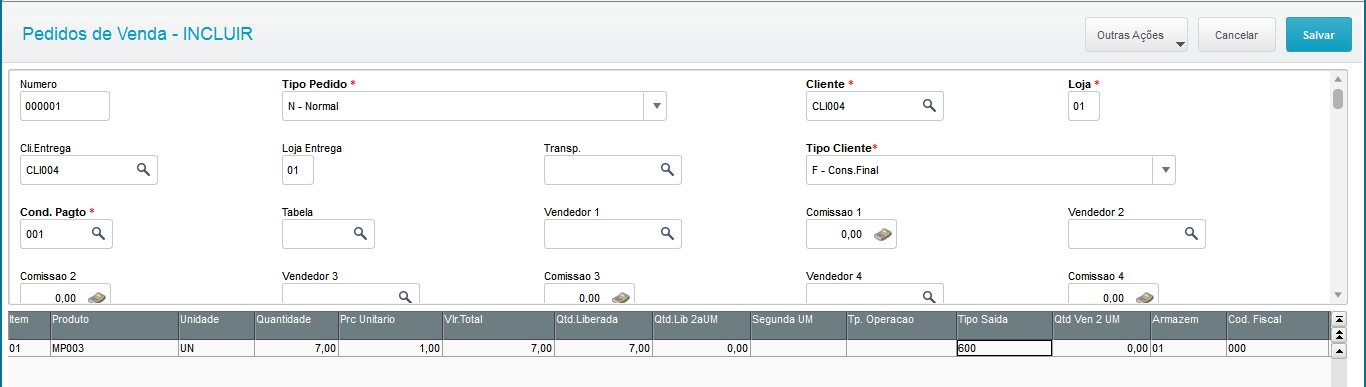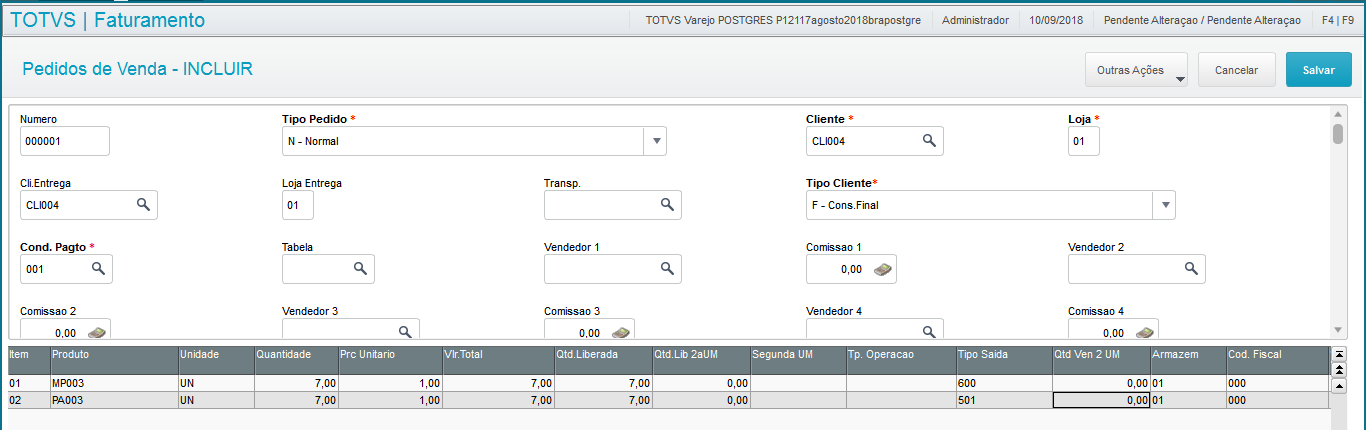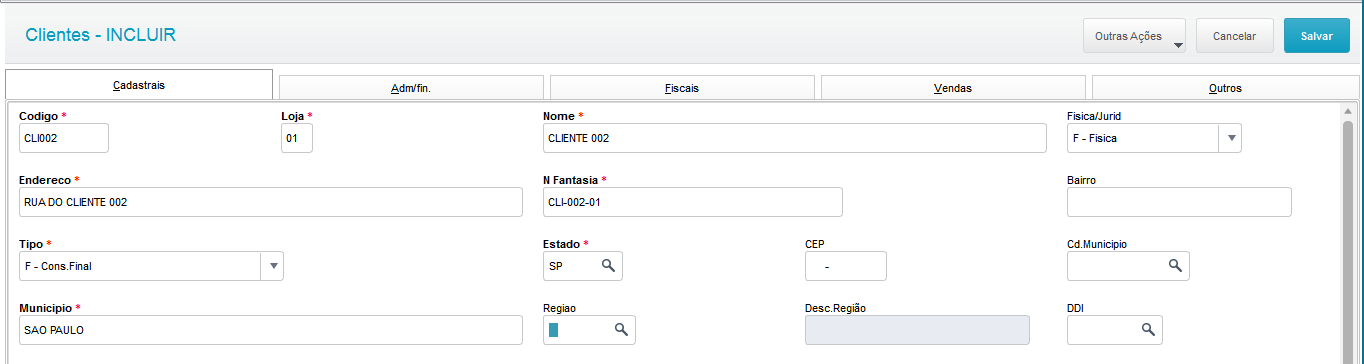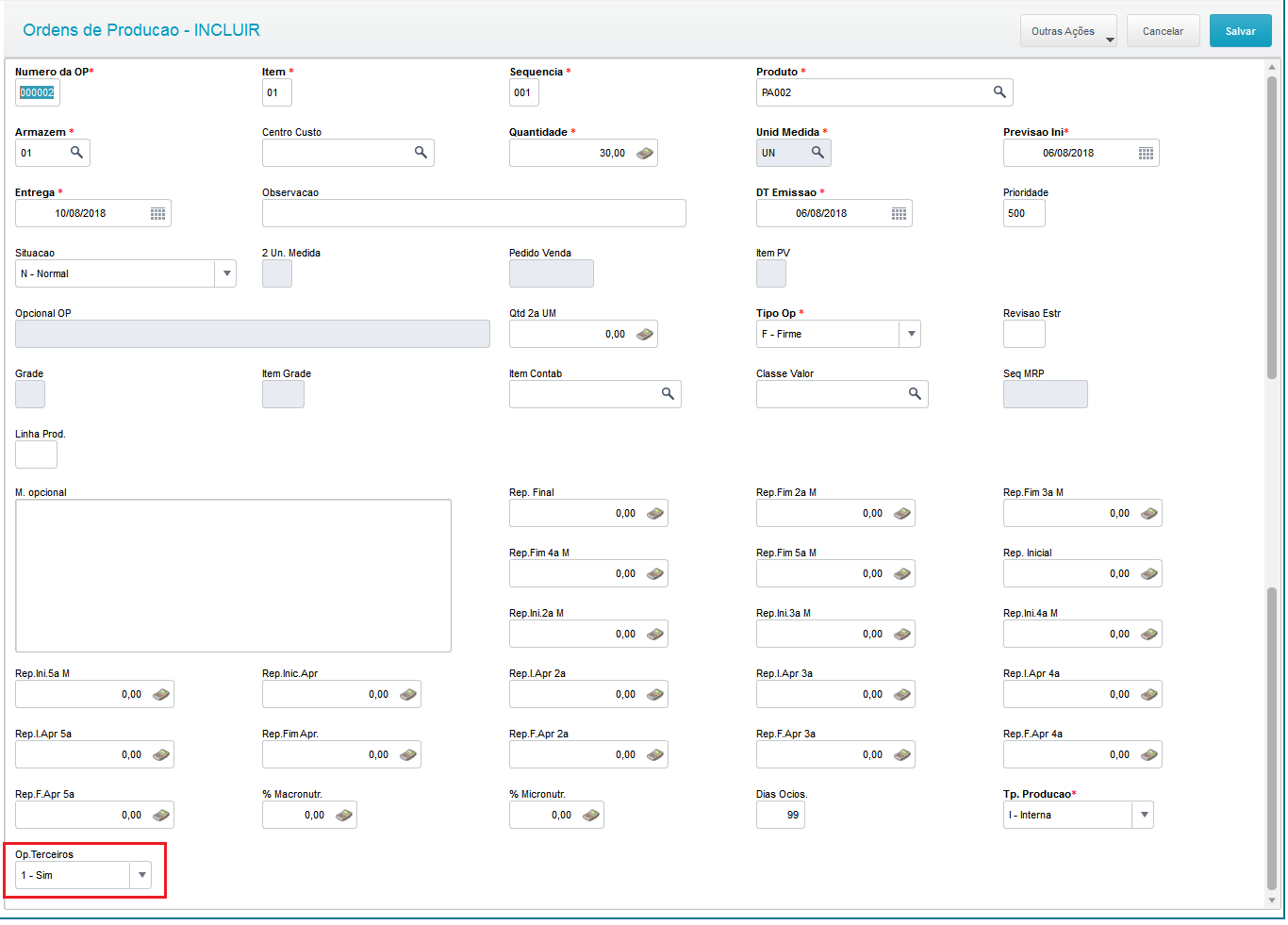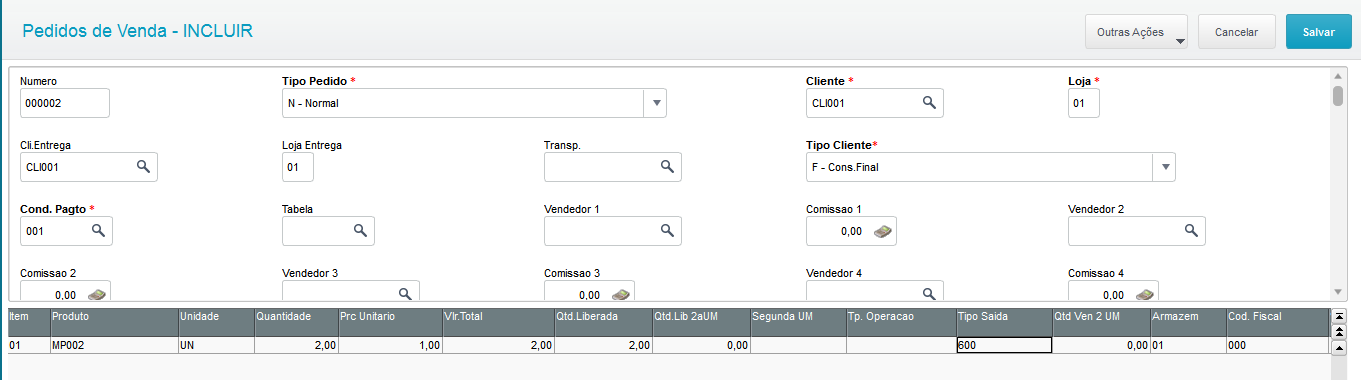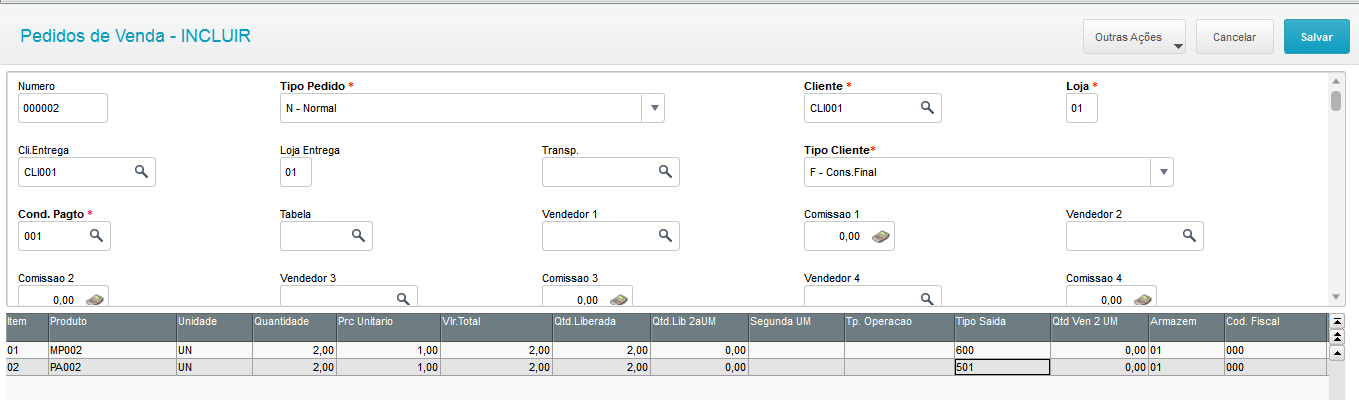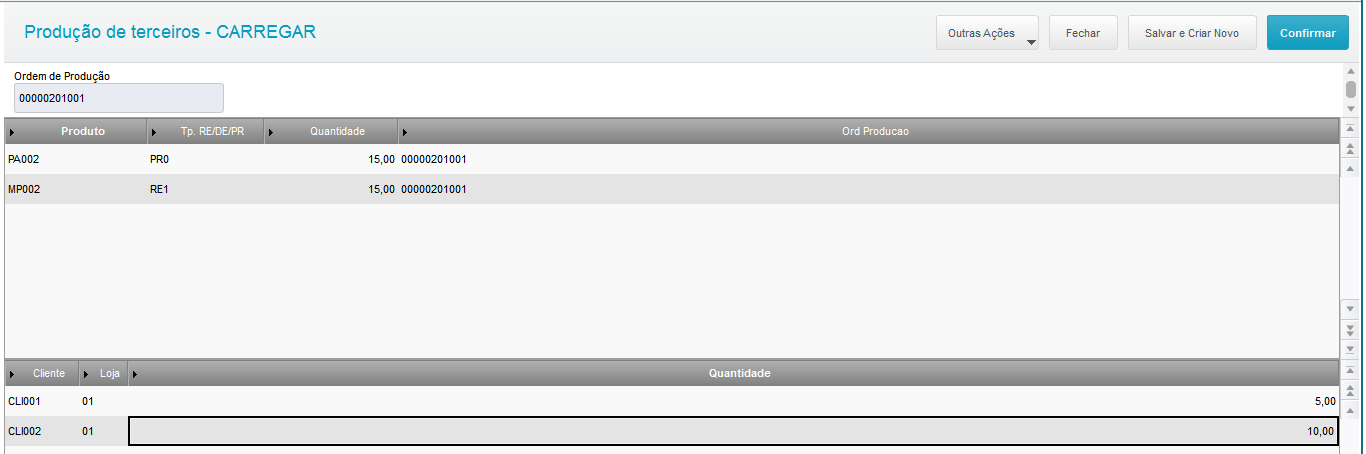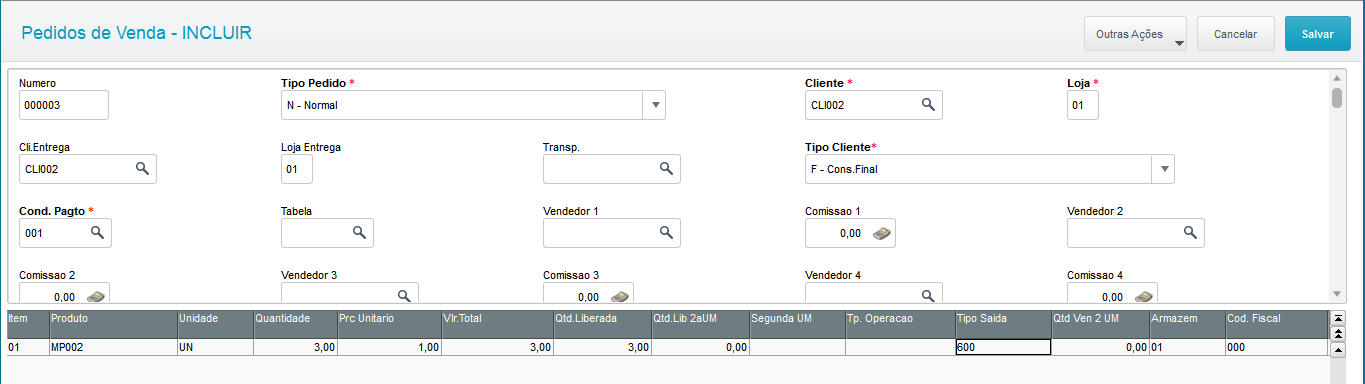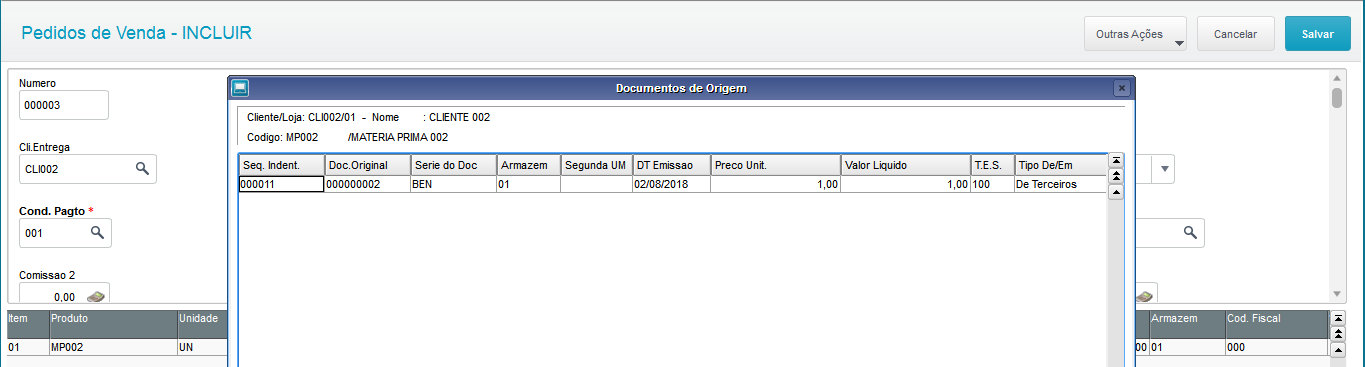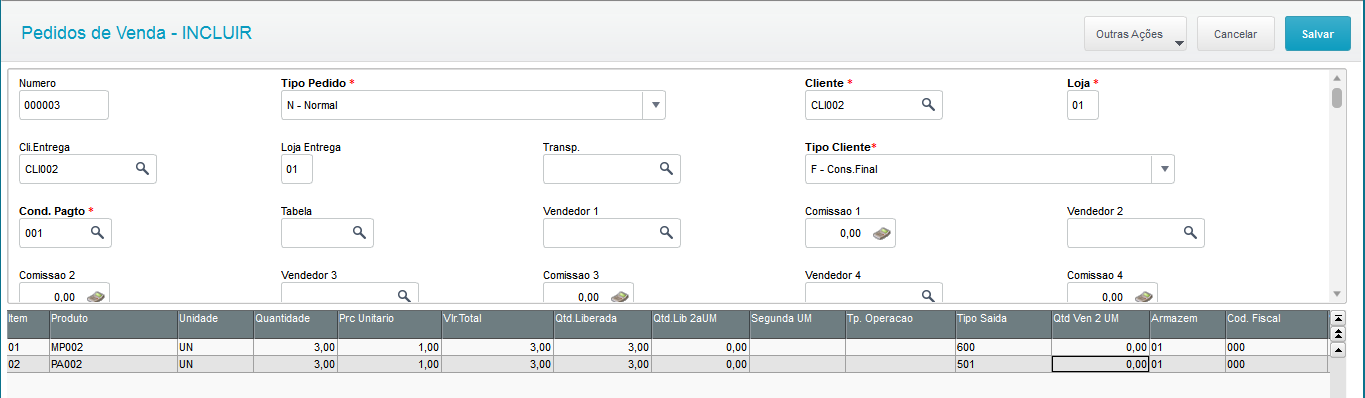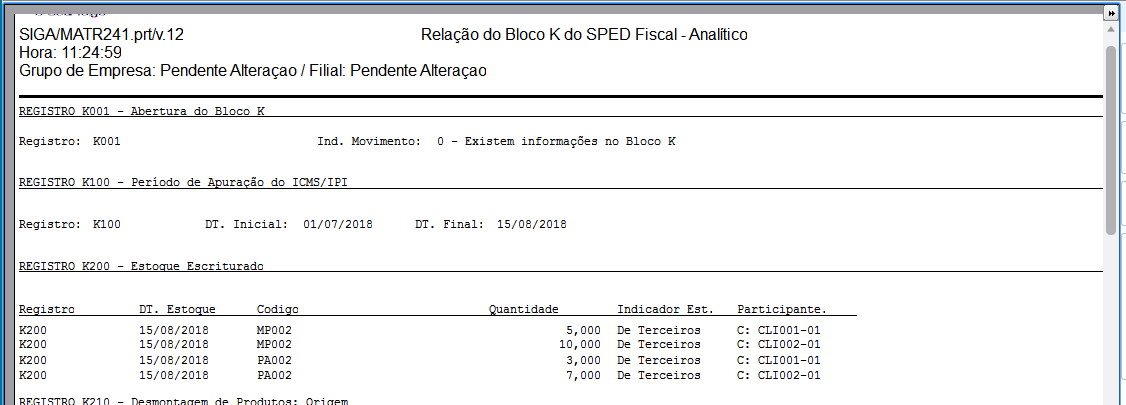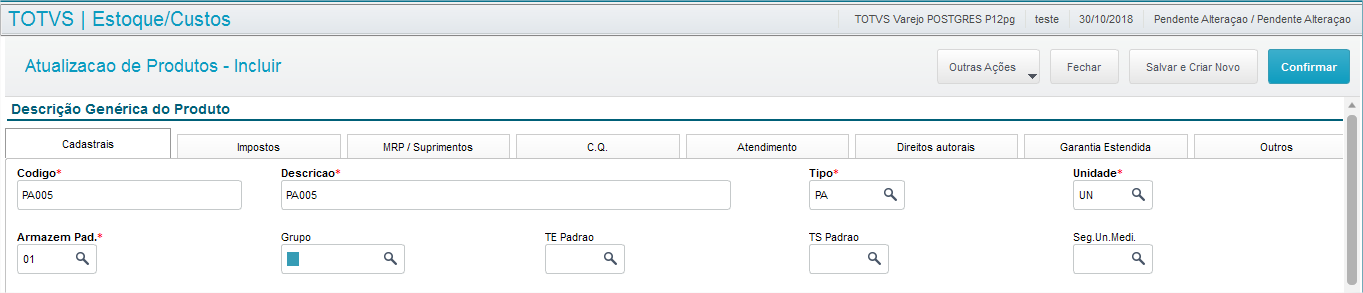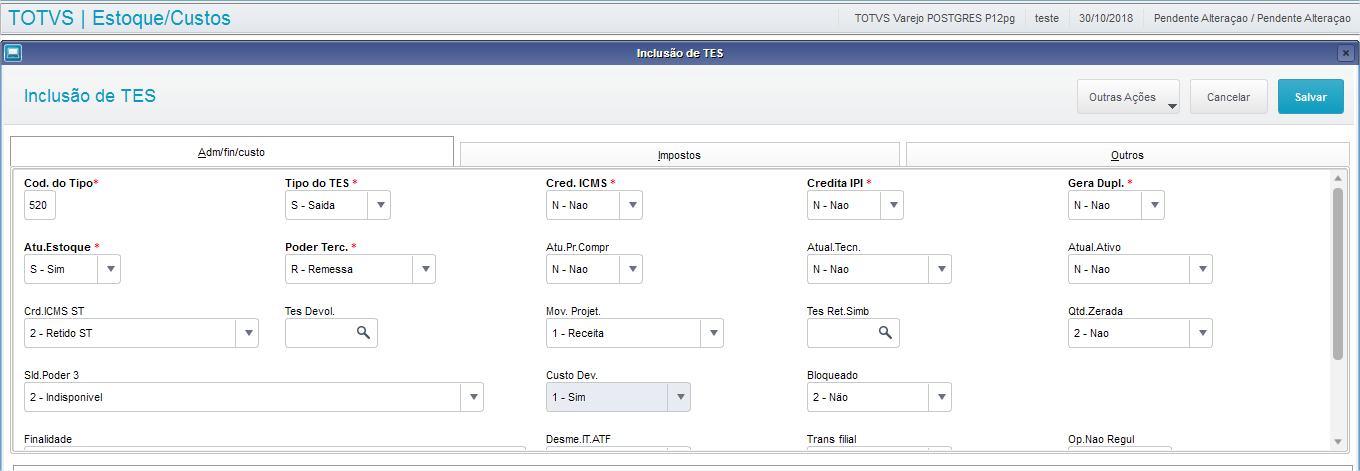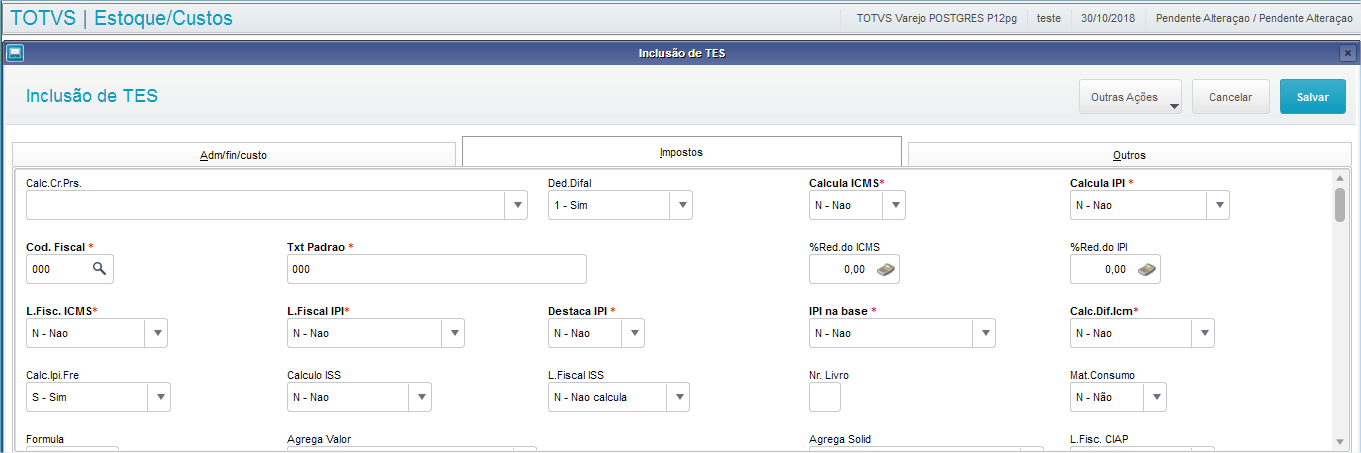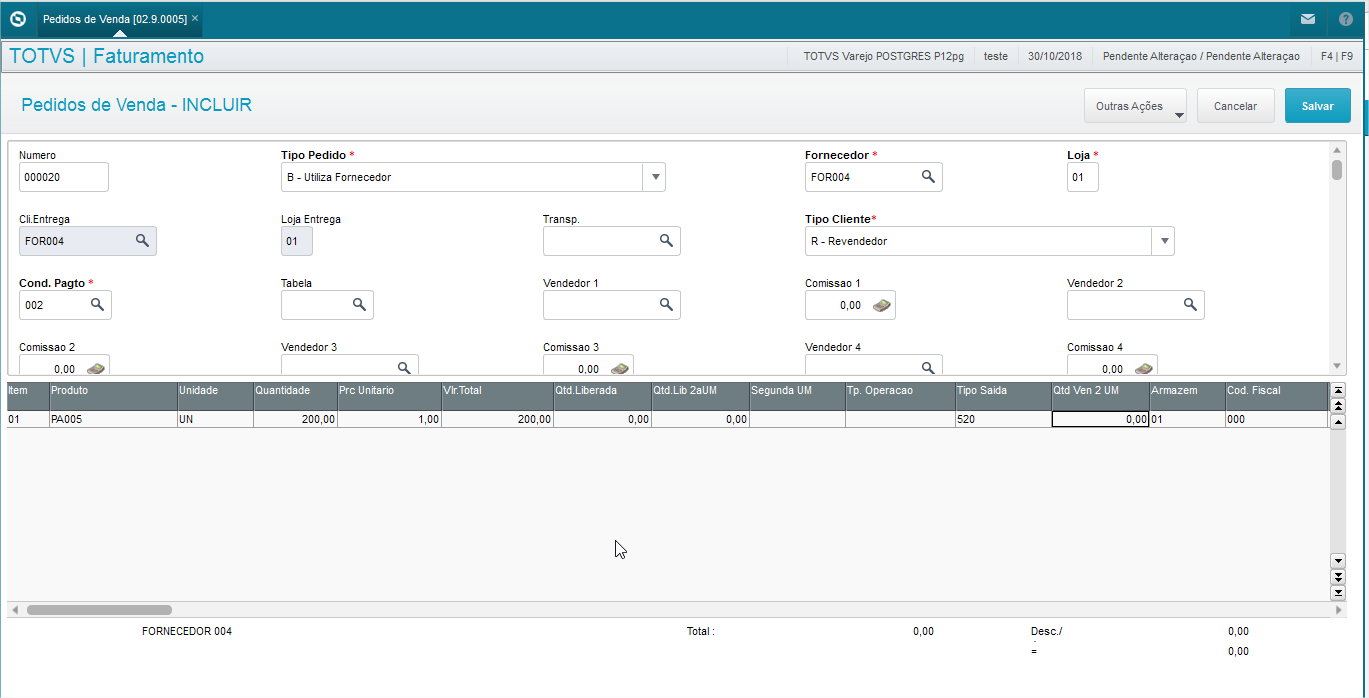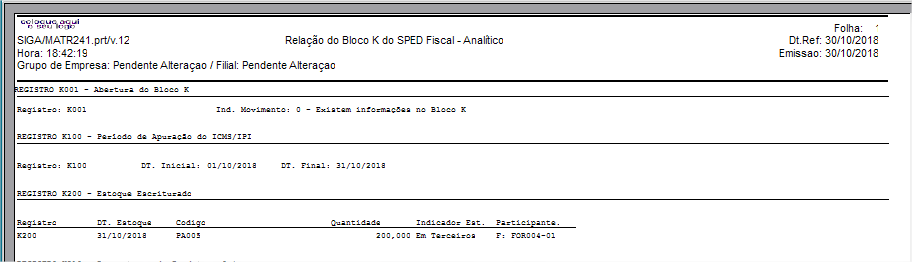| Painelinfo |
|---|
| title | Importante | Fluxo do Processo |
|---|
|
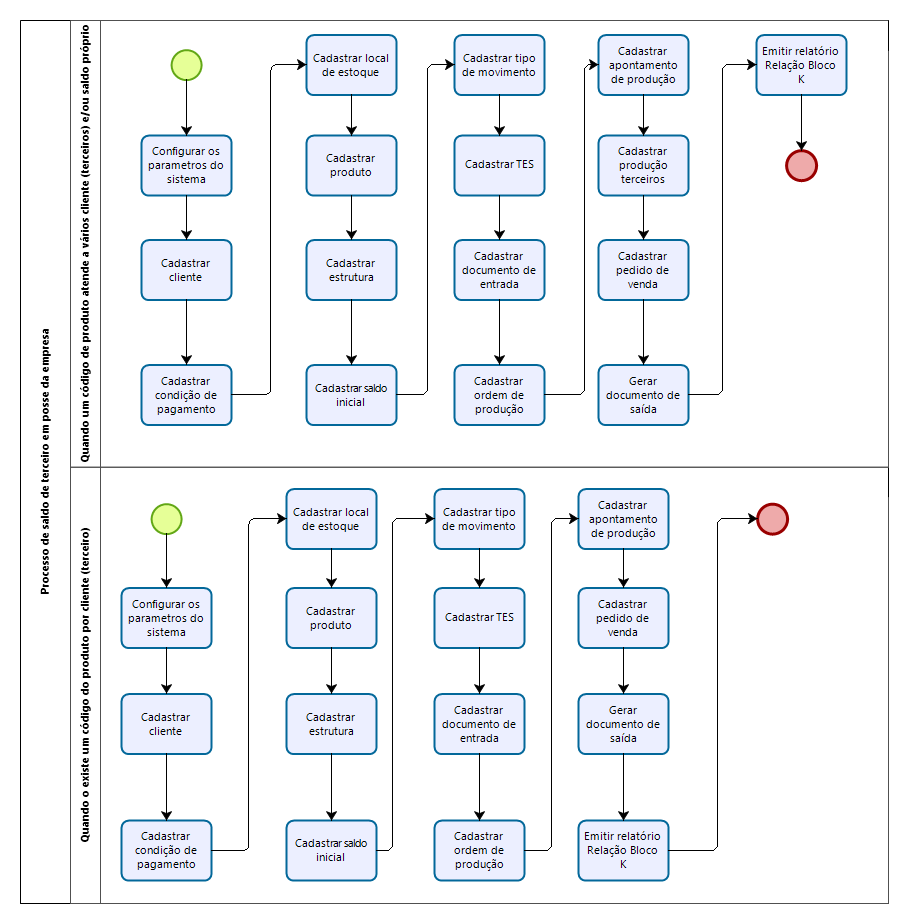 Image RemovedA partir do leiaute 17 que entra em vigor em 01/2023, o registro K200 será obrigatório nos tipos de leiaute completo, simplificado e restrito aos saldos de estoque. Image RemovedA partir do leiaute 17 que entra em vigor em 01/2023, o registro K200 será obrigatório nos tipos de leiaute completo, simplificado e restrito aos saldos de estoque.
|
| Painel |
|---|
| title | Leiaute no Guia Prático EFD-ICMS/IPI | Introdução |
|---|
|
O registro K200 apresenta Apresenta o estoque final escriturado no período informado no registro K100. Serão enviados apenas os produtos com os Tipos 00, 01, 02, 03, 04, 05 e 10 (verificar tópico tipos de produtos). As informações são retiradas das tabelas SB1- Cadastro de Produtos e SB2 – Saldo Físico e Financeiro. Este registro não considera produtos fantasmas (B1_FANTASM <> S) em sua composição. Para a montagem deste registro, são calculados os saldos na data do processamento do Bloco K, para cada registro existente na tabela SB2 de Saldo Físico e Financeiro. Para cada registro valido, será verificado o saldo próprio do produto, o saldo em terceiros e o saldo de terceiros, sempre considerando a data final do processamento do Bloco K. |
| Painel |
|---|
|
Saldo próprio: | Expandir |
|---|
| title | Controlar o saldo de propriedade do informante |
|---|
|  Image Added Image Added
|
Atualmente no ERP Protheus para controlar saldo de terceiros, temos 2 formas: | Expandir |
|---|
| title | Controlar o saldo de terceiro, através do cadastramento do produto associado a um cliente |
|---|
| 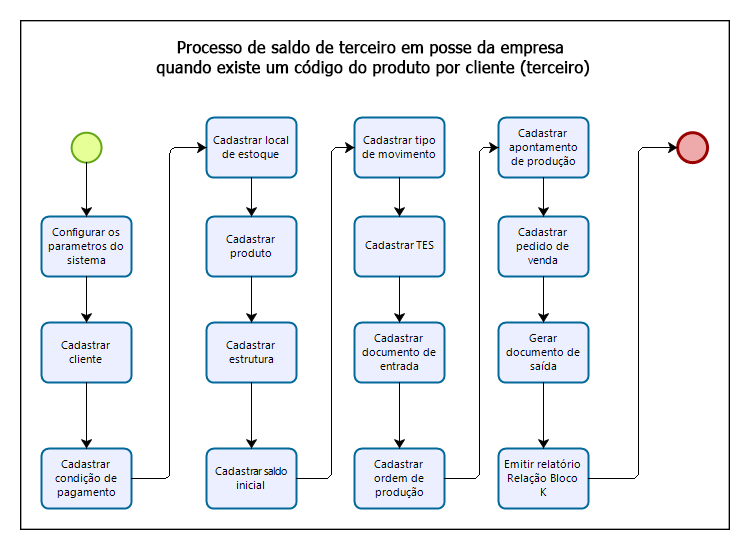 Image Added Image Added
|
| Expandir |
|---|
| title | Controlar o saldo de terceiro, através do cadastramento de um único produto para vários clientes e proporcionando as requisições e produções para estes clientes |
|---|
| 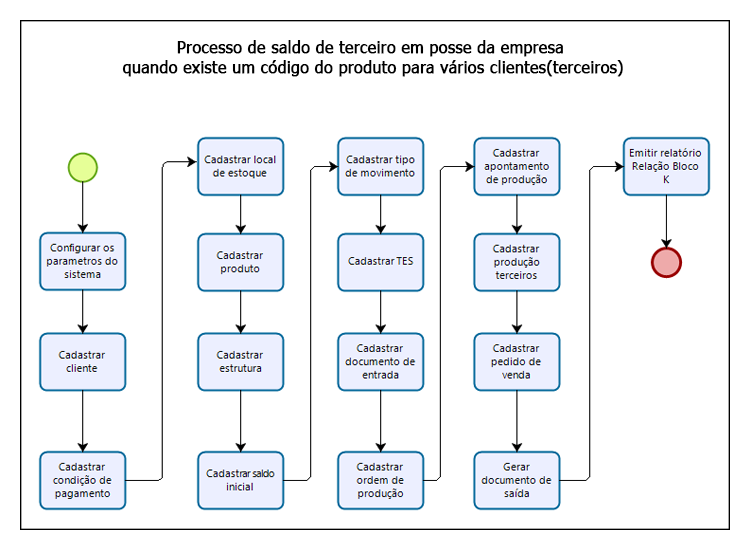 Image Added Image Added
|
Controlar saldo em terceiros: | Expandir |
|---|
| title | Controlar o saldo de propriedade do informante em posse de terceiros |
|---|
| 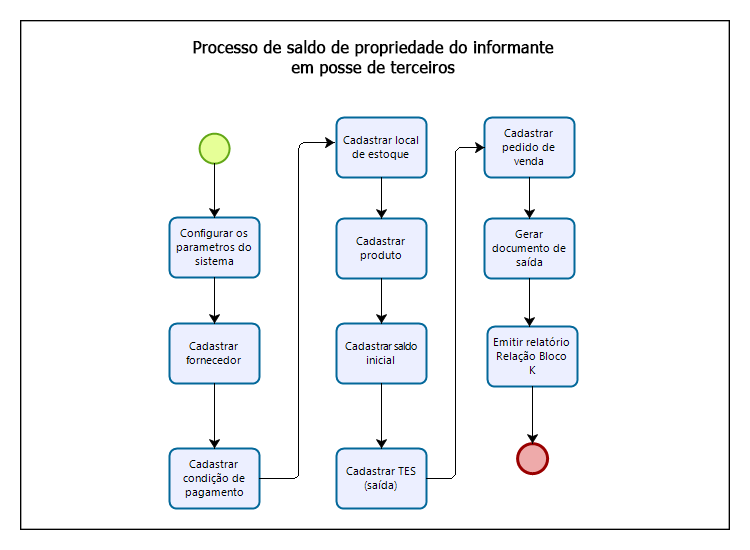 Image Added Image Added
|
|
| Painel |
|---|
| title | Leiaute no Guia Prático EFD-ICMS/IPI |
|---|
|
Nº | Campo | Descrição | Tipo | Tam | Dec | Obrig | 01 | REG | Texto fixo contendo "K200" | C | 4 | - | O | 02 | DT_EST | Data do estoque final | N | 8 | - | O | 03 | COD_ITEM | Código do item (campo 02 do Registro 0200) | C | 60 | - | O | 04 | QTD | Quantidade em estoque | N | - | 3 | O | 05 | IND_EST | Indicador do tipo de estoque:
| Nº | Campo | Descrição | Tipo | Tam | Dec | Obrig | 01 | REG | Texto fixo contendo "K200" | C | 4 | - | O | 02 | DT_EST | Data do estoque final | N | 8 | - | O | 03 | COD_ITEM | Código do item (campo 02 do Registro 0200) | C | 60 | - | O | 04 | QTD | Quantidade em estoque | N | - | 3 | O | 05 | IND_EST | Indicador do tipo de estoque:
0 = Estoque de propriedade do informante e em seu poder;
1 = Estoque de propriedade do informante e em posse de terceiros;
2 = Estoque de propriedade de terceiros e em posse do informante. | C | 1 | - | O | 06 | COD_PART | Código do participante (campo 02 do Registros 0150): Proprietário/Possuidor que não seja o informante do arquivo. | C | 60 | - | OC |
- Campo DT_EST: Será preenchido com a data-base atual.
- Campo COD_ITEM: Será preenchido com o código do produto contido na tabela SB2 (B2_COD).
- Campo COD_PART: Será gravado com um prefixo (SA1 para Cliente e SA2 para fornecedor) +Código do Cliente/Fornecedor + Loja.
- Campo IND_EST e QTD: Serão preenchidos de acordo com as seguintes opções:
IND_EST = 0: Saldo de propriedade do informante em estoque. Composição do Saldo: último saldo inicial do produto (registro da tabela SB9) mais Movimentações de Estoque até a data limite de apuração contida no registro K100.
IND_EST = 1: Saldo de propriedade do informante em terceiros. Composição do Saldo: saldo em terceiros contido na tabela de controle de poder de terceiros SB6; a composição do saldo é realizada por meio das datas de apuração contidas no registro K100. Utiliza o parâmetro MV_SDTESN3.
IND_EST = 2: Saldo de terceiros em propriedade do informante. Composição do Saldo: saldo de terceiros contido na tabela de controle de poder de terceiros SB6; a composição do saldo é realizada por meio das datas de apuração contidas no registro K100. Utiliza o parâmetro MV_SDTESN3.
Para a montagem deste registro, são calculados os saldos na data do processamento do Bloco K, para cada registro existente na tabela SB2 de Saldo Físico e Financeiro. Para cada registro valido, será verificado o saldo próprio do produto, o saldo em terceiros e o saldo de terceiros, sempre considerando a data final do processamento do Bloco K. MV_SDTESN3 – Considera TES que não atualiza estoqueO parâmetro MV_SDTESN3, utilizado no relatório de Registro de Inventário Modelo 7 (MATR460) também tem efeito para a geração do registro K200. Suas opções disponíveis são: - 0 (zero): Desconsidera saldo com registro da tabela SB6 (Saldo em/de poder de terceiros), que contém TES que não atualiza estoque (comportamento padrão).
- 1 (um): Considera saldo com TES que não atualiza estoque e, inclusive, subtrai da composição do saldo em estoque os itens que estão em poder de terceiros.
- 2 (dois): Considera saldo com TES que não atualiza estoque, porém, não realiza a subtração do saldo em poder de terceiros para composição do saldo em estoque.
Para melhoria de performance no registro K200, verifique se o Processo 14 de Stored Procedures está instalado. Para consulta, acesse o módulo Configurador (SIGACFG). Multi-ThreadsPara configuração de multi-threads no processamento do Registro K200, é necessário incluir o parâmetro MV_BLKMTHR via configurador com as seguintes informações: |
Variável | MV_BLKMTHR |
Tipo | Numérico |
Descrição | Define o número de threads que serão utilizadas
No processamento do Bloco K do SPED Fiscal.
(1 a 20 threads) |
Conteúdo | 1 |
O processamento multi-threads está limitado ao máximo de 20 threads. A alteração da quantidade de threads deve ser feita com critério, pois pode impactar na performance do sistema como um todo, pois depende da infraestrutura que o suporta.
Sugerimos que para definir a quantidade final de threads que serão utilizadas no ambiente, sejam realizados testes incrementando o valor do parâmetro para encontrar a maior quantidade de threads com a melhor performance.
Lembramos que o processamento Multi-Threads não consome licenças do Protheus, no entanto, caso o cliente utilize Ctree Server será consumida uma licença por Thread aberta.
Tipos de Produtos considerados
00, 01, 02, 03, 04, 05, 06 e 10.
Tabelas envolvidas
SB2 – Saldos Físicos e Financeiros
SB6 – Saldo de Terceiros
SB9 – Saldos Iniciais
SD1 – Itens das Notas Fiscais de Entrada
SD2 – Itens de Venda da Nota Fiscal
SD3 – Movimentações Internas
Para melhoria de performance no registro K200, verifique se o Processo 14 de Stored Procedures está instalado.
Para consulta, acesse o módulo Configurador (SIGACFG).
Multi-Threads
Para configuração de multi-threads no processamento do Registro K200, é necessário incluir o parâmetro MV_BLKMTHR via configurador com as seguintes informações:
Variável | MV_BLKMTHR |
Tipo | Numérico |
Descrição | Define o número de threads que serão utilizadas
No processamento do Bloco K do SPED Fiscal.
(1 a 20 threads) |
Conteúdo | 1 |
O processamento multi-threads está limitado ao máximo de 20 threads. A alteração da quantidade de threads deve ser feita com critério, pois pode impactar na performance do sistema como um todo, pois depende da infraestrutura que o suporta.
Sugerimos que para definir a quantidade final de threads que serão utilizadas no ambiente, sejam realizados testes incrementando o valor do parâmetro para encontrar a maior quantidade de threads com a melhor performance.
Lembramos que o processamento Multi-Threads não consome licenças do Protheus, no entanto, caso o cliente utilize Ctree Server será consumida uma licença por Thread aberta.
Tipos de Produtos considerados
00, 01, 02, 03, 04, 05, 06 e 10.
Tabelas envolvidas
SB2 – Saldos Físicos e Financeiros
SB6 – Saldo de Terceiros
SB9 – Saldos Iniciais
SD1 – Itens das Notas Fiscais de Entrada
SD2 – Itens de Venda da Nota Fiscal
SD3 – Movimentações Internas
| Painel |
|---|
| title | Exemplo prático do processo utilizando o Protheus |
|---|
|
| Expandir |
|---|
| title | Cenário: Quando um código do produto por cliente (de terceiro) |
|---|
| | Aviso |
|---|
As informações aqui apresentadas visa no simples intuito de explicar didaticamente como gerar as informações para o registro K200 do bloco K. |
- Configurar os parâmetros do sistema
- Acessar o modulo Configurador
- Acessar o Menu > Ambiente > Cadastros > Parâmetros
- Pesquise pelo parâmetro MV_BLKMTHR
- Edite o parâmetro MV_BLKMTHR
- O campo Cont.Por. deve ser preenchido com a quantidade de threads desejadas para o processamento do registro K200
 Image Added Image Added - Clique Salvar
- Pesquise pelo parâmetro MV_CADPROD
- Edite o parâmetro MV_CADPROD
O campo Cont Por. deve ser conter o texto D3E em seu conteudo
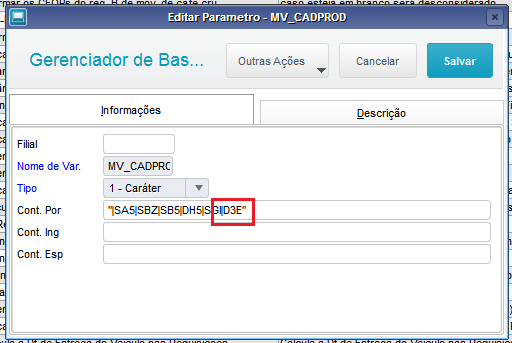 Image Added Image Added
- Cadastrar cliente
- Acessar o modulo Faturamento
- Acessar o Menu > Atualizações > Cadastros > Clientes
- Clique Incluir
- Informe os campos obrigatórios
 Image Added Image Added - Clique Salvar
- Cadastrar condição de pagamento
- Acessar o modulo Faturamento
- Acessar o Menu > Atualizações > Cadastros > Condições de pagamentos
- Clique Incluir
- Informe os campos obrigatórios
 Image Added Image Added - Clique Confirmar
Cadastrar local de estoque - Acessar o modulo Estoque/Custos
- Acessar o Menu > Atualizações > Cadastros > Produtos > Locais de estoque
- Clique Incluir
- Informe os campos obrigatórios
 Image Added Image Added - Clique Confirmar
- Cadastrar produto
- Acessar o modulo Estoque/Custos
- Acessar o Menu > Atualizações > Cadastros > Produtos >Produto
- Clique Incluir
- Informe os campos obrigatórios para o produto acabado
 Image Added Image Added - Na seção Dados Complementares do Produto(MATA036), informe o cliente e loja.
 Image Added Image Added - Clique Confirmar
- Clique Incluir
- Informe os campos obrigatórios para a matéria prima
 Image Added Image Added - Na seção Dados Complementares do produto(MATA036) informe o cliente e loja
 Image Added Image Added - Clique Confirmar
- Cadastrar estrutura
- Acessar o modulo Estoque/Custos
- Acessar o Menu > Atualizações > Engenharia > Estruturas >Estruturas
- Clique Incluir
- Informe o Produto Acabado
 Image Added Image Added - Clique Incluir
 Image Added Image Added - Clique Salvar
- Clique Ok
- Cadastrar tipo de movimento
- Acessar o modulo Estoque/Custos
- Acessar o Menu > Atualizações > Cadastros > Movimentações > Internas
- Clique Incluir
- Informe os campos obrigatórios
 Image Added Image Added - Clique Salvar
- Cadastrar TES
- Acessar o modulo Estoque/Custos
- Acessar o Menu > Atualizações > Cadastros > Movimentações > Fiscais > Tes
- Clique Incluir
- Informe os campos obrigatórios, informando os campos Tipo do TES igual a E-Entrada, Atu.Estoque igual a S-Sim e Poder Terc. igual a N-Não Controla
 Image Added Image Added - Clique Salvar
- Informe os campos obrigatórios, informando os campos Tipo do TES igual a E-Entrada, Atu.Estoque igual a S-Sim e Poder Terc. igual a R-Remessa
 Image Added Image Added - Clique Salvar
- Informe os campos obrigatórios, informando os campos Tipo do TES igual a S-Saida, Atu.Estoque igual a S-Sim e Poder Terc. igual a N-Nao Controla
 Image Added Image Added - Clique Salvar
- Informe os campos obrigatórios, informando os campos Tipo do TES igual a S-Saída, Atu.Estoque igual a N-Não e Poder Terc. igual a D-Devolução
 Image Added Image Added - Clique Salvar
- Cadastrar documento de entrada
- Acessar o modulo Estoque/Custos
- Acessar o Menu > Movimentações > Fiscais > Documento de entrada
- Clique Incluir
- Informe os campos obrigatórios para os campo tipo da nota igual a Beneficiamento
- Na grade de produtos deve ser informado a matéria prima a ser beneficiada e o campo Tipo Entrada deve ser informado uma TES de Entrada onde Poder Terc. seja igual a R-Remessa
 Image Added Image Added - Clique Salvar
- Cadastrar ordem de produção
- Acessar o modulo Estoque/Custos
- Acessar o Menu > Movimentações > Internas > Produção > Ordens de Produção
- Clique Incluir
 Image Added Image Added - Clique Salvar
- Cadastrar apontamento de produção
- Acessar o modulo Estoque/Custos
- Acessar o Menu > Movimentações > Internas >Produção > Apontar Produção
- Clique Incluir
- Informe os campos obrigatórios
 Image Added Image Added - Clique Salvar
- Cadastrar pedido de venda
- Acessar o modulo Faturamento
- Acessar o Menu > Atualizações > Pedidos >Pedidos de Venda
- Clique Incluir
- Informe os campos obrigatórios
- Na grid de produtos, informe os campos obrigatórios e o campo produto deve ser conter a matéria prima a ser retornada e o campo Tipo Saída deve ser informado uma TES de saída onde Poder Terc. seja igual a D-Devolução
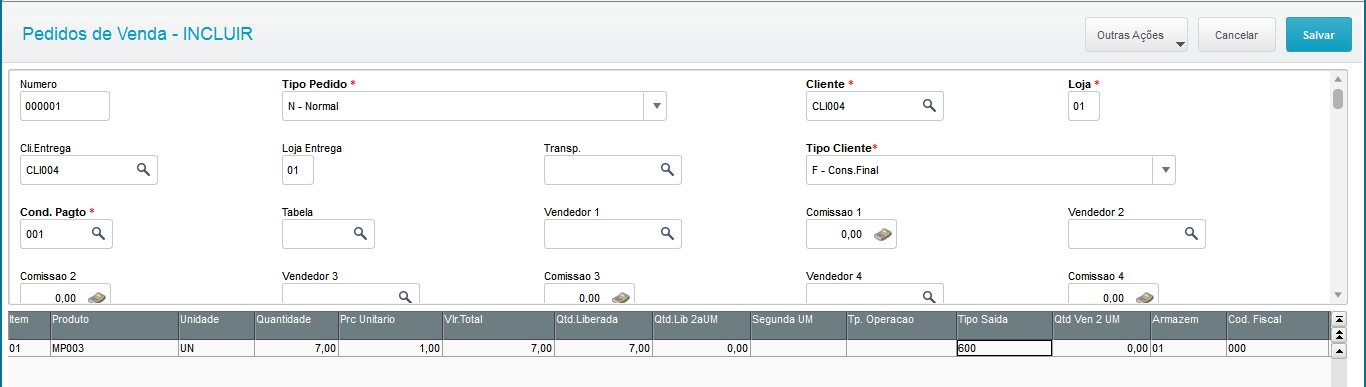 Image Added Image Added - Editar a celula Quantidade e pressionar a tecla <F4> e selecione o documento de entrada referente a devolução
 Image Added Image Added - Clique Ok
- Incluir uma segunda linha na grid de produto e informar o produto acabado e o campo Tipo de Saída deve ser informado uma TES de saída onde Poder Terc. seja igual a N-Não Controla
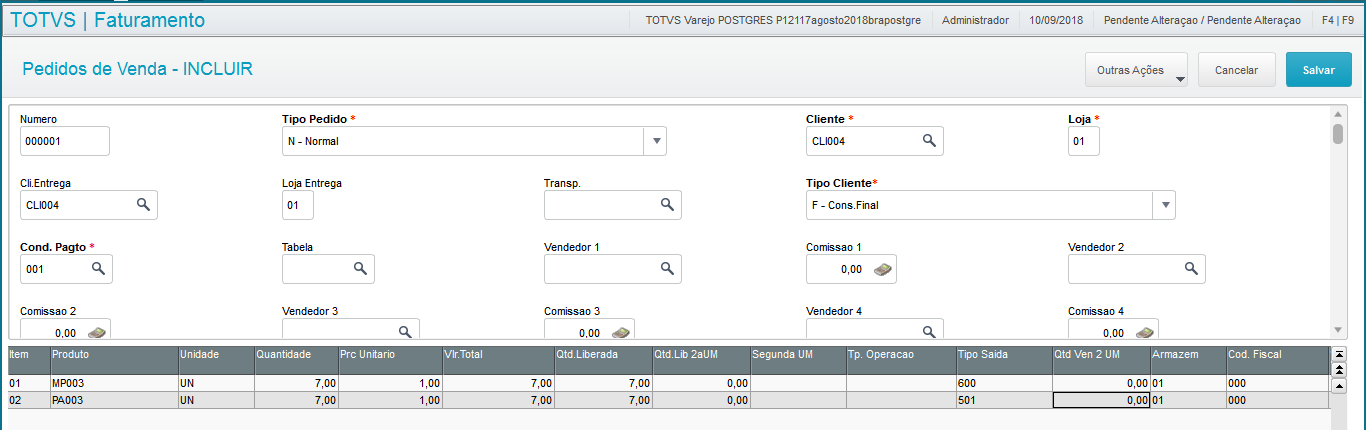 Image Added Image Added - Clique Salvar
- Cadastrar documento de saída
- Acessar o modulo Faturamento
- Acessar o Menu > Atualizações > Pedidos > Pedidos de Venda
- Selecione o pedido de venda desejado
- Clique Outras Ações
- Clique Prep.Doc. saída
- Clique Avançar
- Clique Avançar
- Clique Avançar
- Clique Finalizar
- Selecione a serie e numero da nota a ser gerada
- Clique Ok
- Revise os parâmetros
- Clique Ok
- Clique Salvar
- Emitir relatório relação bloco K
- Acessar o modulo Estoque/Custos
- Acessar o Menu > Relatórios > Legais > Relação Bloco K
- Clique Outras Ações
- Clique Parâmetros
- Revise os parâmetros
- O parâmetro "Reg. 0210 por Mov.?" deve ser igual a Não
Clique Imprimir
Sera apresentado os saldos dos produto no registro K200
As informações apresentadas se baseiam no documento de entrada, movimentos internos e documento de saída gerados da seguinte forma: Produto MP003 - Materia-Prima | Tabela | Quantidade | Saldo | Observação | | SD1 | | 60 | Documento de Entrada | | SD3 | | 45 | Movimento interno de Requisição |
Com isso, o saldo do produto MP003 é de 45 unidades Produto PA003 - Produto Acabado | Tabela | Quantidade | Saldo | Observação | | SD3 | | 15 | Movimento interno de Produção | | SD2 | 7 | 8 | Documento de Saída |
Com isso, o saldo do produto MP003 é de 8 unidades  Image Added Image Added
|
|
| Painel |
|---|
| title | Exemplo prático do processo utilizando o Protheus |
|---|
|
Exemplo prático do processo utilizando o ProtheusCenário: Quando um código de produto atende a vários cliente (terceiros) e/ou saldo próprio| Aviso |
|---|
As informações aqui apresentadas visa no simples intuito de explicar didaticamente como gerar as informações para o registros K300, K301 e K302 do bloco K. |
Configurar os parametros do sistemaAcessar o modulo ConfiguradorAcessar o Menu > Ambiente > Cadastros > ParâmetrosPesquise pelo parâmetro MV_BLKMTHREdite o parâmetro MV_BLKMTHRO campo Cont.Por. deve ser preenchido com a quantidade de threads desejadas para o processamento do registro K200
 Image RemovedClique Salvar Image RemovedClique Salvar
Cadastrar clienteAcessar o modulo FaturamentoAcessar o Menu > Atualizações > Cadastros > ClientesClique IncluirInforme os campos obrigatórios para o 1o cliente
 Image RemovedClique SalvarInforme os campos obrigatórios para o 2o cliente Image RemovedClique SalvarInforme os campos obrigatórios para o 2o cliente
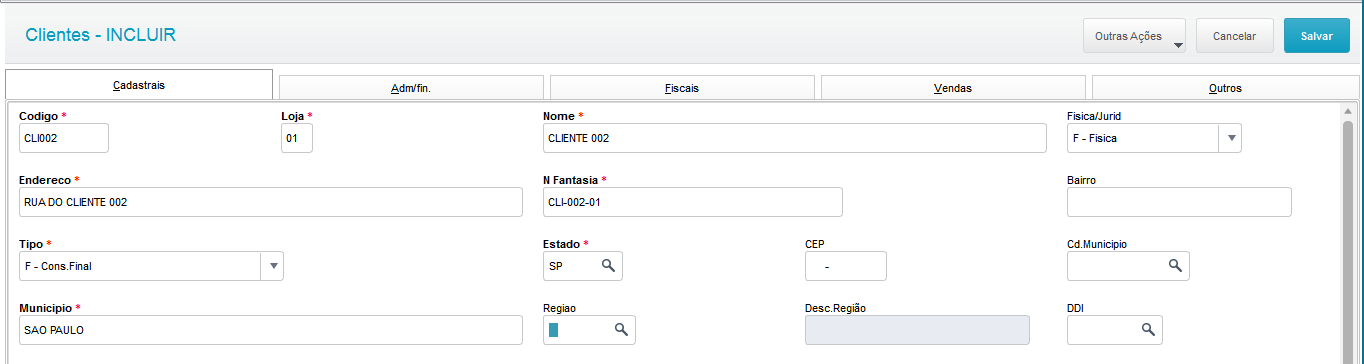 Image RemovedClique SalvarInforme os campos obrigatórios para o 3o cliente Image RemovedClique SalvarInforme os campos obrigatórios para o 3o cliente
 Image RemovedClique Salvar Image RemovedClique Salvar
Cadastrar condição de pagamentoAcessar o modulo FaturamentoAcessar o Menu > Atualizações > Cadastros > Condições de pagamentosClique IncluirInforme os campos obrigatórios
 Image RemovedClique Confirmar Image RemovedClique Confirmar
Cadastrar FornecedorAcessar o modulo Estoque/CustosAcessar o Menu > Atualizaçoes > Cadastros > FornecedoresClique Incluir
 Image Removed Image Removed
Cadastrar local de estoqueAcessar o modulo Estoque/CustosAcessar o Menu > Atualizações > Cadastros > Produtos > Locais de estoqueClique IncluirInforme os campos obrigatórios
 Image RemovedClique Confirmar Image RemovedClique Confirmar
Cadastrar produtoAcessar o modulo Estoque/CustosAcessar o Menu > Atualizações > Cadastros > Produtos >ProdutoClique IncluirInforme os campos obrigatórios para o produto acabado
 Image RemovedClique ConfirmarClique IncluirInforme os campos obrigatórios para a materia prima Image RemovedClique ConfirmarClique IncluirInforme os campos obrigatórios para a materia prima
 Image RemovedClique Confirmar Image RemovedClique Confirmar
Cadastrar estruturaClique IncluirInforme o Produto Acabado
 Image RemovedClique Incluir Image RemovedClique Incluir
 Image RemovedClique SalvarClique Ok Image RemovedClique SalvarClique Ok
Cadastrar tipo de movimento- Acessar o modulo Estoque/Custos
- Acessar o Menu > Atualizações > Cadastros > Movimentações > Internas
- Clique Incluir
- Informe os campos obrigatórios
 Image Removed Image Removed - Clique Salvar
Cadastrar TES
Acessar o modulo Estoque/CustosAcessar o Menu > Atualizações > Cadastros > Movimentações > Fiscais > TesClique IncluirInforme os campos obrigatórios, informando os campos Tipo do TES igual a E-Entrada, Atu.Estoque igual a S-Sim e Poder Terc. igual a N-Não Controla
 Image RemovedClique SalvarInforme os campos obrigatórios, informando os campos Tipo do TES igual a E-Entrada, Atu.Estoque igual a S-Sim e Poder Terc. igual a R-Remessa Image RemovedClique SalvarInforme os campos obrigatórios, informando os campos Tipo do TES igual a E-Entrada, Atu.Estoque igual a S-Sim e Poder Terc. igual a R-Remessa
 Image RemovedClique SalvarInforme os campos obrigatórios, informando os campos Tipo do TES igual a S-Saida, Atu.Estoque igual a S-Sim e Poder Terc. igual a N-Nao Controla Image RemovedClique SalvarInforme os campos obrigatórios, informando os campos Tipo do TES igual a S-Saida, Atu.Estoque igual a S-Sim e Poder Terc. igual a N-Nao Controla
 Image RemovedClique SalvarInforme os campos obrigatórios, informando os campos Tipo do TES igual a S-Saida, Atu.Estoque igual a N-Nao e Poder Terc. igual a D-Devolução Image RemovedClique SalvarInforme os campos obrigatórios, informando os campos Tipo do TES igual a S-Saida, Atu.Estoque igual a N-Nao e Poder Terc. igual a D-Devolução
 Image RemovedClique Salvar Image RemovedClique Salvar
Cadastrar documento de entradaClique IncluirInforme os campos obrigatorios para os campo tipo da nota igual a Beneficiamento e informando o primeiro clienteNa grade de produtos deve ser informado a materia prima a ser beneficiada e o campo Tipo Entrada deve ser informado uma TES de Entrada onde Poder Terc. seja igual a R-Remessa
 Image RemovedClique SalvarClique IncluirInforme os campos obrigatorios para os campo tipo da nota igual a Beneficiamento e informando o segundo clienteNa grade de produtos deve ser informado a materia prima a ser beneficiada e o campo Tipo Entrada deve ser informado uma TES de Entrada onde Poder Terc. seja igual a R-Remessa Image RemovedClique SalvarClique IncluirInforme os campos obrigatorios para os campo tipo da nota igual a Beneficiamento e informando o segundo clienteNa grade de produtos deve ser informado a materia prima a ser beneficiada e o campo Tipo Entrada deve ser informado uma TES de Entrada onde Poder Terc. seja igual a R-Remessa
 Image RemovedClique SalvarClique IncluirInforme os campos obrigatorios para os campo tipo da nota igual a Normal e informando o fornecedorNa grade de produtos deve ser informado a materia prima e campo Tipo Entrada deve ser informado uma TES de Entrada onde Poder Terc. seja igual a N-Não Controla Image RemovedClique SalvarClique IncluirInforme os campos obrigatorios para os campo tipo da nota igual a Normal e informando o fornecedorNa grade de produtos deve ser informado a materia prima e campo Tipo Entrada deve ser informado uma TES de Entrada onde Poder Terc. seja igual a N-Não Controla
 Image RemovedClique Salvar Image RemovedClique Salvar
Cadastrar ordem de produção
- Acessar o modulo Estoque/Custos
- Acessar o Menu > Atualizações > Cadastros > Movimentações >
|
Internas > Produção > Ordens de Produção- Fiscais > Tes
- Clique Incluir
- Informe os campos obrigatórios, informando os campos Tipo do TES igual a E-Entrada, Atu.Estoque igual a S-Sim e Poder Terc. igual a N-Não Controla
 Image Added Image Added - Clique Salvar
|
Clique Incluir- Informe os campos obrigatórios
|
e o campo Op.Terceiros Acessar o modulo FaturamentoAcessar o Menu > Atualizações > Pedidos >Pedidos de Venda- , informando os campos Tipo do TES igual a E-Entrada, Atu.Estoque igual a S-Sim
|
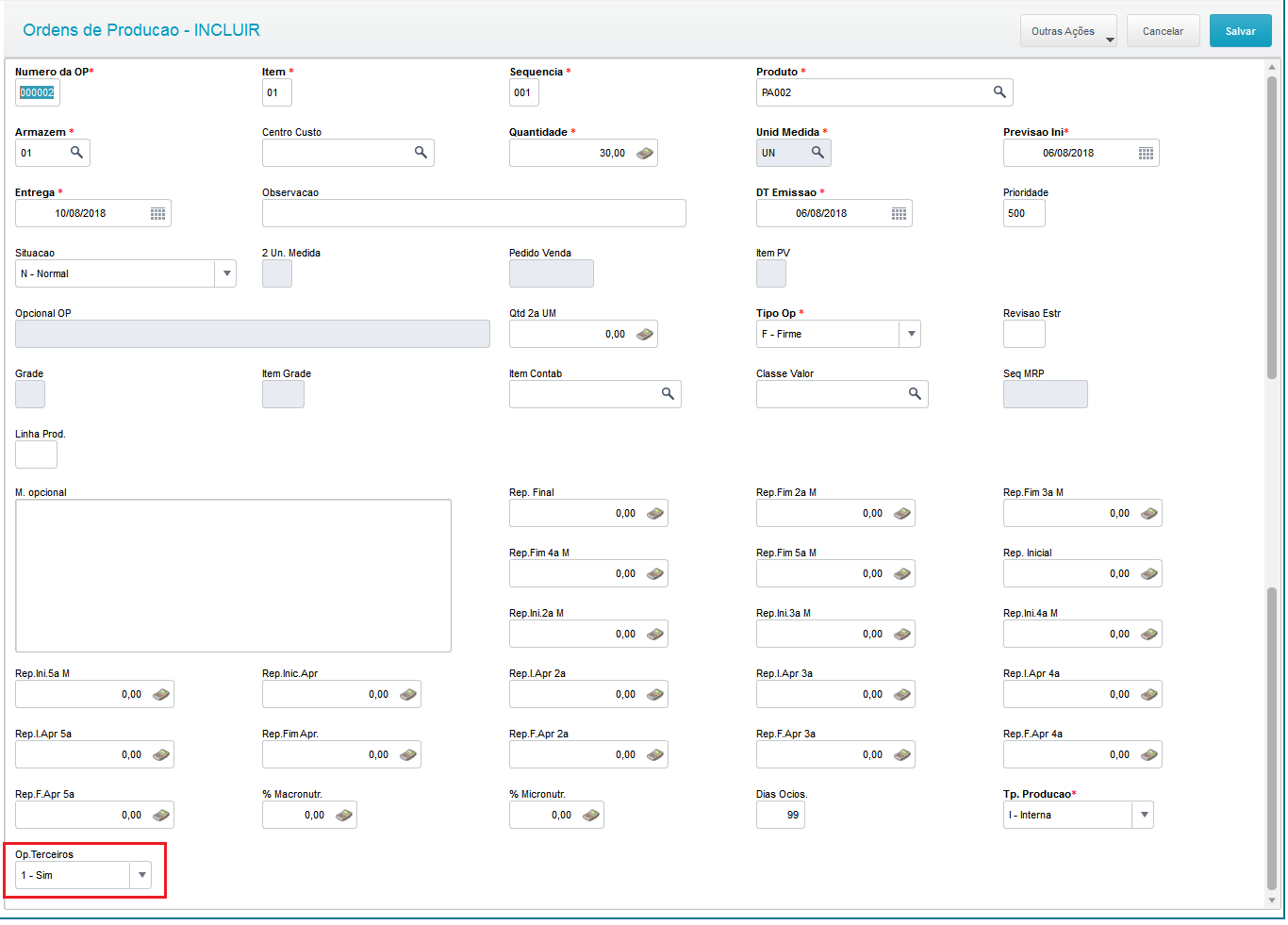 Image RemovedClique Salvar Image RemovedClique Salvar
Cadastrar apontamento de produçãoAcessar o modulo Estoque/CustosAcessar o Menu > Movimentações > Internas >Produção > Apontar ProduçãoClique IncluirInforme os campos obrigatórios
 Image RemovedClique Salvar Image RemovedClique Salvar
Cadastrar produção terceirosAcessar o modulo Estoque/CustosAcessar o Menu > Movimentações > Internas >Produção > Produção de TerceirosSelecione a Ordem de ProduçãoClique CarregarPosicione no produto acabado na grid de produtos
 Image RemovedNa grid de clientes informe os clientes envolvidos Image RemovedNa grid de clientes informe os clientes envolvidos
 Image RemovedPosicione na materia prima na grid de produtos Image RemovedPosicione na materia prima na grid de produtos
 Image RemovedNa grid de clientes informe os clientes envolvidos Image RemovedNa grid de clientes informe os clientes envolvidos
 Image RemovedClique Confirmar Image RemovedClique Confirmar
Cadastrar pedido de venda- e Poder Terc. igual a R-Remessa
 Image Added Image Added - Clique Salvar
- Informe os campos obrigatórios, informando os campos Tipo do TES igual a S-Saída, Atu.Estoque igual a S-Sim e Poder Terc. igual a N-Não Controla
 Image Added Image Added - Clique Salvar
- Informe os campos obrigatórios, informando os campos Tipo do TES igual a S-Saída, Atu.Estoque igual a N-Não e Poder Terc. igual a D-Devolução
 Image Added Image Added - Clique Salvar
- Cadastrar documento de entrada
|
- Clique Incluir
- Informe os campos obrigatórios para os campo tipo da nota igual a Beneficiamento e informando o primeiro cliente
- Na
|
grid , informe os campos obrigatorios e o campo produto conter materia retornada - beneficiada e o campo Tipo
|
Saida - Entrada deve ser informado uma TES de
|
saida - Entrada onde Poder Terc. seja igual a
|
D-Devolução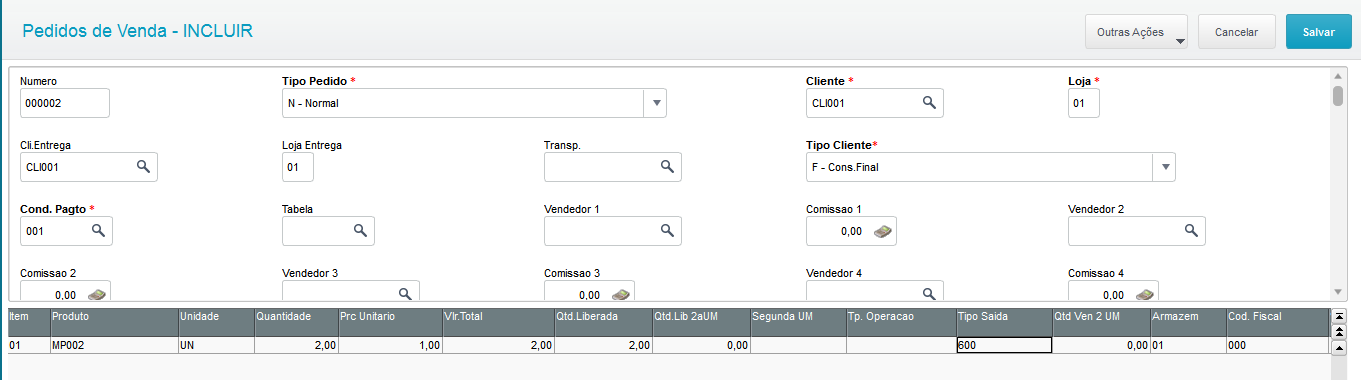 Image RemovedEditar a celula Quantidade e pressionar a tecla <F4> e selecione o documento de entrada referente a devolução Image RemovedEditar a celula Quantidade e pressionar a tecla <F4> e selecione o documento de entrada referente a devolução
 Image RemovedClique OkIncluir uma segunda linha na grid de produto e informar o produto acabado e o campo Tipo de Saida deve ser informado uma TES de saida onde Poder Terc. seja igual a N-Não Controla Image RemovedClique OkIncluir uma segunda linha na grid de produto e informar o produto acabado e o campo Tipo de Saida deve ser informado uma TES de saida onde Poder Terc. seja igual a N-Não Controla
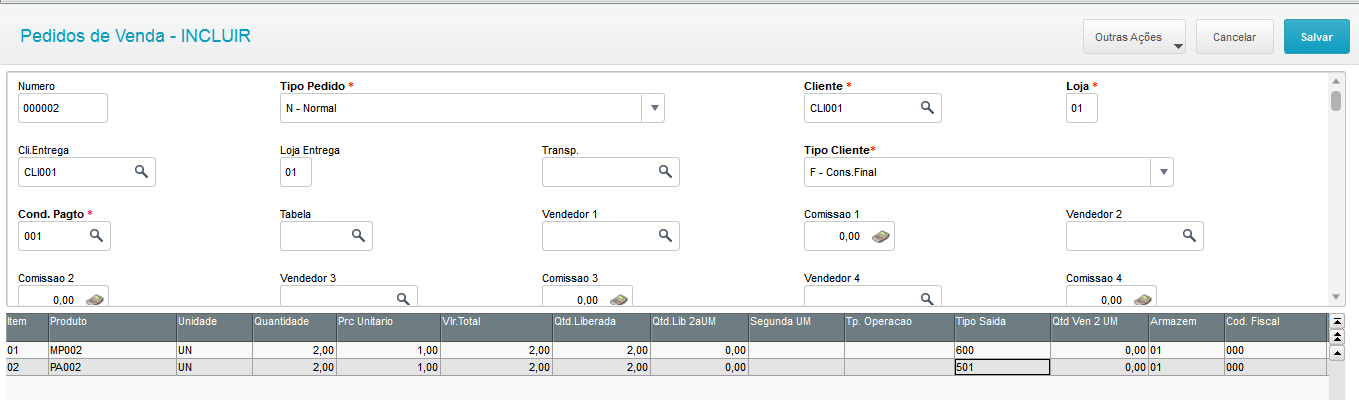 Image RemovedClique Salvar Image RemovedClique Salvar
Cadastrar documento de saídaAcessar o modulo FaturamentoAcessar o Menu > Atualizações > Pedidos > Pedidos de VendaSelecione o pedido de venda desejadoClique Outras AçõesClique Prep.Doc. saídaClique AvançarClique AvançarClique AvançarClique FinalizarSelecione a serie e numero da nota a ser geradaClique OkRevise os parametrosClique OkClique SalvarRepita a operação para os outros 2 pedidos de venda
Emitir relatório relação bloco KAcessar o modulo Estoque/CustosAcessar o Menu > Relatorios > Legais > Relação Bloco KClique Outras AçõesClique ParametrosRevise os parametrosO parametro "Reg. 0210 por Mov.?" deve ser igual a NãoClique Imprimir
Sera apresentado os saldos dos produto no registro K200
As informações apresentadas se baseiam no documento de entrada, movimentos internos e documento de saída gerados da seguinte forma: Produto MP003 - Materia-Prima |
| Tabela | Quantidade | Saldo | Observação |
| SD1 | | 60 | Documento de Entrada |
| SD3 | | 45 | Movimento interno de Requisição |
Com isso, o saldo do produto MP003 é de 45 unidades
Produto PA003 - Produto Acabado
| Tabela | Quantidade | Saldo | Observação |
| SD3 | | 15 | Movimento interno de Produção |
| SD2 | 7 | 8 | Documento de Saída |
Com isso, o saldo do produto MP003 é de 8 unidades
 Image Removed
Image Removed
Cenário: Quando um código do produto por cliente (terceiros)
| Aviso |
|---|
As informações aqui apresentadas visa no simples intuito de explicar didaticamente como gerar as informações para o registros K300, K301 e K302 do bloco K. |
Configurar os parâmetros do sistema- Acessar o modulo Configurador
- Acessar o Menu > Ambiente > Cadastros > Parâmetros
- Pesquise pelo parâmetro MV_BLKMTHR
- Edite o parâmetro MV_BLKMTHR
- O campo Cont.Por. deve ser preenchido com a quantidade de threads desejadas para o processamento do registro K200
 Image Removed
Image Removed - Clique Salvar
- Pesquise pelo parâmetro MV_CADPROD
- Edite o parâmetro MV_CADPROD
O campo Cont Por. deve ser conter o texto D3E em seu conteudo
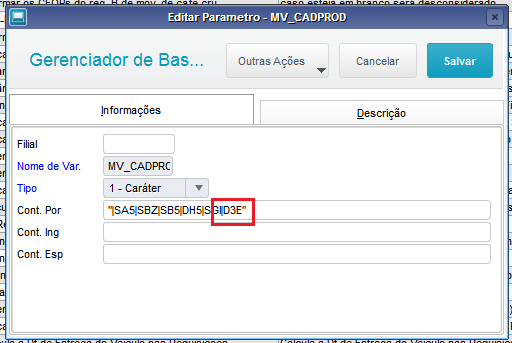 Image Removed
Image Removed
Cadastrar clienteAcessar o modulo FaturamentoAcessar o Menu > Atualizações > Cadastros > ClientesClique IncluirInforme os campos obrigatórios
 Image RemovedClique Salvar
Image RemovedClique Salvar
Cadastrar condição de pagamentoAcessar o modulo FaturamentoAcessar o Menu > Atualizações > Cadastros > Condições de pagamentosClique IncluirInforme os campos obrigatórios
 Image RemovedClique Confirmar
Image RemovedClique Confirmar
Cadastrar local de estoque
Acessar o modulo Estoque/CustosAcessar o Menu > Atualizações > Cadastros > Produtos > Locais de estoqueClique IncluirInforme os campos obrigatórios
 Image RemovedClique Confirmar
Image RemovedClique Confirmar
Cadastrar produtoAcessar o modulo Estoque/CustosAcessar o Menu > Atualizações > Cadastros > Produtos >ProdutoClique IncluirInforme os campos obrigatórios para o produto acabado
 Image RemovedNa seção Dados Complementares do Produt, informe o cliente e loja
Image RemovedNa seção Dados Complementares do Produt, informe o cliente e loja
 Image RemovedClique ConfirmarClique IncluirInforme os campos obrigatórios para a materia prima
Image RemovedClique ConfirmarClique IncluirInforme os campos obrigatórios para a materia prima
 Image RemovedNa seção Dados Complementares do produt informe o cliente e loja
Image RemovedNa seção Dados Complementares do produt informe o cliente e loja
 Image RemovedClique Confirmar
Image RemovedClique Confirmar
Cadastrar estruturaAcessar o modulo Estoque/CustosAcessar o Menu > Atualizações > Engenharia > Estruturas >EstruturasClique IncluirInforme o Produto Acabado
 Image RemovedClique Incluir
Image RemovedClique Incluir
 Image RemovedClique SalvarClique Ok
Image RemovedClique SalvarClique Ok
Cadastrar tipo de movimentoAcessar o modulo Estoque/CustosAcessar o Menu > Atualizações > Cadastros > Movimentações > InternasClique IncluirInforme os campos obrigatórios
 Image RemovedClique Salvar
Image RemovedClique Salvar
Cadastrar TESAcessar o modulo Estoque/CustosAcessar o Menu > Atualizações > Cadastros > Movimentações > Fiscais > TesClique IncluirInforme os campos obrigatórios, informando os campos Tipo do TES igual a E-Entrada, Atu.Estoque igual a S-Sim e Poder Terc. igual a N-Não Controla
 Image RemovedClique SalvarInforme os campos obrigatórios, informando os campos Tipo do TES igual a E-Entrada, Atu.Estoque igual a S-Sim e Poder Terc. igual a R-Remessa
Image RemovedClique SalvarInforme os campos obrigatórios, informando os campos Tipo do TES igual a E-Entrada, Atu.Estoque igual a S-Sim e Poder Terc. igual a R-Remessa
 Image RemovedClique SalvarInforme os campos obrigatórios, informando os campos Tipo do TES igual a S-Saida, Atu.Estoque igual a S-Sim e Poder Terc. igual a N-Nao Controla
Image RemovedClique SalvarInforme os campos obrigatórios, informando os campos Tipo do TES igual a S-Saida, Atu.Estoque igual a S-Sim e Poder Terc. igual a N-Nao Controla
 Image RemovedClique SalvarInforme os campos obrigatórios, informando os campos Tipo do TES igual a S-Saida, Atu.Estoque igual a N-Nao e Poder Terc. igual a D-Devolução
Image RemovedClique SalvarInforme os campos obrigatórios, informando os campos Tipo do TES igual a S-Saida, Atu.Estoque igual a N-Nao e Poder Terc. igual a D-Devolução
 Image RemovedClique Salvar
Image RemovedClique Salvar
Cadastrar documento de entradaAcessar o modulo Estoque/CustosAcessar o Menu > Movimentações > Fiscais > Documento de entradaClique IncluirInforme os campos obrigatorios para os campo tipo da nota igual a BeneficiamentoNa grade de produtos deve ser informado a materia prima a ser beneficiada e o campo Tipo Entrada deve ser informado uma TES de Entrada onde Poder Terc. seja igual a R-Remessa Image RemovedClique Salvar
Image RemovedClique Salvar
Cadastrar ordem de produção| Expandir |
|---|
| title | Cenário: Saldo em poder de terceiros |
|---|
|
| Aviso |
|---|
As informações aqui apresentadas visa no simples intuito de explicar didaticamente como gerar as informações para o registro K200 do bloco K. |
- Configurar os parâmetros do sistema
- Acessar o modulo Configurador
- Acessar o Menu > Ambiente > Cadastros > Parâmetros
- Pesquise pelo parâmetro MV_BLKMTHR
- Edite o parâmetro MV_BLKMTHR
- O campo Cont.Por. deve ser preenchido com a quantidade de threads desejadas para o processamento do registro K200
 Image Added Image Added
- Cadastrar Fornecedor
|
- Acessar o modulo Estoque/Custos
- Acessar o Menu >
|
Movimentações Internas > Produção > Ordens de ProduçãoClique Salvar- Cadastros > Fornecedores
- Clique Incluir
|
 Image Removed
Image Removed- Informe os campos obrigatórios
 Image Added Image Added
|
apontamento produção- pagamento
- Acessar o modulo Estoque/Custos
- Acessar o Menu > Atualizações >
|
Movimentações Internas >Produção > Apontar ProduçãoClique Salvar- Financeiro > Condições de pagamentos
- Clique Incluir
- Informe os campos obrigatórios
|
 Image Removed
Image Removed Image Added Image Added
|
pedido venda Faturamento- Estoque/Custos
- Acessar o Menu > Atualizações
|
> Pedidos >Pedidos de Venda- > Cadastros > Produtos > Locais de estoque
- Clique Incluir
- Informe os campos obrigatórios
|
Na grid de produtos, informe os campos obrigatorios e o campo produto deve ser conter a materia prima a ser retornada e o campo Tipo Saida deve ser informado uma TES de saida onde Poder Terc. seja igual a D-Devolução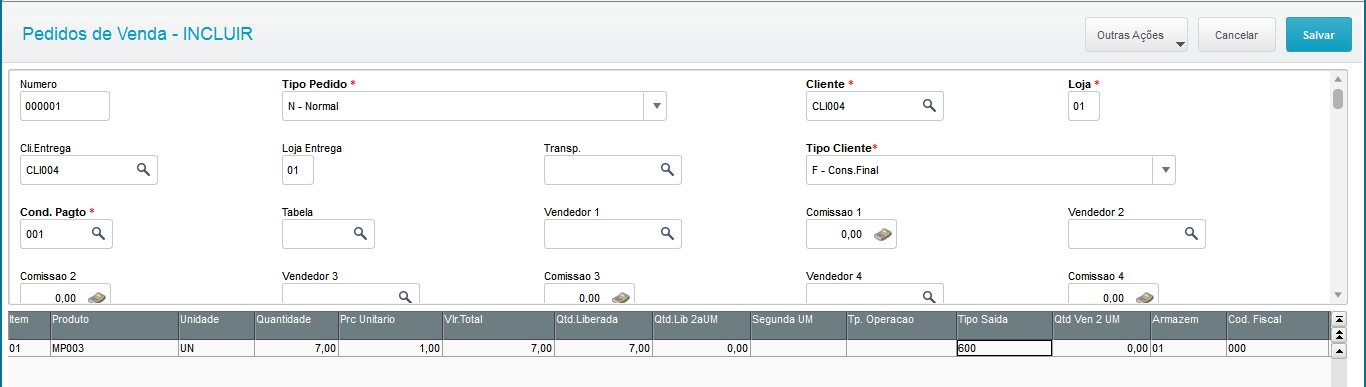 Image RemovedEditar a celula Quantidade e pressionar a tecla <F4> e selecione o documento de entrada referente a devolução
Image RemovedEditar a celula Quantidade e pressionar a tecla <F4> e selecione o documento de entrada referente a devolução
 Image RemovedClique OkIncluir uma segunda linha na grid de produto e informar o produto acabado e o campo Tipo de Saida deve ser informado uma TES de saida onde Poder Terc. seja igual a N-Não Controla
Image RemovedClique OkIncluir uma segunda linha na grid de produto e informar o produto acabado e o campo Tipo de Saida deve ser informado uma TES de saida onde Poder Terc. seja igual a N-Não Controla
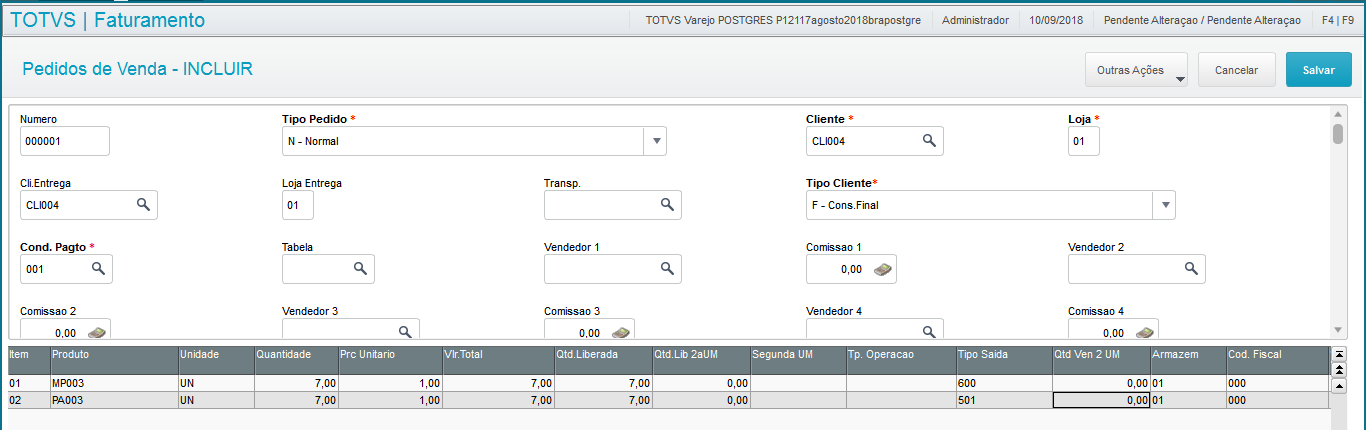 Image RemovedClique Salvar
Image RemovedClique Salvar
 Image Added Image Added
- Cadastrar produto
- Acessar o modulo Estoque/Custos
- Acessar o Menu > Atualizações > Cadastros > Produtos >Produto
- Clique Incluir
- Informe os campos obrigatórios
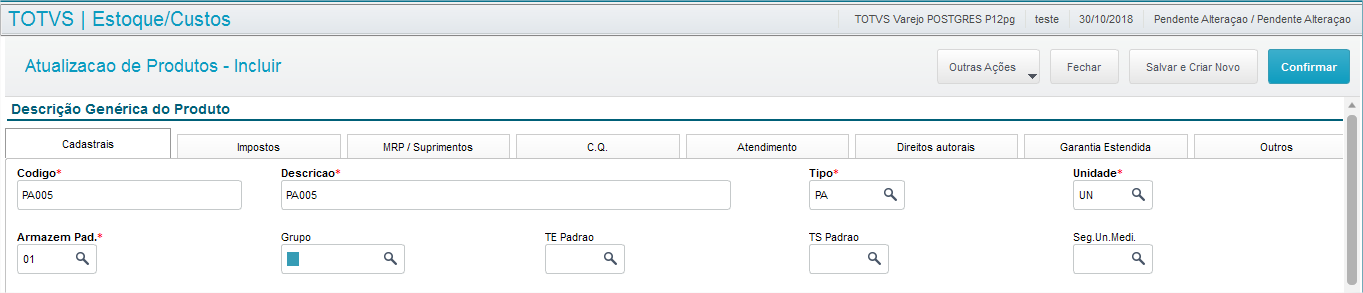 Image Added Image Added
- Cadastrar saldo inicial
- Acessar o modulo Estoque/Custos
|
Cadastrar documento de saídaAcessar o modulo Faturamento- Acessar o Menu > Atualizações >
|
Pedidos > Pedidos de VendaSelecione o pedido de venda desejadoClique Outras AçõesClique Prep.Doc. saídaClique AvançarClique AvançarClique AvançarClique FinalizarSelecione a serie e numero da nota a ser geradaClique OkRevise os parametrosClique OkClique SalvarEmitir relatório relação bloco KAcessar o modulo Estoque/CustosAcessar o Menu > Relatorios > Legais > Relação Bloco KClique Outras AçõesClique ParametrosRevise os parametrosO parametro "Reg. 0210 por Mov.?" deve ser igual a NãoClique Imprimir
Sera apresentado os saldos dos produto no registro K200
As informações apresentadas se baseiam no documento de entrada, movimentos internos e documento de saída gerados da seguinte forma:
Produto MP003 - Materia-Prima
| Tabela | Quantidade | Saldo | Observação |
| SD1 | | 60 | Documento de Entrada |
| SD3 | | 45 | Movimento interno de Requisição |
Com isso, o saldo do produto MP003 é de 45 unidades
Produto PA003 - Produto Acabado
| Tabela | Quantidade | Saldo | Observação |
| SD3 | | 15 | Movimento interno de Produção |
| SD2 | 7 | 8 | Documento de Saída |
Com isso, o saldo do produto MP003 é de 8 unidades
 Image Removed
Image Removed