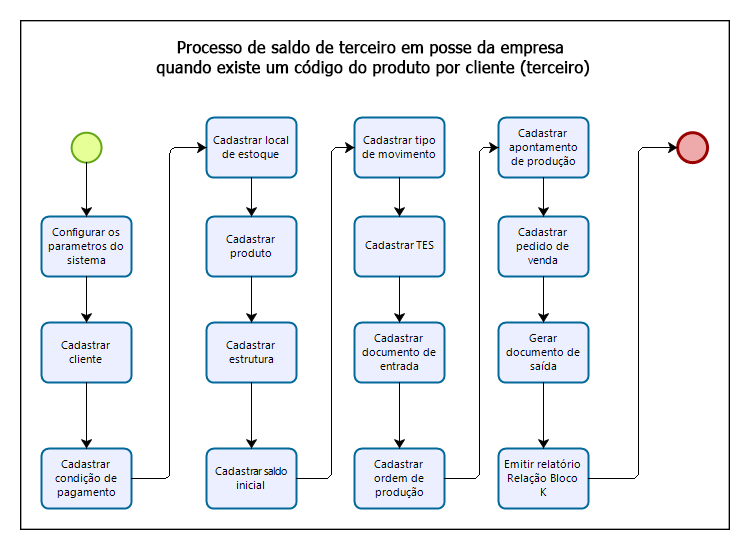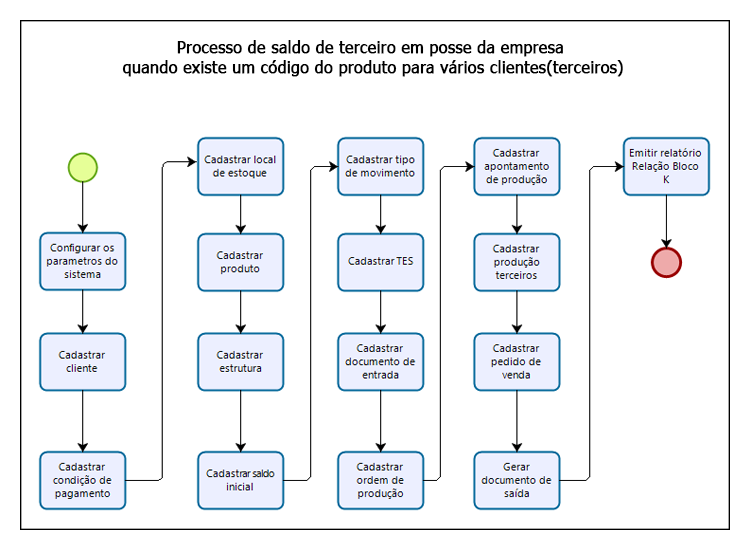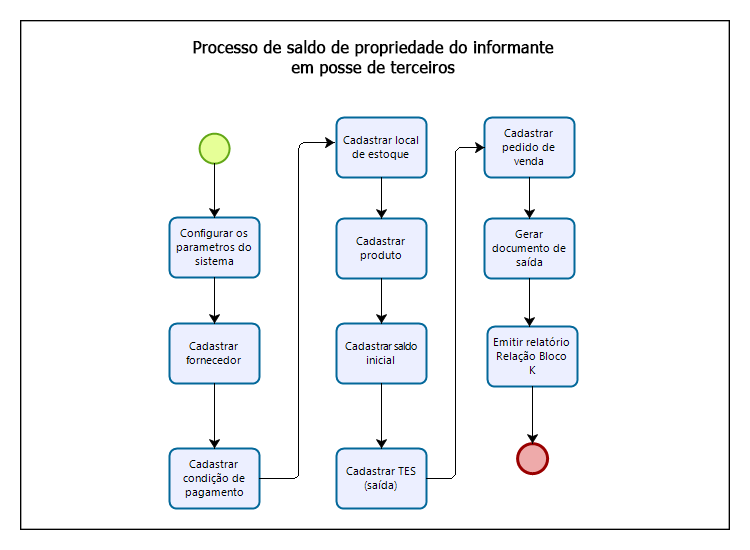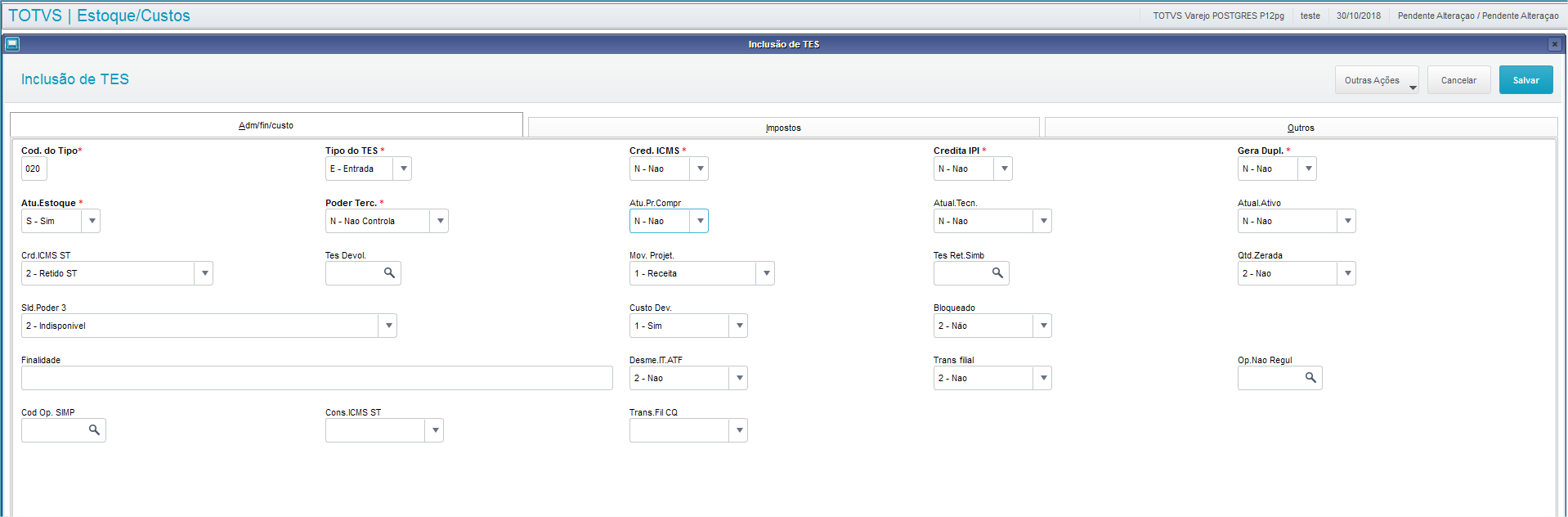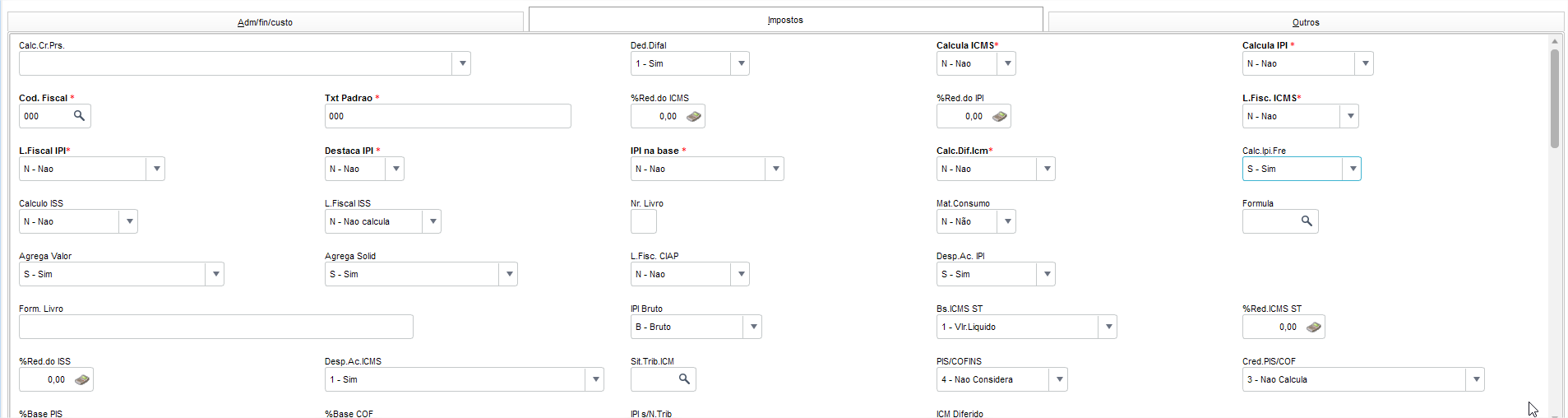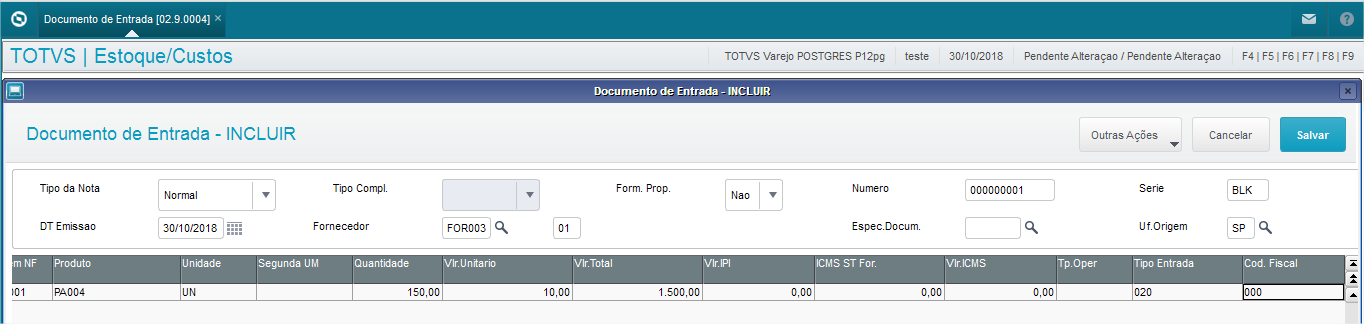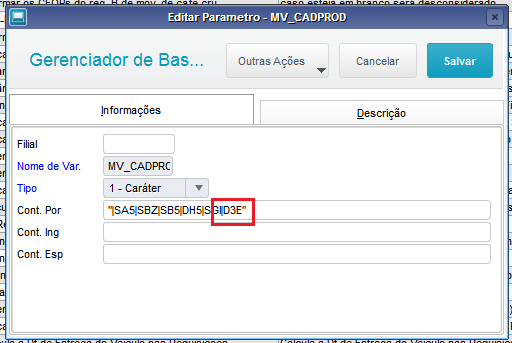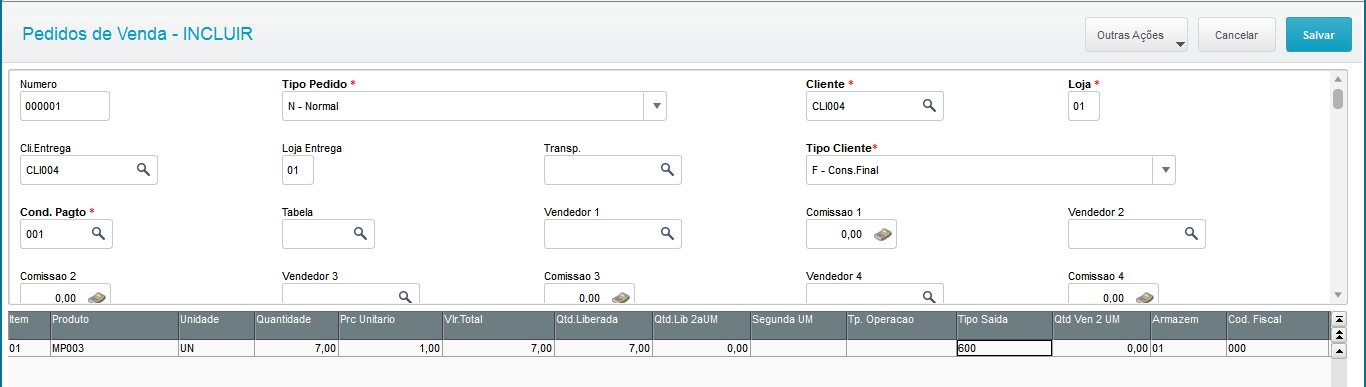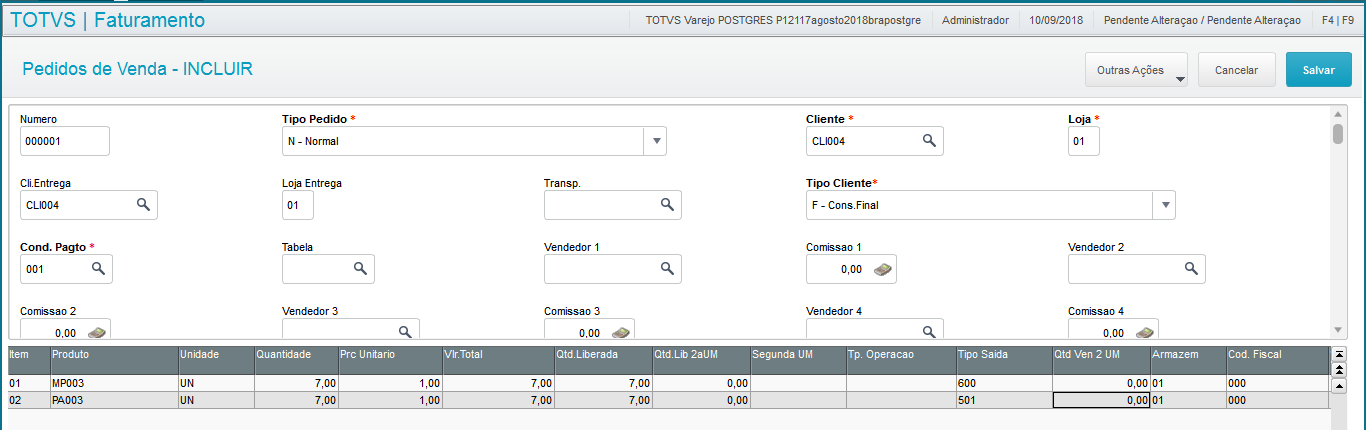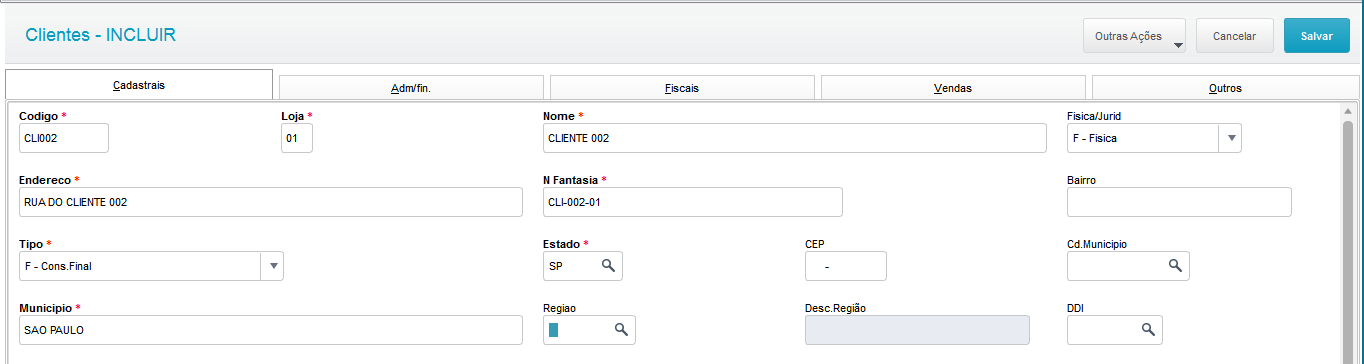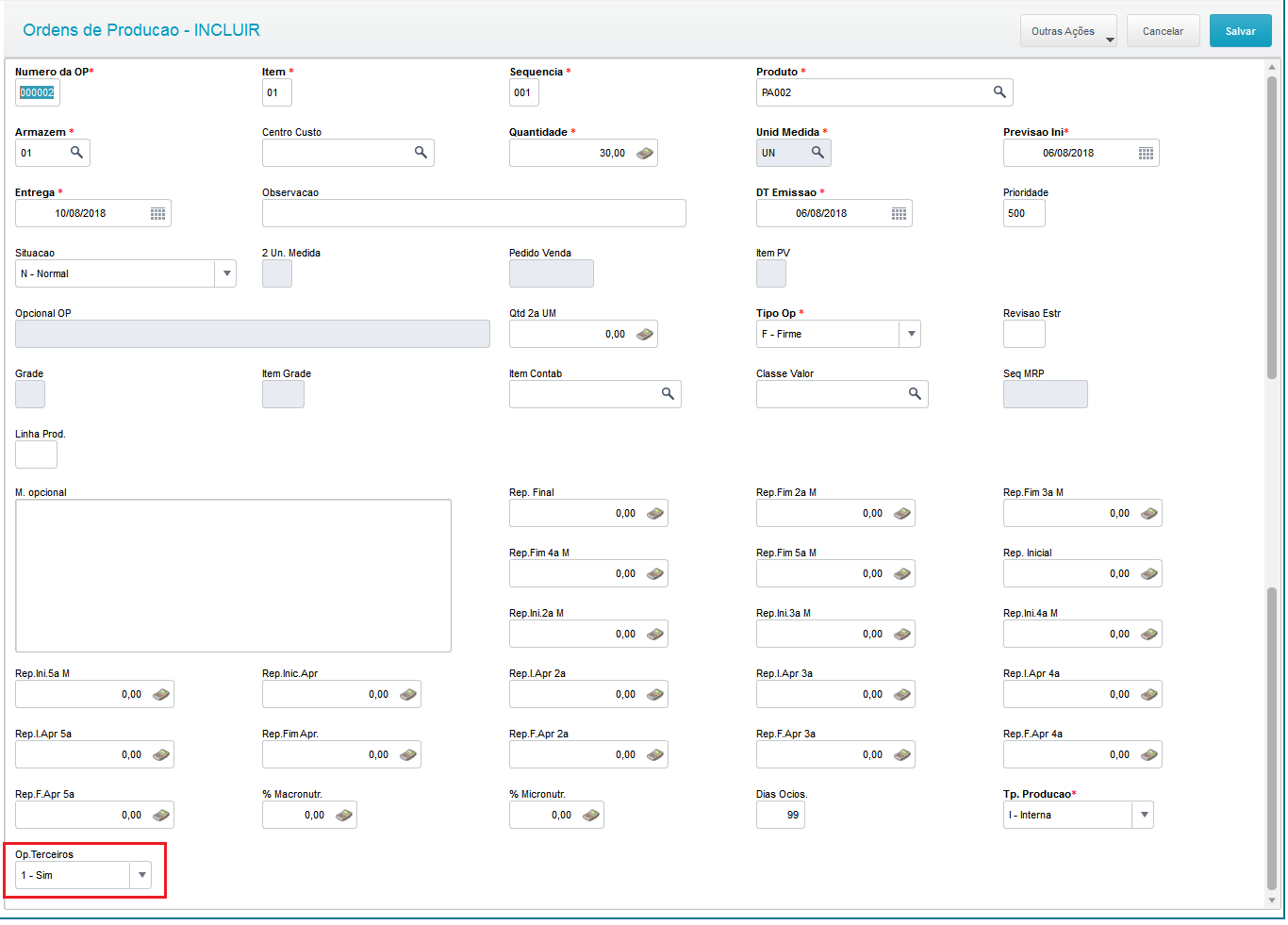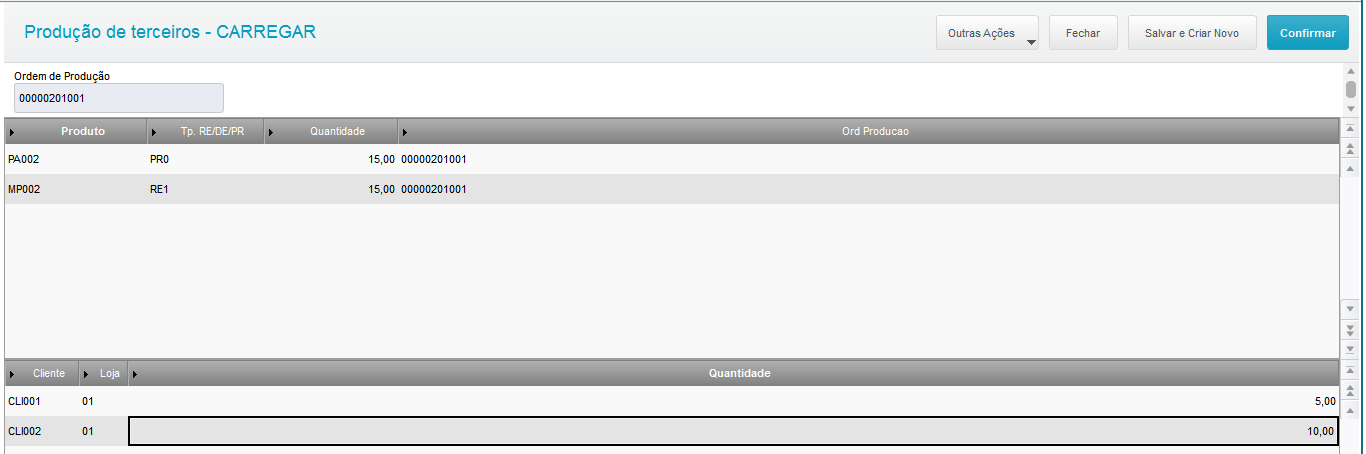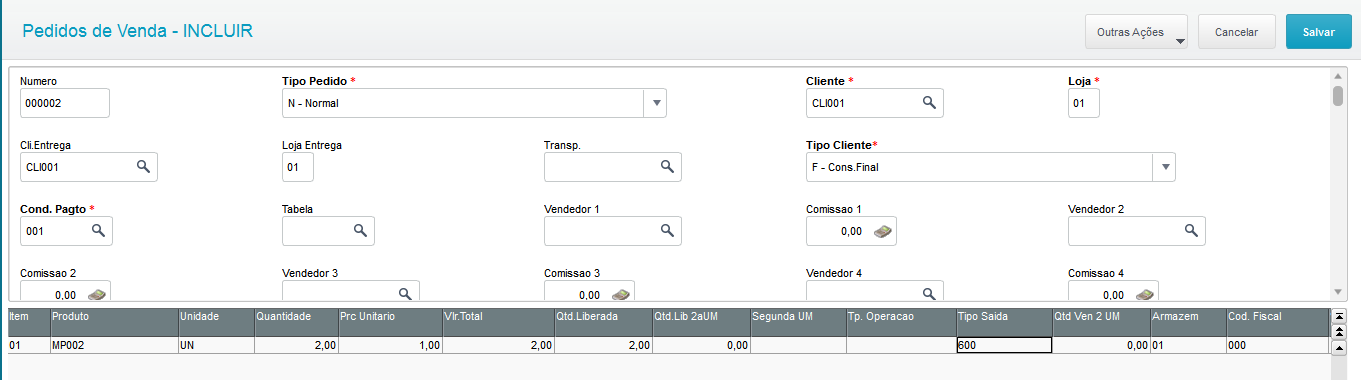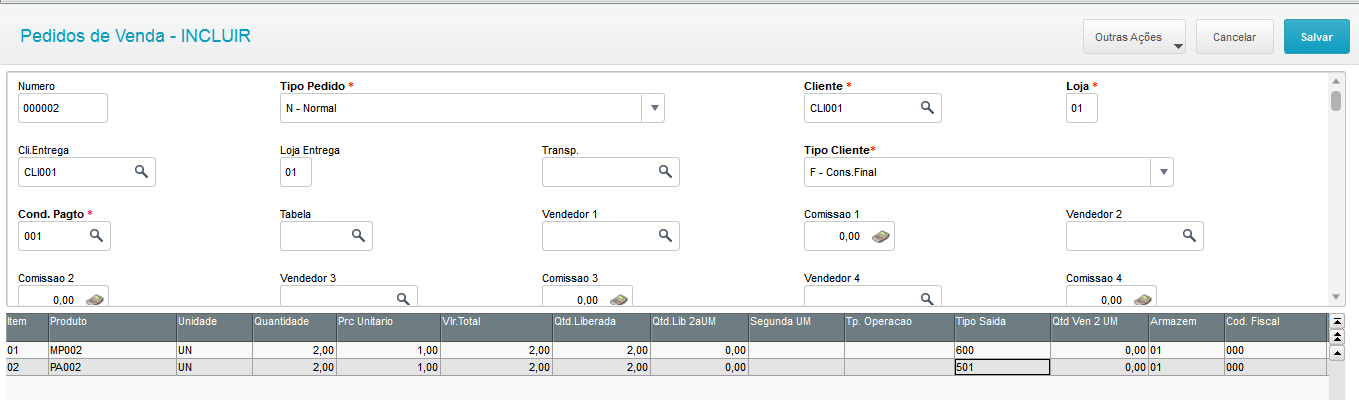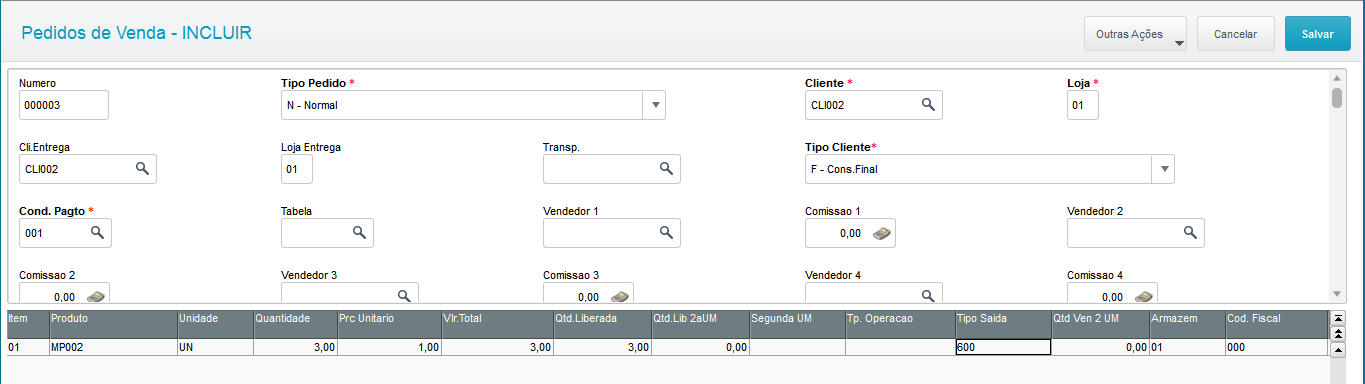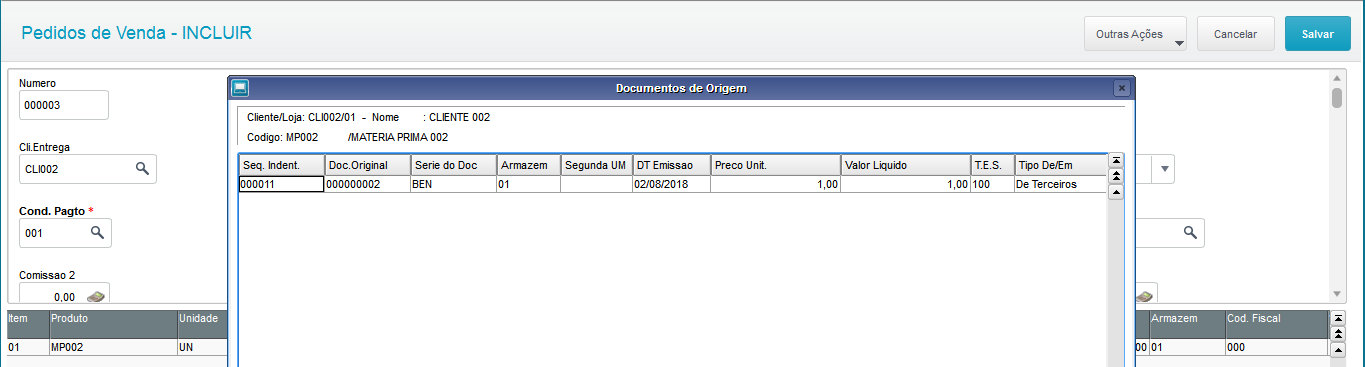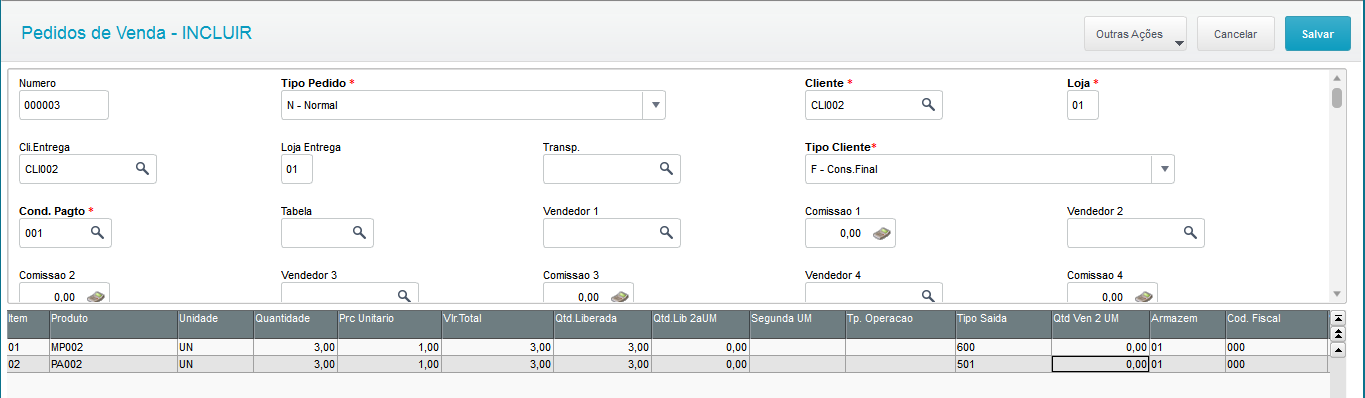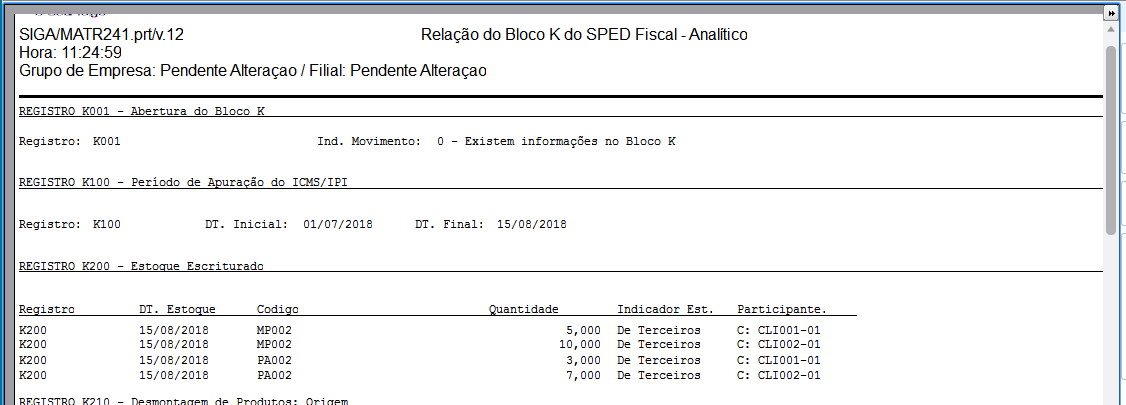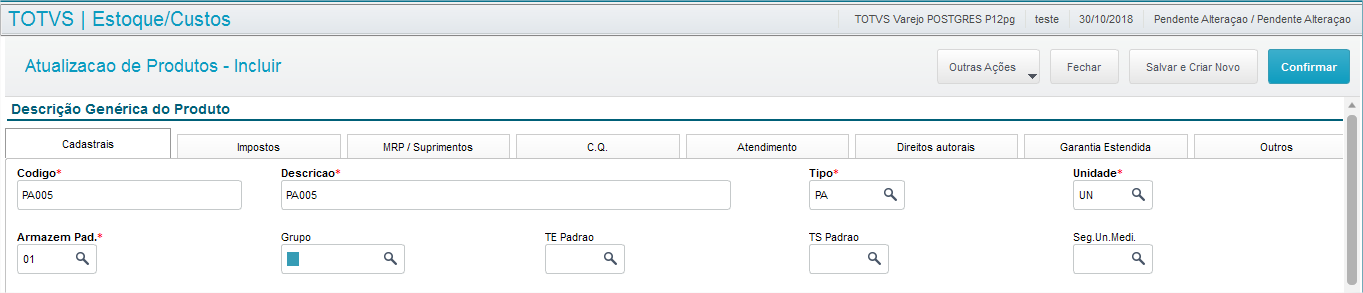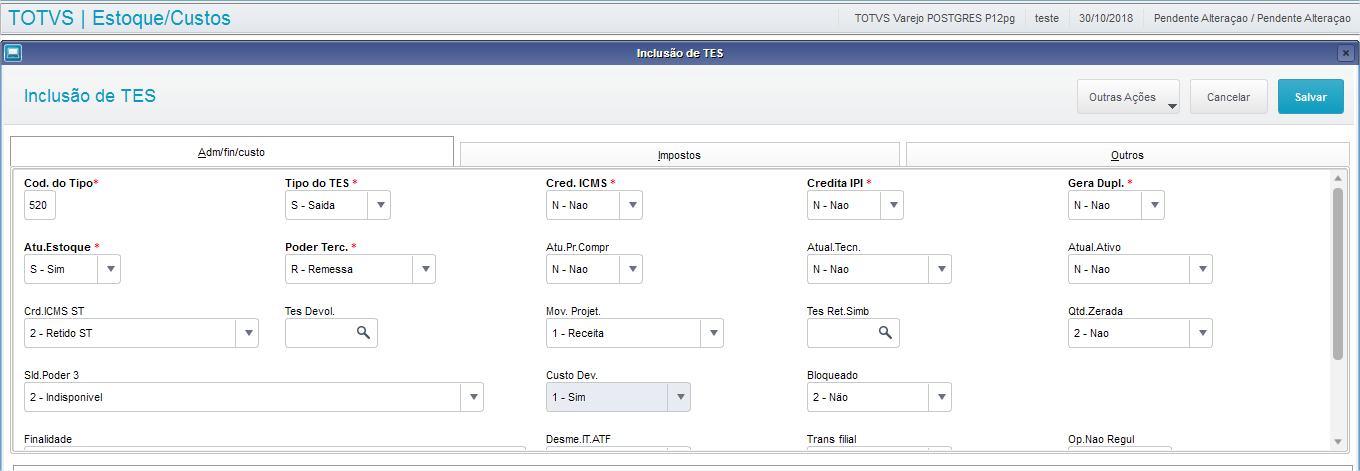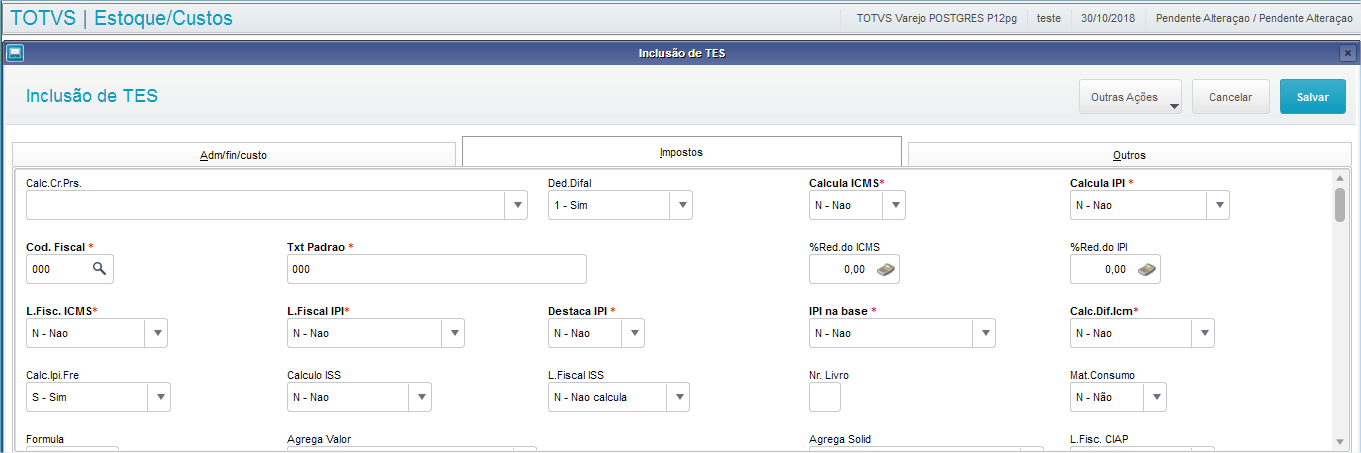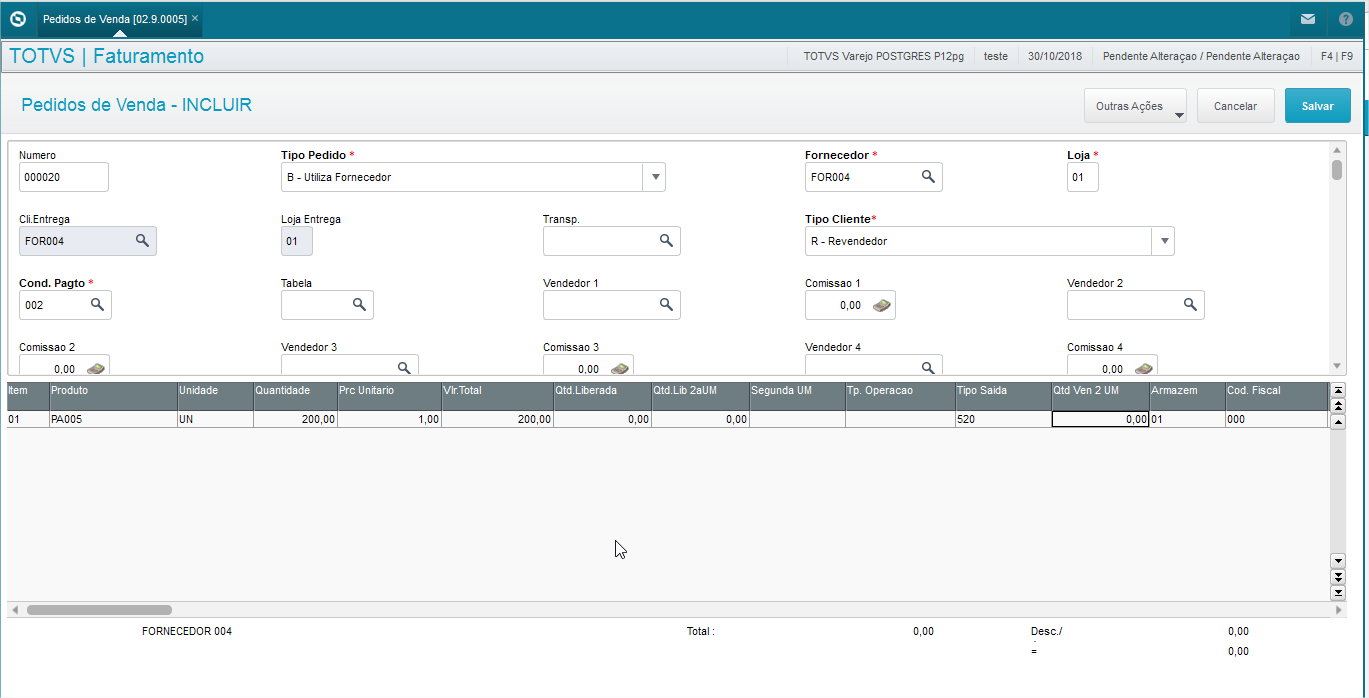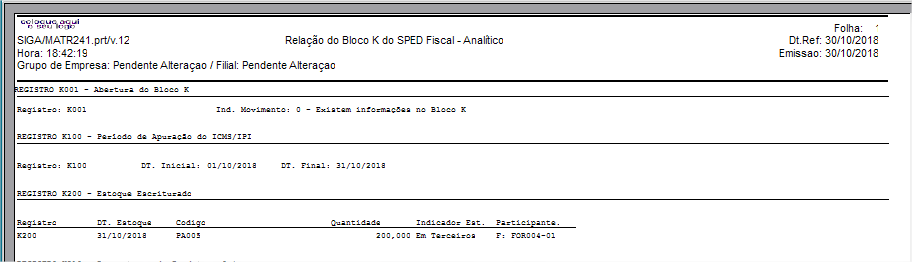Histórico da Página
| Painelinfo | ||||
|---|---|---|---|---|
|
| |||
A partir do leiaute 17 que entra em vigor em 01/2023, o registro K200 será obrigatório nos tipos de leiaute completo, simplificado e restrito aos saldos de estoque. |
| Painel | ||
|---|---|---|
| ||
O registro K200 apresenta | ||
| Painel | ||
| ||
Apresenta o estoque final escriturado no período informado no registro K100. Serão enviados apenas os produtos com os Tipos 00, 01, 02, 03, 04, 05 e 10 (verificar tópico tipos de produtos). As informações são retiradas das tabelas SB1- Cadastro de Produtos e SB2 – Saldo Físico e Financeiro. Este registro não considera produtos fantasmas (B1_FANTASM <> S) em sua composição. Para a montagem deste registro, são calculados os saldos na data do processamento do Bloco K, para cada registro existente na tabela SB2 de Saldo Físico e Financeiro. Para cada registro valido, será verificado o saldo próprio do produto, o saldo em terceiros e o saldo de terceiros, sempre considerando a data final do processamento do Bloco K. |
| Painel | ||||||||||||||||||||
|---|---|---|---|---|---|---|---|---|---|---|---|---|---|---|---|---|---|---|---|---|
| ||||||||||||||||||||
Saldo próprio:
Atualmente no ERP Protheus para controlar saldo de terceiros, temos 2 formas:
Controlar saldo em terceiros:
|
| Painel | |||||||||||||||||||||||||||||||||||||||||||||||||||||||||||||||||||||||||||||||||||||||
|---|---|---|---|---|---|---|---|---|---|---|---|---|---|---|---|---|---|---|---|---|---|---|---|---|---|---|---|---|---|---|---|---|---|---|---|---|---|---|---|---|---|---|---|---|---|---|---|---|---|---|---|---|---|---|---|---|---|---|---|---|---|---|---|---|---|---|---|---|---|---|---|---|---|---|---|---|---|---|---|---|---|---|---|---|---|---|---|
| |||||||||||||||||||||||||||||||||||||||||||||||||||||||||||||||||||||||||||||||||||||||
Para a montagem deste registro, são calculados os saldos na data do processamento do Bloco K, para cada registro existente na tabela SB2 de Saldo Físico e Financeiro. Para cada registro valido, será verificado o saldo próprio do produto, o saldo em terceiros e o saldo de terceiros, sempre considerando a data final do processamento do Bloco K. MV_SDTESN3 – Considera TES que não atualiza estoqueO parâmetro MV_SDTESN3, utilizado no relatório de Registro de Inventário Modelo 7 (MATR460) também tem efeito para a geração do registro K200. Suas opções disponíveis são:
PerformancePara melhoria de performance no registro K200, verifique se o Processo 14 de Stored Procedures está instalado. Para consulta, acesse o módulo Configurador (SIGACFG). Multi-ThreadsPara configuração de multi-threads no processamento do Registro K200, é necessário incluir o parâmetro MV_BLKMTHR via configurador com as seguintes informações: | |||||||||||||||||||||||||||||||||||||||||||||||||||||||||||||||||||||||||||||||||||||||
Variável | MV_BLKMTHR | ||||||||||||||||||||||||||||||||||||||||||||||||||||||||||||||||||||||||||||||||||||||
Tipo | Numérico | ||||||||||||||||||||||||||||||||||||||||||||||||||||||||||||||||||||||||||||||||||||||
Descrição | Define o número de threads que serão utilizadas | ||||||||||||||||||||||||||||||||||||||||||||||||||||||||||||||||||||||||||||||||||||||
Conteúdo | 1 |
Variável | MV_BLKMTHR |
Tipo | Numérico |
Descrição | Define o número de threads que serão utilizadas |
Conteúdo | 1 |
O processamento multi-threads está limitado ao máximo de 20 threads. A alteração da quantidade de threads deve ser feita com critério, pois pode impactar na performance do sistema como um todo, pois depende da infraestrutura que o suporta.
Sugerimos que para definir a quantidade final de threads que serão utilizadas no ambiente, sejam realizados testes incrementando o valor do parâmetro para encontrar a maior quantidade de threads com a melhor performance.
Lembramos que o processamento Multi-Threads não consome licenças do Protheus, no entanto, caso o cliente utilize Ctree Server será consumida uma licença por Thread aberta.
Tipos de Produtos considerados
00, 01, 02, 03, 04, 05, 06 e 10.
Tabelas envolvidas
SB2 – Saldos Físicos e Financeiros
SB6 – Saldo de Terceiros
SB9 – Saldos Iniciais
SD1 – Itens das Notas Fiscais de Entrada
SD2 – Itens de Venda da Nota Fiscal
SD3 – Movimentações Internas
| Painel | |||||||||||||||||||||||||||||||||||||||||||||||||||||||||||||||||||||||||||||||||||||||||||||||||||||||||||||||||||||||||||||||||||||||||||||||||||||||||||||||||||||||||||||||||||||||||||||||||||||||
|---|---|---|---|---|---|---|---|---|---|---|---|---|---|---|---|---|---|---|---|---|---|---|---|---|---|---|---|---|---|---|---|---|---|---|---|---|---|---|---|---|---|---|---|---|---|---|---|---|---|---|---|---|---|---|---|---|---|---|---|---|---|---|---|---|---|---|---|---|---|---|---|---|---|---|---|---|---|---|---|---|---|---|---|---|---|---|---|---|---|---|---|---|---|---|---|---|---|---|---|---|---|---|---|---|---|---|---|---|---|---|---|---|---|---|---|---|---|---|---|---|---|---|---|---|---|---|---|---|---|---|---|---|---|---|---|---|---|---|---|---|---|---|---|---|---|---|---|---|---|---|---|---|---|---|---|---|---|---|---|---|---|---|---|---|---|---|---|---|---|---|---|---|---|---|---|---|---|---|---|---|---|---|---|---|---|---|---|---|---|---|---|---|---|---|---|---|---|---|---|
| |||||||||||||||||||||||||||||||||||||||||||||||||||||||||||||||||||||||||||||||||||||||||||||||||||||||||||||||||||||||||||||||||||||||||||||||||||||||||||||||||||||||||||||||||||||||||||||||||||||||
| |||||||||||||||||||||||||||||||||||||||||||||||||||||||||||||||||||||||||||||||||||||||||||||||||||||||||||||||||||||||||||||||||||||||||||||||||||||||||||||||||||||||||||||||||||||||||||||||||||||||
| Painel | |||||||||||||||||||||||||||||||||||||||||||||||||||||||||||||||||||||||||||||||||||||||||||||||||||||||||||||||||||||||||||||||||||||||||||||||||||||||||||||||||||||||||||||||||||||||||||||||||||||||
| |||||||||||||||||||||||||||||||||||||||||||||||||||||||||||||||||||||||||||||||||||||||||||||||||||||||||||||||||||||||||||||||||||||||||||||||||||||||||||||||||||||||||||||||||||||||||||||||||||||||
Exemplo prático do processo utilizando o Protheus
|