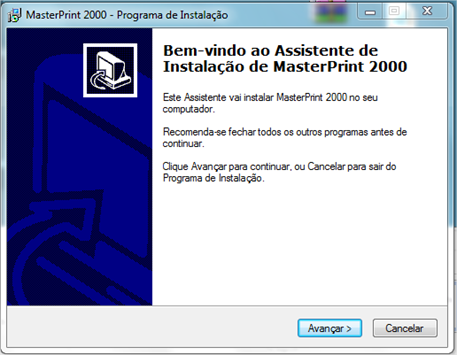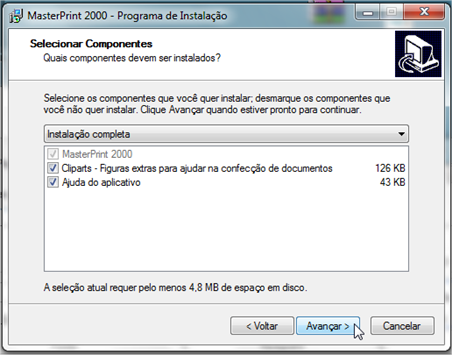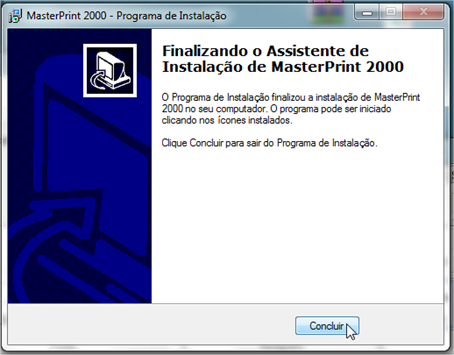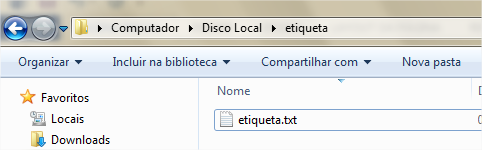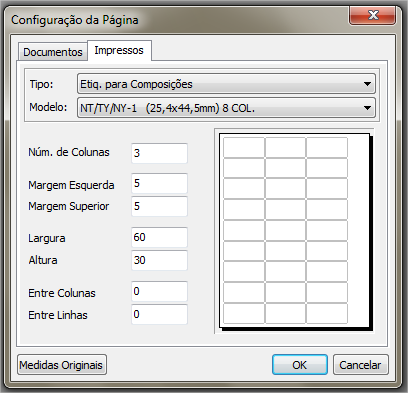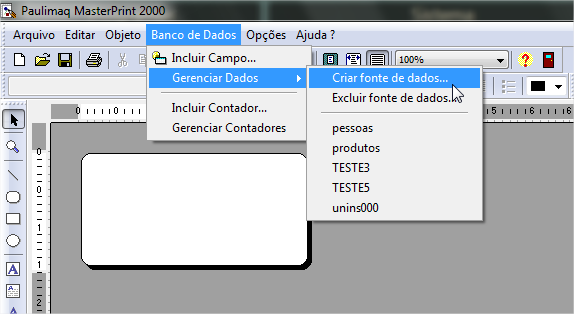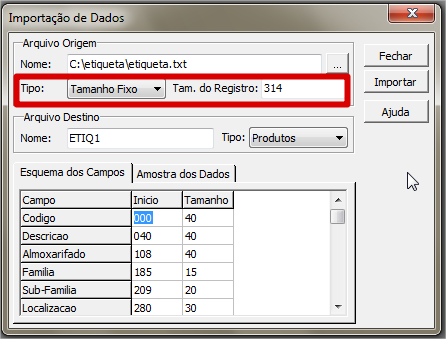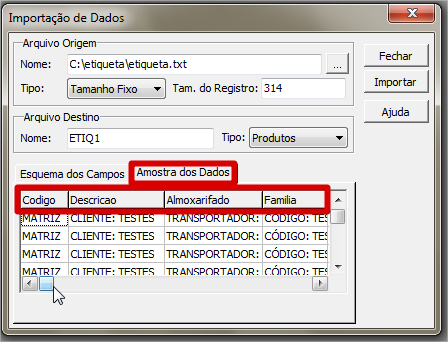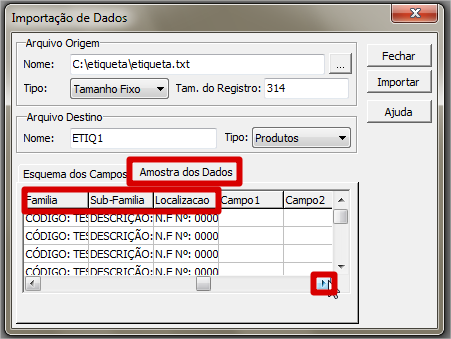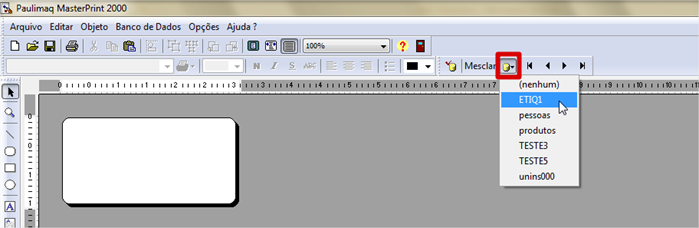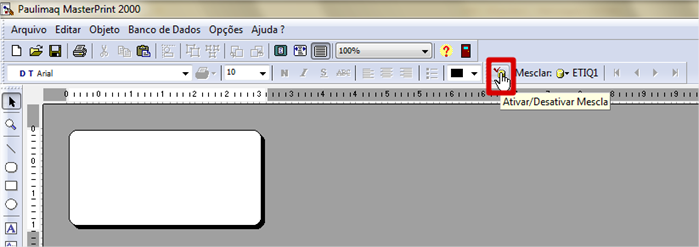Histórico da Página
Caso deseje baixar o guia completo com todas as formas de impressão de etiqueta, basta clicar no link a frente Guia Rápido - Impressão de Etiqueta.pdf
Impressão de Etiqueta por Itens (Master Print)
Para efetuar a impressão via Mater Print é necessário efetuar a instalação do programa, para baixar, basta clicar no link a frente: MASTER PRINT 200 - WINDOWS XP E 2000.rar
1 – Execute o instalador do master print e clique em Avançar nas próximas 4 telas:
2 – Clique em Concluir:
Exportar Arquivo TXT por Itens (para Master Print):
1 – Acesse a rotina de Faturamento> Atualizações> Documento de Saída
2 – Clique em Ações Relacionadas> Exp. de etiqueta em txt / imprimir Argox.
3 – Informe os parâmetros de acordo com a necessidade
4 – No campo “Arquivo”, informe o local onde o arquivo será salvo, seguido do nome do arquivo e extensão.
5 – No campo “considerar”, escolha “Itens”
6 – No campo Imprimir Argox informe Não
7 – Clique em Ok
8 – Será apresentada confirmação informando que o arquivo foi gerado e o endereço onde foi salvo.
9 - Clique em Ok
10 - Verifique que foi salvo no local indicado
11 - Ao abrir o arquivo, serão apresentadas as informações demonstradas abaixo:
Criação de Etiqueta por Itens:
1 – Efetue abertura do sistema Master Print e selecione o documento Etiq. Para Composições e clique em Ok:
2 - Realize a configuração conforme a necessidade e clique em Ok:
3 - Note que será apresentado o formato da etiqueta a ser utilizada:
5 - Acesse Banco de Dados> Gerenciador Dados> Criar fonte de dados:
6 - Na tela apresentada clique Importar, Ok:
7 - Preencha o arquivo de origem, que no caso é o local TXT de origem, abaixo informe o nome do arquivo:
8 – O tipo deve ser, “tamanho fixo” e o campo, “Tam. Do Registro” deve ser preenchido com a numeração 314. Escolha um nome para o arquivo de destino, que no caso será ETQ1
9 - Na aba “Esquema dos Campos” informe as numerações exatamente como está representado abaixo
10 - Na aba “Amostra dos dados”, podemos verificar qual informação será apresentada nos campos definidos no
“Esquema dos Campos”
11 - Clique em Importar
12 - Clique em Ok:
13 - Clique em Fechar.
14 - Clique em Mesclar e selecione o arquivo que foi criado:
15 - Clique em Sim:
16 – Clique em Ativar / Desativar Mescla:
17 - Clique em Banco de Dados> Incluir Campo:
18 - Selecione os campos desejados e inclua:
19 – Os campos serão apresentados na etiqueta definida:
20 - Para efetuar a impressão, clique em Arquivo> Imprimir
21 - Para salvar a etiqueta, basta clicar em Arquivo> Salvar Como