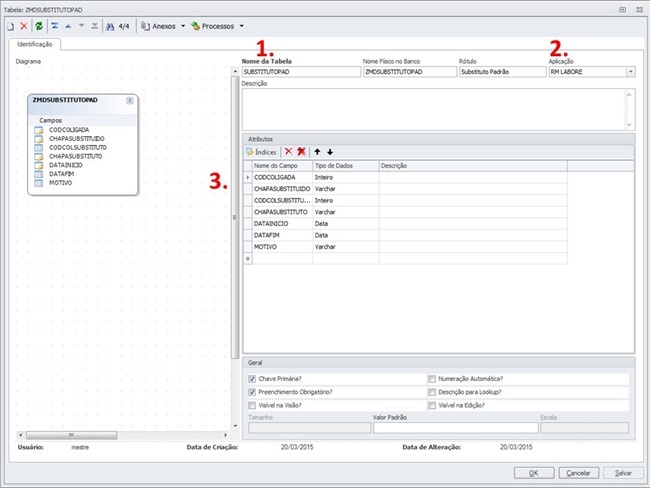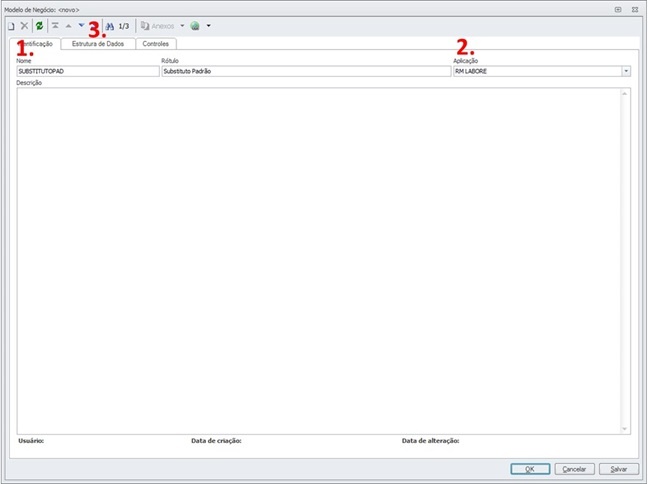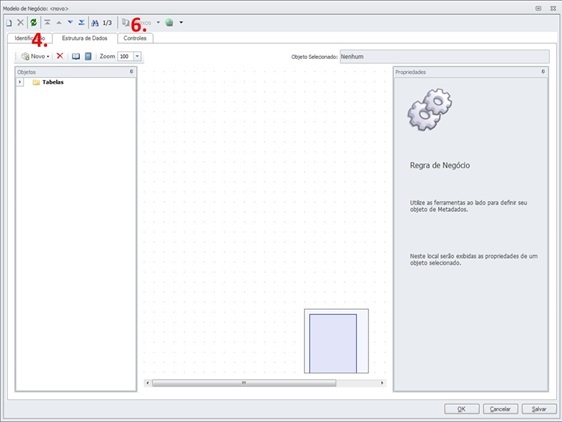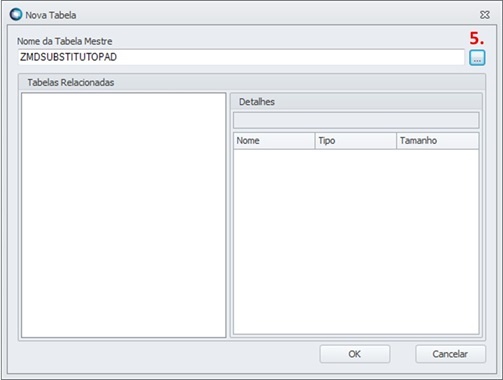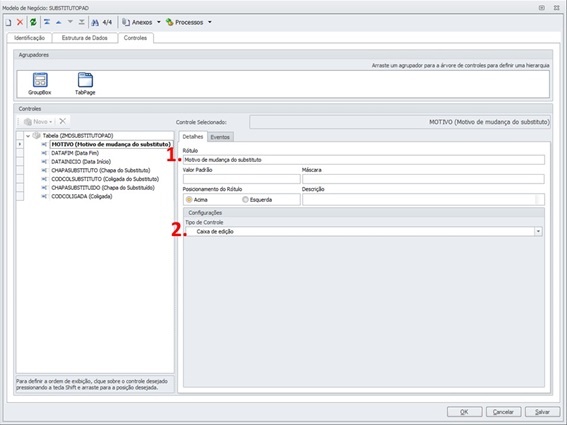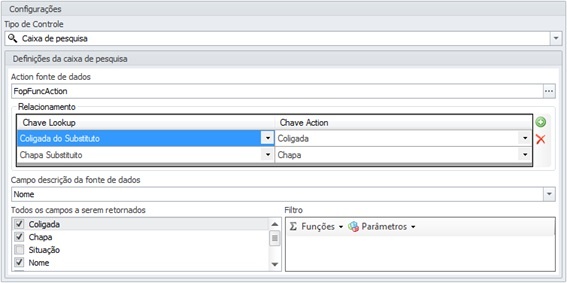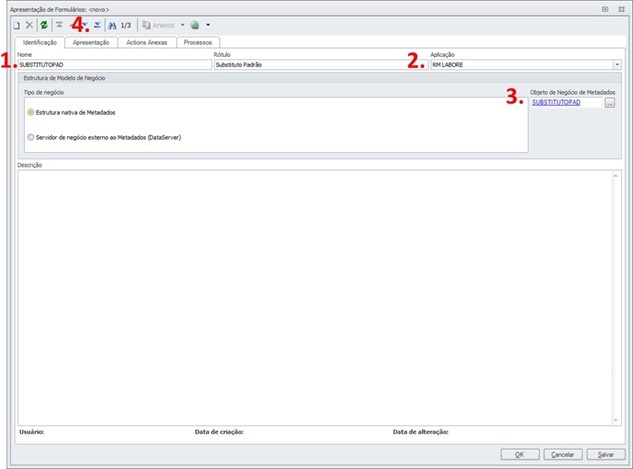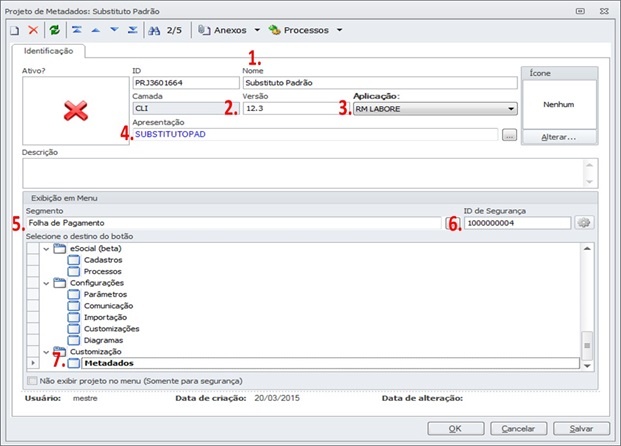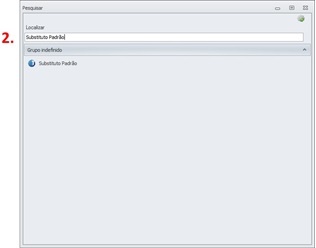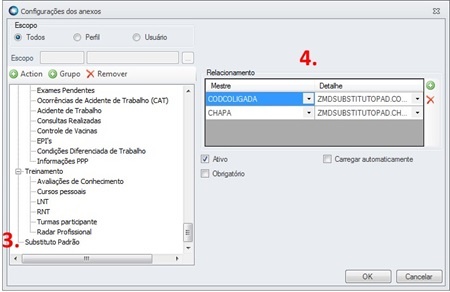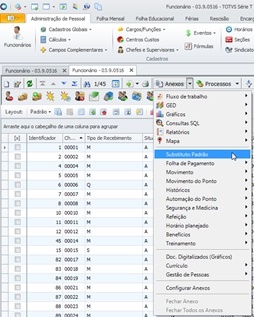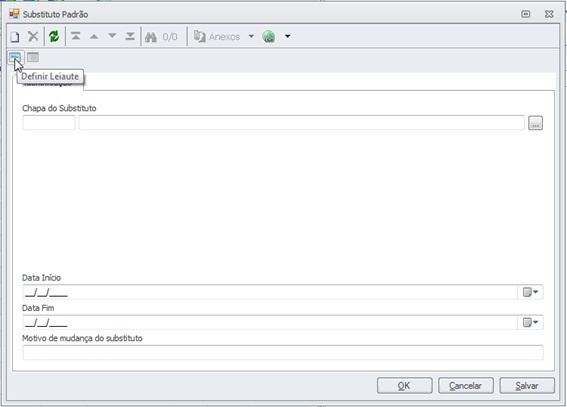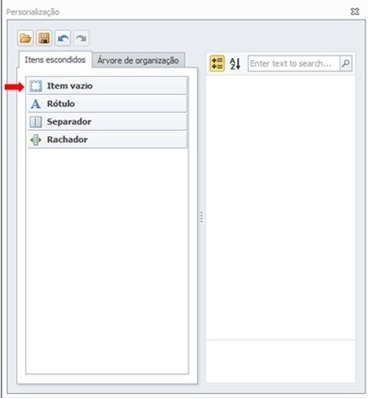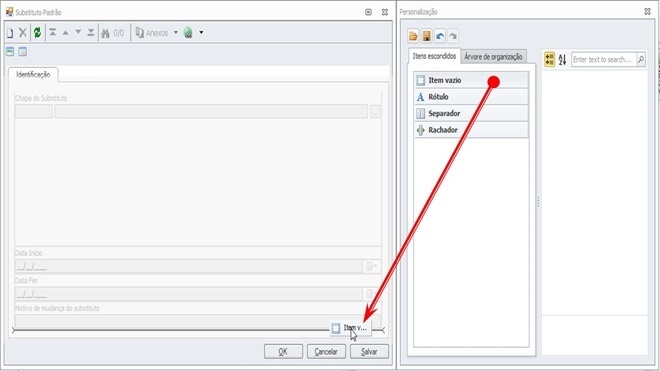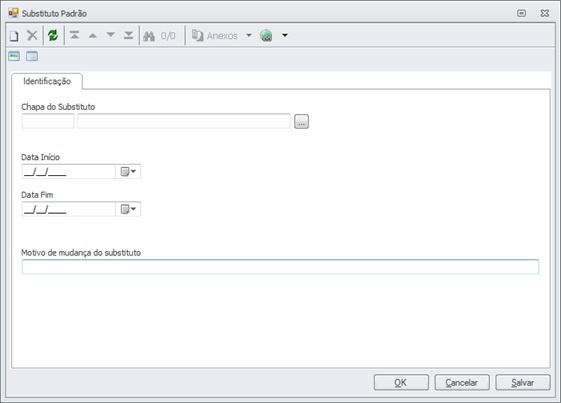Histórico da Página
...
Substituto padrão é o substituto "natural" de um funcionário, na ausência do funcionário, quem responderá por ele será o substituto padrão.
Processo de criação
Passo 1 – Criação da tabela.
...
Para acessar a criação de tabelas, siga o seguinte caminho: Serviços Globais > Metadados >Tabela
...
- Visível na Visão?
- Visível na Edição?
Foto 1
Passo 2 – Criação do modelo de negócio.
...
Parte 1.
- Dê um nome e rótulo para o Modelo de Negócio.
- Escolha onde o Modelo de Negócio será aplicado.
- Clique na aba “Estrutura de Dados”.
- Acesse o menu Novo -> Tabela. (Foto 3)
- Selecione a tabela criada no passo 1. (Foto 4)
- Clique na aba “Controles” e clique em salvar para liberar o acesso aos campos. (Foto 3)
Foto 2
Foto 3
Foto 4
Parte 2 – Configurando os campos.
Foto 5
- Modifique o campo “Rótulo”, para alterar a informação que fica em cima do mesmo
· Exemplo:
· Realize esta operação para todas as colunas, fazendo com que fique mais agradável.
2. No campo “Tipo de Controle” realize as seguintes modificações.
· Coloque o tipo “Data” para as colunas DATAFIM E DATAINICIO, com essa modificação o usuário terá a opção de abrir o calendário e selecionar a data.
· No campo “CHAPASUBSTITUTO” realize a seguinte operação para a criação de um lookup:
Ø Em “Action fonte de dados” selecione Funcionário.
Ø Faça o relacionamento, igual é demonstrado na Foto 6.
Ø Informe que a “descrição da fonte de dados” será o campo Nome.
Foto 6
Passo 3 – Criação de Formulários.
...
- Dê um nome e rótulo para o Formulário.
- Escolha onde o Formulário será aplicado.
- Selecione o “Modelo de Negócio” criado no passo anterior.
- Clique na aba “Apresentação” e em seguida clique em “Salvar”. Revise o que foi feita na Parte 2 do Passo 2 e faça a correção necessaria.
Foto 7
Passo 4 – Criação do Projeto.
...
Foto 8
- Dê um nome para o Projeto.
- Informe a versão.
- Escolha onde o ele será aplicado.
- Selecione o formulário criado no passo 3
- Selecione o Segmento.
- Gere um ID de Segurança.
- Selecione onde este metadados será disponibilizado.
- Marque a checkbox do projeto criado e vá em Processos -> Gerar Projeto de Metadados para finalizar a criação.
Passo 5
...
Após a criação do metadados, recrie o ".broker” e então vá em Serviços Globais -> Serviços -> Actions do sistema -> Processos -> Atualização de actions cadastradas.
Lembre-se de dar permissão para os perfis desejado.
Passo 6 – Configurando o anexo.
...
Acesse RH -> Folha de pagamento -> Funcionário -> Anexo -> Configurar Anexo.
...
2. Procure o metadados criado e selecione o mesmo.
3. Selecione a action adicionada.
4. Faça o relacionamento da tabela criada com a tabela de funcionário.
Pronto ! O anexo já está disponível no cadastro do funcionário conforme imagem abaixo.
Agora precisamos melhorar a visualização do formulário, pois alguns campos ficam com tamanhos desproporcionais aos valores.
Siga o passo 7 para configurar os campos.
Passo 7 – Configurando o Leiaute do formulário
...
- Acesse Funcionário novamente par atualizar e então entre no Anexo criado.
- Crie um novo filtro e em seguida clique em “INCLUIR”.
- Clique em definir Leiaute.
- Utilizaremos o recurso “Item Vazio” como demostra a foto a baixo para customizar o Leiaute.
Arraste o “item vazio” para o fim do formulário, ficando embaixo de todos os campos.
Arraste o campo “Data Início” para cima.
...
O formulário está pronto para ser utilizado.
...