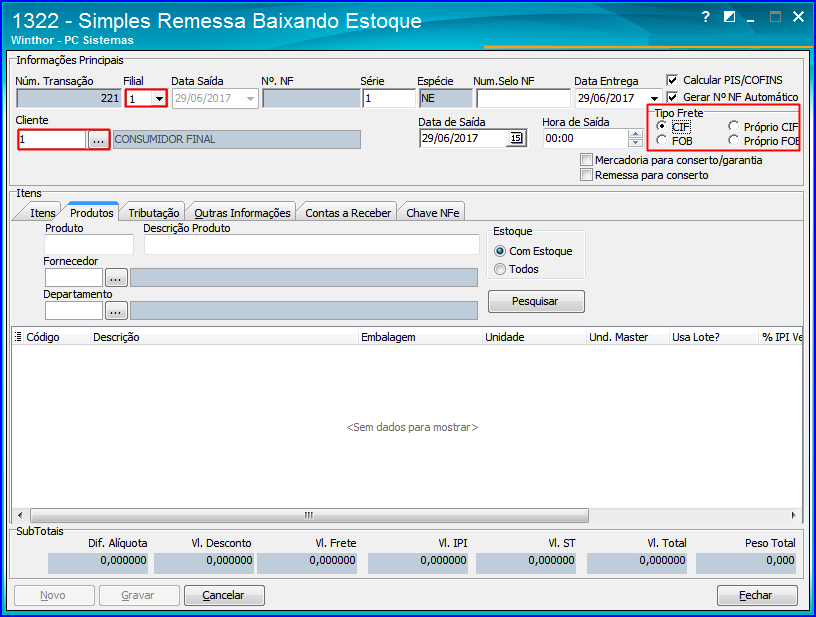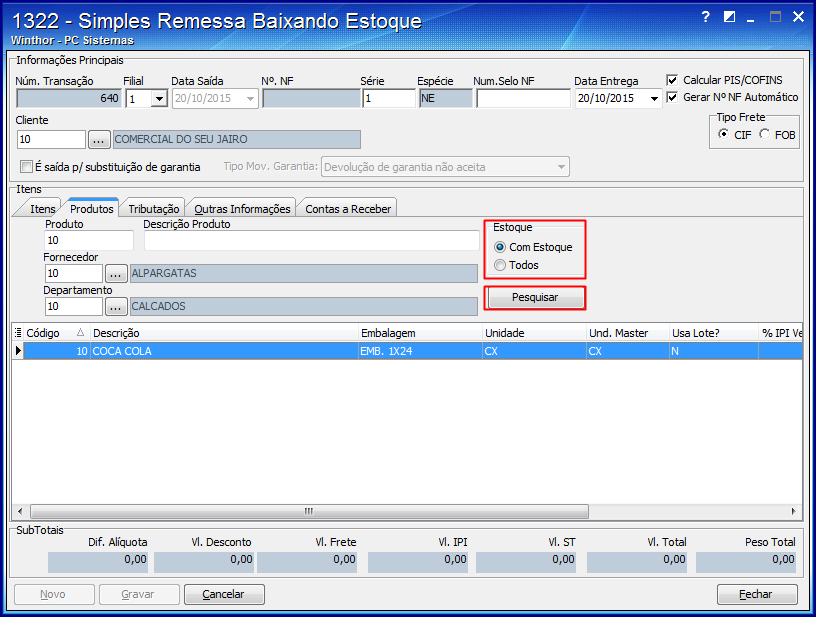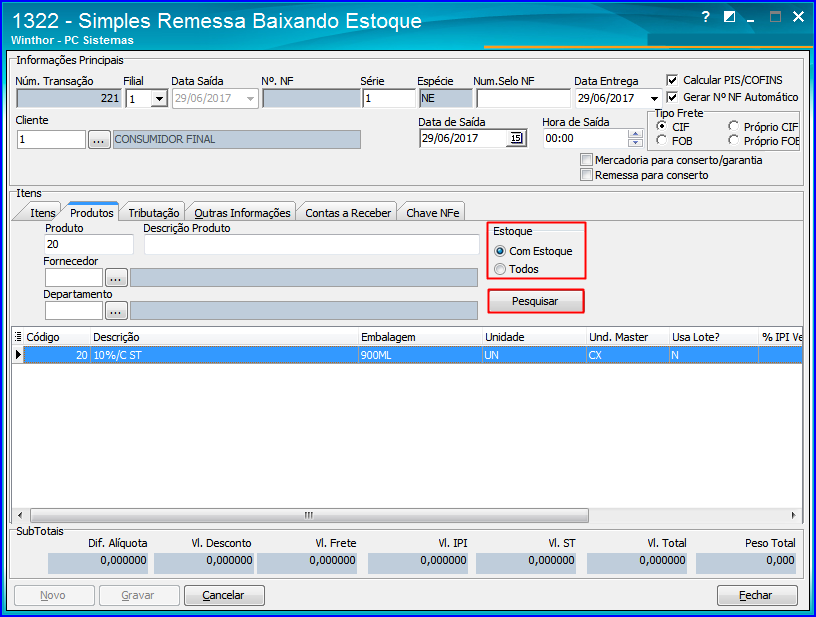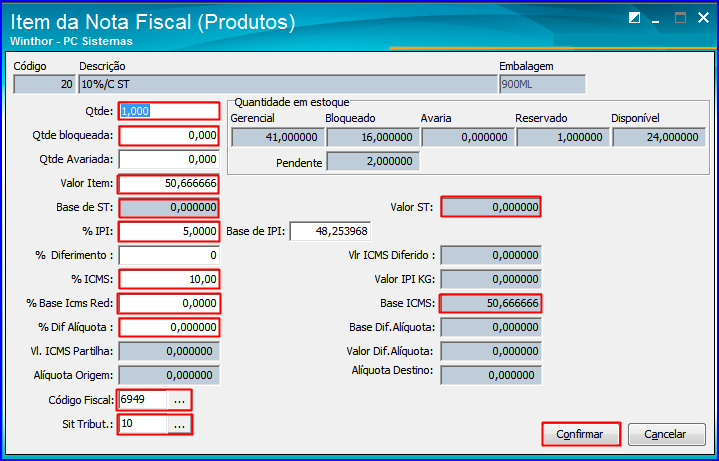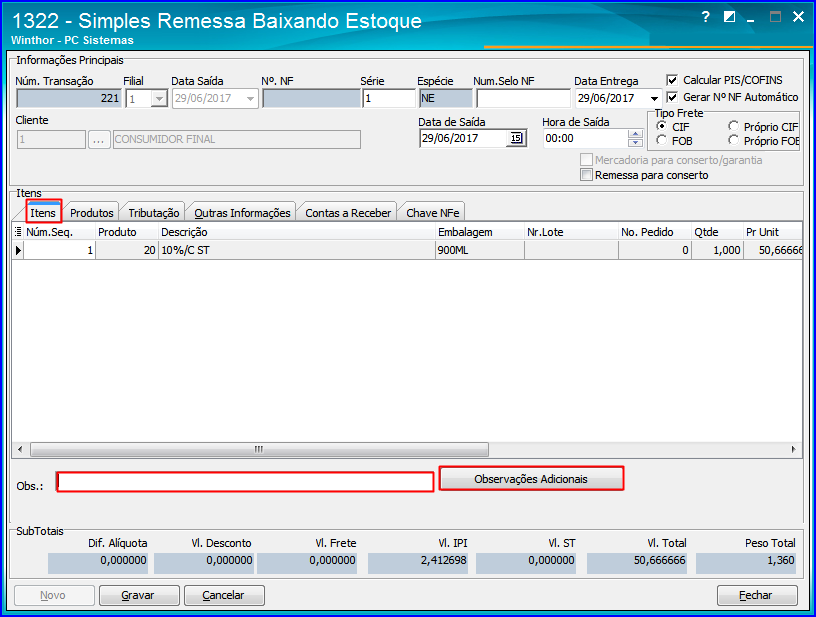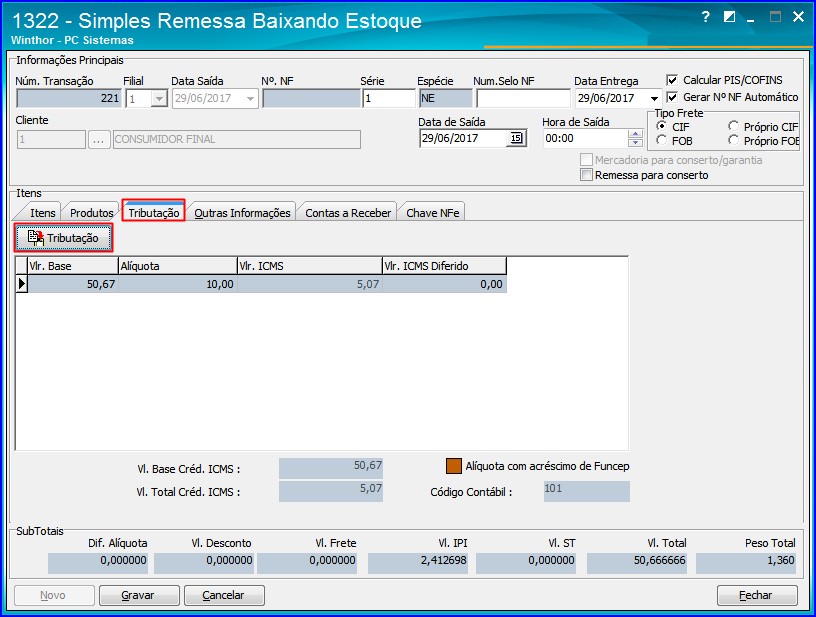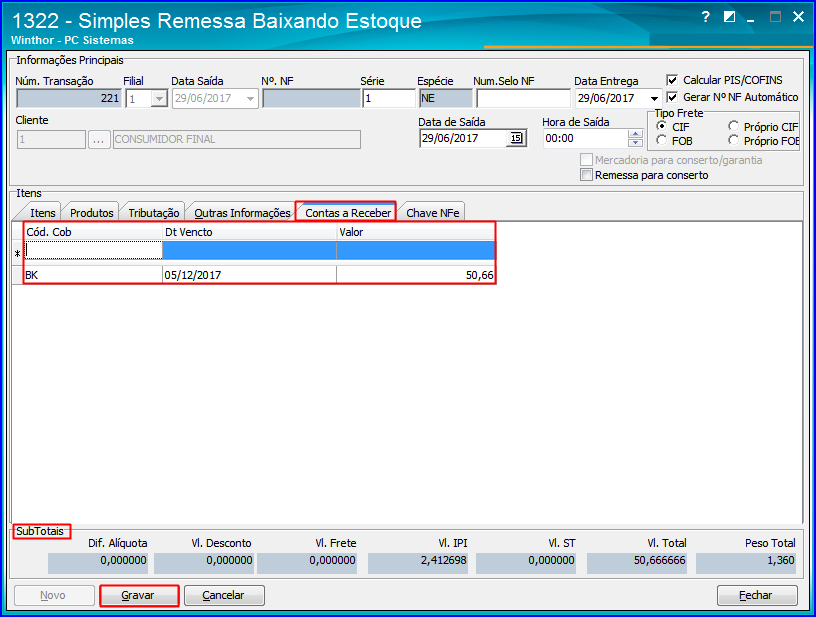Histórico da Página
| Incluir Página | ||||
|---|---|---|---|---|
|
...
Emissão de nota fiscal de simples remessa com baixa no estoque gerando contas a receber
Produto: | 1322 - Simples Remessa Baixando Estoque |
Passo a passo: | #dica: Para que uma Nota Fiscal de simples remessa com baixa no estoque seja emitida, acesse a rotina 1322, preencha todos os campos necessários e marque a opção Deseja emitir Nota Fiscal? como Sim. |
Para emitir uma Nota Fiscal de simples remessa |
...
com baixa no estoque, realize os procedimentos a seguir: |
1) |
...
Acesse a |
...
rotina 1322 - Simples Remessa Baixando Estoque |
...
e |
...
clique o |
...
botão Novo; |
...
2) |
...
Selecione a Filial e informe o Cliente; 3) |
...
Escolha o tipo de frete, na |
...
caixa Tipo Frete; |
...
4) |
...
Selecione a |
...
aba Produtos e |
...
informe os campos conforme a necessidade; 5) |
...
6) Selecionar na caixa Estoque a opção desejada, conforme a necessidade da empresa e clicar o botão Pesquisar;
7) Selecionar na grid Produtos o item desejado e pressionar a tecla Enter ou efetuar um duplo clique sobre o produto;
Selecione na caixa Estoque a opção desejada e clique o botão Pesquisar; 6) Selecione o produto com duplo clique; 7) Na tela |
Item da Nota Fiscal (Produtos), |
...
informe a Quantidade |
...
do produto a ser enviado; |
...
8) |
...
Preencha os seguintes campos:
|
...
|
...
|
...
|
...
|
...
|
...
|
...
|
...
|
...
9) Informe o Código Fiscal, |
...
o código da Situação Tributária |
...
da nota |
...
e |
...
clique o |
...
botão Confirmar; |
...
...
10) |
...
Selecione a |
...
aba Itens |
...
para conferir os produtos e seus respectivos dados apresentados na |
...
planilha; |
...
Importante: Descrições podem ser acrescentadas no |
...
campo Obs.: |
...
Ao clicar o botão Observações Adicionais |
...
pode-se inserir informações que |
...
poderão ser vistas no DANFE. 11) Selecione a aba Tributação e clique o botão Tributação; 12) Selecione a aba Contas a Receber e preencha as informações; 13) Confira os dados apresentados na caixa SubTotais e clique no botão Gravar; 14) Informe a Conta despesa e o Histórico; 15 |
13) Selecionar a aba Tributação e clicar o botão Tributação;
14) Selecionar a aba Contas a Receber e preencher as colunas Cód. Cob, Dt. Vencto e Valor da grid apresentada na aba;
15) Conferir os dados dos campos apresentados na caixa SubTotais e clicar no botão Gravar;
...
) Será apresentada a mensagem Deseja emitir Nota Fiscal? |
...
Clique o botão Sim |
...
. |
...
Avalie esta solução:
| HTML |
|---|
<script>
(function(i,s,o,g,r,a,m){i['GoogleAnalyticsObject']=r;i[r]=i[r]||function(){
(i[r].q=i[r].q||[]).push(arguments)},i[r].l=1*new Date();a=s.createElement(o),
m=s.getElementsByTagName(o)[0];a.async=1;a.src=g;m.parentNode.insertBefore(a,m)
})(window,document,'script','https://www.google-analytics.com/analytics.js','ga');
ga('create', 'UA-91324488-2', 'auto', 'newTracker');
ga('newTracker.send', 'pageview');
</script>
<script>
ga('create', 'UA-91324488-2', 'auto', 'newTracker');
ga('newTracker.send', 'pageview');
</script> |
...