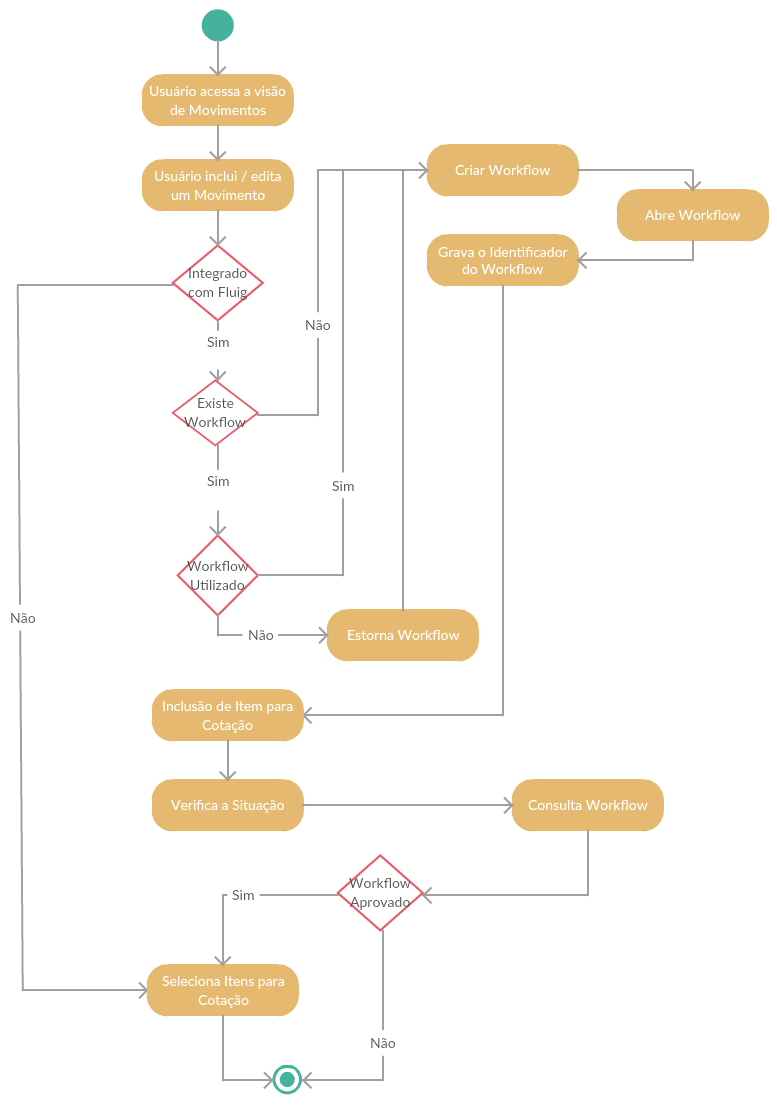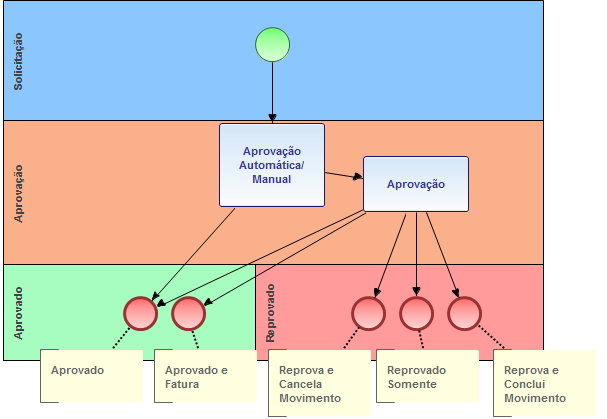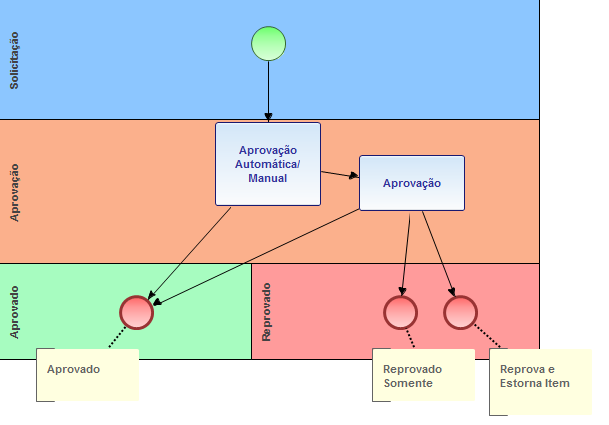...
- Rastreabilidade;
- Governança;
- Aprovação via mobile;
3. Ambiente de Negócio
3.1 Segmento
...
Construção e Projeto.
3.2 Áreas de Negócios
...
Materias.
3.3 Processo Workflow
...
| Deck of Cards |
|---|
| effectDuration | 0.5 |
|---|
| history | false |
|---|
| id | samples |
|---|
| effectType | fade |
|---|
|
| Card |
|---|
| default | true |
|---|
| id | 1 |
|---|
| label | Processo de Negócio |
|---|
| 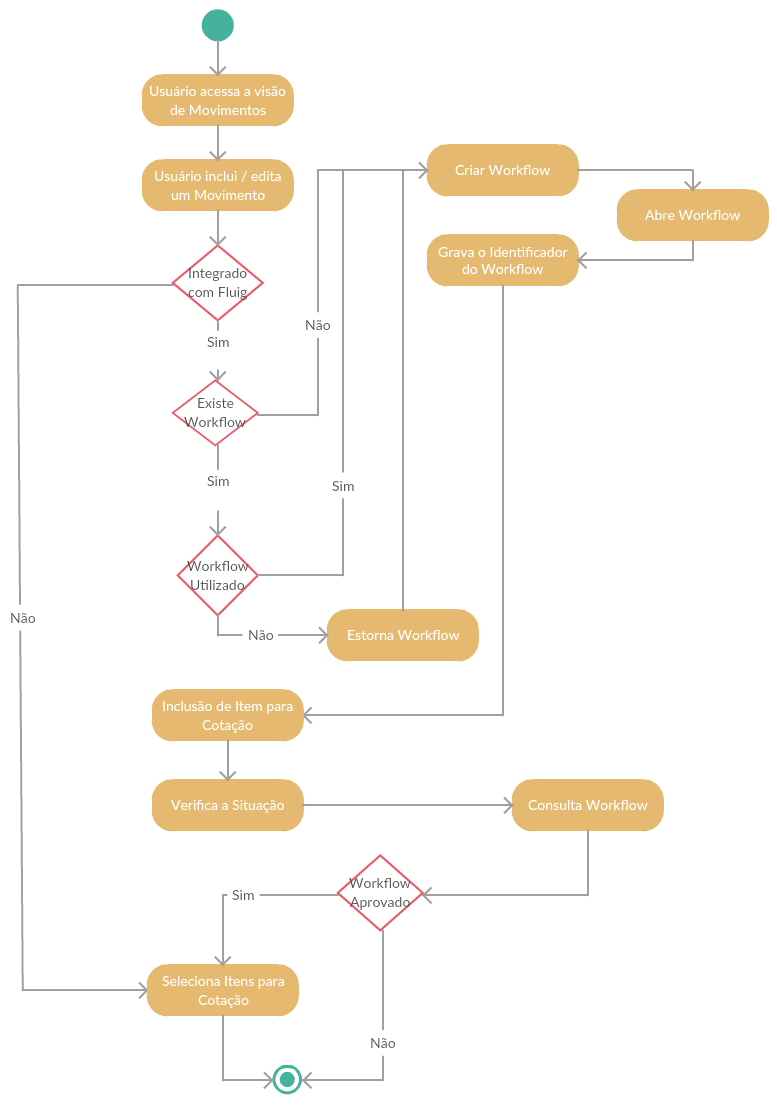
|
| Card |
|---|
| 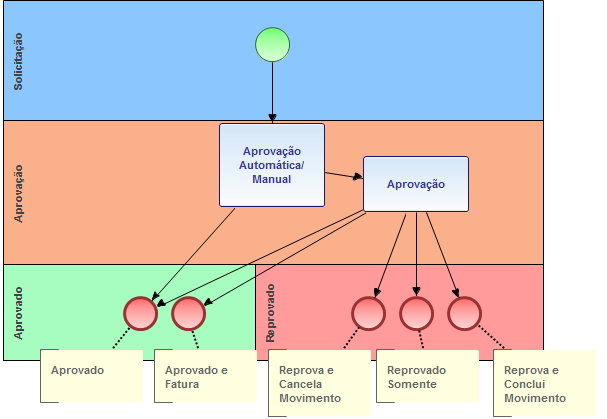 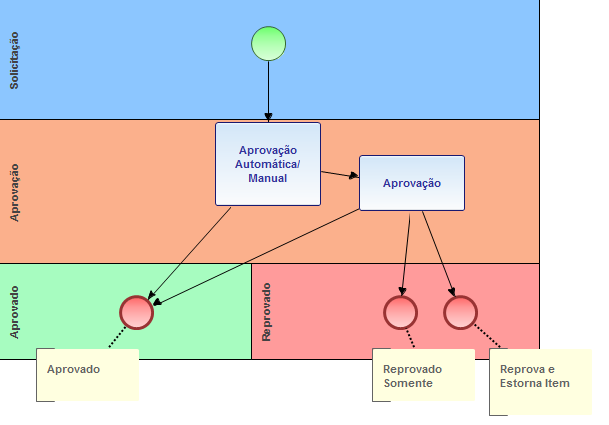 |
|
...
Para realizar o avanço Automático do Estado Inicial do Workflow, deverá ser incluída a Formula Visual “MOVWKF0021 - AvancoAutomaticoWF” disponível nos Objetos Gerenciais associado no Gatilho ao evento Antes de Preparar Contexto.

4. Como Utilizar
...
Iniciando
...
Processo BPM pelo RM
...
| Deck of Cards |
|---|
| effectDuration | 0.5 |
|---|
| history | false |
|---|
| id | samples |
|---|
| effectType | fade |
|---|
|
| Card |
|---|
| default | true |
|---|
| id | 1 |
|---|
| label | Passo 1 |
|---|
| |
|
Movimentando e Consultando Processo BPM pelo Fluig
| Deck of Cards |
|---|
| effectDuration | 0.5 |
|---|
| history | false |
|---|
| id | samples |
|---|
| effectType | fade |
|---|
|
| Card |
|---|
| default | true |
|---|
| id | 1 |
|---|
| label | Passo 1 |
|---|
| |
| Card |
|---|
| Será aberto o Workflow com os dados do Período de Contrato e as opções de “Solicitar Justificativa”, “Aprovar” e “Reprovar” o Workflow. Caso queira solicitar uma justificativa do para o Workflow no campo “Enviar para a atividade” escolha Solicitar Justificativa e insira alguma informação (opcional) no campo Justificativa e escolha para qual usuário você estará pedindo a Justificativa e em seguida clique no botão Salvar e logo depois em Enviar, conforme figura abaixo. Após enviar o Workflow o mesmo irá aparecer para o usuário escolhido informar a justificativa.  Image Added Image Added
|
| Card |
|---|
| - Uma vez que o Workflow esteja Aprovado, já podemos fazer nossa Medição ou Liberação do Período de Contrato. Será gerado um Workflow por Período de Contrato.
|
|
5. Como Instalar
5.1 Fluig
...