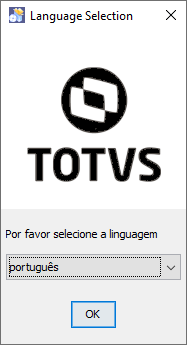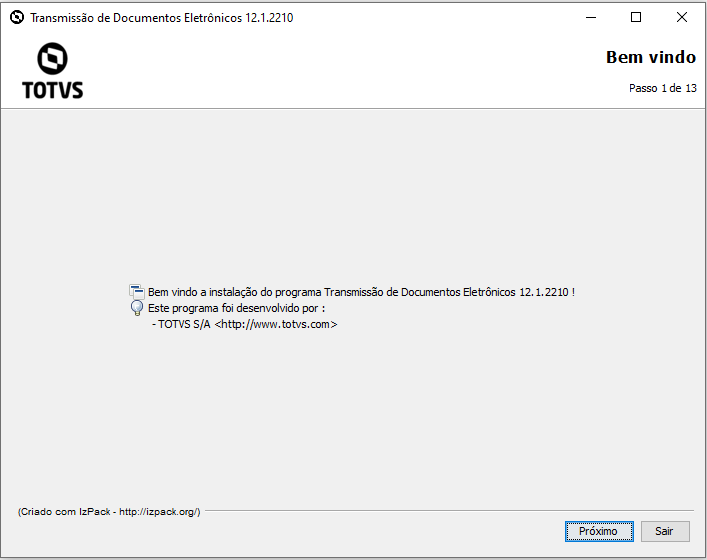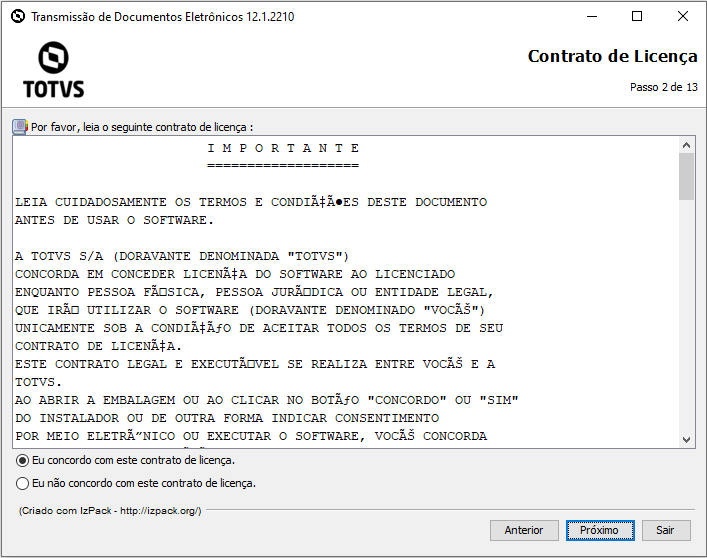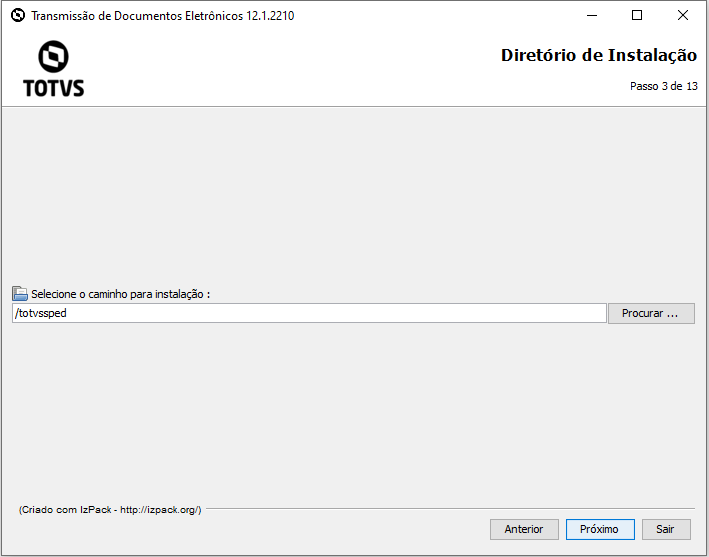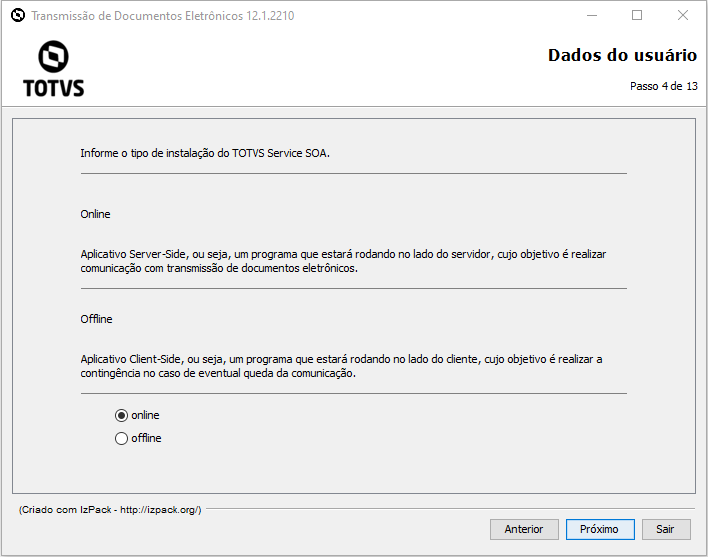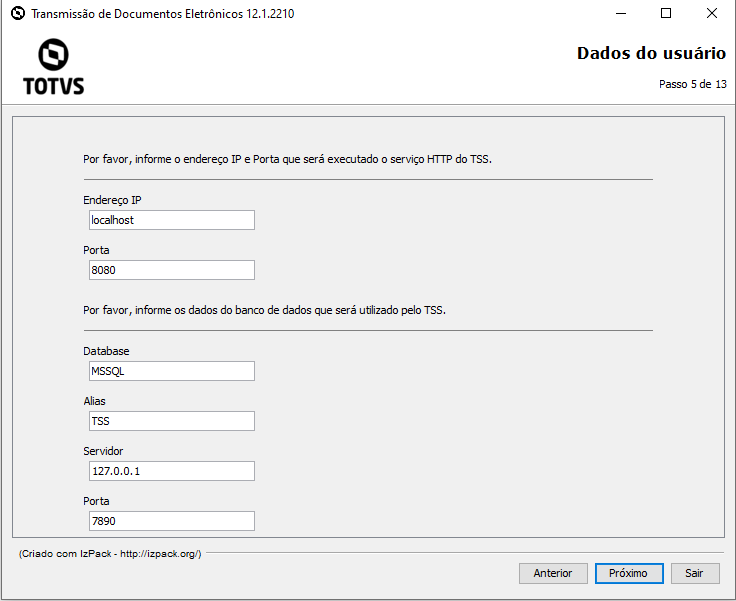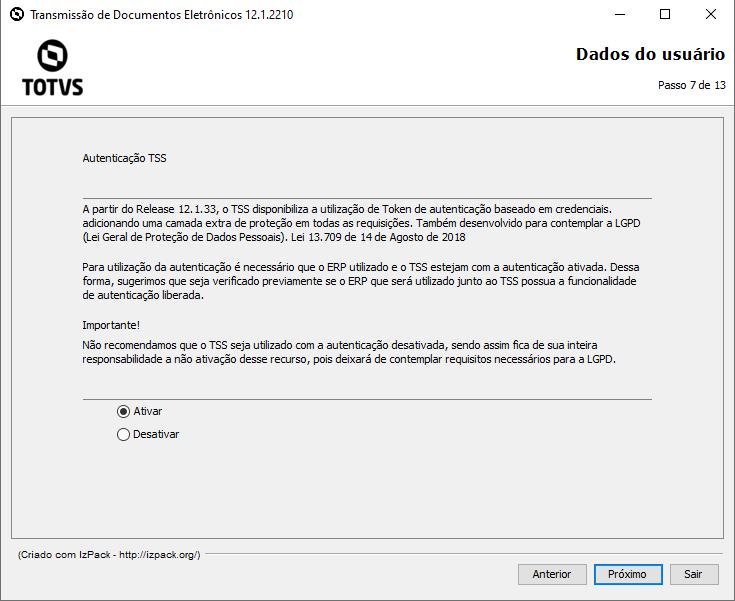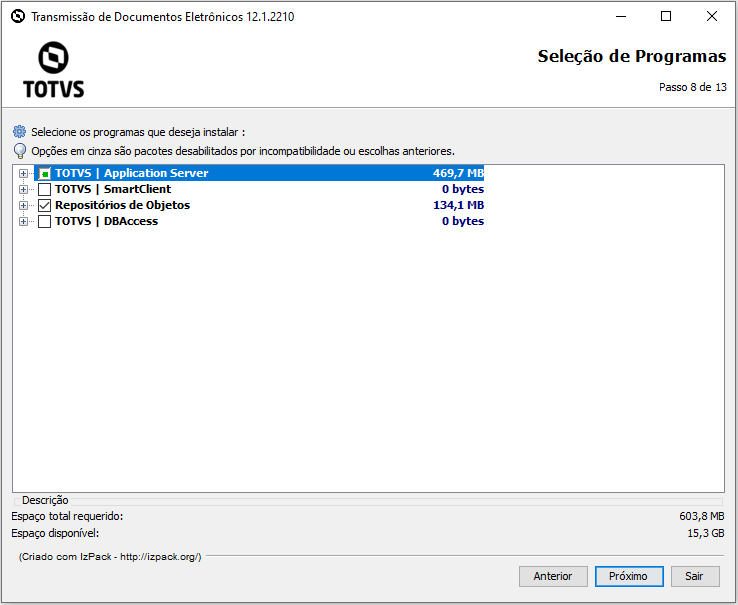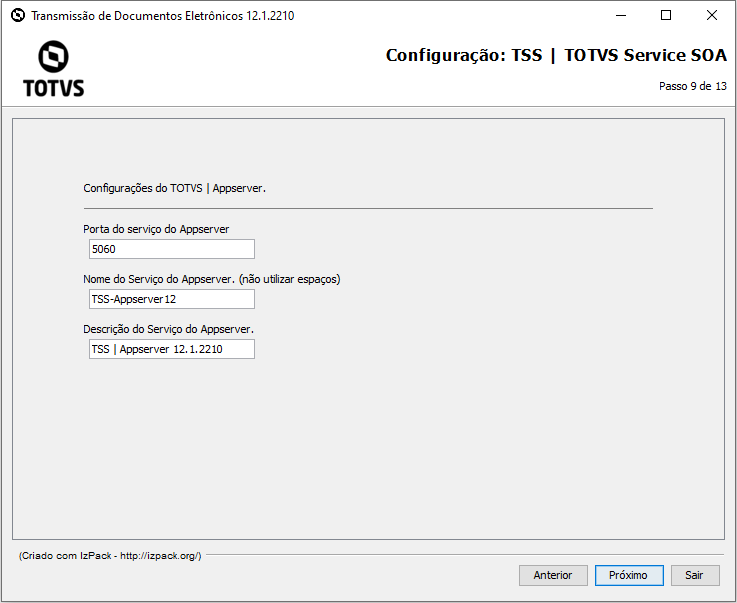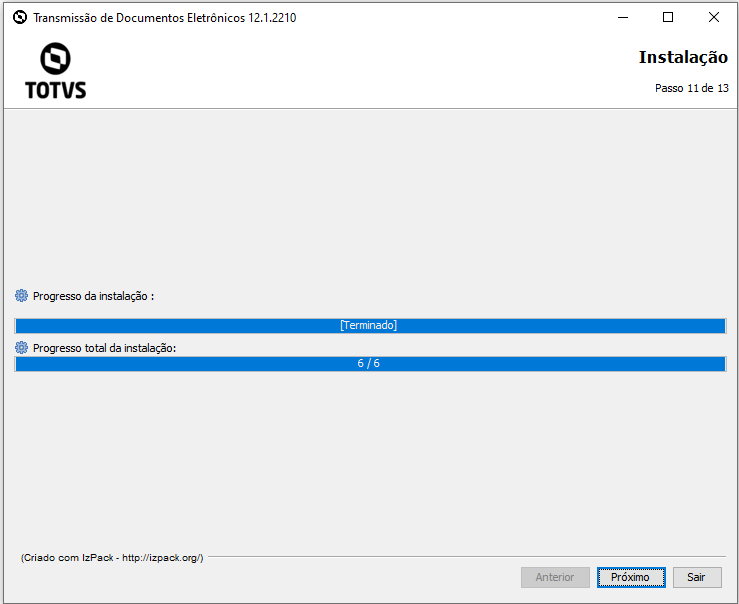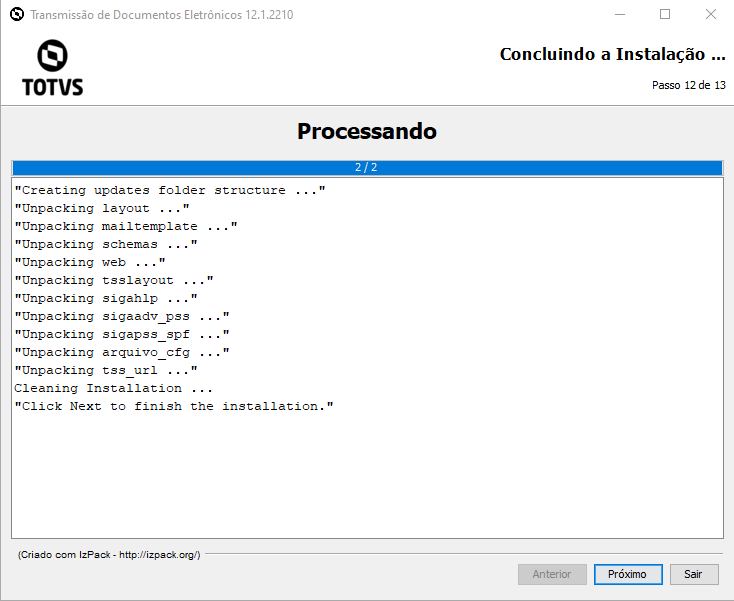Histórico da Página
...
- Fazer o download do instalador Linux do TSS:
- Executar o arquivo installer_x64_lnx.jar com um usuário root; Irá aparecer uma tela para seleção do idioma; Após isso, clicar em OK;
- texto para sep
- Para execução via Terminal utilize o comando java -jar e ./ nome do arquivo; Ex.: java -jar e ./ installer_x64_lnx.jar;
- Será apresentada a tela de boas vindas; Após a leitura das informações, clicar em Próximo.
- texto para separar os tópicos
- Na sequência aparecerá a tela com o contrato de licença do produto. Para prosseguir, deve ser feita a leitura do contrato, selecionar "Eu concordo com este contrato de licença" e depois em Próximo.
- Escolher o diretório de instalação e clicar em Próximo;
- Selecionar o tipo da instalação do TSS e depois clicar em Próximo;
- On-Line: Aplicativo Server-Side, ou seja, um programa que estará rodando no lado do servidor, cujo objetivo é realizar comunicação com transmissão de documentos eletrônicos.
Off-Line: Aplicativo Client-Side, ou seja, um programa que estará rodando no lado do cliente, cujo objetivo é realizar a contingência no caso de eventual queda da comunicação
- Preencher os campos na tela (Endereço IP, Porta, Database, Alias, Servidor e Porta) com informações necessárias. Após preenchimento clicar em Próximo;
- Informar se deseja que o processo de Autenticação esteja ativado. Após seleção, clicar em Próximo;
- Para mais informação sobre a Autenticação do TSS consulte a FAQ: TSS0063_Configurando_TSS_com_autenticação
- Escolher o que deverá ser instalado. Em seguida, clicar em Próximo;
- Informar os dados do TOTVS Appserver e clicar em Próximo;
- Clicar em Próximo na tela seguinte;
- Clicar em Próximo para concluir a instalação;
- a
- Instalação finalizada. Clicar em Pronto;
...
Visão Geral
Import HTML Content
Conteúdo das Ferramentas
Tarefas