A tela Query apresenta ao usuário as querys cadastradas e já exportadas, além de dois botões: Nova e Exportar. 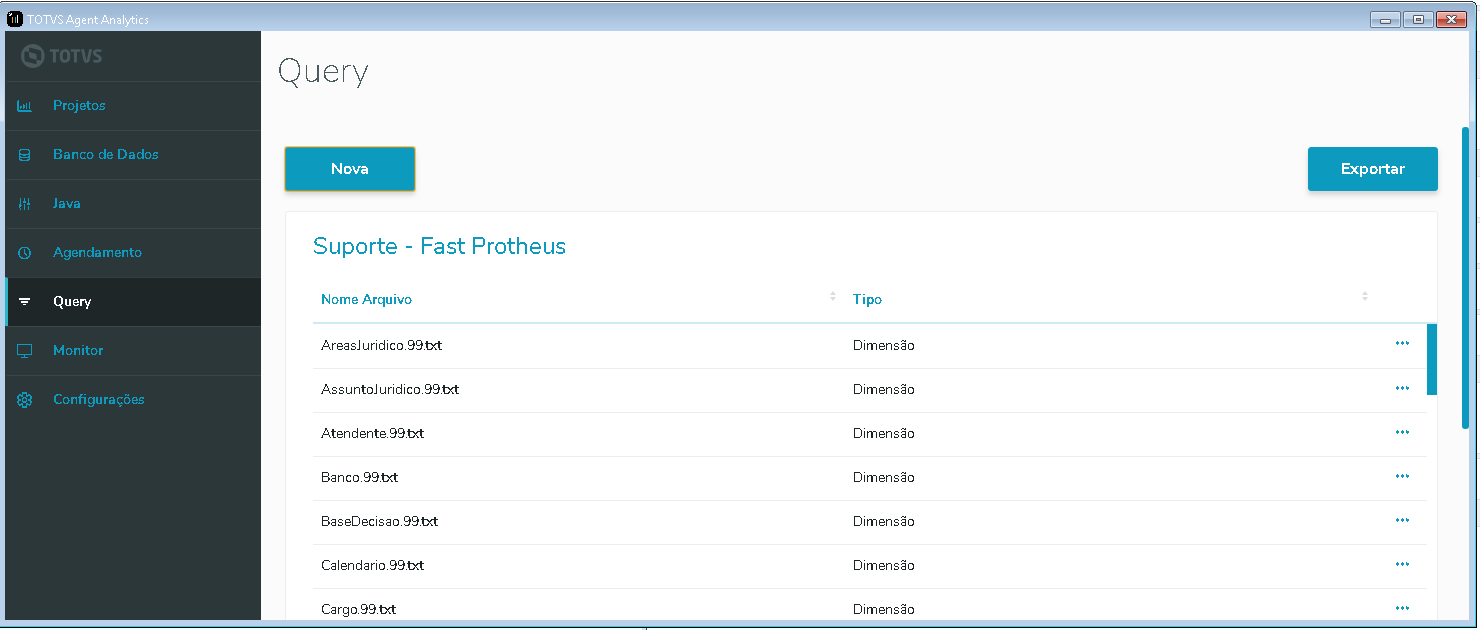
Ao clicar no botão Nova é apresentado uma tela onde é possível incluir uma Query para ser executada. 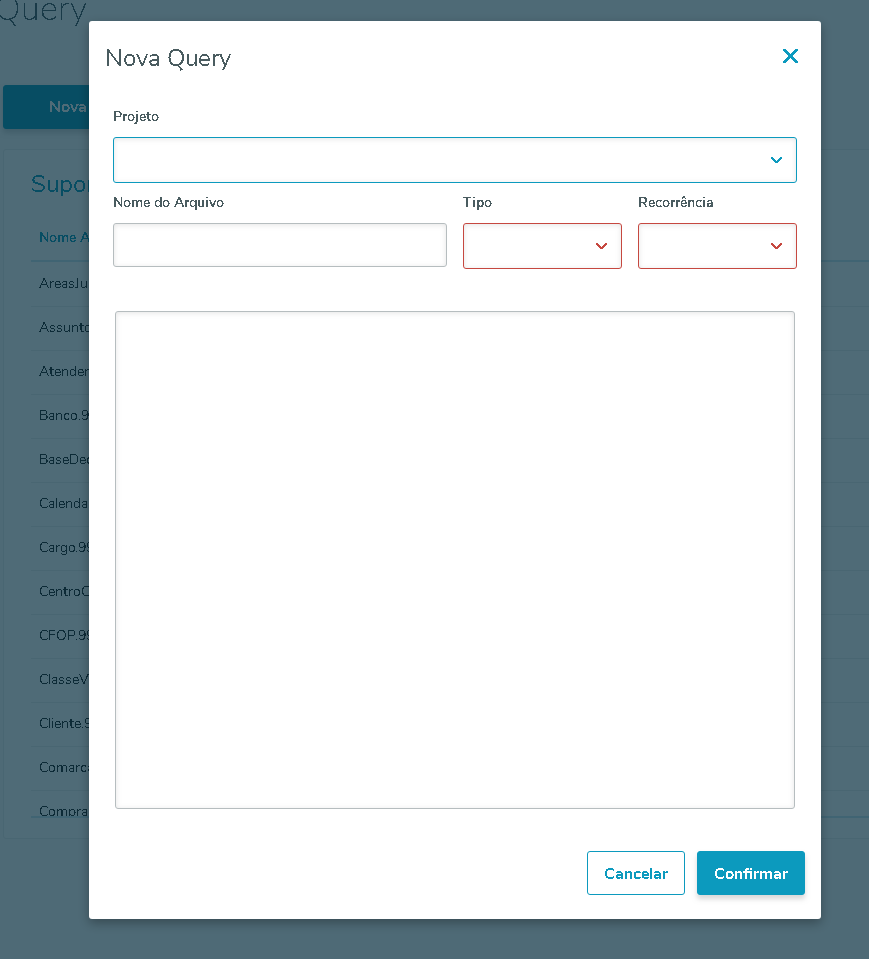
Caso seja clicado no Botão Exportar é exportado as Querys presentes no banco ( Exclusivo Protheus) 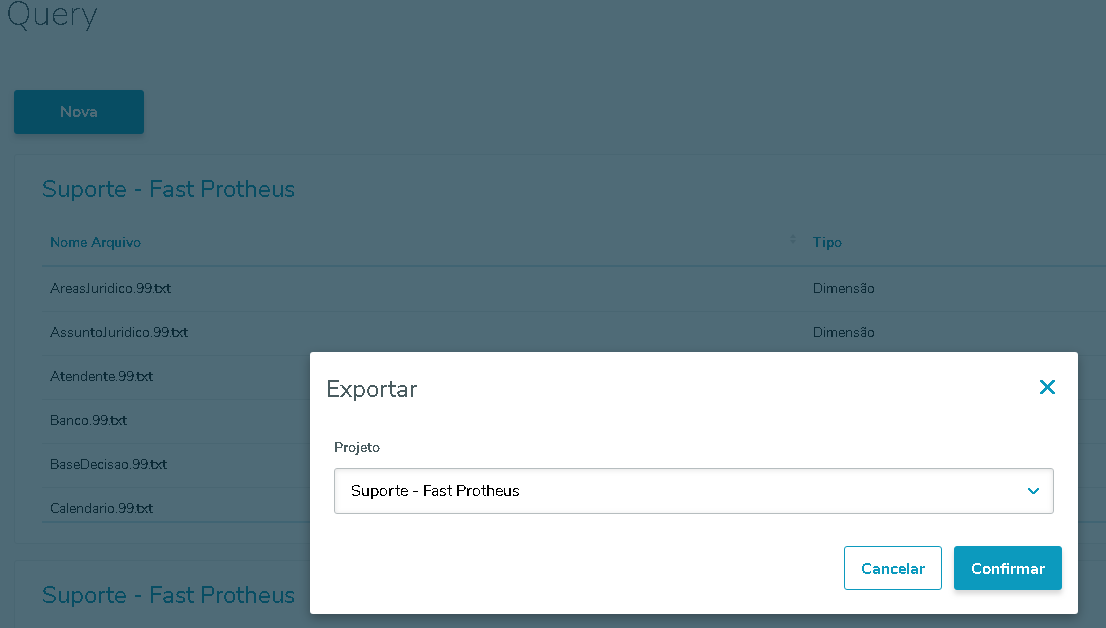
É possível a remoção ou alteração ao clicar nos 3 pontinhos no lado direito do descrição da Query. 
Tela da Alteração 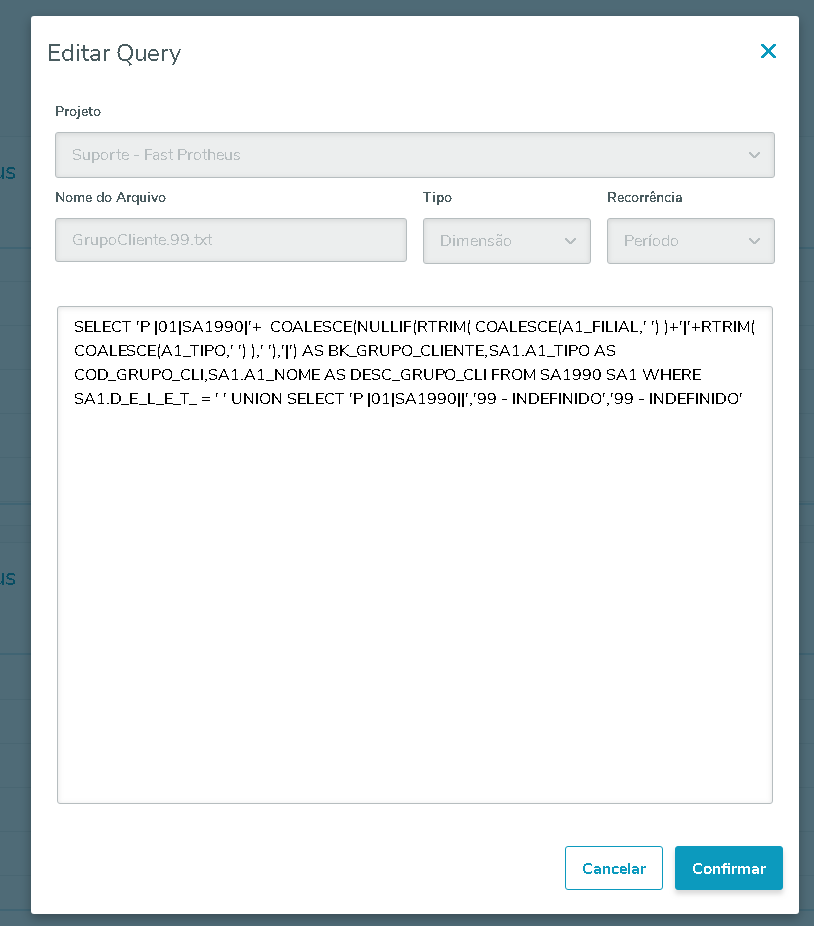
|