O preenchimento da tag do Benefício Fiscal é obrigatório apenas quando a SEFAZ do Estado solicitar essa informação no Sped. Para enviar essa informação no XML é necessário cadastrar o Código de Benefício e vinculá-lo aos itens que tem benefício. As notas que não possuírem o código do benefício informado serão rejeitadas nos livros eletrônicos. Para realizar o cadastro siga os procedimentos abaixo: Na regra da SEFAZ para gerar o XML este campo é "obrigatório quando houver", ou seja, para quem não usa beneficio fiscal pode deixar em branco, mas para quem usa é obrigatório. Deve ser cadastrado o Código de Benefício Fiscal utilizado pelo seu estado e vincular aos itens. Se não forem cadastrados na 4008 haverá rejeição nos validadores de livro eletrônicos. Então deve estar cadastrado para gerar nas notas que movimentarem os itens que possuem beneficio fiscal e quando gerar o livro eletrônico as notas vão estar com estes códigos. O que a SEFAZ quer é ler as notas com os códigos do beneficio e o lançamentos dos benefícios no livro eletrônico. Apesar de ser um processo automático no WinThor, se necessário deve estar cadastrado, porque a SEFAZ não permite editar as notas depois de aprovada. | Expandir |
|---|
| title | Cadastrar Código de Benefício Fiscal |
|---|
| - Marque a opção Cadastrar Código de Benefício Fiscal e clique o botão Avançar;
- Caso já tenha os dados relacionados ao benefício fiscal, realize a importação, para isso selecione o arquivo para ser importado e em seguida clique o botão Importar;
- Caso queira inserir os dados de forma manual utilize a caixa Dados Benefício Fiscal e informe a UF, o Código Benefício e a Descrição em seguida clique o botão Adicionar;
- Os dados inseridos podem ser visualizados na tabela Produtos da filial selecionada.
- Caso queira excluir algum dos dados inseridos, selecione o item em questão e clique o botão Excluir.
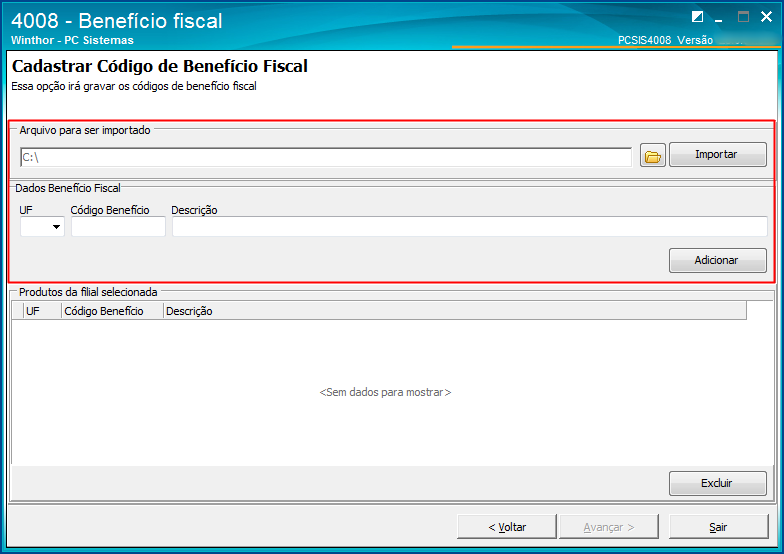
|
| Expandir |
|---|
| title | Vincular Código de Benefícios Fiscais para as Entradas |
|---|
| - Marque a opção Vincular Código de Benefícios Fiscais para as Entradas e clique o botão Avançar;
- Preencha os dados necessários e clique o botão Adicionar;
Importante: as opções a serem preenchidas serão habilitadas/desabilitadas de acordo com a opção selecionada no parâmetro 1533 - Tipo Tributação de Entrada. A rotina apresentará um alerta sobre qual tipo esta sendo utilizado. - Caso queira excluir algum dos dados inseridos, selecione o item em questão e clique o botão Excluir.

|
| Expandir |
|---|
| title | Vincular Código de Benefícios Fiscais para as Saídas |
|---|
| - Marque a opção Vincular Código de Benefícios Fiscais para as Saídas e clique o botão Avançar;
- Preencha os dados necessários e clique o botão Adicionar;
- Caso queira excluir algum dos dados inseridos, selecione o item em questão e clique o botão Excluir.

|
| Expandir |
|---|
| title | Relatórios de Vínculos Realizados |
|---|
| - Marque a opção Relatórios de Vínculos Realizados e clique o botão Avançar;
- Selecione um dos relatórios apresentados e clique o botão Visualizar.

|
|