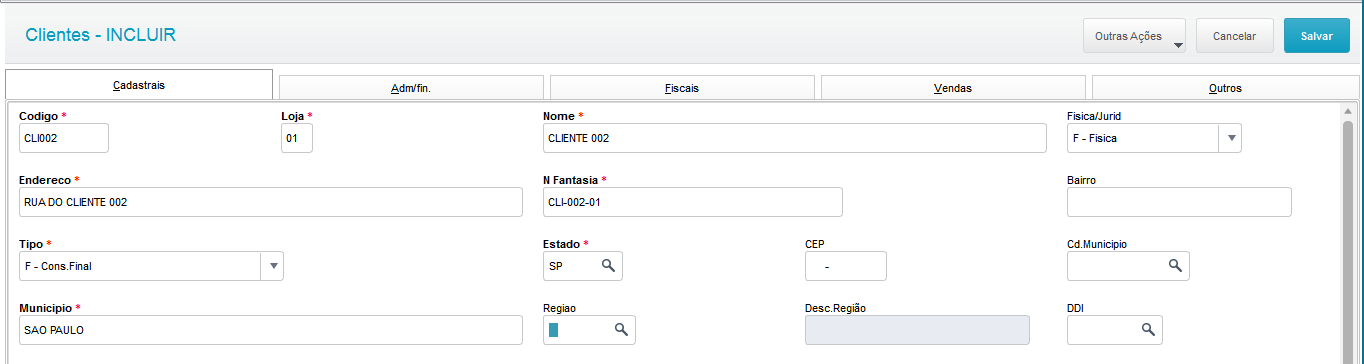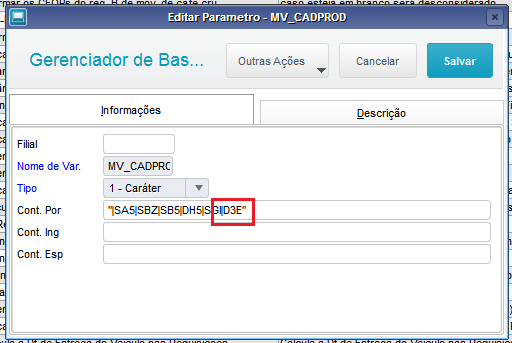Histórico da Página
...
| Painel | ||||||
|---|---|---|---|---|---|---|
| ||||||
Exemplo prático do processo utilizando o ProtheusCenário: Quando um código de produto atende a vários cliente (terceiros) e/ou saldo próprio
Cenário: Quando um códigodedo produtoatende a váriospor cliente (terceiros)e/ou saldo próprio
|
Visão Geral
Import HTML Content
Conteúdo das Ferramentas
Tarefas