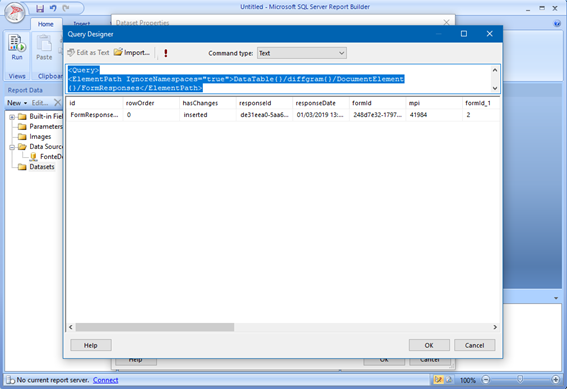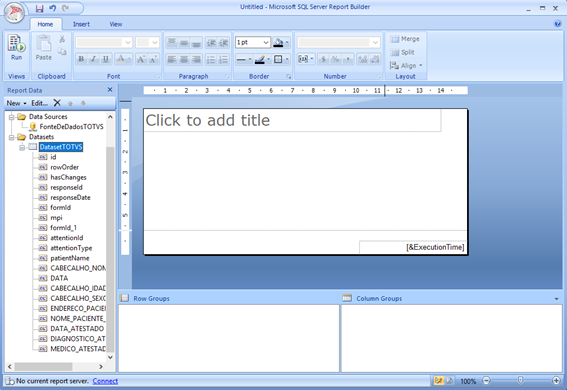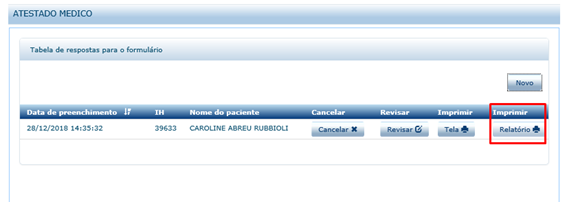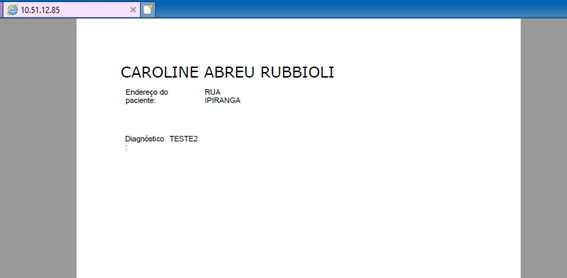Histórico da Página
Este manual tem por objetivo, auxiliar o usuário final a criar relatórios customizados a partir do formulário dinâmico.
Os relatórios customizados serão criados através do aplicativo Microsoft SQL Repot Builder. Caso não possua, segue o link para download do instalador:
...
5. Adicionar um Dataset, clicando com o botão direito sobre a pasta “Datasets”:
- Marcar a opção - "Use a dataset embedded in my report".
- No campo "Datasource", selecionar o Datasource criado no passo anterior, que estará disponível na lista.
- No campo "Query" copiar e colar o seguinte texto:
<Query>
<ElementPath IgnoreNamespaces="true">DataTable{}/diffgram{}/DocumentElement{}/FormResponses</ElementPath>
...
Os dados do formulário serão exibidor. Após execução, fechar a janela através do botão OK.
7. Após executar a query, clicar em OK na tela Query Designer e em OK na tela de criação do Dataset, assim todos os metadados do formulário terão sido adicionados ao report.
A partir deste ponto, o relatório poderá ser customizado pelo cliente.
...
4. Ao acessar formulário dinâmico através do prontuário do paciente, um novo ícone de impressão estará disponível. Ao realizar a impressão por este botão, o relatório customizado será gerado:
Como customizar um relatório criado através do form buider
...
Os relatórios customizados serão criados através do aplicativo Microsoft SQL Repot Builder. Caso não possua, segue o link para download do instalador:
https://www.microsoft.com/pt-br/download/details.aspx?id=6116.
Após a instalação, executar o aplicativo através do atalho que foi criado na área de trabalho.
1. Ao executar o Report Builder, na janela “Getting Started, criar um novo relatório em branco:
2. Após incluir o relatório em branco, com o botão direito do mouse, clicar sobre a pasta “Data Sources” e adicionar um novo:
...
3. Na tela de propriedade, inserir um nome para o DataSource, selecionar a opção "Use a connection embedded in my report" e XML no campo Select Connection Type. Em seguida, antes de confirmar as alterações:
a. Montar a URL abaixo alterando os campos “Servidor”, para o servidor da aplicação do PEP 2.0 e o “ResponseID” para o ID do formulário dinâmico:
http://[servidor]/TOTVS.FormBuilder.Web/api/v1/query?responseType=xml&responseId=[responseId]. Estas informações poderão ser obtidas da seguinte forma:
Abrir o formulário preenchido e clicar com o botão direito do mouse sobre o formulário e abrir as propriedades:
...
Nas propriedades do formulário, copiar o endereço da URL até o ponto de interrogação:
...
Realizar a seguinte substituição, conforme exemplo abaixo:
...
Para confirmar se a URL está funcionando, execute no Internet Explorer. Deverão retornar as tags com os valor que foram preenchidos no formulário:
4. Após montar a URL, adicionar a string no campo "Connection string" do Datasource:
...
5. Adicionar um Dataset, clicando com o botão direito sobre a pasta “Datasets”:
...
<ElementPath IgnoreNamespaces="true">DataTable{}/diffgram{}/DocumentElement{}/FormResponses</ElementPath>
</Query>
6. Clicar no botão "Query Designer", e após abrir a tela, clicar no botão com um ponto de exclamação vermelho, que é a opção para executar a Query.
...
A partir deste ponto, o relatório poderá ser customizado pelo cliente.
8. Salvar o arquivo em um diretório com a extensão RDL:
...
Importar o arquivo RDL no formulário dinâmico para que a impressão seja realizada conforme layout criado no passo anterior
1. Acessar o Prontuário Eletrônico > Formulário Dinâmico > Aplicação de Formulários Dinâmicos
2. Acessar o menu Cadastro de Relatório e localizar, através do nome, o formulário dinâmico:
3. Através do botão Procurar, selecionar o arquivo RDL que foi criado e realizar a importação:
4. Ao acessar formulário dinâmico através do prontuário do paciente, um novo ícone de impressão estará disponível. Ao realizar a impressão por este botão, o relatório customizado será gerado:
...