1º ) Processo – Rodar o Atualizador RM 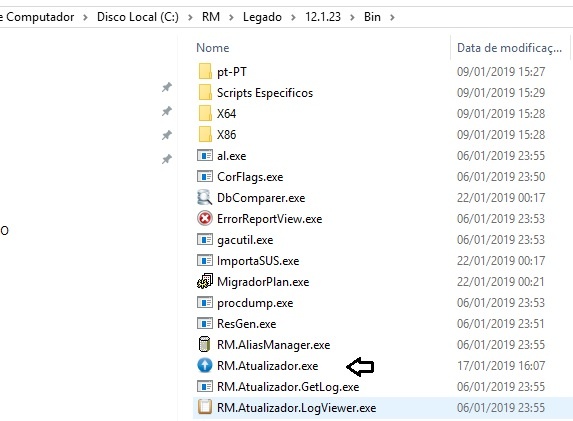
Executar ( RM.Atualizador.exe ) 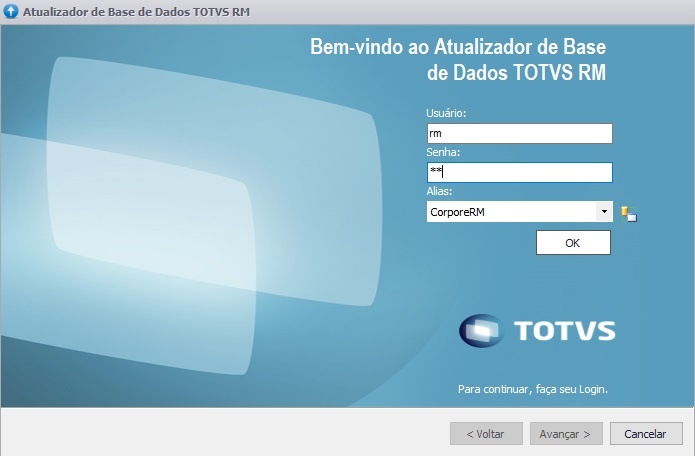
Selecionar o ALIAS da base de dados que será atualizada ( Base de dados RM ) 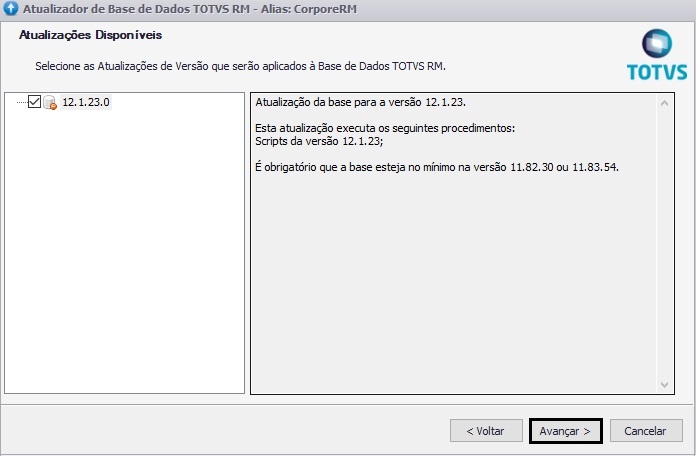
Avançar 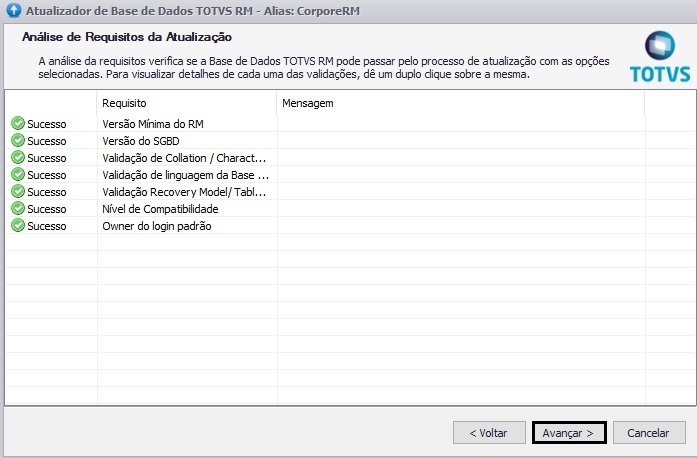
Avançar 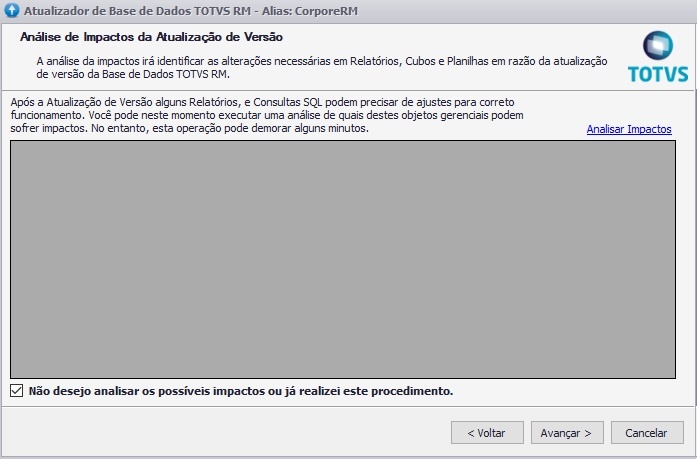
Não desejo analisar os possíveis impactos ou já realizei este procedimento Avançar 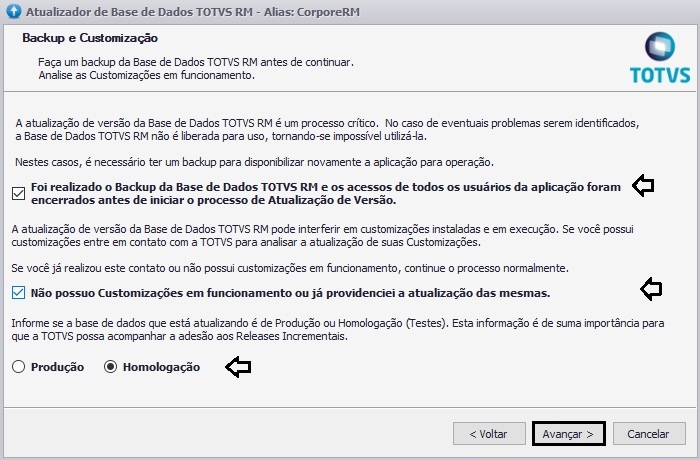
Avançar 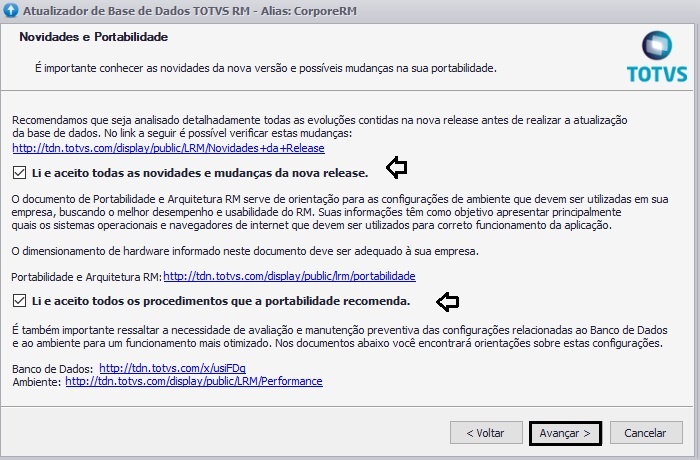
Avançar 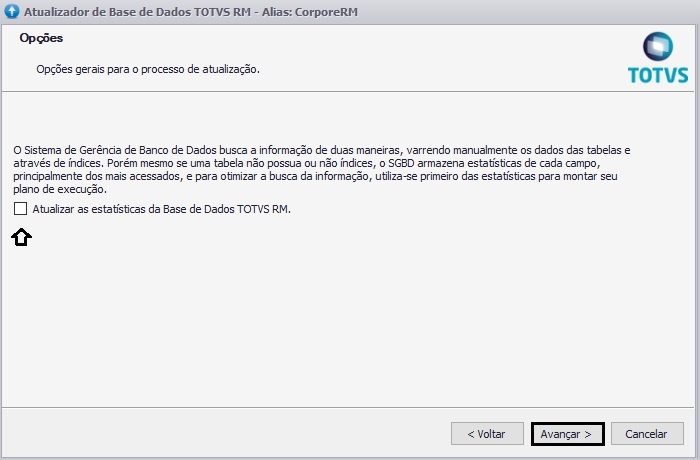
Não marcar o parâmetro e em seguida ( Avançar ) 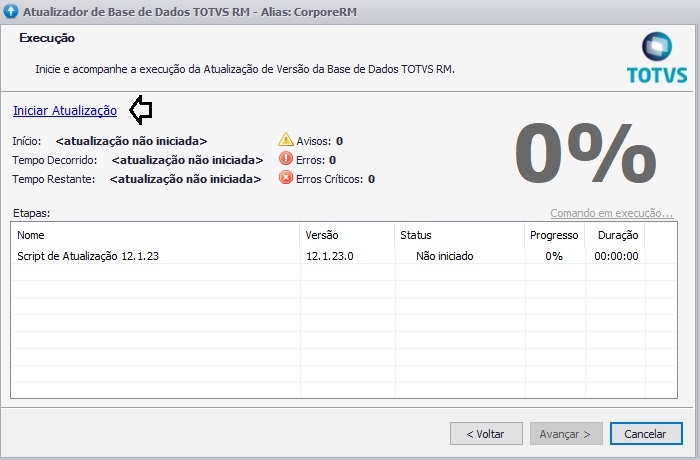
Iniciar Atualização 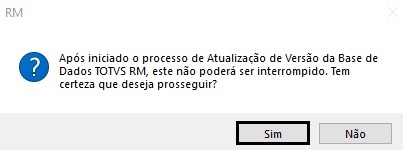
Sim 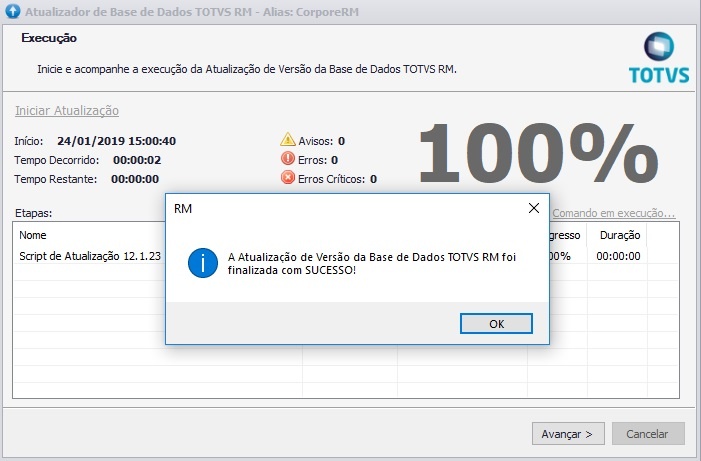
OK em em seguida – Avançar 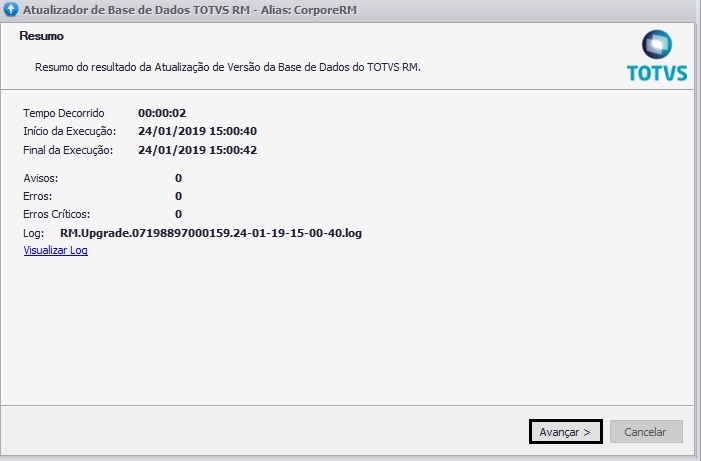
Avançar 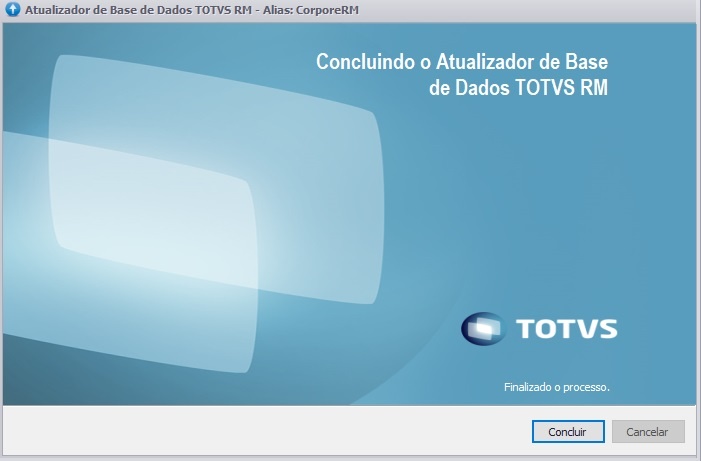
Concluir
2º ) Convertendo a base RM para EAI 2.0 Rodando script na base de Dados INSERTINTO HCPARAMETROS(CODCOLIGADA,NOMECOLUNA,VALORSTR,VALORINT,VALOR) VALUES (0,'LIBERACONVERSOREAI2','1',1,1) 
Script executado 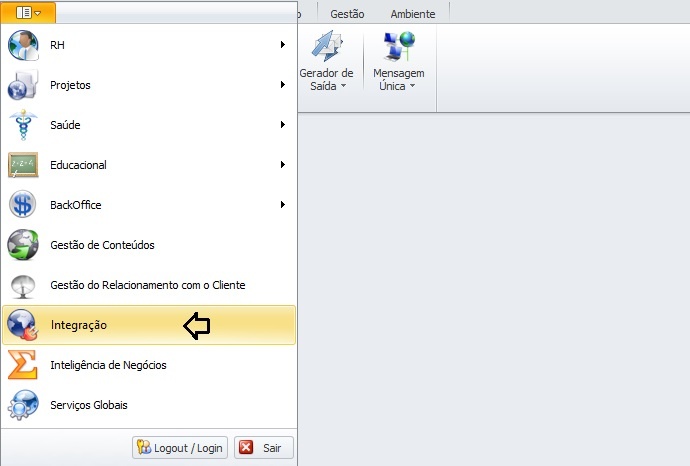
Entrar no RM ( Módulo – Integração ) 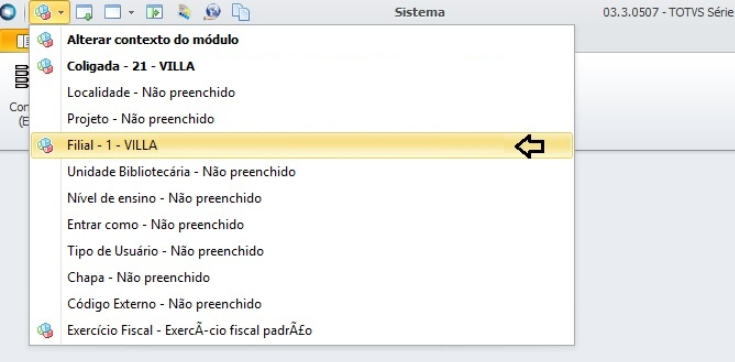
Verificar se o Contexto encontra-se todo preenchido. 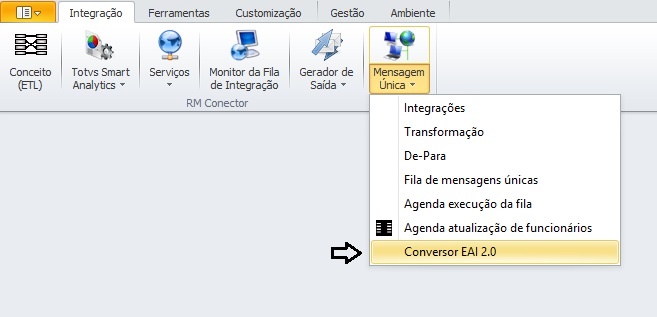
RM Conector | Mensagem Única | Conversor EAI 2.0 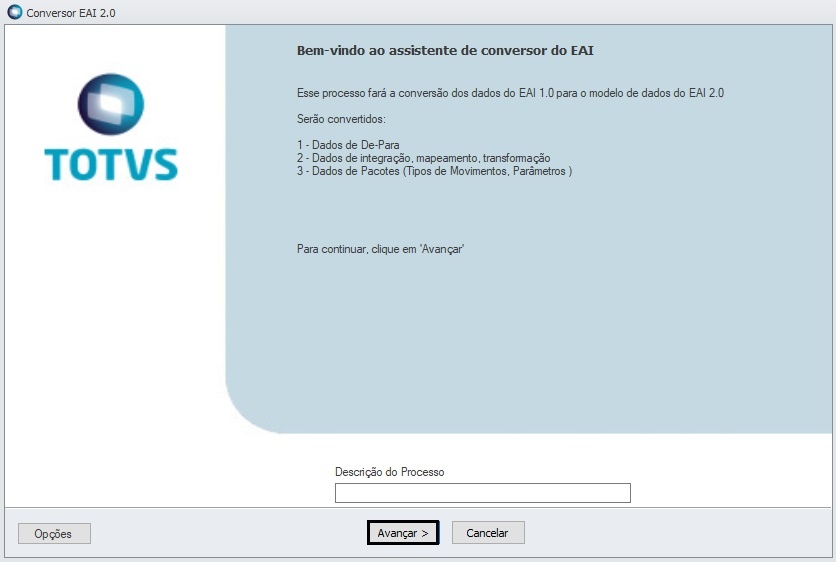
Avançar 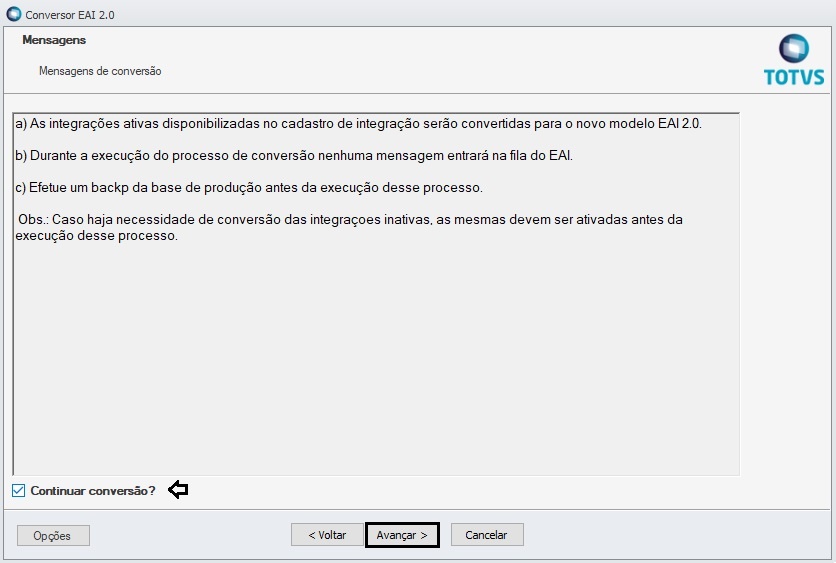
Continuar conversão – Marcado Avançar em seguida 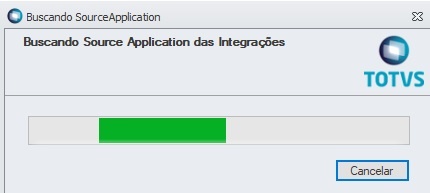
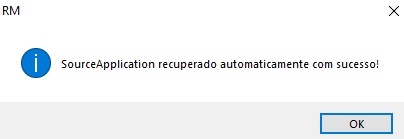
OK 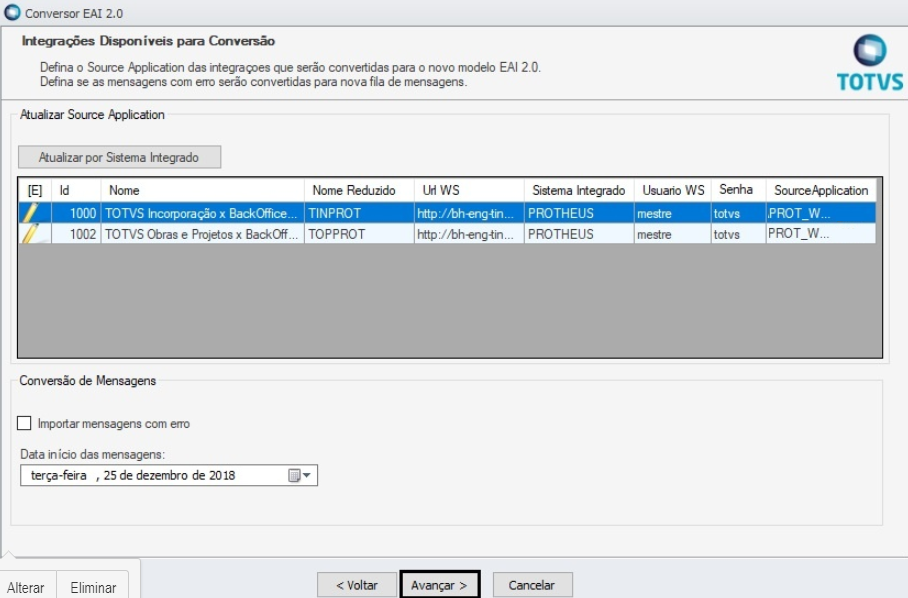
Avançar 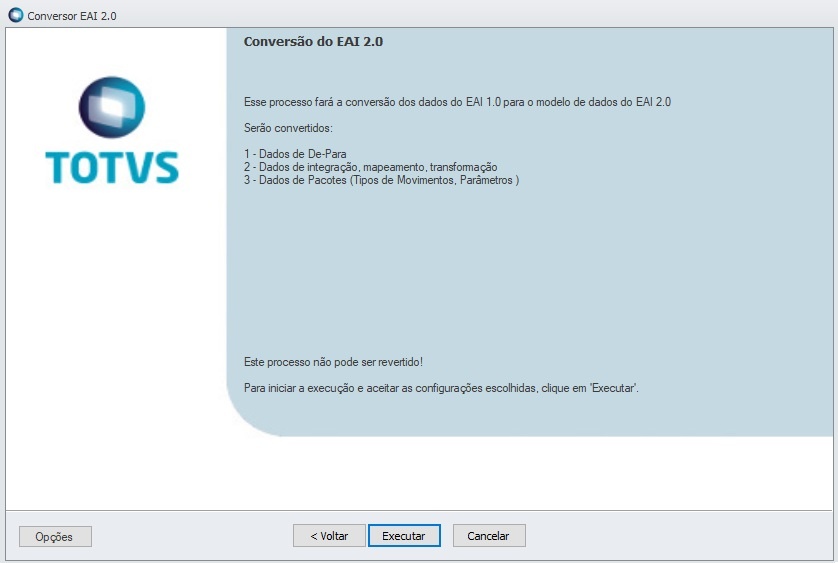
Executar 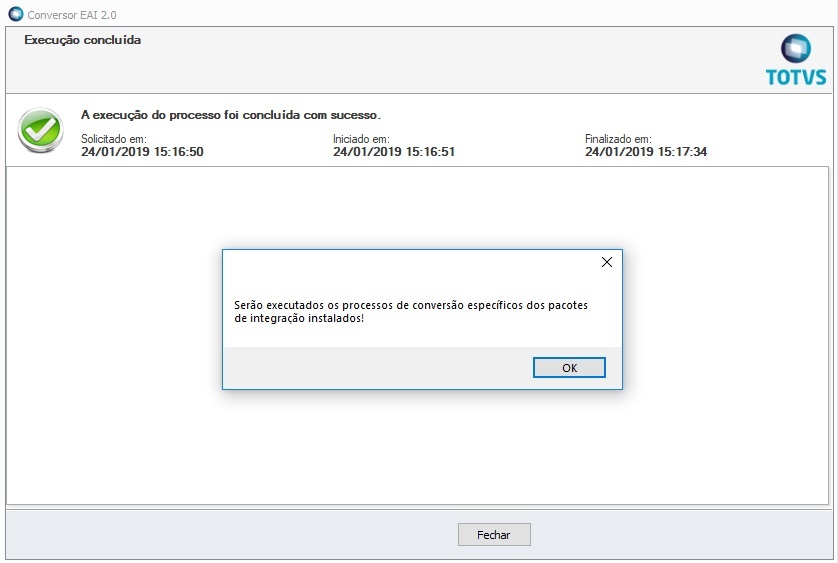
OK e em seguida – Fechar 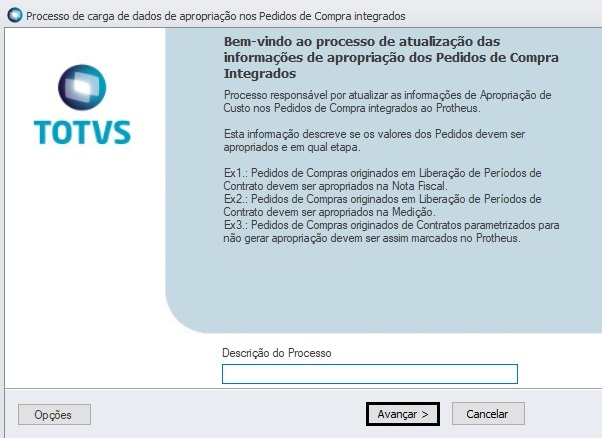
Abre automaticamente a tela – Processo de carga de dados de apropriação nos Pedidos de Compra integrada Avançar 
Marcar todas coligadas que deverão sofrer a conversão! 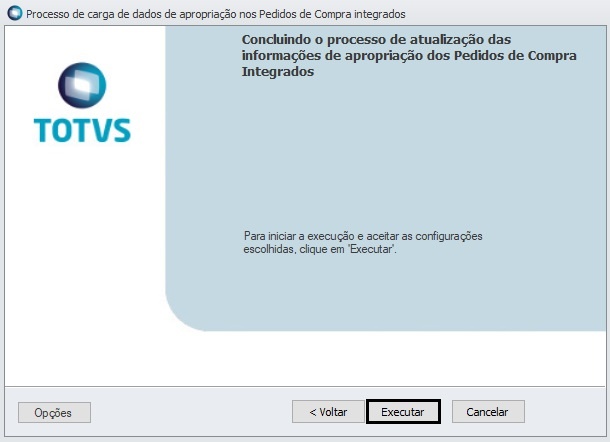
Executar o processo 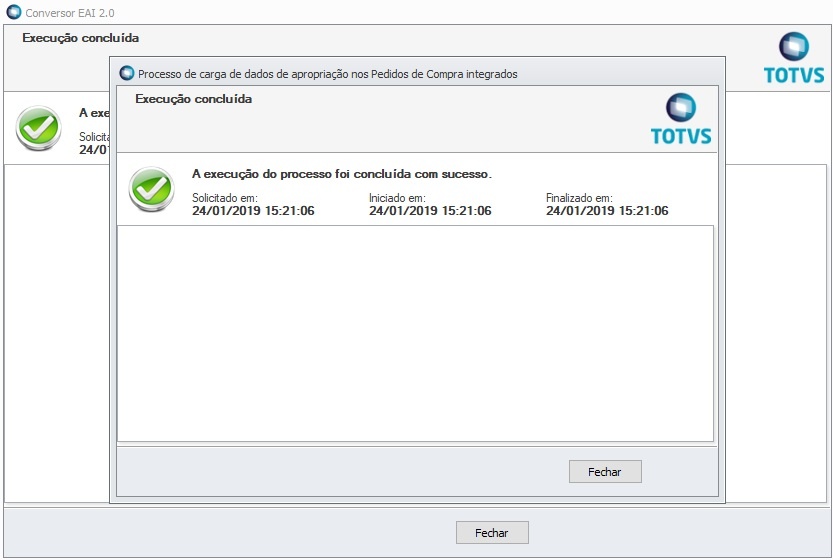
Processado com sucesso ( Fechar em seguida ) Sair e entrar no Módulo Integração novamente para pegar as atualizaçoes do EAI 2.0 
EAI 2.0 | Aplicativos Selecionar a integração ATIVA ( Editar ) 
Verificar se a integração continua Ativa e configurada corretamente para o EAI do Protheus
3º ) Desabilitar Fórmulas Visuais 
Gestão | Fórmula Visual | Fórmula Visual 
Selecionar a Fórmula - Mensagem Padrão - Lançamentos Financeiros 1.002 
Desativada 
Selecionar a Fórmula - Mensagem Única - Obra/Etapa/Tarefa ( Editar ) 
Desativada 
Selecionar a Fórmula - Mensagem Única – Projeto ( Editar ) 
Desativar 
Selecionar a Fórmula - Mensagem Única – Contrato ( Editar ) 
Desativada a Fórmula
4º ) Criando e configurando Parâmetros de Integração no RM. 
EAI 2.0 | Parâmetros adpter 
Parâmetro : PRJ_URLAPIRESTPROTHEUS Valor = http://10.31.73.79:8013/rest ( Serviço Rest do Protheus ) Informar IP do servidor na qual o Serviço REST encontra-se ATIVO. 
Parâmetro : PRJ_USRAPIRESTPROTHEUS Valor = Usuário Administrador do Protheus 
Parâmetro : PRJ_PASSAPIRESTPROTHEUS Valor = Senha do usuário Administrador do Protheus 
Parâmetro : AJUSTECAMPOPARCELATIN Valor = Marcado ( True ) Obs- este tem que ser criado , pois não é criado após a conversão!
PARÂMETRO PAÍS 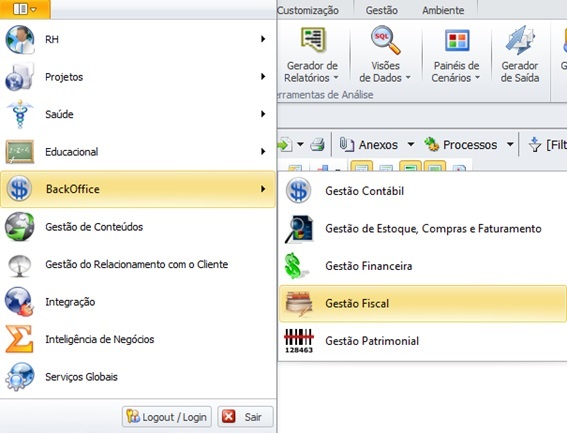
BackOffice | Gestão Fiscal 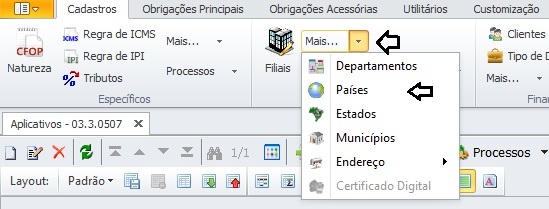
Cadastros | Globais | Mais ... | Países 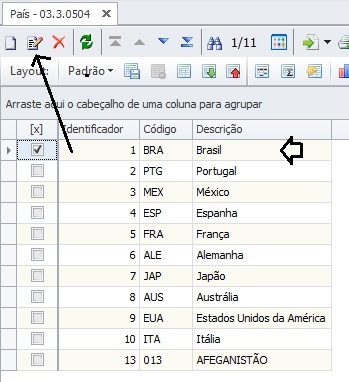
Selecionar – Brasil e em seguida ( Editar ) 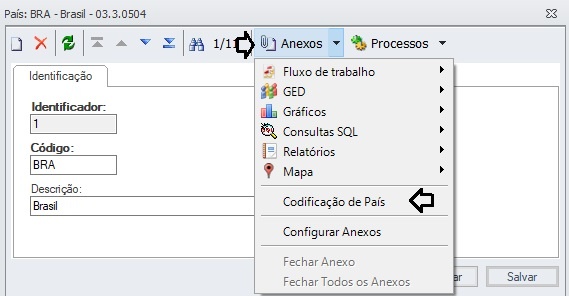
Anexos | Codificação de País 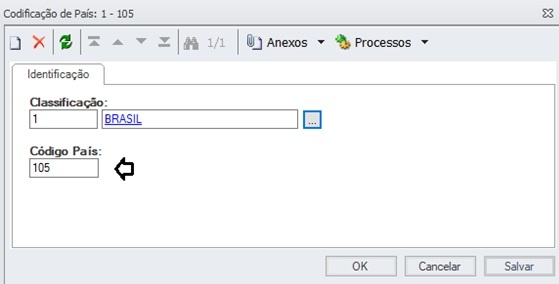
Selecionar Classificação Neste exemplo – Classificação = 1 que será colocada nos Parâmetros de Integração. Código do Brasil no BackOffice Protheus = 105, como mostra a figura abaixo: 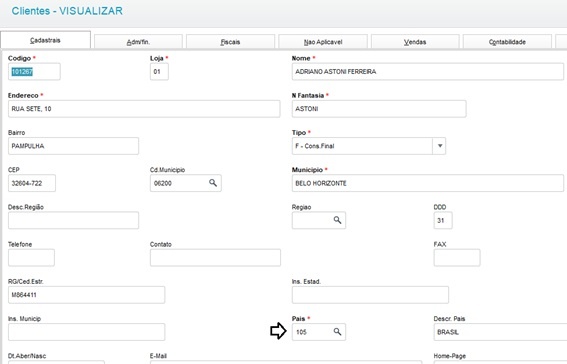
Código = 105 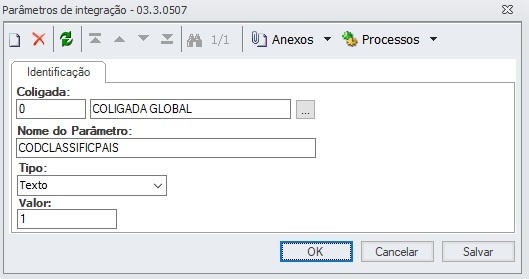
Parâmetro : CODCLASSIFICPAIS Valor = 1
5º ) Configurando Parâmetros do Protheus 
SIGACFG 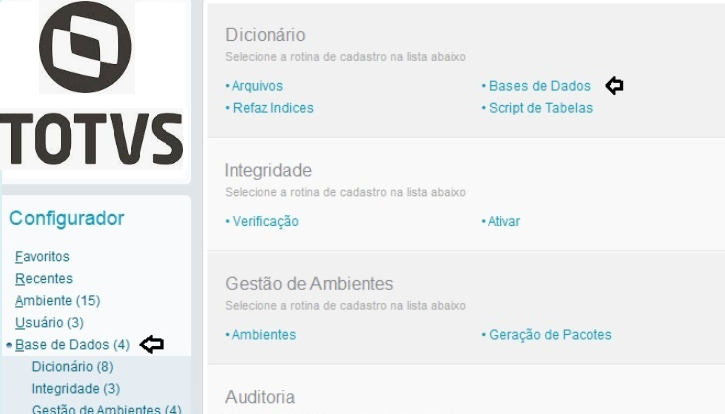
Base de Dados | Bases de Dados 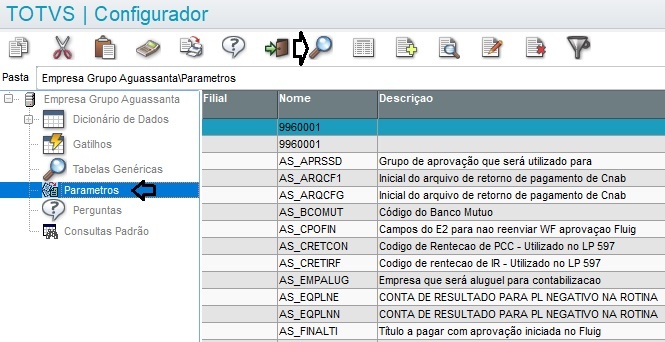
Parâmetros | Pesquisar 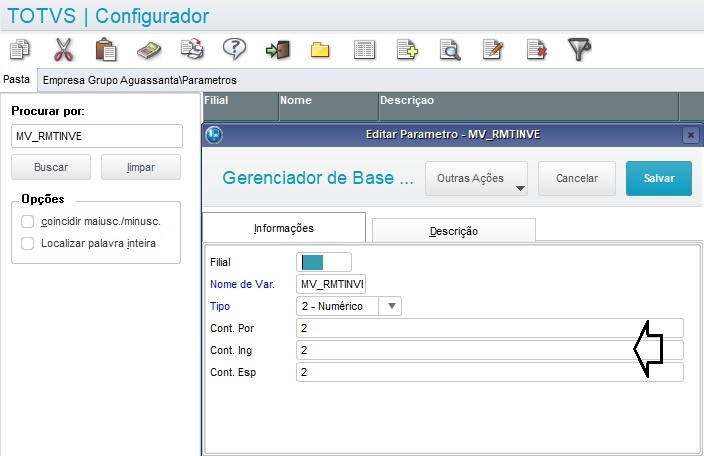
MV_RMTINVE = 2 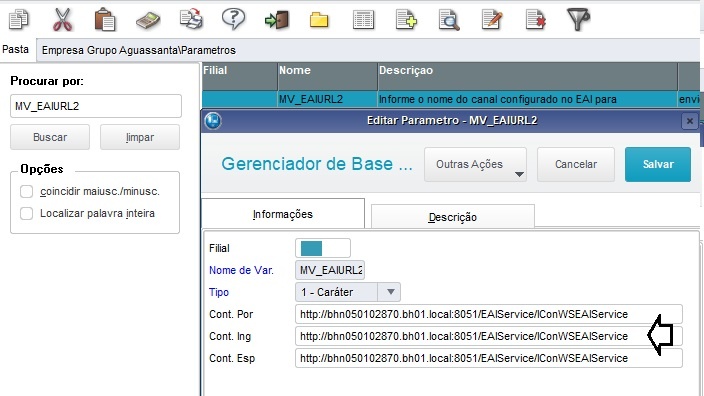
MV_EAIURL2 = WEB SERVIÇE DO RM 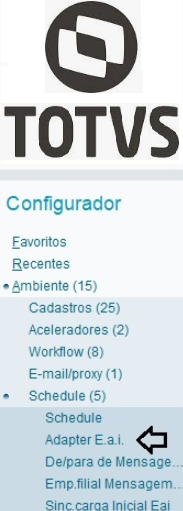
Ambiente | Shedule | Adapter E.a.i 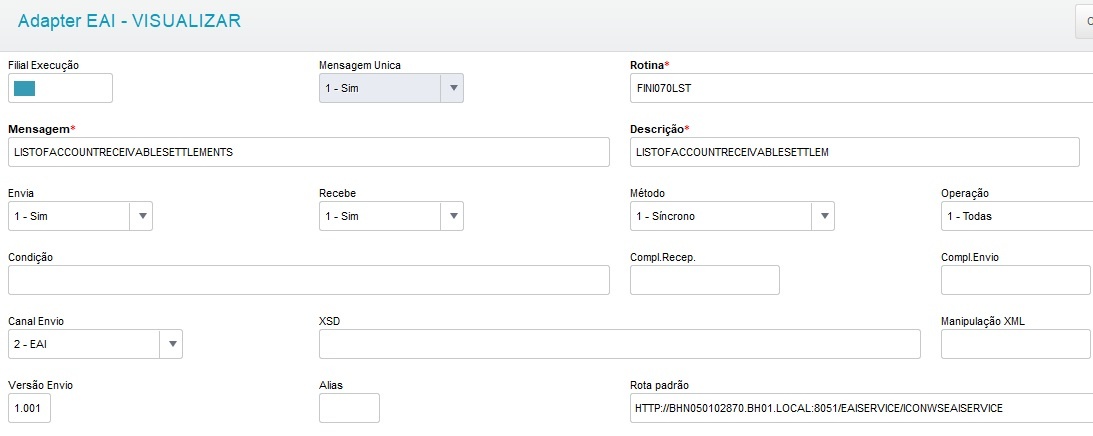
ROTINA :FINI070LST NOME : LISTOFACCOUNTRECEIVABLESETTLEMENTS 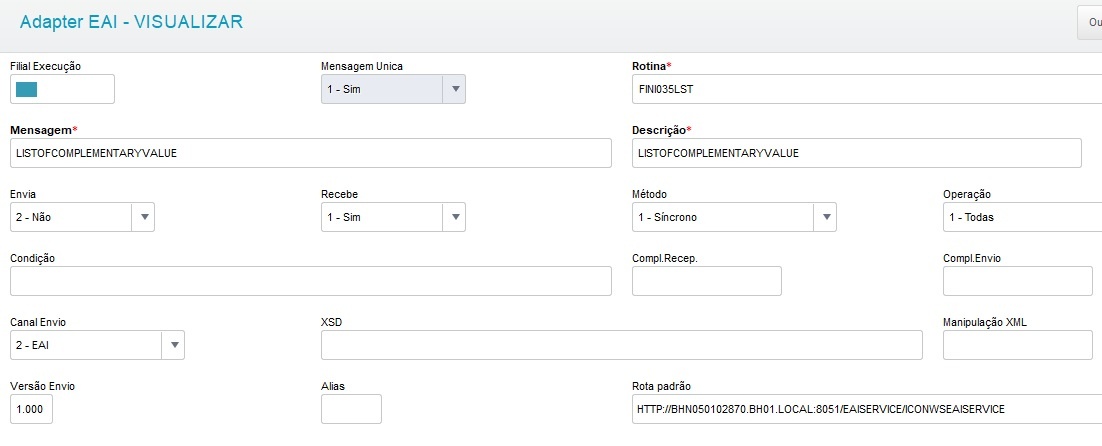
ROTINA : FINI035LST NOME : LISTOFCOMPLEMENTARYVALUE
|