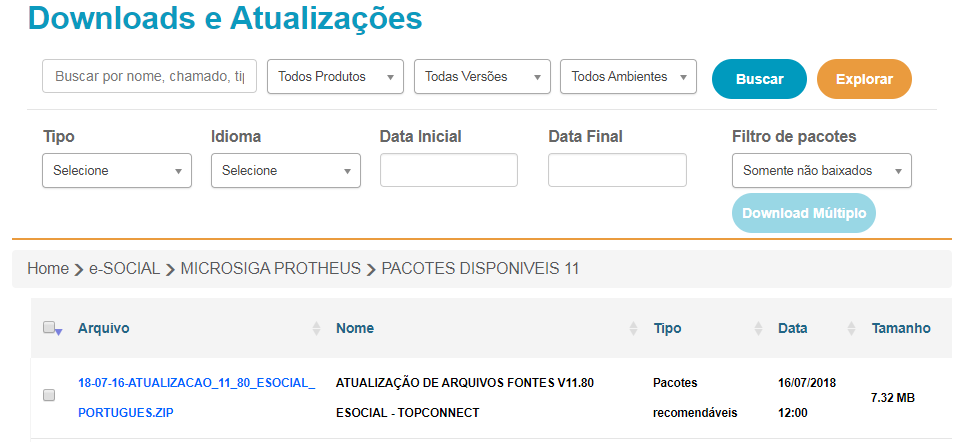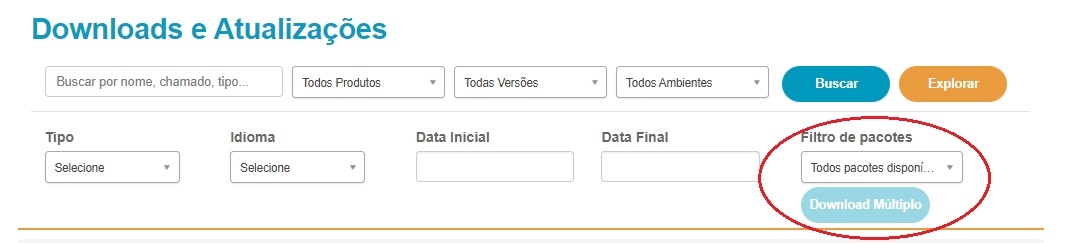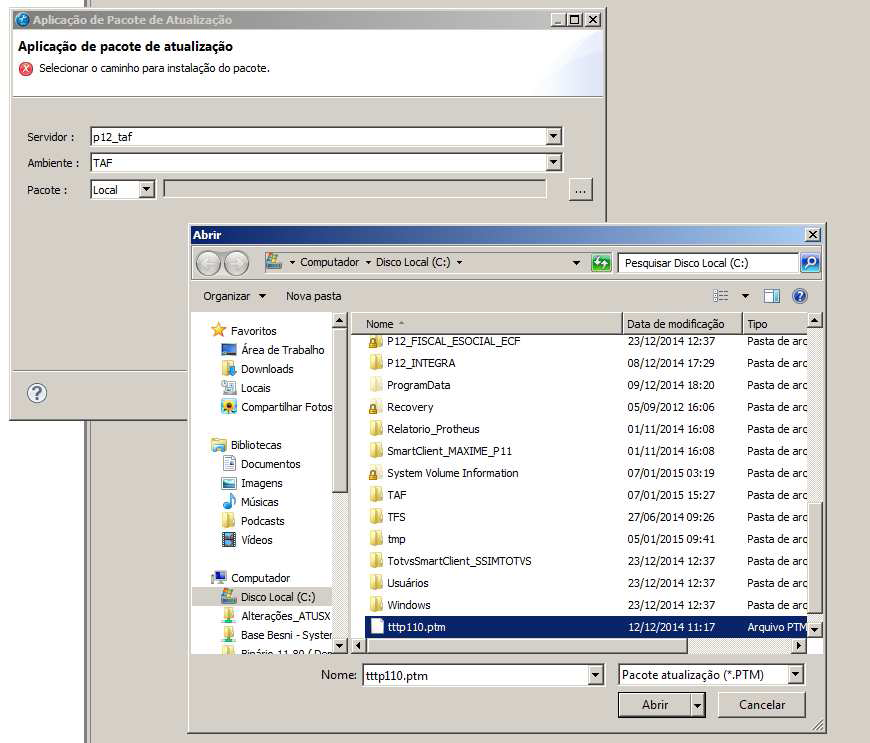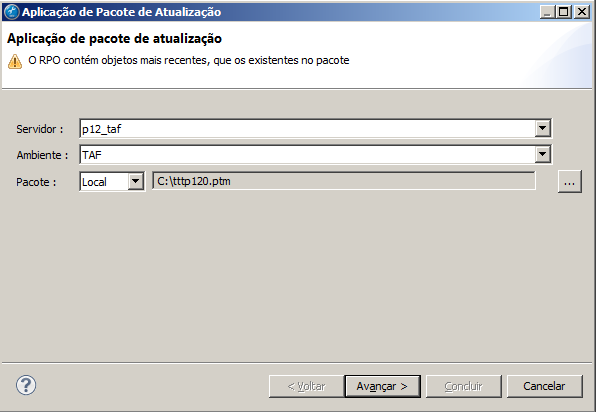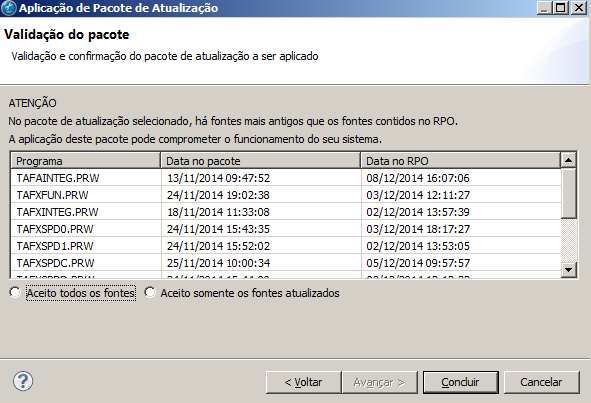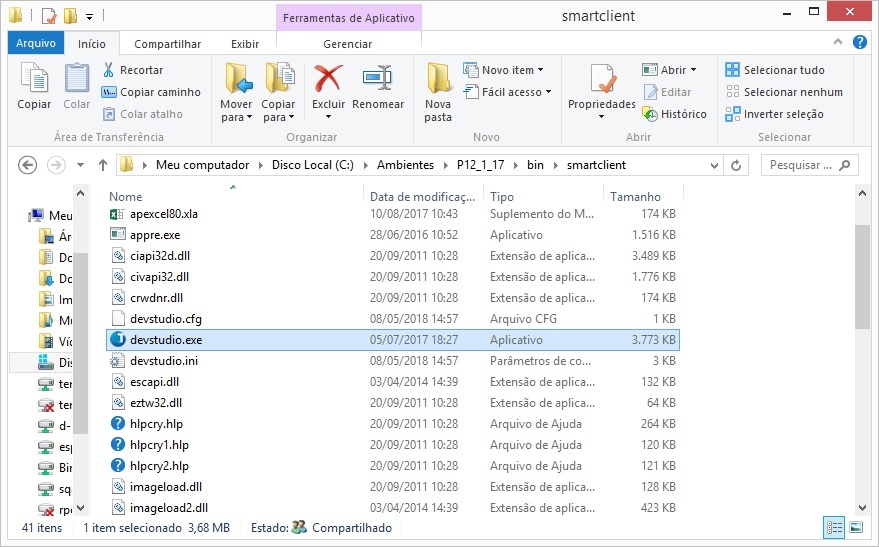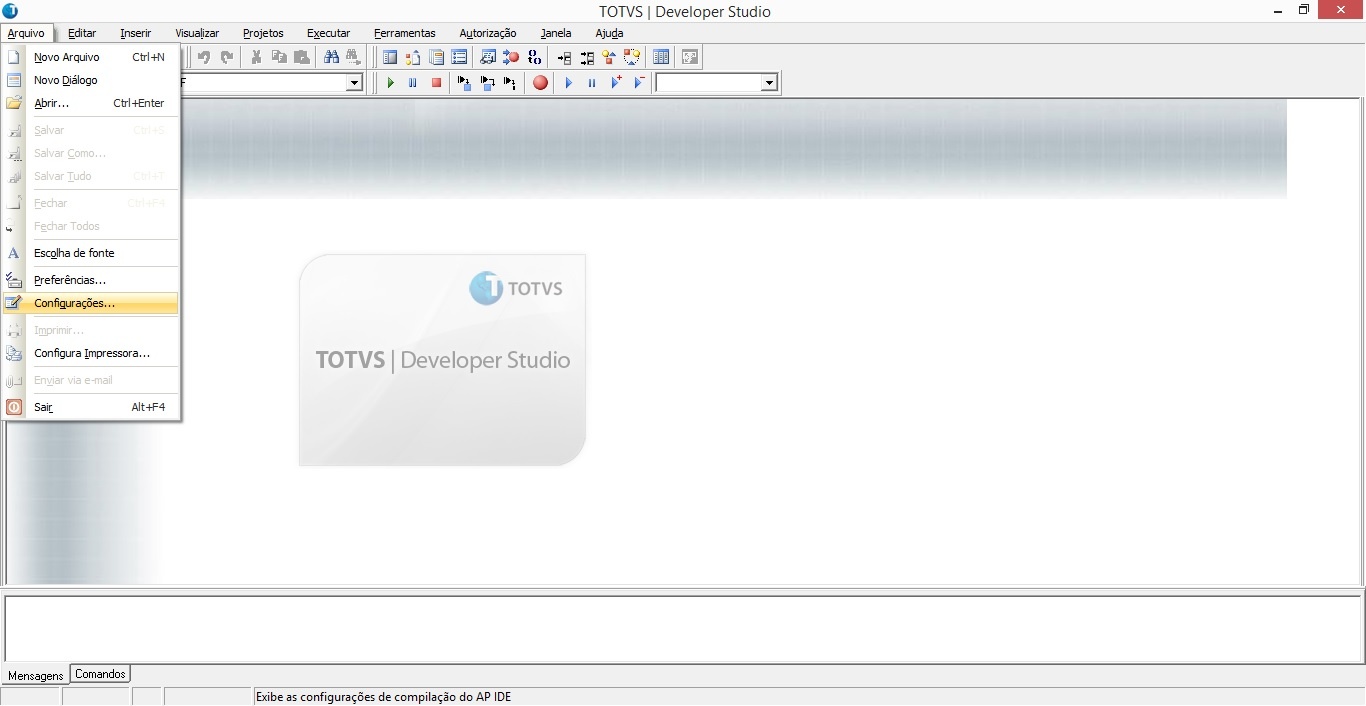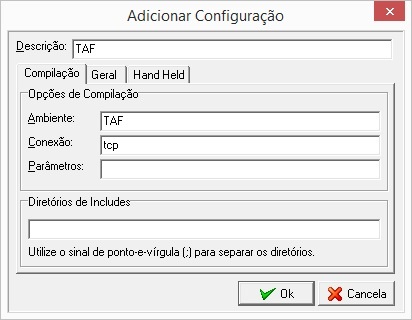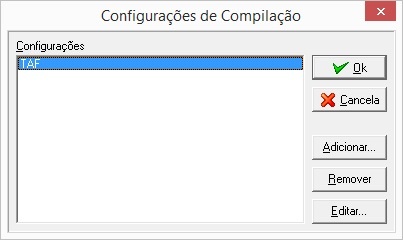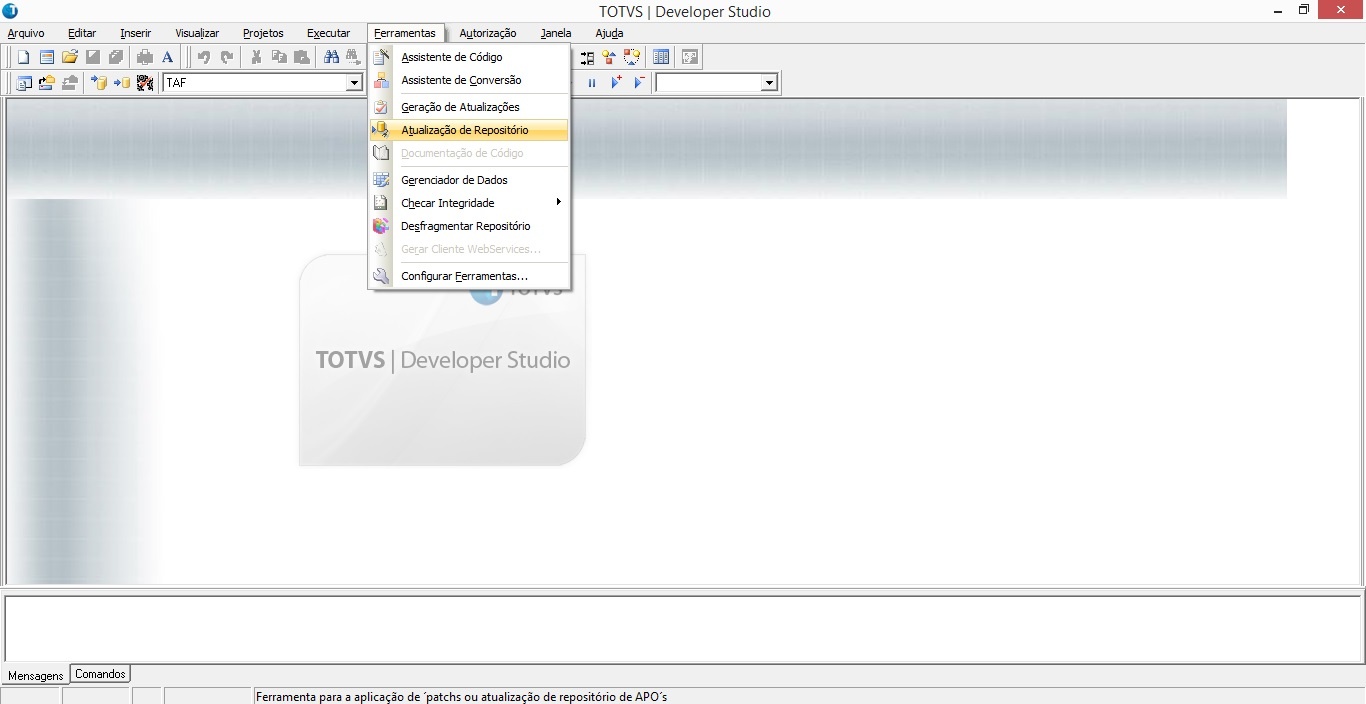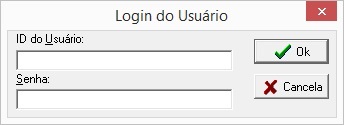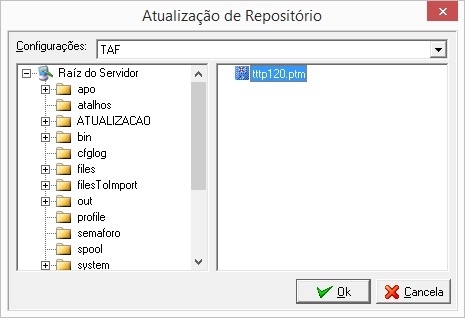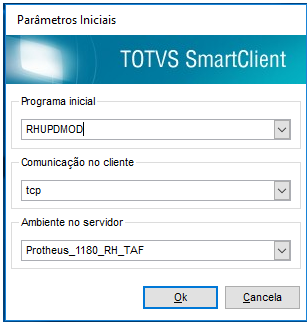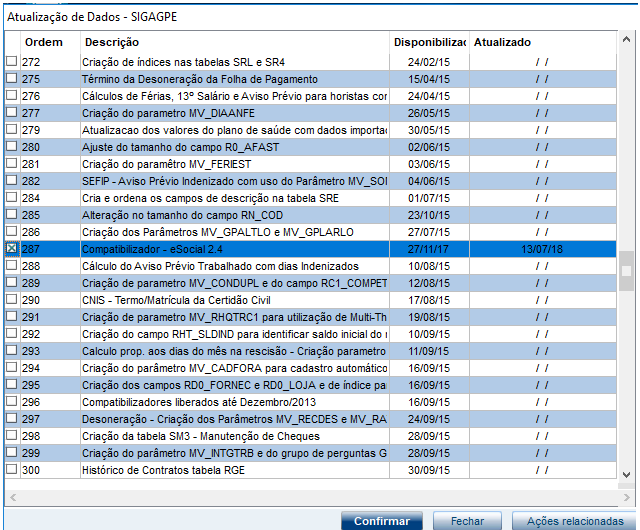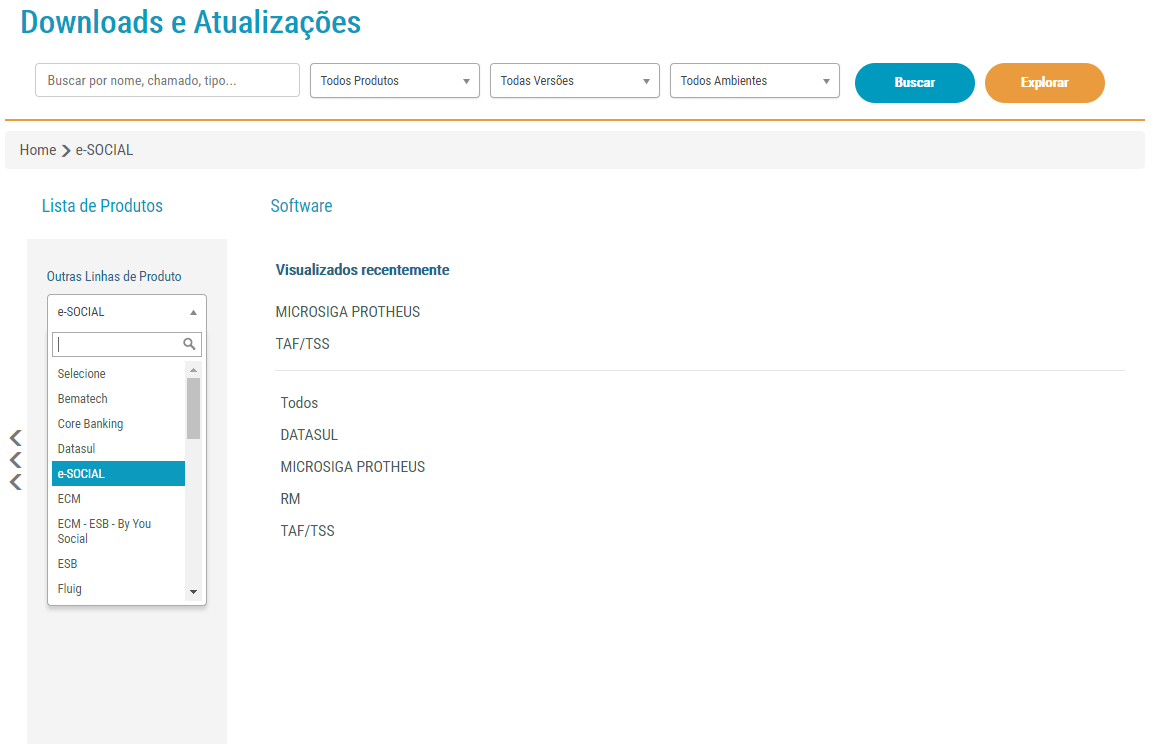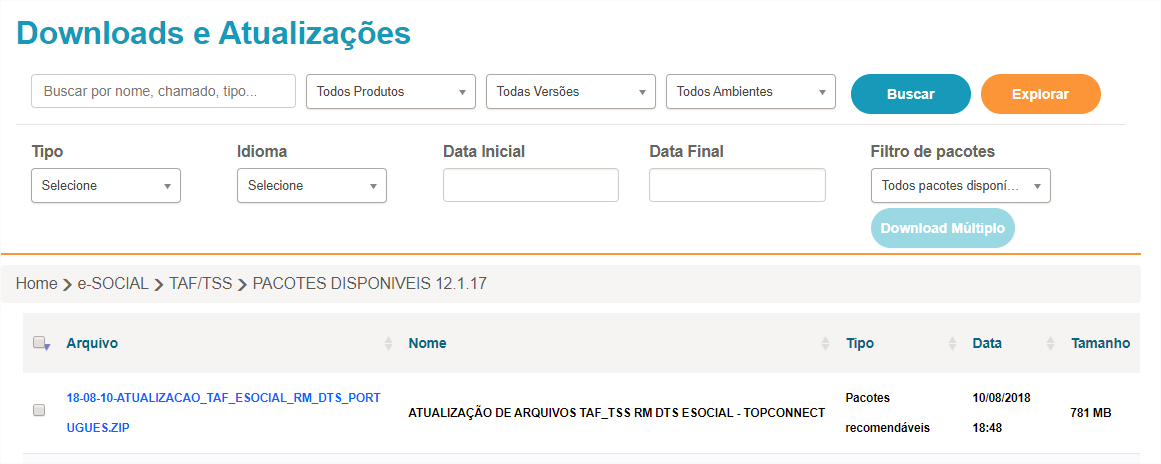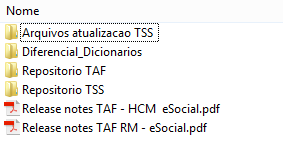Histórico da Página
Prezados cliente, Bem Vindo !
Versão 12: Todas as evoluções de produto e correções liberadas até a data de 22/01/2019 estão contempladas na atualização abaixo, siga o procedimento de atualização descritos de acordo com o seu ERP para atualização do pacote do eSocial - Produtos TAF e TSS.
Versão 11: Todas as evoluções de produto e correções liberadas até a data de 22/01/2019 estão contempladas na atualização abaixo, siga o procedimento de atualização descritos de acordo com o seu ERP para atualização do pacote do eSocial - Produtos TAF e TSS.
Clientes Microsiga Protheus
| Expandir | |||||
|---|---|---|---|---|---|
| |||||
Atualização de ProdutoAcessar a página de Downloads e Atualizações, e selecionar a linha de produto e-SOCIAL: 1. Selecionar a opção correspondente ao MICROSIGA PROTHEUS, e baixar o pacote do release desejado. _______________________________________ Versão P12 ____________________________________ _______________________________________ Versão P11 ____________________________________ Atenção: Para clientes que ainda não atualizaram seu ambiente da versão 11 com o pacote liberado no dia 05/01/2016 lembramos que essa atualização é obrigatória e deve ser realizada antes da aplicação da atualização abaixo, a não execução desse procedimento causará colaterais na utilização do produto e entrega do eSocial. ( Link do pacote https://suporte.totvs.com/portal/p/10098/download?e=737434 ) 2. Existem três opções de idioma, escolha a que deseja utilizar, acima temos o exemplo da versão em Português.: Os arquivos acima contém toda a atualização necessária para entrega do eSocial desde o RH Protheus (SIGAGPE), a diferença deles é o idioma; trata-se de um conjunto único de atualização. Conteúdo: - Descompactar o pacote selecionado e utilizar no passo a passo de atualização ATENÇÃO! Avaliar se o Filtro está para apresentar "Todos Pacotes Disponíveis", e utilizar o ultimo pacote de atualização disponível; Atualização de Framework (LIB)
|
| Expandir | |||||||||||||||||||||||||||||||||||||||||||||
|---|---|---|---|---|---|---|---|---|---|---|---|---|---|---|---|---|---|---|---|---|---|---|---|---|---|---|---|---|---|---|---|---|---|---|---|---|---|---|---|---|---|---|---|---|---|
| |||||||||||||||||||||||||||||||||||||||||||||
|
Clientes DATASUL e RM
| Expandir | ||
|---|---|---|
| ||
Atualização de ProdutoAcessar a página de Downloads e Atualizações, e selecionar a linha de produto e-SOCIAL: 1. Selecionar a opção correspondente ao DATASUL/ RM, e baixar o pacote do release desejado. 2. Existem três opções de idioma, escolha a que deseja utilizar, acima temos o exemplo da versão em Português.: Estes arquivos acima contém toda a atualização necessária de TAF e TSS para entrega do eSocial, a diferença deles é o idioma; trata-se de um conjunto único de atualização. Conteúdo: - Descompactar o pacote selecionado e utilizar no passo a passo de atualização ATENÇÃO! Avaliar se o Filtro está para apresentar "Todos Pacotes Disponíveis", e utilizar o ultimo pacote de atualização disponível; |
| Expandir | ||||||||||
|---|---|---|---|---|---|---|---|---|---|---|
| ||||||||||
Pré-Requisitos de instalação do TAF e TSS:1. Banco de dados Para que a instalação do TOTVS Automação Fiscal(TAF) e TOTVS SOA SERVICE (TSS) seja executada com sucesso, é imprescindível que o ambiente de instalação já possua um banco de dados instalado, segue abaixo os bancos que podem ser utilizados na instalação:
MS SQL Server Oracle
2. Conexão ODBC A configuração de ODBC é realizada durante a instalação de forma automática, não é preciso que seja realizada nenhuma configuração prévia. 3. Servidor de Licenças É necessário possuir em mãos os dados de acesso ao seu Servidor de Licenças TOTVS, pois durante a instalação será necessário o preenchimento do endereço e porta deste serviço. Para mais informações sobre o Servidor de Licenças TOTVS acesse TOTVS | License Server 2014. Executando o processo de instalação do TAF e TSS:1.Após concluir o download no portal do cliente clique duas vezes no arquivo executável do Instalador do TAF (TOTVS.PackManager.exe):
2. Será aberto um assistente de instalação, selecione a opção “Realizar nova instalação” e clique no botão “Próximo”IMPORTANTE A opção de instalação realizará as seguintes operações:
3. Na próxima etapa vamos escolher quais produtos serão instalados, é importante frisar que o instalador é liberado semestralmente junto com a liberação do RELEASE do Protheus, ou seja, é necessário após terminar todo o processo de instalação realizar na seqüência o processo de atualização para garantir que esteja com os produtos na última versão liberada pela TOTVS.
4. Selecione o diretório onde o TAF e/ou TSS serão instalados e clique em “Próximo” 5. Informe o endereço (IP) do servidor de licença e porta de acesso. 6. Clique em “Parâmetros da Instalação”
7. Preencha os campos conforme abaixo: Configuração do banco de dados do TAF:
Configuração do banco de dados do TSS:
8. O Sistema apresenta sugestão de porta para o serviço HTTP (WS) do TAF, clique em próximo. 9. Clique em OK para confirmar o inicio da instalação.
|
| Expandir | |||||
|---|---|---|---|---|---|
| |||||
Executando o processo de Atualização do TAF e TSS:A partir do pacote acumulado expedido no dia 29/03/2019 o cliente deverá utilizar o processo abaixo para atualização dos produtos TAF e TSS, se trata de uma ferramenta que faz toda a atualização de artefatos sem a necessidade de intervenção manual pelo cliente, o processo se torna mais simples e intuitivo. ** Caso o cliente deseje utilizar o processo antigo de atualização ( manualmente ) basta realizar o download dessa opção no item "Obtendo os arquivos de atualização via Portal do Cliente TOTVS (clique para expandir)" acima nesta página **
2. Na tela inicial do instalador, selecione a opção “Atualizar produtos já instalados” e clique no botão “Próximo” IMPORTANTE A opção de atualização realizará as seguintes operações:
3. Nesta etapa o atualizador identificará automaticamente todas as instâncias do TAF/ PROTHEUS/ TSS instalados no servidor de execução e listará todos para que o cliente possa marcar quais deseja atualizar com o pacote do TAF, caso o nome do ambiente no "appserver.ini" do TAF seja TAF e no "appserver.ini" do TSS seja TSS o sistema reconhecerá como sendo o produto a ser atualizado, caso contrário é necessário que o usuário informe qual produto deva ser atualizado.
4. Clique em Parâmetros da Instalação e informe o usuário e senha de acesso tanto do TAF quanto do TSS:
6. Informe o usuário e senha do TAF / TSS: 7. Clique em Próximo para iniciar a atualização. 8. Clique em OK para confirmar o inicio da instalação:
Ao final do processo o TAF e TSS foram atualizados com o último pacote acumulado disponível pela TOTVS |