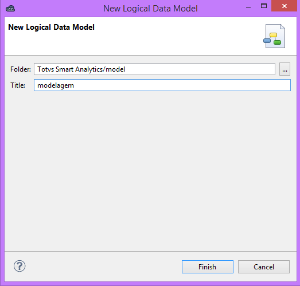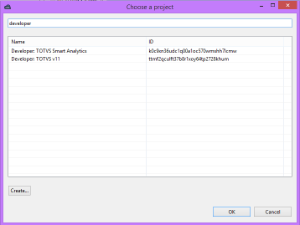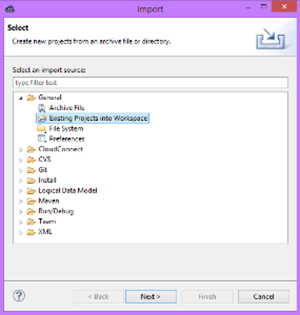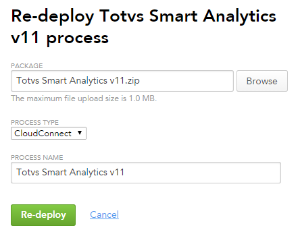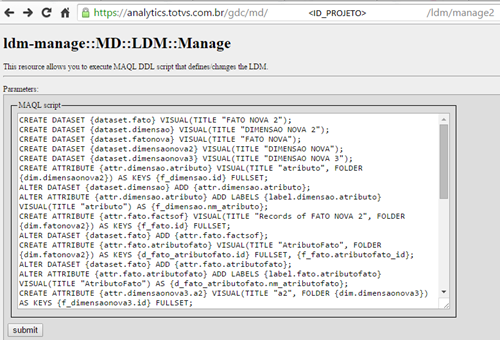Passo a passo: | IntroduçãoBimestralmente lançaremos releases com pacotes de atualizações do TOTVS Smart Analytics, que serão disponibilizados no Portal do Cliente, e o cliente terá liberdade de atualizar o produto conforme suas necessidades. Os pacotes incluem o projeto padrão mais atual, com modelagem gráfica, graphs e Scripts MAQL da modelagem, além do Agent e seus arquivos de configuração. Este artigo tem como objetivo principal informar os passos que o usuário deverá seguir para atualizar do projeto completo. Para facilitar o processo, dividimos o roteiro em 2 cenários possíveis: - Cenário 1: Não houve customização, ou seja, o cliente mantém o projeto padrão do TOTVS Smart Analytics.
- Cenário 2: O cliente customizou o projeto, de forma a atender suas necessidades. Neste caso, a manutenção do projeto e o processo de atualização é de total responsabilidade do usuário. Mas neste artigo, serão elucidados alguns pontos para facilitar esse procedimento.
O primeiro passo, para ambos os cenários, é realizar o download do pacote com a nova versão do projeto do TOTVS Smart Analytics e o pacote do Agent, salve e descompacte os pacotes na mesma pasta em que mantém os projetos anteriores. A seguir, lista-se recomendações de boas práticas, e que devem ser colocadas em execução, antes de se iniciar os próximos passos: - A partir do momento de início do processo de atualização, este deve ser concluído até o final, envolvendo modelagem, ETL e Agent. Se algum passo ficar incompleto, poderá ocorrer erros.
- É primordial retirar os Schedules (agendamentos) que estão no GoodData, para que não se inicie uma nova execução de carga, antes que a atualização seja finalizada, o que pode gerar erros.
- Para o Cenário 2: O usuário deve continuar utilizando seu próprio projeto customizado, e alterá-lo conforme for adicionando as atualizações, ao invés de modificar o projeto padrão. Recomenda-se também, realizar um backup do projeto customizado antes de iniciar.
Feitas estas ações, o usuário pode seguir com o processo de atualização do TOTVS Smart Analytics. O processo sempre deve seguir a mesma sequência: primeiro, a atualização e publicação da modelagem, seguido do deploy do projeto, e por fim, atualização dos arquivos de configuração do Agent. | Deck of Cards |
|---|
| | Card |
|---|
| default | true |
|---|
| id | Cenário 1 |
|---|
| label | Cenário 1 |
|---|
| Atualização e Backup da modelagemNo cenário 1, recomenda-se fortemente que o usuário faça um backup da modelagem, para se prevenir de futuros erros que possam acontecer, e em seguida realizar a publicação da modelagem mais atual. Backup da modelagemSiga passos a seguir: - Acesse a pasta model dentro da estrutura do projeto, clique com o botão direito em New / Logical Data Model.

- Nomeie o arquivo da forma como desejar e clique em Finish.
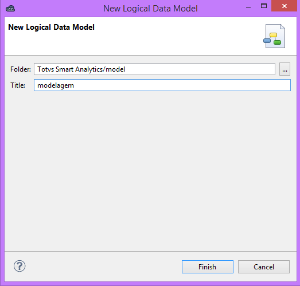
- Na janela de menu Details (à direita) clique em Import / GoodData Project.

- Selecione o nome de seu projeto no GoodData, clique em OK e salve a modelagem.
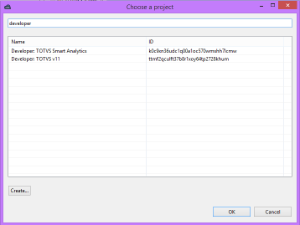
Atualização da modelagemApós salvar o backup, siga os passos a seguir para atualizar a modelagem. - A princípio, abra o projeto padrão atualizado no Cloud Connect, seguindo os passos abaixo:
- À esquerda, clique na View Navigator / Import.

- Na janela de diálogo, selecione General / Existing Projects into Workspace.
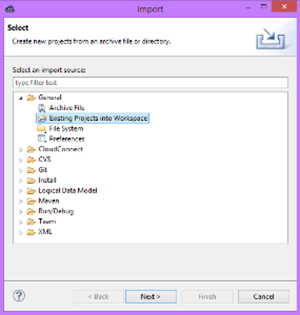
- Mantenha a opção Select root directory, e clique em Browse.

- Selecione o caminho e clique no projeto desejado. A pasta do projeto a ser selecionada, deve ter a seguinte estrutura:

- Clique em OK.
- De volta à caixa de diálogo, clique em Finish.
- O projeto será aberto na ferramenta.
- Dê duplo clique na pasta Model.
- Dê duplo clique no arquivo: TOTVSSA.mdl.
- Clique em Publish model to server. Neste momento, é realizada uma comparação com o que está na nuvem do GoodData e o que está no disco local.

Analise as alterações que serão realizadas.

- Clique em Publish, para continuar.
- Aguarde a mensagem informando que as alterações foram realizadas com sucesso e clique em OK.
Atualização do processo de ETLHá duas maneiras de realizar o re-deploy do projeto e atualizar o processo de ETL do TOTVS Smart Analytics. Em uma das maneiras, é necessário apenas acessar o projeto em analytics.totvs.com.br, na outra, é fundamental o uso da ferramenta Cloud Connect. Estes mesmos passos serão seguidos pelos usuários que se encaixam no Cenário 2, após outros procedimentos explicados na seção devida. Primeira maneira:- Acesse o projeto que deseja realizar o re-deploy em analytics.totvs.com.br.
- No Menu superior clique em Manage e selecione Data Integration Console.

- Em Overview é possível visualizar todos os projetos publicados.
- Selecione o projeto publicado desejado, clique em Re-deploy.

Na janela de diálogo aberta, clique em Browse, e selecione o projeto compactado que foi feito o download no Portal do Cliente. | Informações |
|---|
| Se estiver seguindo estes passos no Cenário 2, não esqueça de compactar o projeto novamente, com as customizações . |
- Em Process Type, mantenha Cloud Connect e em Process Name, mantenha o mesmo nome, de preferência.
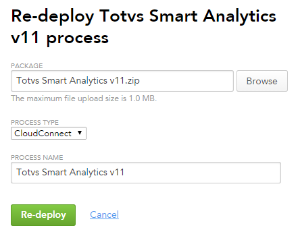
- Clique em Re-Deploy e aguarde o carregamento finalizar.
Segunda maneira (utilizando o Cloud Connect):- Para abrir o projeto no Cloud Connect, siga os passos de "i" a "vii" ilustrados no passo A do item Atualização de Modelagem acima.
- Acesse Server Explorer / GoodData Projects.
- Selecione o projeto onde deseja realizar o re-deploy, selecione Set as Working Project for "Totvs Smart Analytics".

- Neste mesmo projeto selecionado, expanda clicando na seta à esquerda do nome. Expanda novamente a pasta Processes.
- O projeto que já está na nuvem, aparecerá. Clique com o botão direito do mouse, e selecione Re-deploy.

- Aguarde a mensagem de que o re-deploy foi realizado com sucesso.
Atualização dos arquivos de configuração do Agentmy.propertiesPara atualizar o arquivo my.properties, siga os seguintes passos: - Abra o arquivo my.properties, localizado no pacote do Agent, com um programa de texto.

- Preencha novamente as informações referentes ao login, senha, ID de projeto, ID de metadado e conexão com Banco de Dados (use a versão anterior, já preenchida, como auxílio).
- Ao finalizar, salve as informações.
run.batEm ambos os cenários, cheque como está seu run.bat dentro do pacote do Agent. Este arquivo deve referenciar para a nova versão do Agent que está dentro deste mesmo pacote, e para o my.properties que o usuário acabou de configurar com os passos acima. Em alguns casos, a versão anterior do cliente possui parâmetros extras para melhorar performance, por exemplo. Se for o caso, adicione o parâmetro para o run.bat atualizado. Abaixo, dois exemplos da estrutura do arquivo run.bat. Um exemplo consiste na estrutura geral, o outro, ilustra um parâmetro adicionado de forma a melhorar performance:  
|
| Card |
|---|
| default | true |
|---|
| id | Cenário 2 |
|---|
| label | Cenário 2 |
|---|
| No cenário 2, o usuário é responsável pela manutenção e atualização de seu projeto. A atualização de um projeto customizado demanda extrema cautela por parte do usuário, para não perder suas customizações e nem as atualizações publicadas, portanto seguem algumas recomendações a ser seguidas: - Não realize a publicação da modelagem e o re-deploy do projeto a partir do pacote baixado do Portal, pois o projeto publicado será substituído e as customizações serão perdidas.
- O primeiro passo deve ser a análise do Release Notes, pois nele estarão todas as informações necessárias sobre a atualização que foi lançada. A partir dele, o usuário conseguirá avaliar se o que foi atualizado influenciará em suas customizações.
- Como já foi alertado anteriormente, ao proceder com a atualização do projeto customizado, realize em seu projeto local, nunca sobrescreva o projeto padrão do TOTVS Smart Analytics.
ModelagemPara simplificar a atualização da modelagem dos usuários que possuem customizações, gere os scripts MAQL, como este documento explica: Gerar MAQL. E prossiga com os seguintes passos: Acesse https://analytics.totvs.com.br/gdc/md/<ID_PROJETO>/ldm/manage2 | Informações |
|---|
| Preencha o campo <ID_PROJETO> com o ID referente ao seu projeto. |
- Abra o pacote de scripts MAQL da modelagem, copie o script e insira-o no espaço devido.
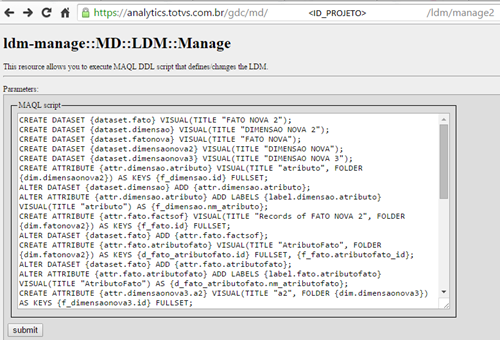
- Clique em Submit.
- Para continuar, clique no link de acesso.

- Aguarde a mensagem de Sucesso.

| Nota |
|---|
| Se o usuário não mantém as atualizações em dia, o Script MAQL da última publicação, provavelmente estará incompleto. Portanto, o usuário deverá comparar a modelagem publicada na nuvem de seu projeto, com a modelagem padrão mais atual. É possível utilizar a ferramenta Cloud Connect para esta análise. |
Atualização do processo de ETLCom o auxílio do Release Notes (disponível no Portal do Cliente), o usuário poderá atualizar os graphs de seu projeto, de forma a não interferir com suas customizações. Ao finalizar o desenvolvimento dos graphs, conforme deseja, o usuário poderá realizar o re-deploy do projeto, seguindo os passos do item Atualização do processo de ETL do Cenário 1. | Nota |
|---|
| Como boas práticas, utilize um projeto diferente do projeto que contém o processo de ETL padrão, para realizar as customizações e atualizações necessárias. |
Atualização dos arquivos de configuração do Agentmy.properties:Para atualizar o my. properties, também será necessário atenção do usuário. Efetue uma comparação entre o my.properties publicado no Portal do Cliente e o my.properties customizado, para realizar as alterações devidas. Neste caso, como sugestão, pode-se utilizar o programa de comparação de texto apdiff. | Nota |
|---|
| As informações de ID do projeto, login do Smart Analytics, acesso ao Banco de Dados e caminho para o JDBC podem ser copiados da versão anterior, se não foram alterados. |
run.batPara verificar este arquivo, siga os mesmos passos do Cenário 1, no item “run.bat”. |
|
ConclusãoEnfim, o ciclo de atualização é finalizado, e a partir de agora, o Schedule de execução da carga poderá ser efetuado novamente. |