Para finalizar a criação de um novo inventário é preciso selecionar os produtos que serão inventariados.
De acordo com o tipo do inventário, podem ser selecionados para os produtos os Lotes, as Grades e os Números de Série para também serem inventariados. Após a criação do Inventário é possível inserir novos produtos no mesmo, através da edição do Inventário, desde que o mesmo esteja com status em aberto. Adicionar Sorteando: esse botão está disponível no assistente de inclusão do inventário na etapa de inclusão de Produtos.
Nesta rotina são selecionados os produtos que não estão incluídos em inventário, ou seja, não inventariados. São selecionadas informações de produto como Coligada, Identificador do Produto, Código do Produto, Código Reduzido, Nome Fantasia, Unidade de Controle e Código de Grade antiga. O retorno dos dados realiza o filtro pela coligada, tipo do inventário e produtos que não estão incluídos em inventário por meio da opção de dois filtros: "Filtrar por período" e "A partir da Data" sendo possível apenas a seleção de um único filtro por vez. Ao abrir a tela são exibidos a quantidade máxima de itens não inventariados e sugerido como sorteio a metade destes itens no campo "Nº de produtos a serem sorteados." 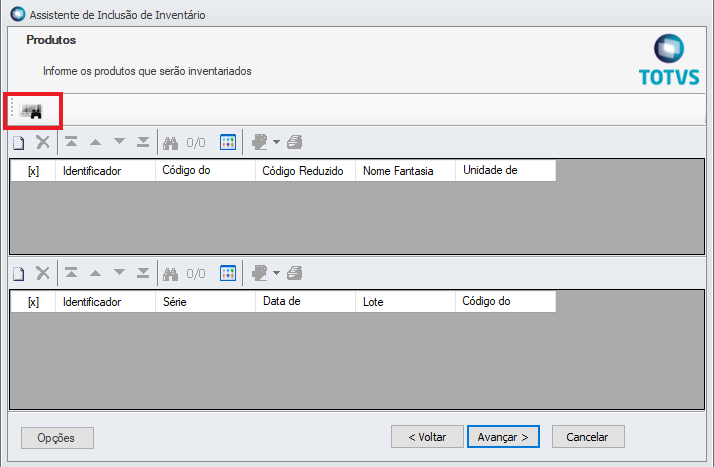
Após clicar no Botão será exibida uma tela onde é possível realizar um filtro por data dos produtos não inventariados, sendo possível filtrar a partir de uma data ou selecionar um período. Ao abrir a tela são exibidos a quantidade máxima de itens não inventariados e sugerido como sorteio a metade destes itens no campo "Nº de produtos a serem sorteados." 
Observação: Após a inclusão do inventário os produtos ficarão bloqueados nos locais de estoque, não deixando incluir movimentações para os mesmos, até que o inventário seja encerrado ou excluído.
O assistente de inventário não permite que sejam criados dois inventários distintos que possuam um mesmo produto em um mesmo local a ser inventariado. |