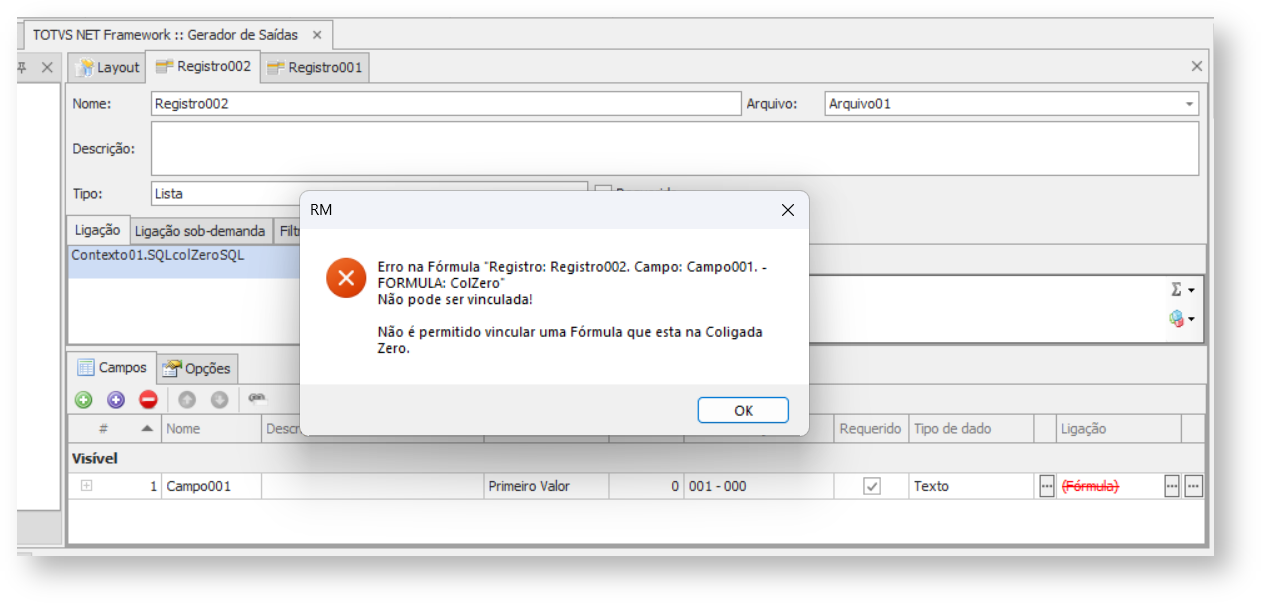Versões comparadas
Chave
- Esta linha foi adicionada.
- Esta linha foi removida.
- A formatação mudou.
| Índice |
|---|
Introdução:
Este documento tem por objetivo auxiliar na criação de um layout simples no Gerador de Saídas, para exemplificação de uso da ferramenta.
Neste exemplo será criado um relatório de Funcionários e seus dependentes, que pode ser seguido e depois adaptado para as necessidades do usuário.
| Nota | ||
|---|---|---|
| ||
Esta documentação tem como objetivo resumir o uso do Gerador de Saídas em um exemplo |
...
Incluir um layout:
...
simples e prático. Aqui não serão explicados termos e componentes da ferramenta. Para acesso à estas e mais informações, acesse: Manual do Gerador de Saídas |
Incluindo um novo Layout
- Primeiramente, iremos acessar a visão do Gerador de Saídas (Contida em Gestão → Ferramentas de Análise → Gerador de Saída) e então, cadastrar um novo Layout do Gerador de Saídas. Determinaremos o Nome como "Funcionários e seus Dependentes" e então, selecionaremos uma categoria em que o usuário utilizado possui permissões
...
- :
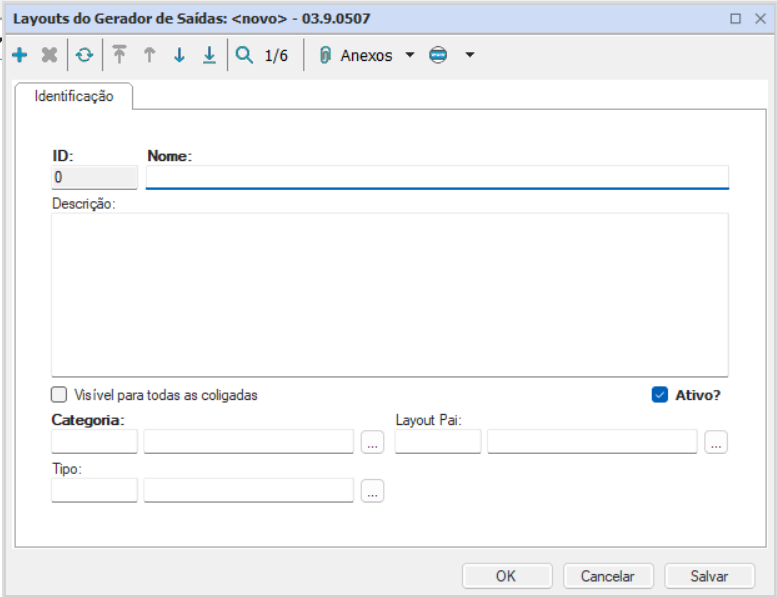 Image Removed
Image Removed
Editar e parametrizar um layout:
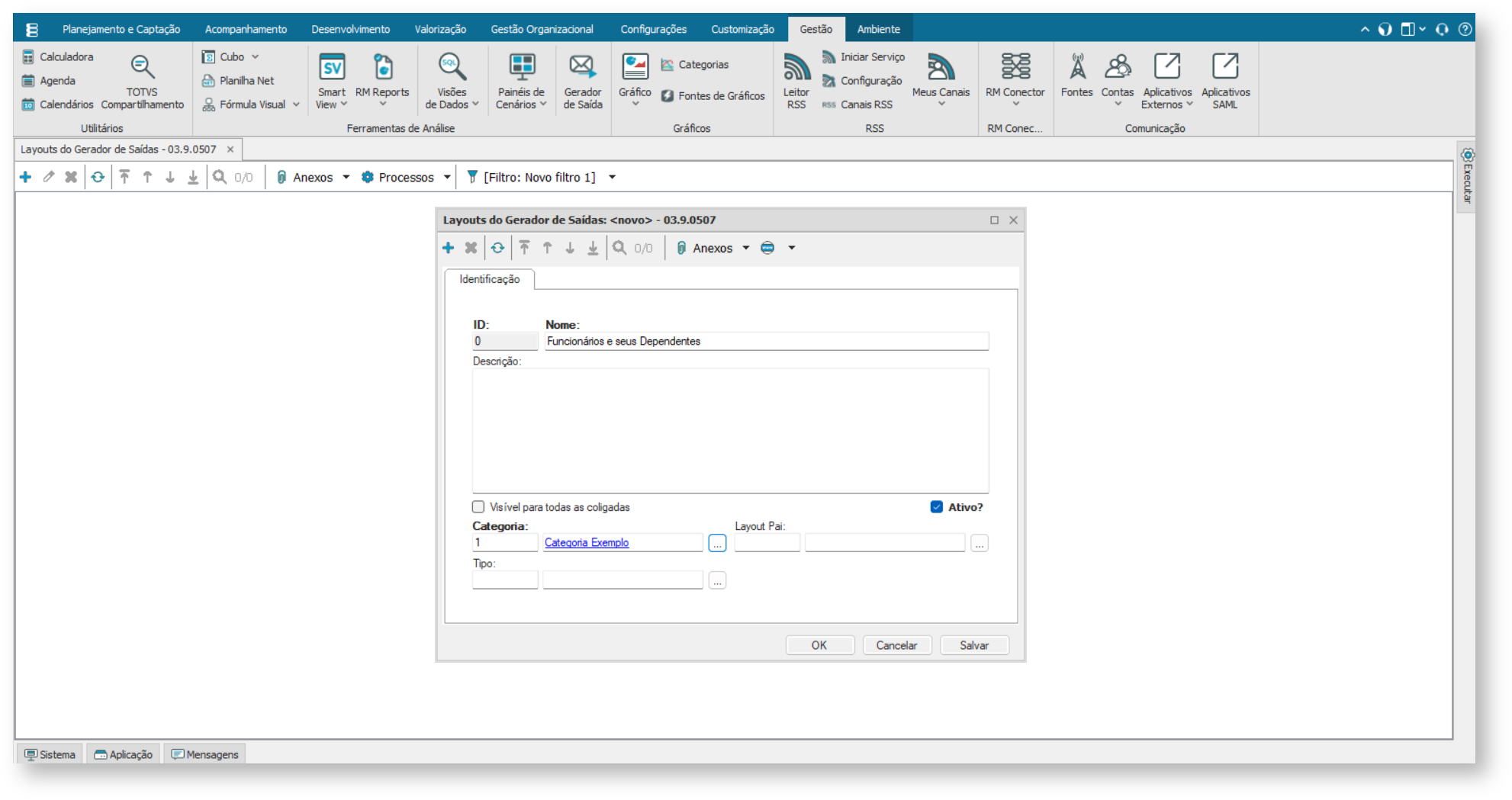 Image Added
Image Added
- Agora, vamos abrir o Layout recém criado para podermos editá-lo. Isso pode ser feito clicando
...
- duas vezes sobre o sobre o Layout cadastrado. Logo após, é apresentada a tela de parametrização do gerador de Saídas
...
Assim Vamos adicionar um CONTEXTO por CONSULTA SQL:
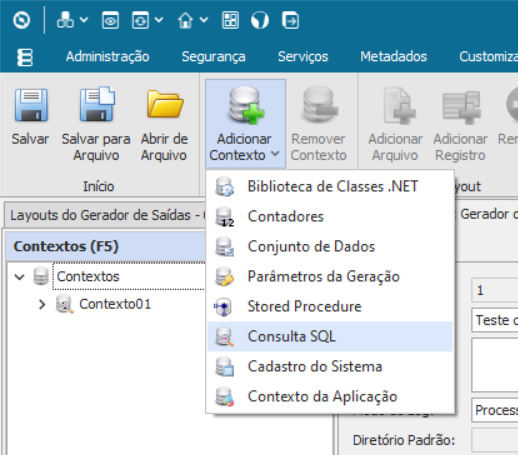 Image Removed
Image Removed
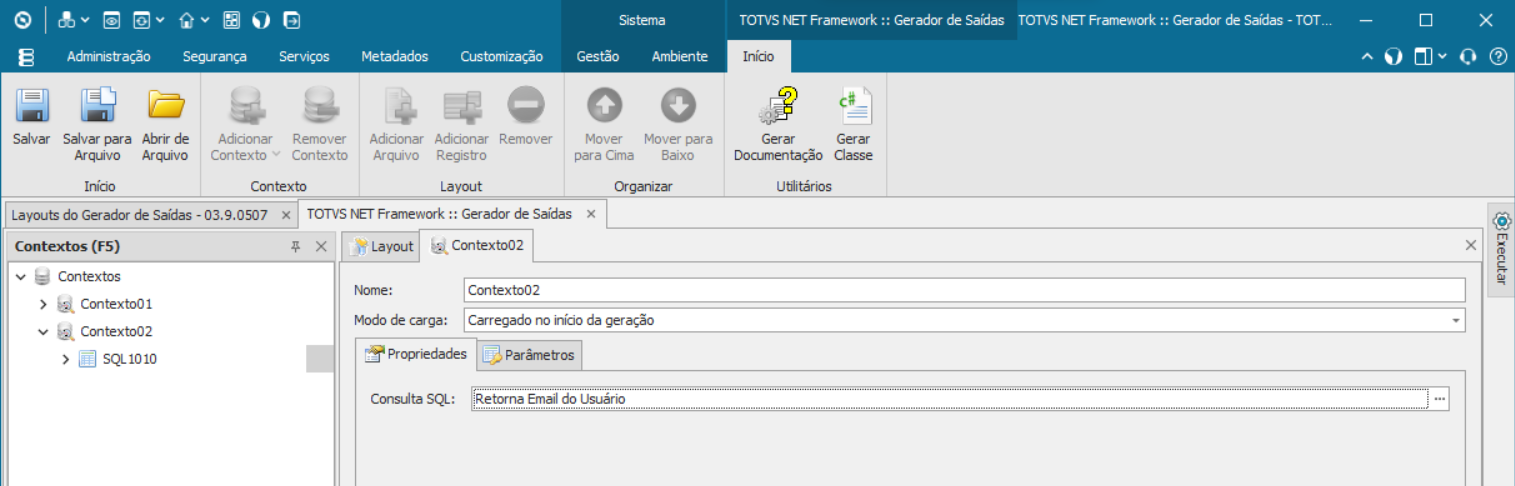 Image Removed
Image Removed
- :
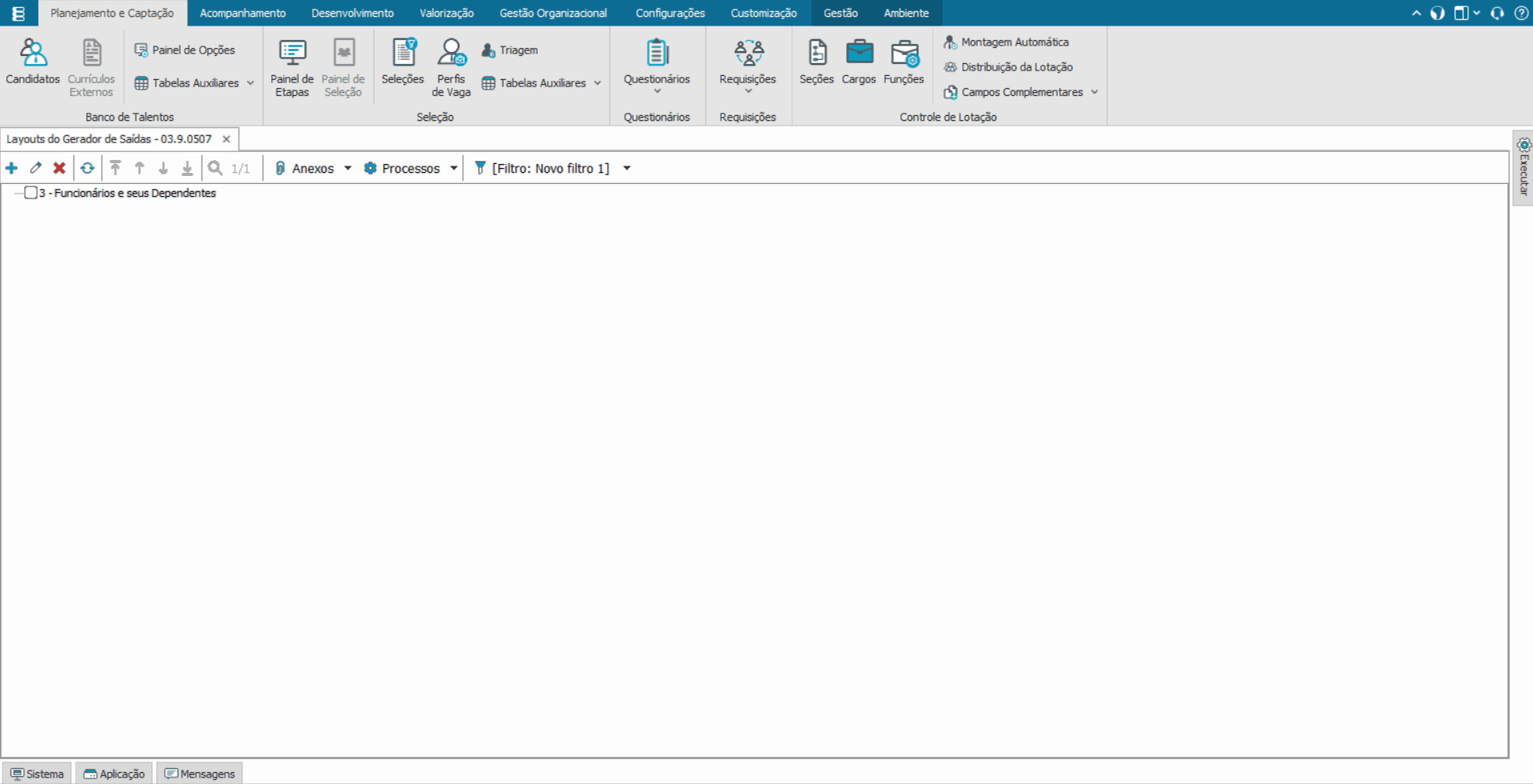 Image Added
Image Added
Editando e Parametrizando o Layout
- Com a tela de parametrização aberta, iremos adicionar primeiramente um novo Contexto. Para este exemplo utilizaremos uma Consulta SQL simples, mas você pode utilizar toda a gama de Contextos diferentes suportados pelo Gerador de Saídas
Adicionando um Contexto
| Dica | ||
|---|---|---|
| ||
Para aprender mais sobre o que é um contexto e a importância dele para o Gerador de Saídas, acesse: Manual - Contextos |
- Para adicionar o Contexto, iremos clicar em Contextos no canto inferior esquerdo da tela (Ou apertar F5 no teclado), acessar a aba recém habilitada Adicionar Contexto e então, selecionar Consulta SQL:
 Image Added
Image Added
- Agora basta selecionar a Consulta SQL cadastrada no sistema:
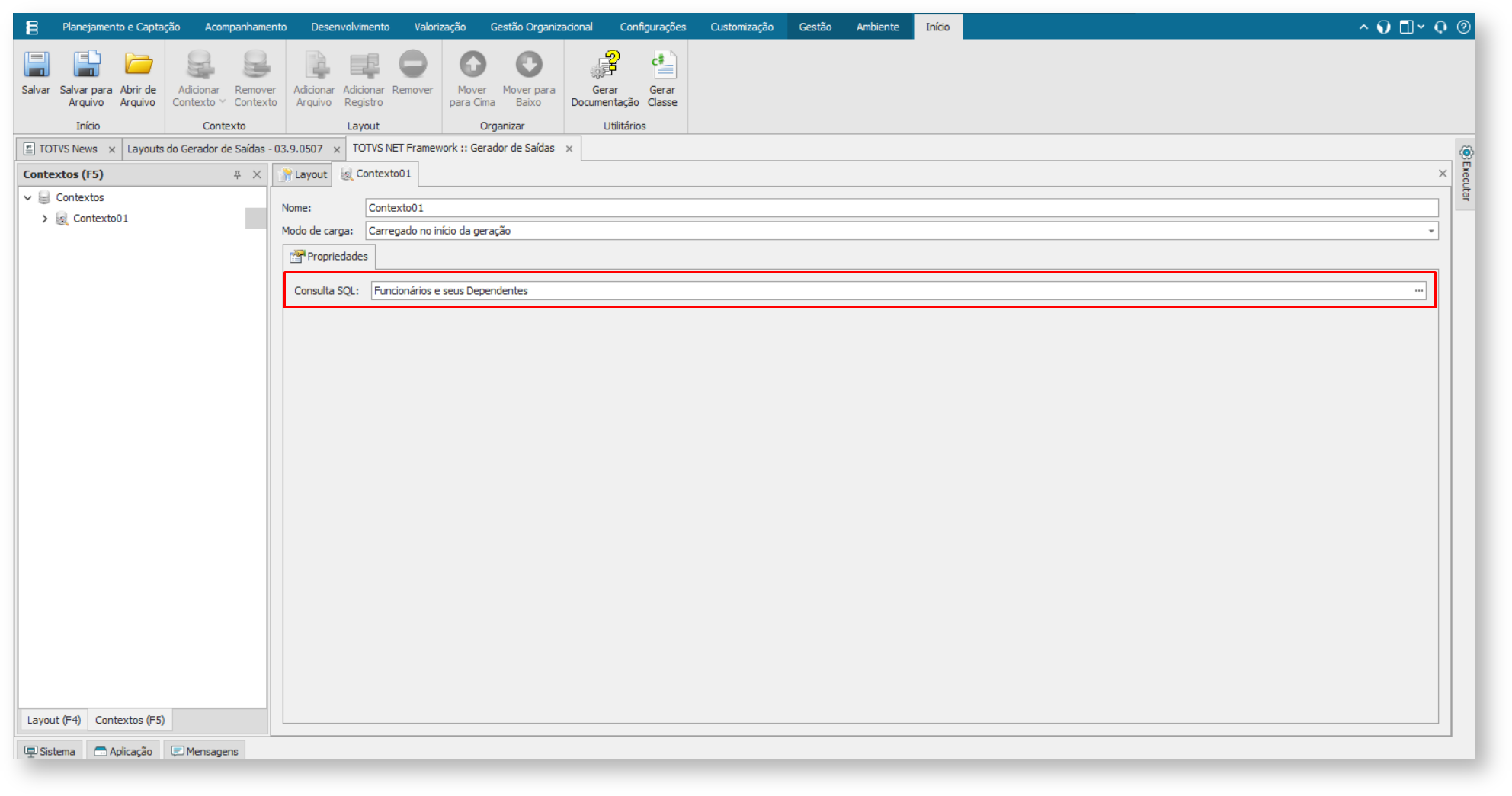 Image Added
Image Added
| Informações | ||
|---|---|---|
| ||
Abaixo a Consulta SQL que está sendo utilizada |
Será exibida a caixa de pesquisa para adicionar a Sentença SQL já cadastrada no cadastro de Sentenças SQL do sistema:
...
:
|
| Dica | |||||
|---|---|---|---|---|---|
| |||||
É possível também utilizar parâmetros na consulta SQL conforme exemplo abaixo:
|
| Aviso | |||||
|---|---|---|---|---|---|
| |||||
Ao utilizar filtros de visão que fazem o uso da condição (In SQL) onde a consulta SQL possua parâmetros, os parâmetros precisam começar com a Letra F e logo após um número identificando o parâmetro. Exemplo:
|
...
|
...
|
...
|
...
- Após
...
- a
...
- seleção da Consulta SQL, podemos notar que no Contexto recém adicionado já constam os campos da
...
- sentença SQL
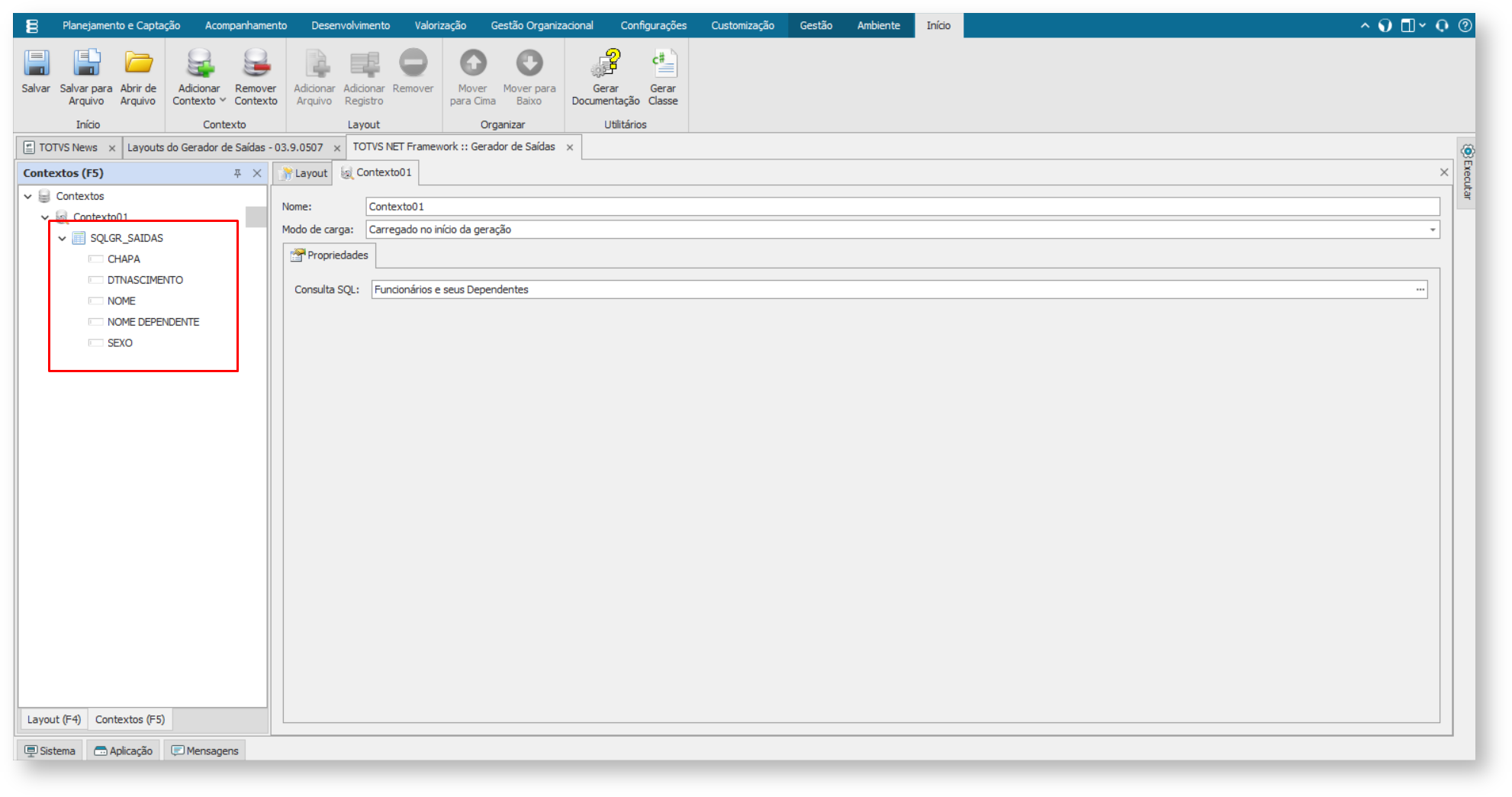 Image Added
Image Added
Agora finalizamos a etapa de seleção de Contexto e iremos adicionar um Layout.
Adicionando um Arquivo
| Dica | ||
|---|---|---|
| ||
Para aprender mais sobre o que é um arquivo e a importância dele para o Gerador de Saídas, acesse: Manual - Configuração do Arquivo |
- Para adicionar um Arquivo, primeiramente iremos acessar novamente a aba Layout, presente no canto inferior esquerdo da tela (Ou apertando F4):
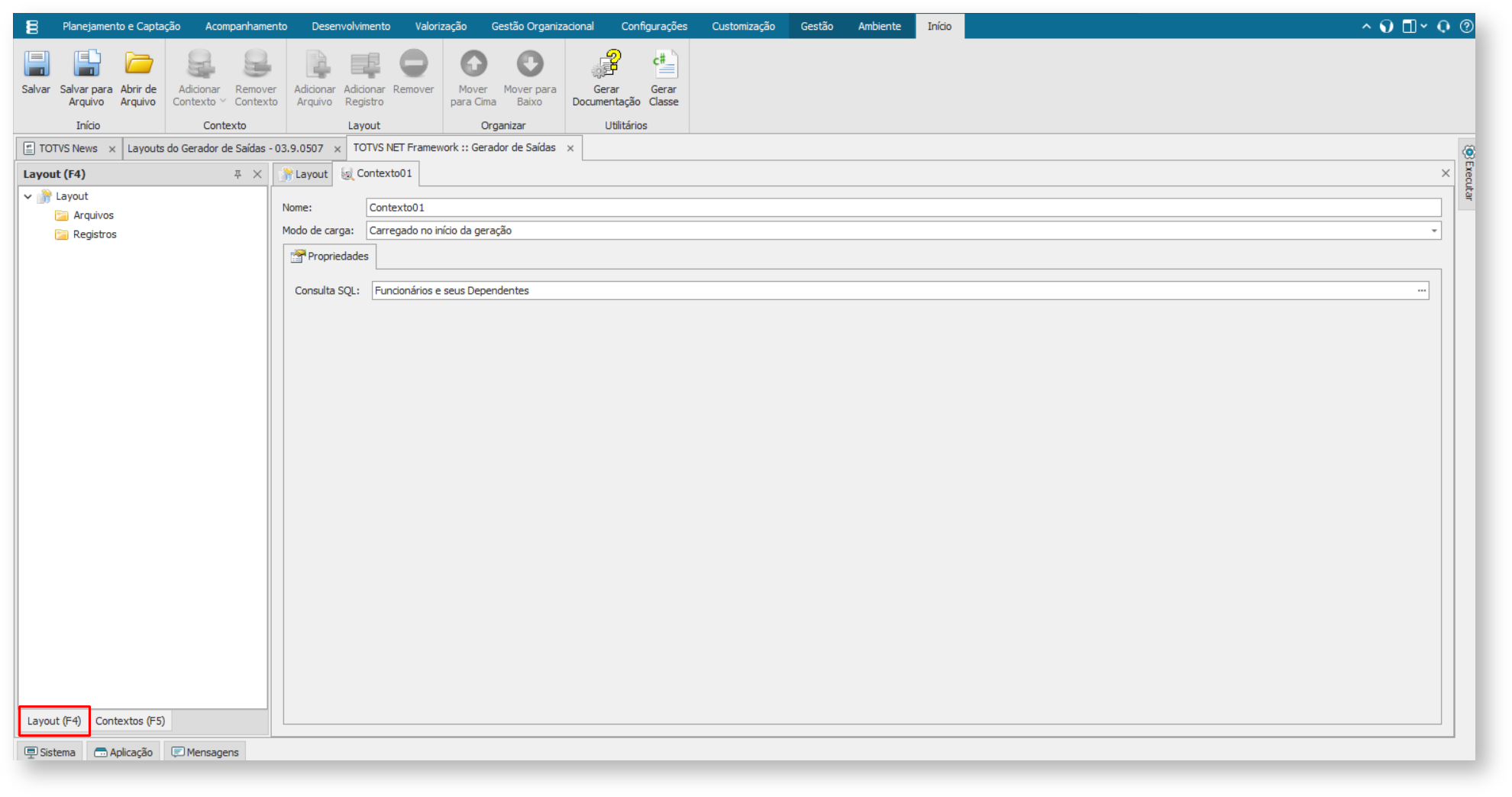 Image Added
Image Added
- Logo então selecionaremos na árvore chamada Layout o item Arquivos. Assim, os botões Adicionar Arquivo e Adicionar Registro serão liberados. Selecionamos Adicionar Arquivo para adicionar um novo arquivo ao Layout do Gerador de Saídas:
...
 Image Added
Image Added
| Informações |
|---|
|
...
|
- E após a criação do Arquivo, é necessário determinar os Registros que serão impressos.
Adicionando um Registro
| Dica | ||
|---|---|---|
| ||
Para aprender mais sobre o que é um registro e a importância dele para o Gerador de Saídas, acesse: Manual - Configuração do Registro |
- Assim como com os Arquivos, selecionaremos na árvore chamada Layout o item Registros e então, Adicionar Registro para adicionar um novo registro ao Layout do Gerador de Saídas.
Criação dos Campos do Registro
Âncora campos campos
| campos | |
| campos |
Um registro pode conter vários campos. Para criar os campos
...
, selecione
...
o registro com duplo-clique.
| Informações | ||
|---|---|---|
| ||
No painel |
...
demonstrado abaixo são apresentadas as informações sobre o registro selecionado |
...
:
Nos Campos (na parte inferior da tela) poderão ser criados os campos do layout. O botão O botão Estes servem somente para executar cálculos e utilizarem expressões e não são gravados no arquivo texto. Utilize o botão Os botões |
| Dica |
|---|
...
| Crie campos com nomes que estejam relacionados ao seu conteúdo. Para |
...
| informar mais a respeito dos campos utilize o campo Descrição. |
...
- Iremos então adicionar um novo campo, utilizando o botão
 Image Added. Devemos informar o tamanho, se o campo é obrigatório e o tipo de dados que ele receberá:
Image Added. Devemos informar o tamanho, se o campo é obrigatório e o tipo de dados que ele receberá:
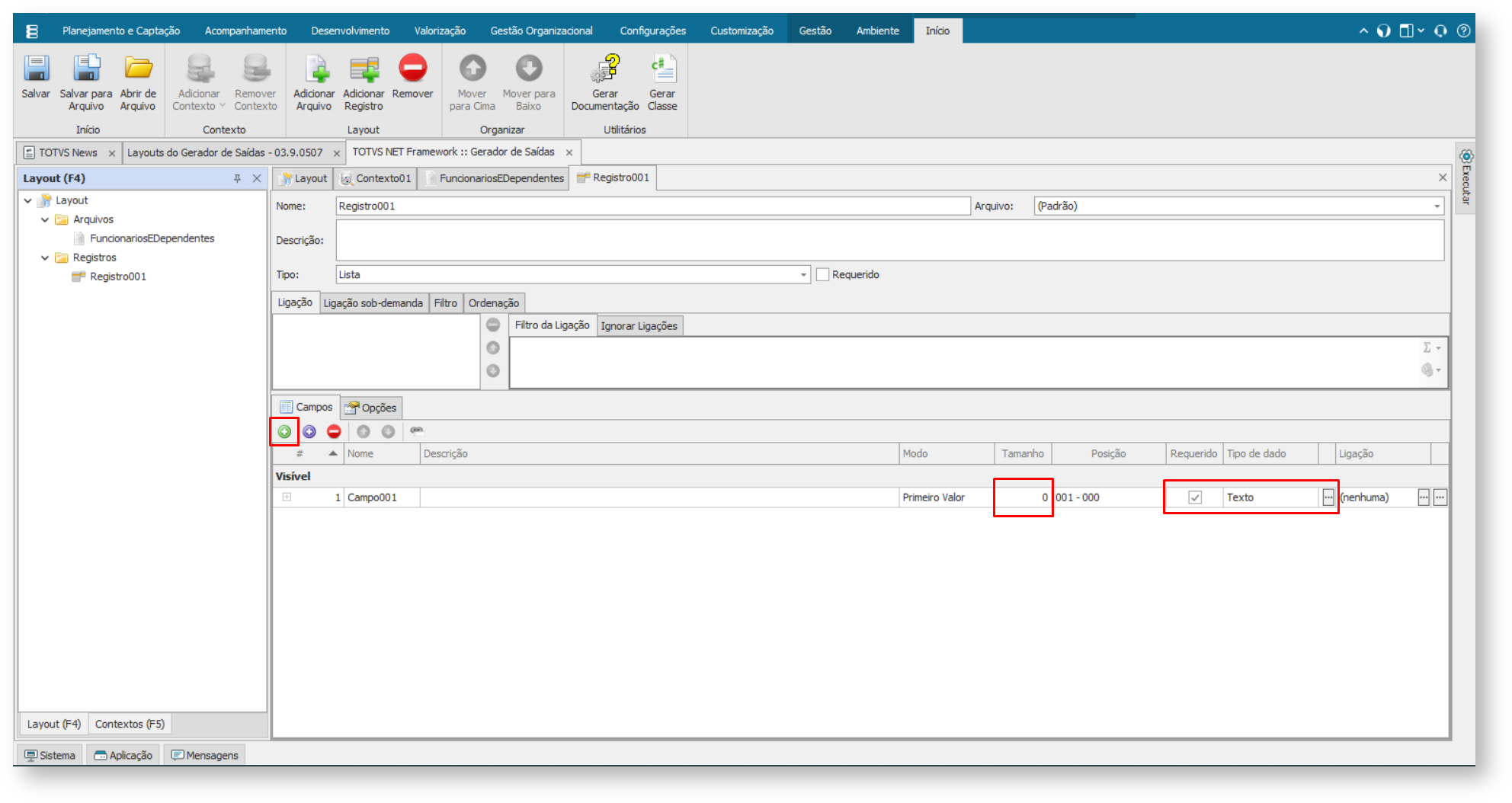 Image Added
Image Added
| Informações |
|---|
A propriedade Modo pode assumir os seguintes valores: • Primeiro valor |
...
- Agora é necessário realizar a atribuição do campo à sua propriedade no contexto, mas antes de realizar essa atribuição, devemos atrelar o contexto que será fornecedor dos campos ao registro. Para isso, iremos selecionar a aba Contexto no canto inferior esquerdo da tela, selecionar a tabela da consulta SQL e arrastá-la até a propriedade Ligação do Registro:
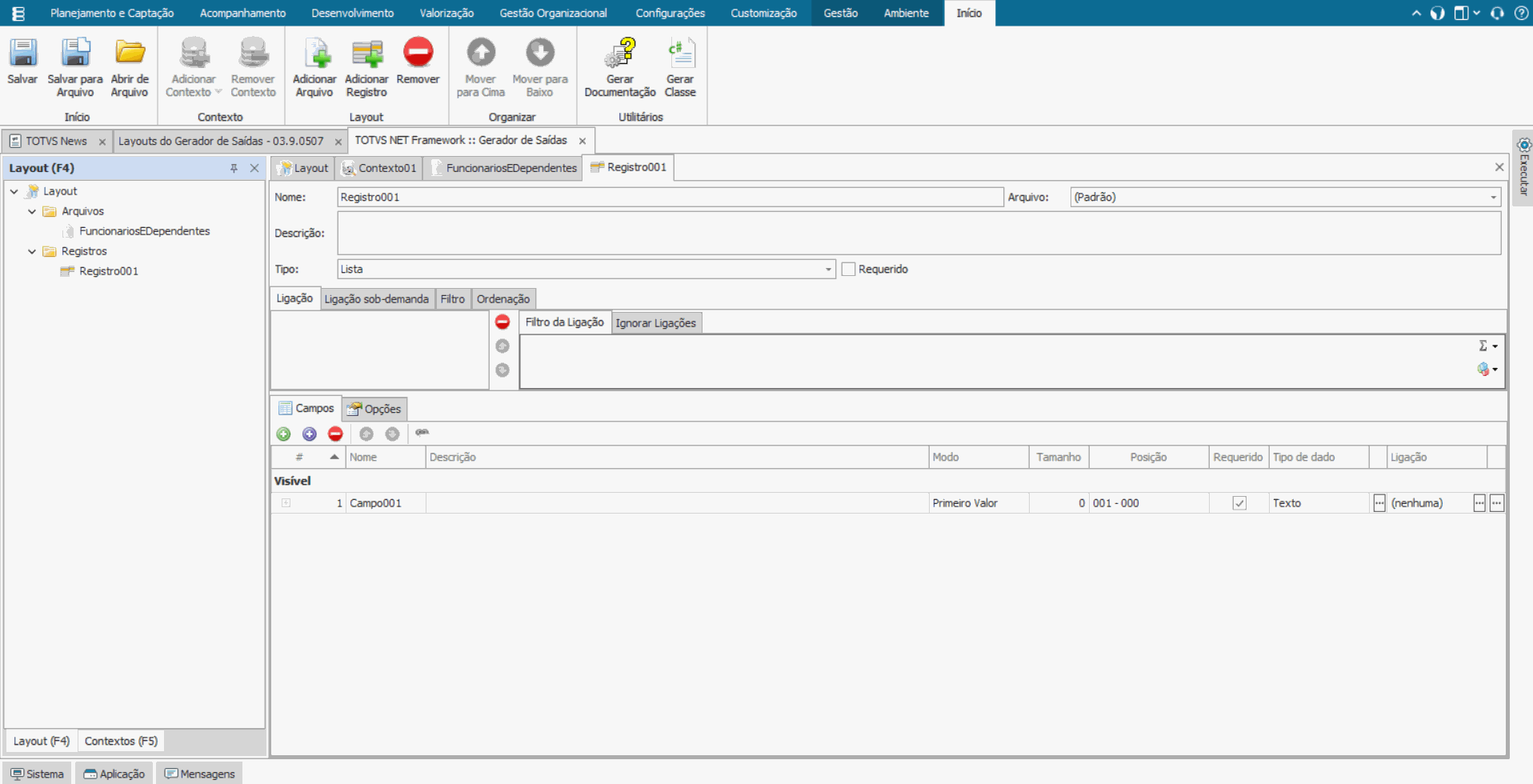 Image Added
Image Added
| Dica |
|---|
| Se for necessário adicionar dois |
...
| Contextos do tipo |
...
| Conjunto de |
...
| Dados ou Consulta SQL a um mesmo registro é aconselhável que estes contextos sejam revistos. Provavelmente eles possuem relação entre si e podem ser transformados em um contexto apenas. |
...
Associando informações do contexto aos campos do registro:
...
- Por fim, vamos atrelar então as colunas da tabela proveniente da Consulta SQL aos Campos do Registro do Gerador de Saídas. Para fazer isso, iremos selecionar a coluna desejada na aba de Contexto e arrastá-la até a propriedade Ligação do campo do Registro:
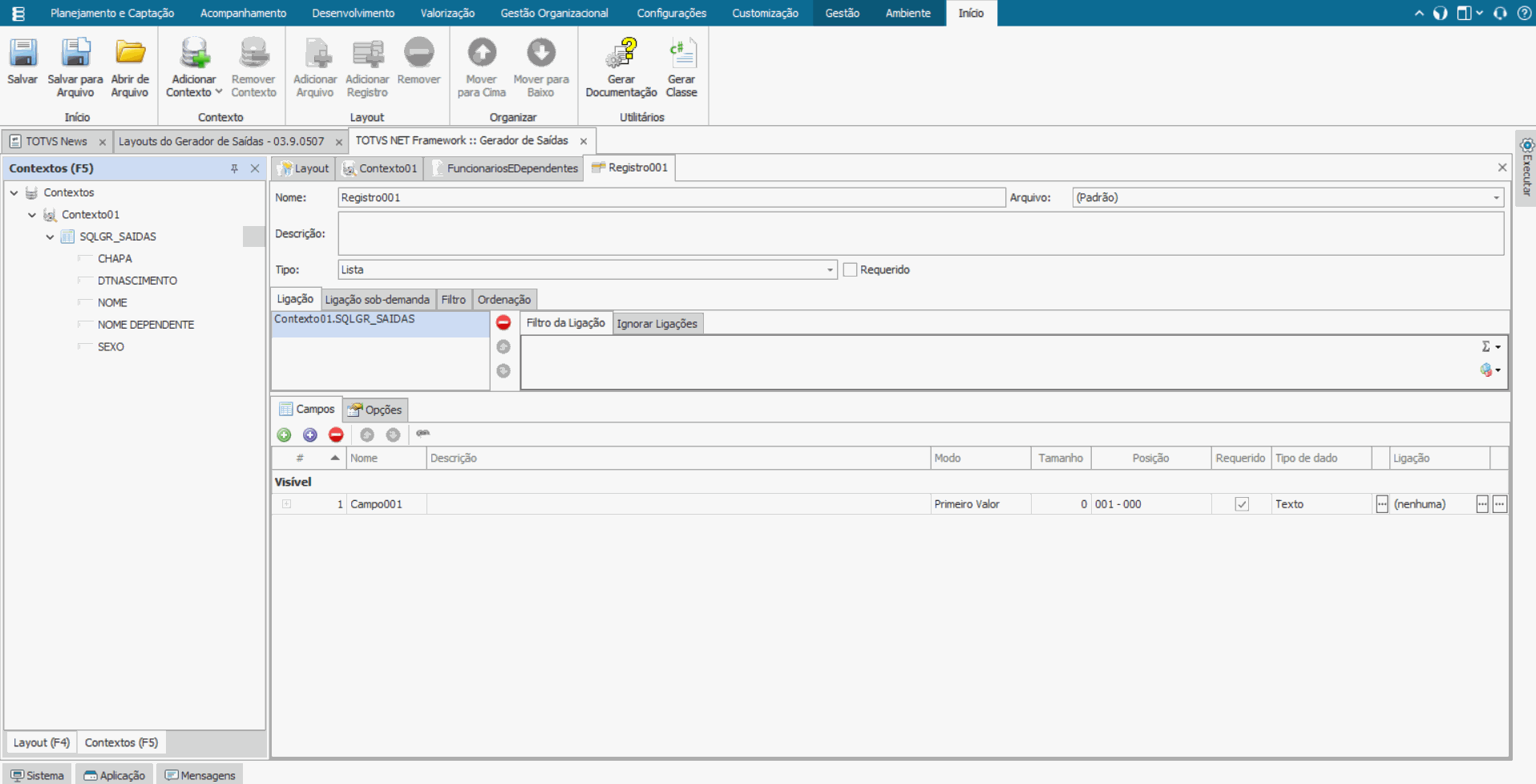 Image Added
Image Added
| Nota | ||
|---|---|---|
| ||
Após a associação, não se esqueça de definir o Tipo de Dados, Tamanho e Modo do campo. |
- Por fim adicionamos mais duas colunas aos seus respectivos campos e estamos prontos para realizar a geração:
 Image Added
Image Added
- Agora toda a configuração do Layout do Gerador de Saídas está feita. Iremos então realizar a geração deste Layout.
Gerando o Layout Configurado
- Para realizar a geração deste Layout iremos retornar a visão do Gerador de Saídas, selecionaremos o Layout e na aba Processos, iremos clicar em Geração de Saídas:
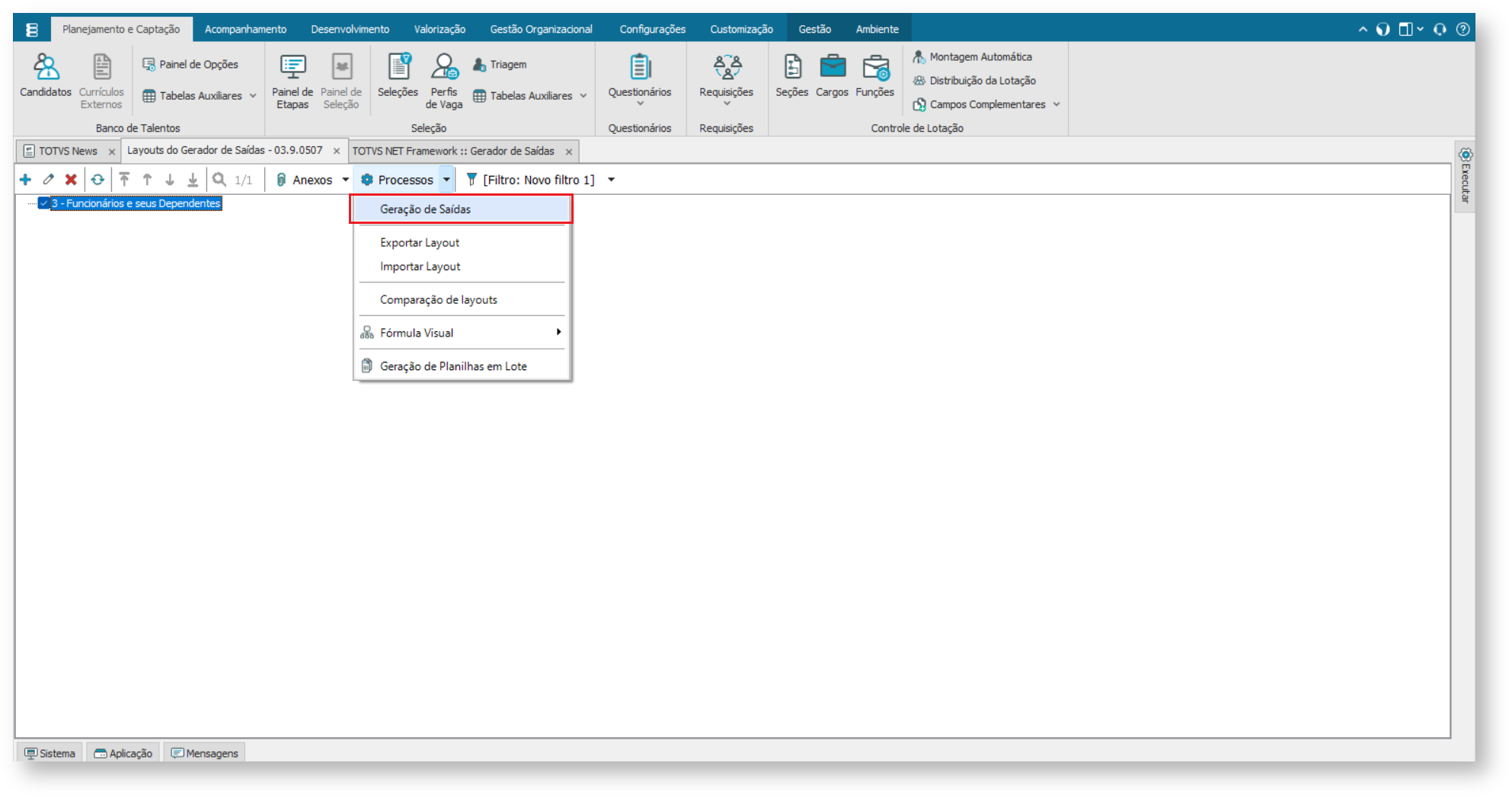 Image Added
Image Added
- Seremos então apresentados ao Assistente de Geração de Saídas. Aqui iremos determinar as informações de acordo com a necessidade de onde gerar o arquivo e afins:
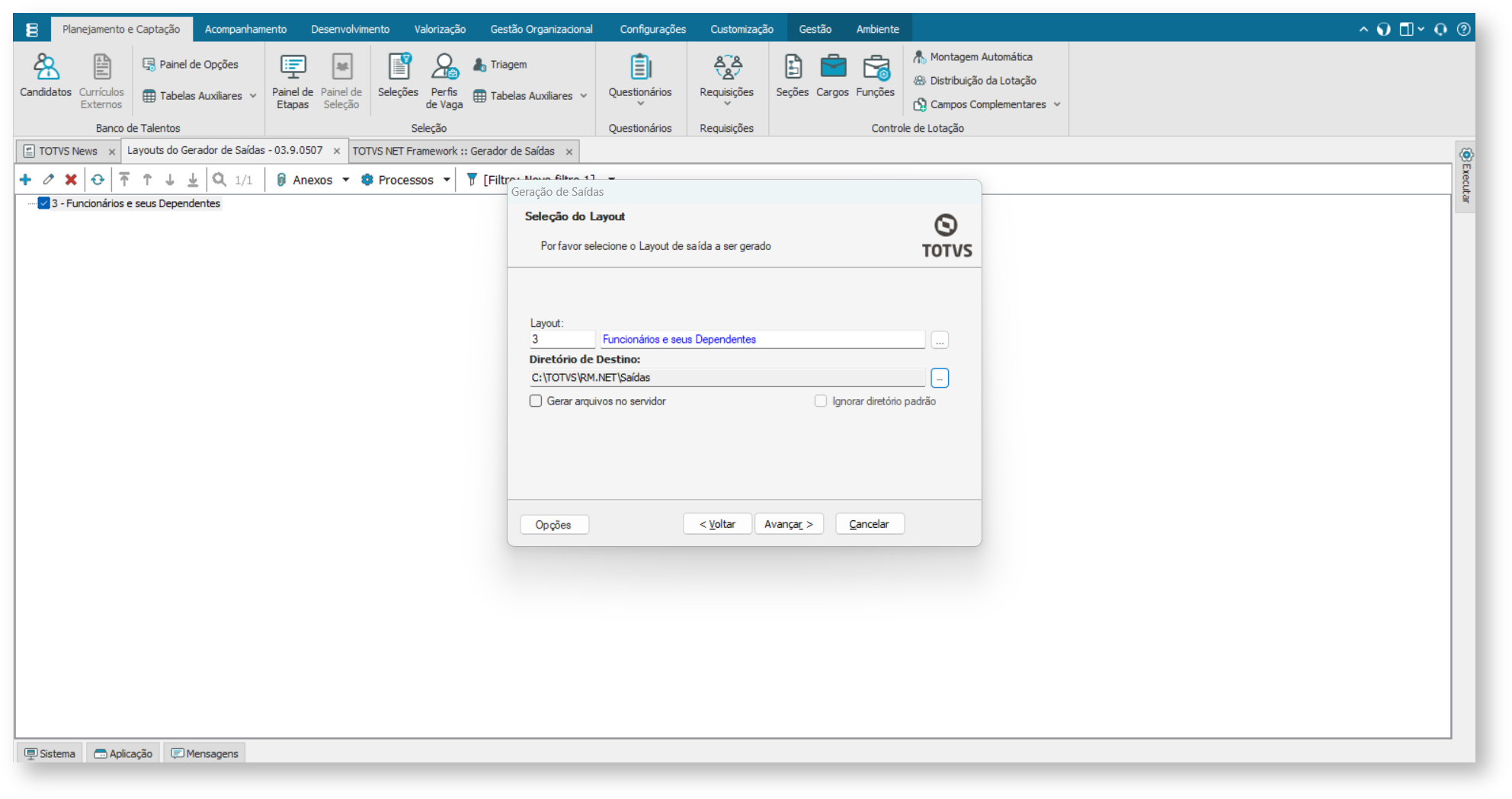 Image Added
Image Added
| Nota | |||||||||||
|---|---|---|---|---|---|---|---|---|---|---|---|
| |||||||||||
Para gerações que deverão ser salvas no mesmo dispositivo-cliente (Sem a marcação Gerar arquivos no servidor), o usuário poderá escolher livremente onde na sua própria máquina, deseja salvar os arquivos provenientes da geração. |
- E por fim, após a execução, podemos notar que o arquivo salvo no diretório determinado (Neste caso não marcamos para Gerar arquivos no servidor) possui os registros dais quais determinamos na configuração do Gerador de Saídas:
 Image Added
Image Added
...
Associando uma Fórmula aos campos do registro
...
- Ao adicionar um campo ele pode ser vinculado a vários tipos de ligação.
...
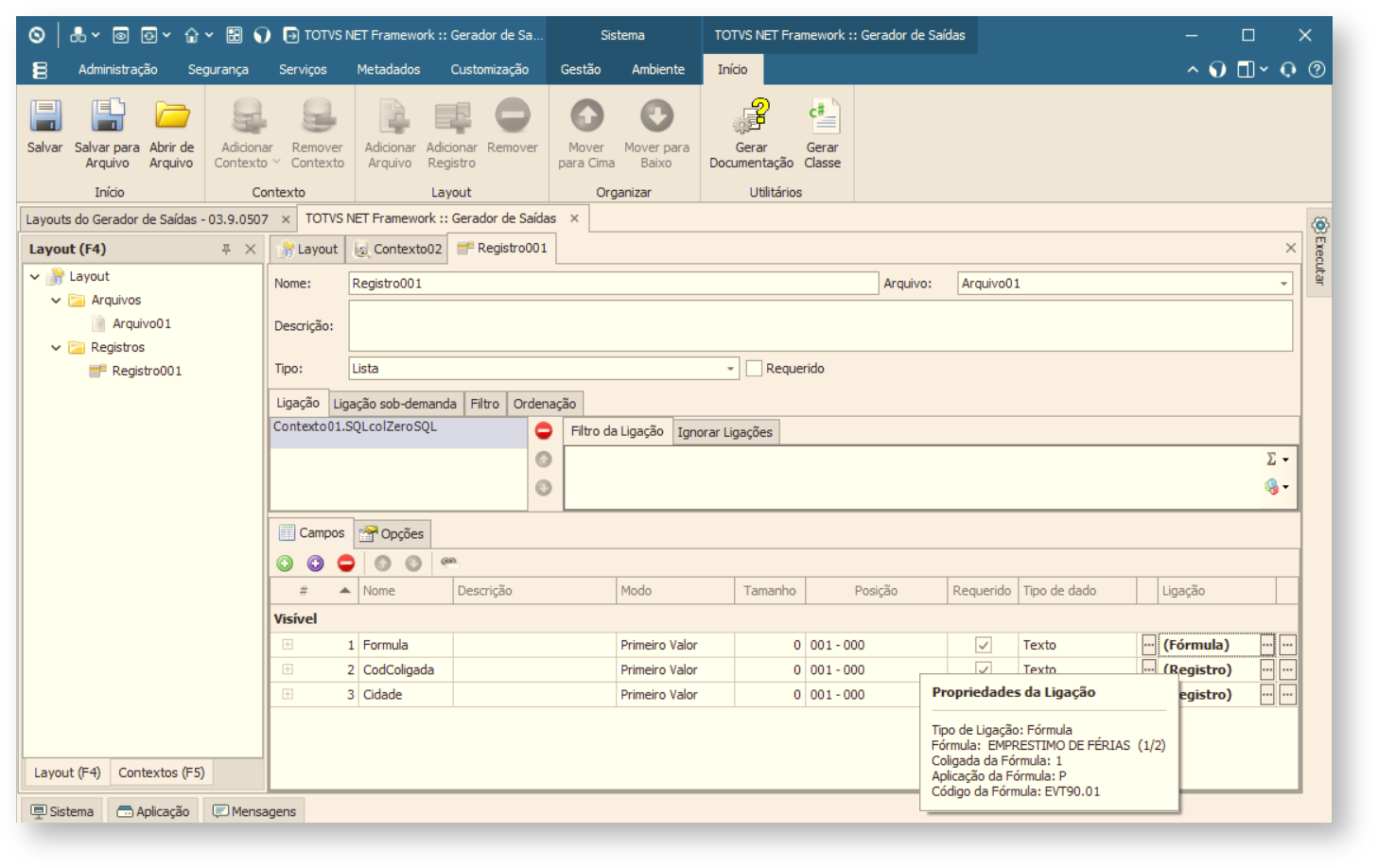 Image Added
Image Added
- Ao selecionar o tipo Fórmula, será apresentada a visão com as Fórmulas do RM.
...
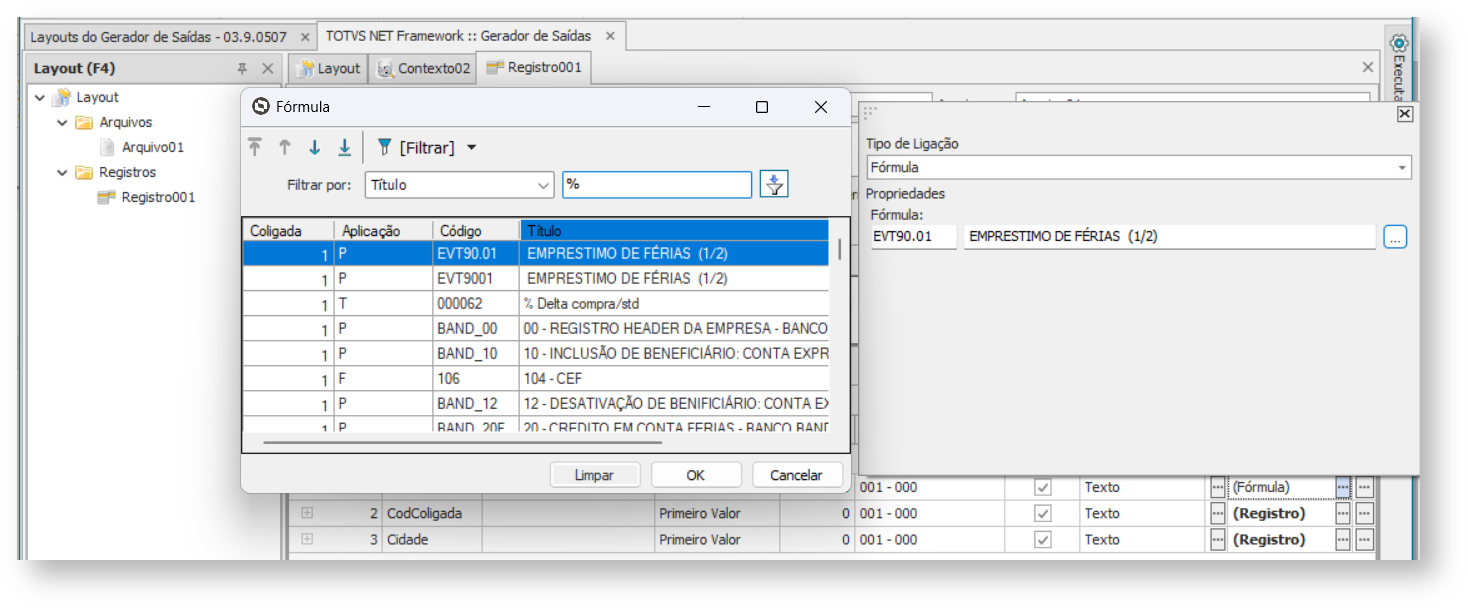 Image Added
Image Added
| Aviso | ||
|---|---|---|
| ||
Caso seja selecionada alguma Fórmula que esteja na coligada Zero, será apresentado um aviso informando que não é permitido, portanto deve ser selecionada outra Fórmula. Ao editar o Layout e tentar salvar o aviso de erro será apresentado, sendo possível identificar qual o Registro, Campo e Fórmula a ser corrigida! |
...
|
| Informações | ||
|---|---|---|
| ||
Canais de Atendimento: Chamado: Através do Portal Totvs www.suporte.totvs.com.br Telefônico: 4003-0015 Escolhendo as opções 2 – (Software), 2 – (Suporte Técnico), 3 – (RM), 9 – (Demais Áreas), 4 – (BI) e 3 – (Gerador de Relatórios e Planilha); |
| Informações | ||
|---|---|---|
| ||
|
| Informações | ||||||||||
|---|---|---|---|---|---|---|---|---|---|---|
| ||||||||||
|
| Informações | |||||||||||||||
|---|---|---|---|---|---|---|---|---|---|---|---|---|---|---|---|
| |||||||||||||||
|