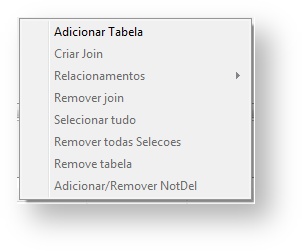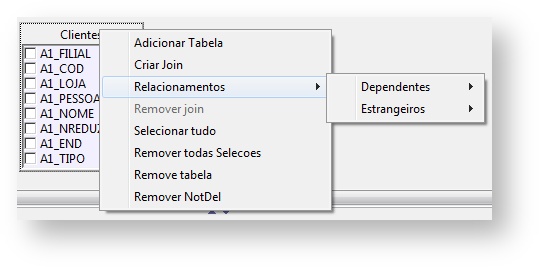Introdução
O Editor Visual de SQL tem por objetivo facilitar a geração de comandos de busca no banco de dados proporcionando uma interface visual para a montagem "queries". Para chamar a funcionalidade por padrão deve-se pressionar os botões "ALT + S" juntos, logo em seguida será apresentada uma janela (Figura 1).
Figura 1: Editor visual de SQL, com tabelas relacionadas.
Ao pressionar o mouse em cima do diagrama será perguntado se você deseja habilitá-lo. Isso ocorre pois por padrão o editor abre com o editor visual desabilitado e o editor de queries como habilitado. É possível habilitar novamente o editor de queries marcando a opção "Desabilitar o editor visual de SQL", no entanto ao fazer isso o editor visual não refletirá mais a query produzida, caso posteriormente seja alterado algo no diagrama as alterações inseridas manualmente na query serão perdidas.
Ao clicar em cima do editor visual com o botão direito do mouse deve ser mostrado um menu ( Figura 3 ) com diversas opções. Algumas opções ficarão desabilitadas e/ou serão habilitadas de acordo com a interação do usuário com o diagrama.
Figura 2: Menu de opções.
Adição de tabelas
Ao selecionar a opção "Adicionar Tabela" deve ser apresentado uma nova janela contendo as tabelas disponíveis para trabalho. Nela é possível solicitar que as tabelas dependentes e as tabelas estrangeiras também sejam adicionadas juntamente com seus respectivos relacionamentos com a tabela base. Há também a opção de quantos níveis são desejados, por exemplo caso solicitado o nível 2, serão adicionados também as tabelas que possuem relacionamentos com as tabelas que possuem relacionamentos com a tabela base e assim sucessivamente.
Figura 3: Janela de seleção de tabelas.
Criação de Relacionamentos
Ao ter uma tabela ou mais adicionadas no editor visual, é possível criar relacionamentos entre elas. Após selecionar as tabelas e os campos que devem se relacionar e o tipo de relacionamento deve ser clicado o botão "Incluir". Para remover os relacionamentos clique em cima dos relacionamentos adicionados na lista e pressione o botão "Remover". Por fim para confirmar que devem ser realizadas as alterações deve ser clicado o botão "OK" .
Figura 4 : Janela de criação de join.
Para alterar os relacionamentos adicionados basta selecionar as tabelas referentes ao relacionamento que deve ser alterado e todos os campos entre as tabelas que se relacionam serão mostrados na lista. Ou pode-se clicar em cima do relacionamento da tabela no editor visual.
Figura 5: Relacionamento entre tabelas.
Para adicionar todos os relacionamentos com uma tabela específica basta clicar na opção "Relacionamentos" do menu e serão apresentadas as opções: "Estrangeiras" e "Dependentes". Ao selecionar uma dessas opções serão apresentadas todas as tabelas possíveis para o relacionamento, caso alguma seja selecionada, ela será adicionada ao diagrama junto com todos os relacionamentos cadastrados com a tabela base.
Figura 6: Opções de relacionamentos
Uniões
Caso necessário realizar uma união entre as queries basta clicar no botão "Adicionar Union", uma nova aba será adicionada ao editor visual, onde a nova query da união pode ser adicionada.
Figura 7: União entre queries
Opções
Para adicionar condições ou alterar propriedades de coluna utilize o componente localizado na parte inferior da janela.
Figura 8: Opções de colunas
Para adicionar condições primeiro selecione os campos em "Coluna", será apresentado todas as colunas das tabelas adicionadas, caso deseje buscar por uma coluna específica digite alguma parte do nome da coluna( início, meio ou fim do nome). Para remover a condição selecionada selecione a opção vazia.
Figura 9: Opções de Condições
Variáveis
Caso haja a necessidade de adicionar uma variável na query, use a expressão "%Exp:nome_da_variavel%", ao ser adicionado a query no código ela será automaticamente substituída por uma chamada de variavel com o nome cadastrado. Para buscar o código de filial utilize a expressão %XFilial:nome_da_tabela%.
Adição de código
Após determinar a query que será inserida, pressione o botão "OK". Por padrão deverá ser inserido um código em SQL embarcado dentro de uma função documentada, no entanto é possível configurar a forma como será apresentada a query selecionada.
Figura 10: Código SQL embarcado gerado pelo Editor Visual de SQL
Preferências
Para alterar as configurações do Editor Visual de SQL entre em Janela -> Preferências -> Visual SQL.
Figura 11: Preferências do Editor Visual de SQL