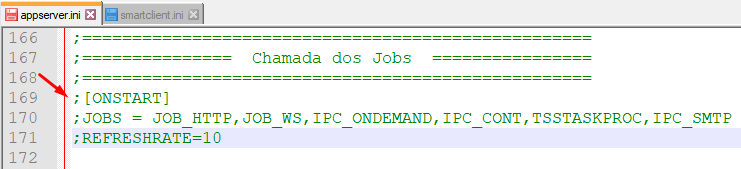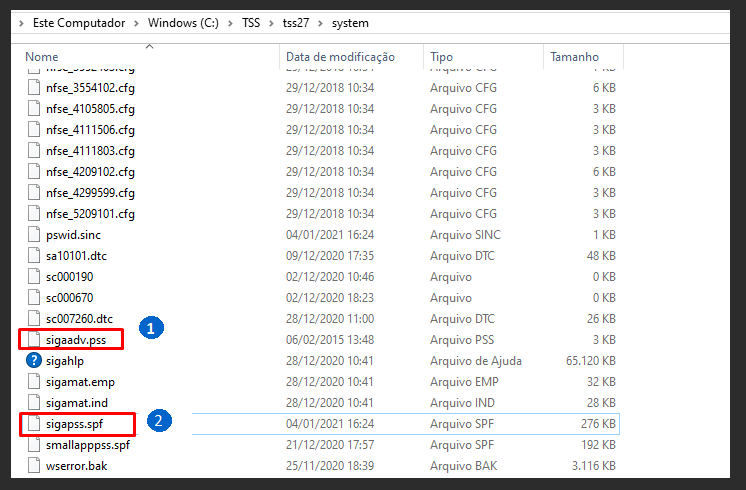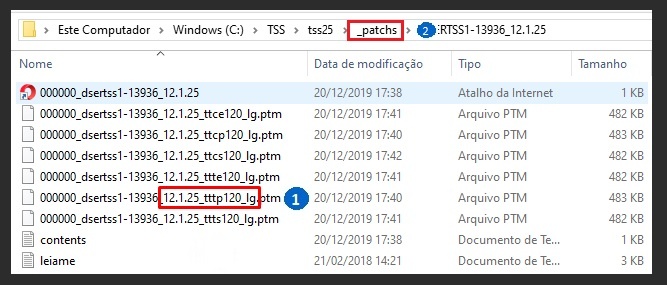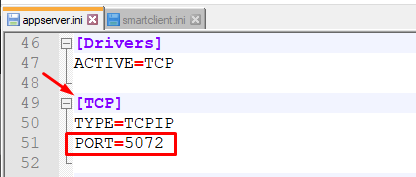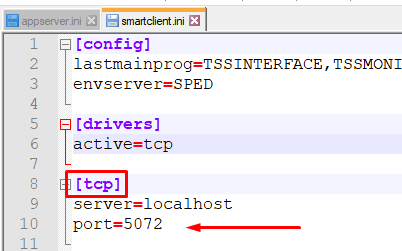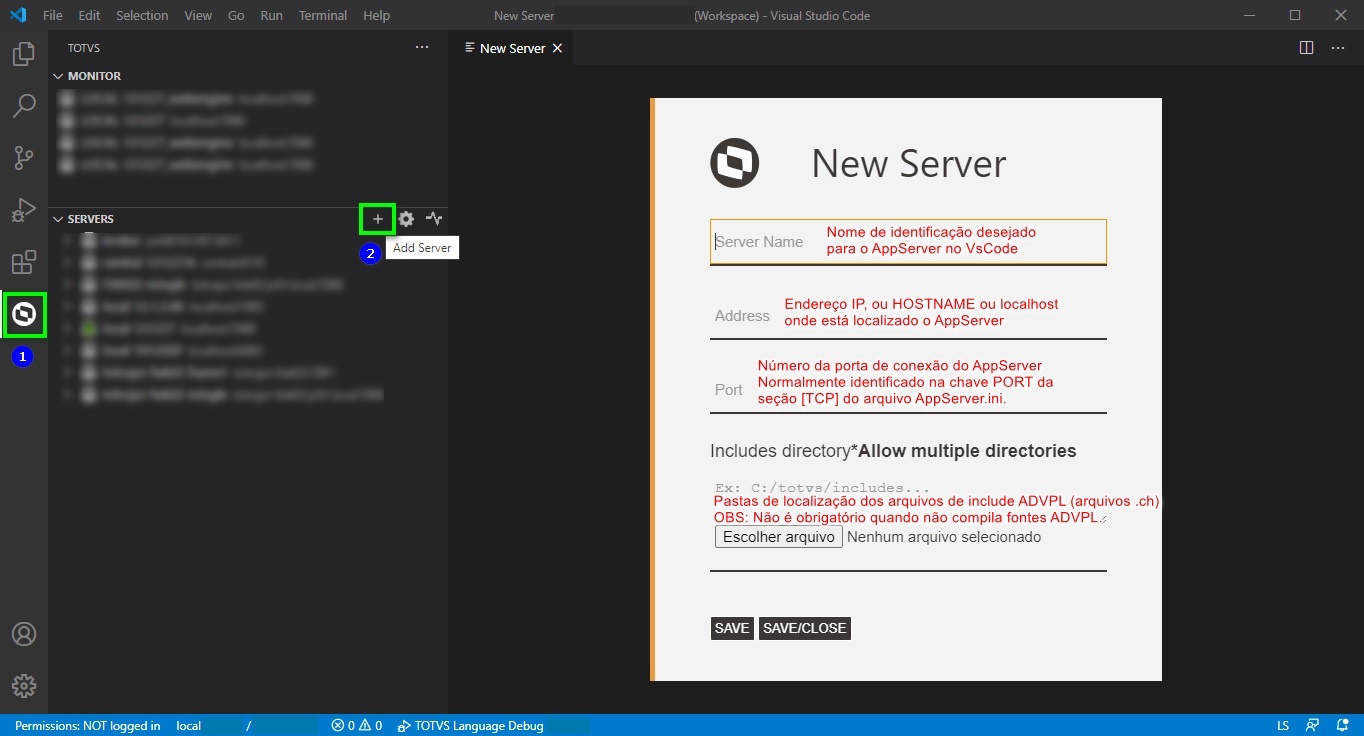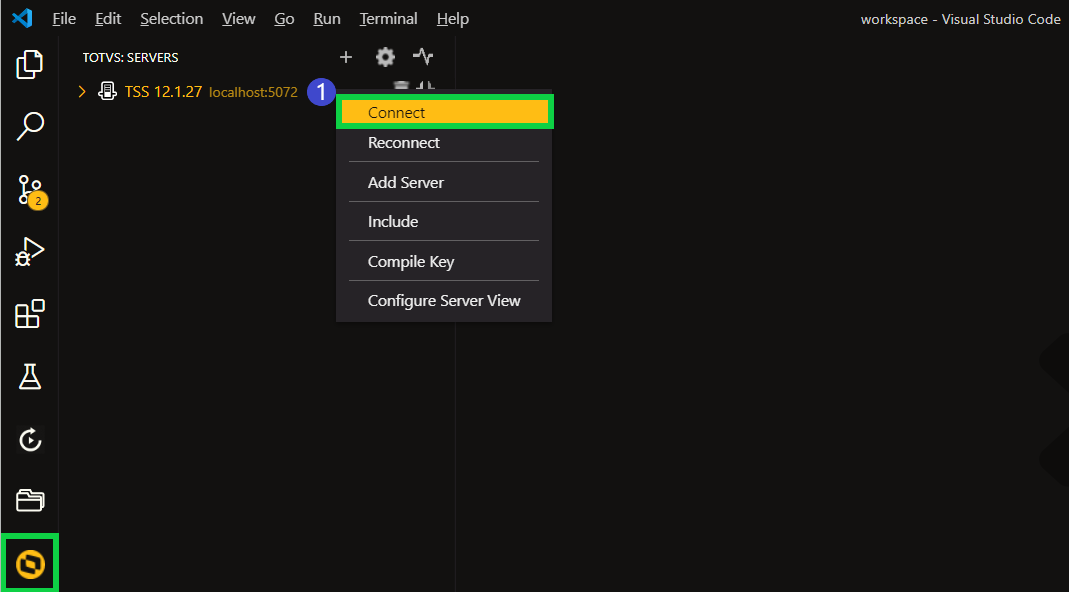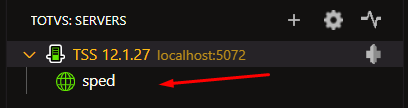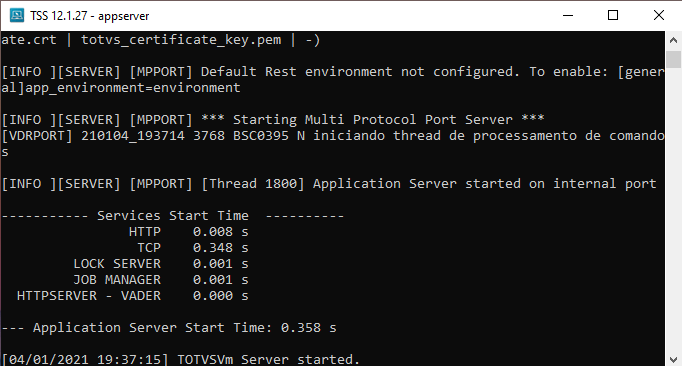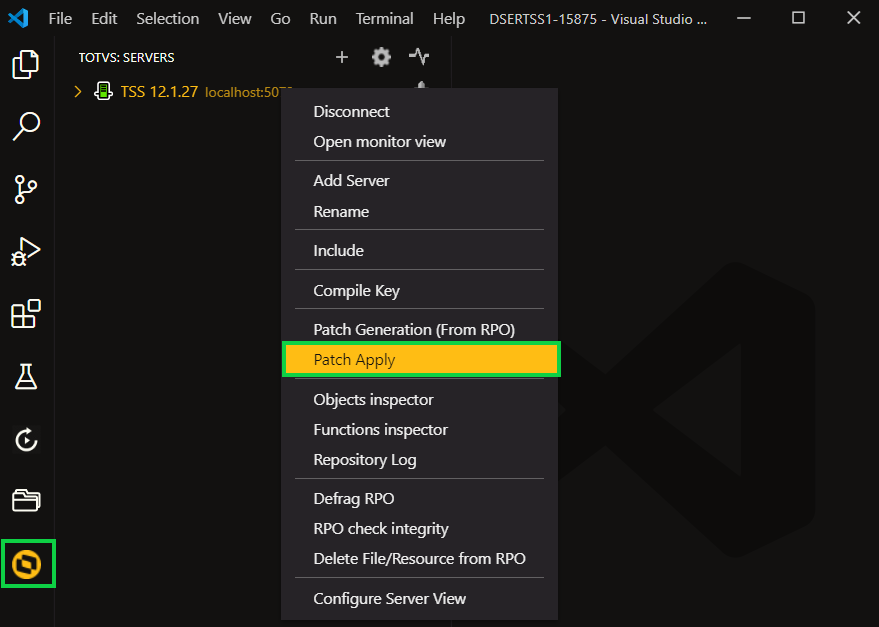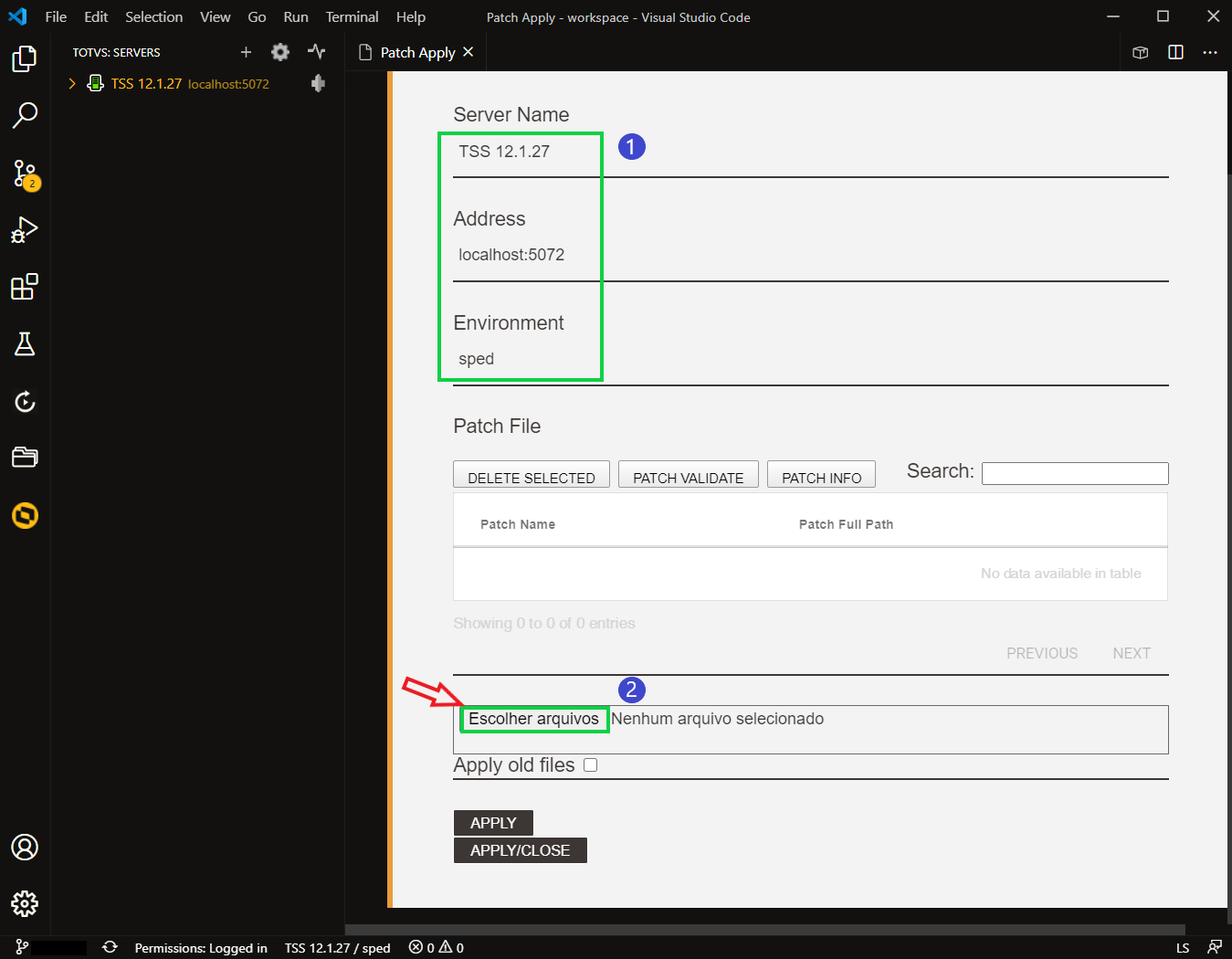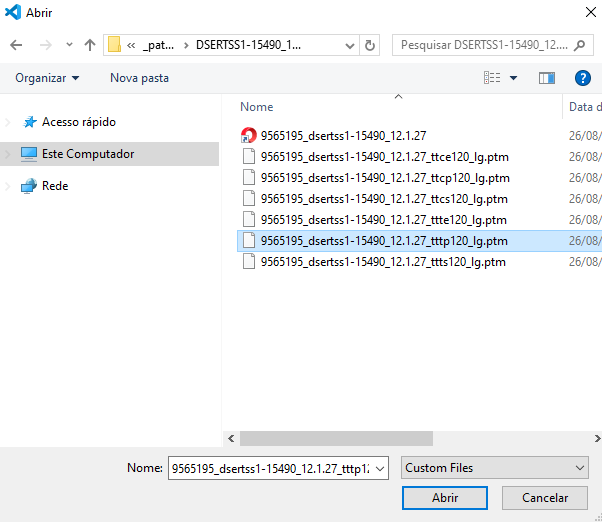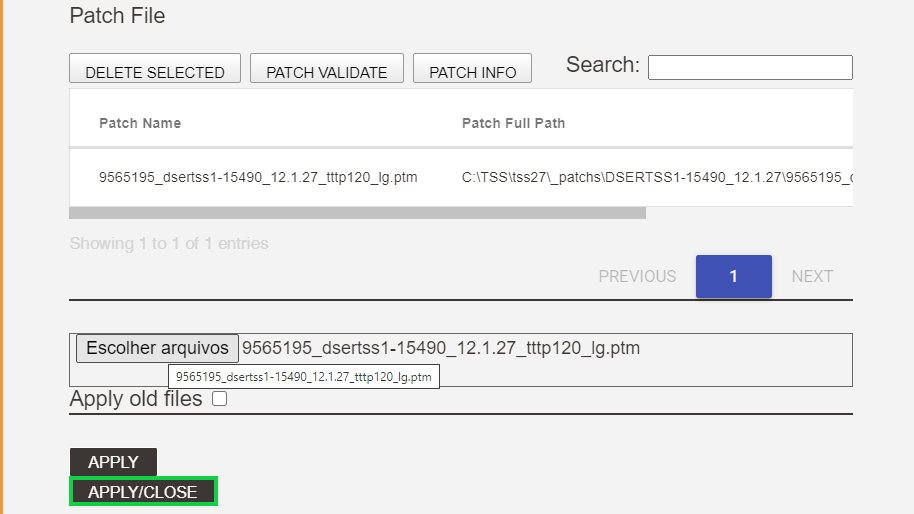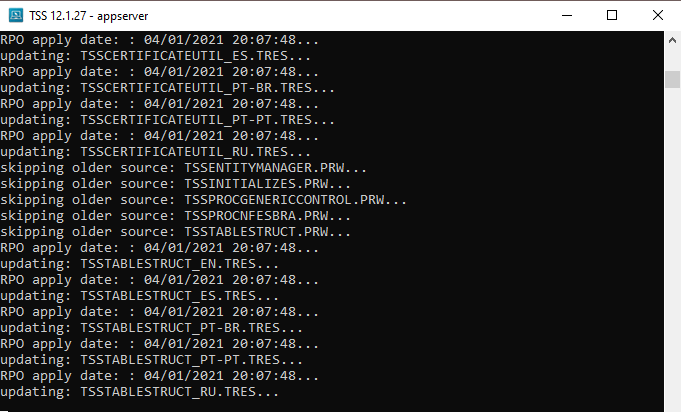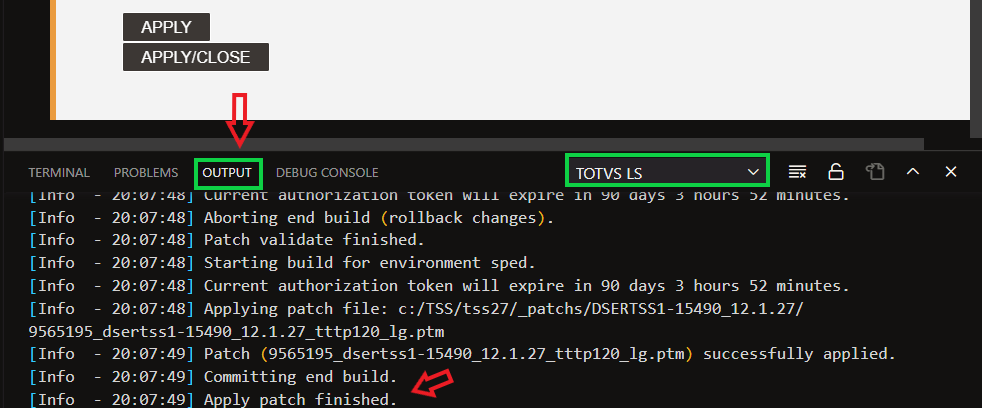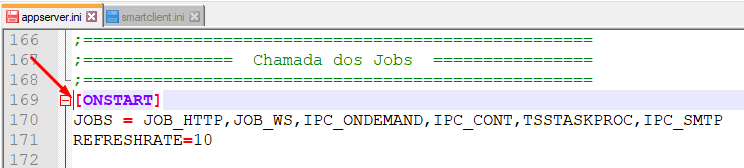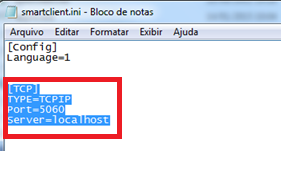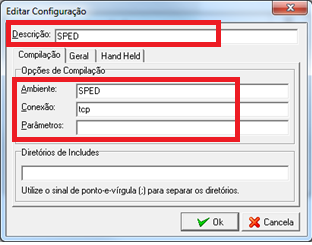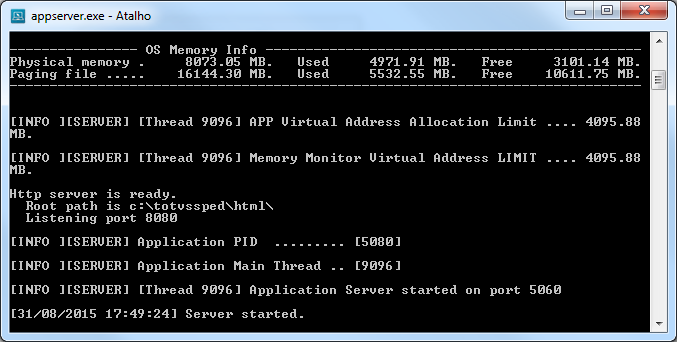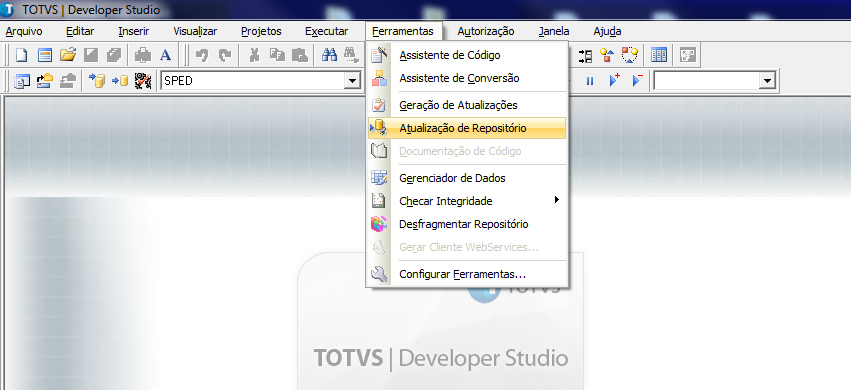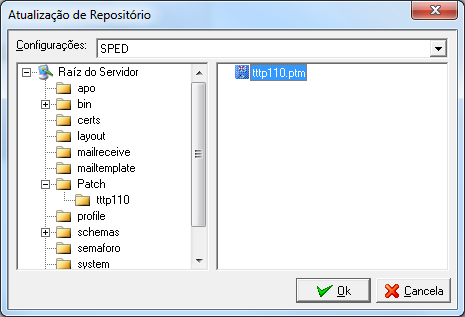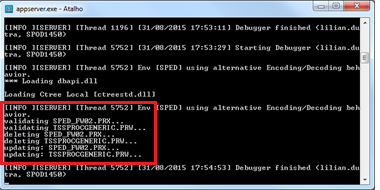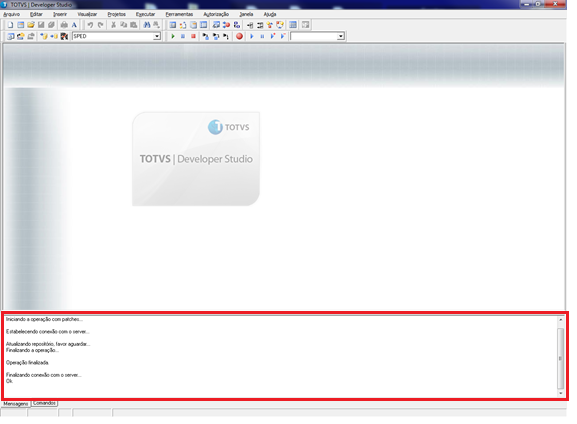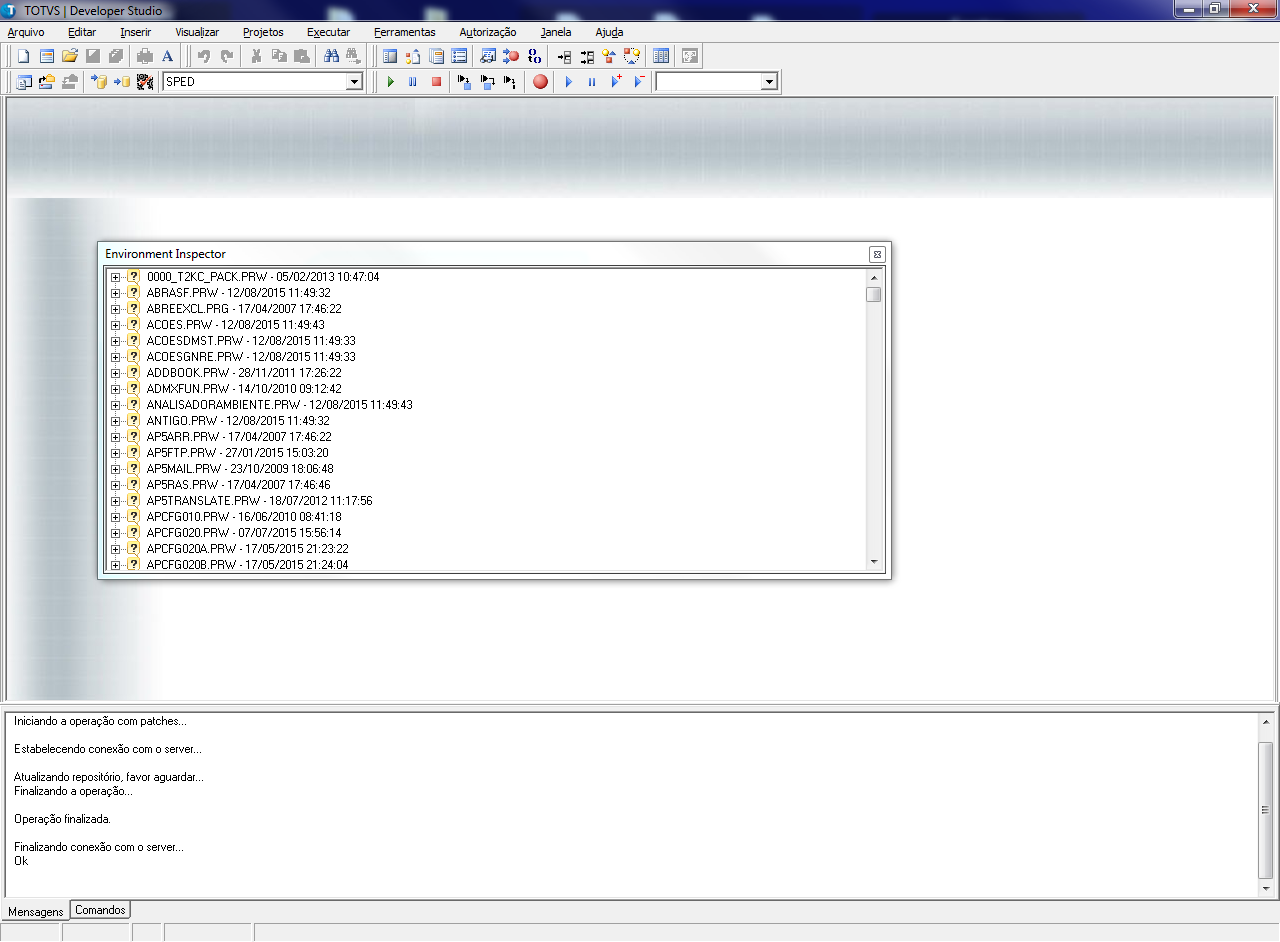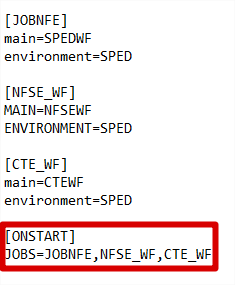Importante
Para realizar a aplicação do Patch no TSS é recomendado a utilização do plug-in do TDS para o VSCode.
- O suporte nas versões 11.3.12 e 11.3.15 do plug-in TDS do Eclipse se encerrou em 31/12/2020.
Mais informações acesse os links abaixo:
https://tdn.totvs.com/pages/viewpage.action?pageId=528915854
https://github.com/totvs/tds-vscode
Pré-requisitos
- Configuração e execução de um ambiente TSS.
- Plug-in TDS instalado e com ambientes configurados em sua IDE (Eclipse ou VSCode)
- TSS deve estar com o serviço no ar
- TSS com os JOBs parados.
- Arquivos sigaadv.pss e sigapss.spf
Parando os JOBS do TSS
Pare o serviço do TSS e comente a seção [ONSTART] do arquivo appserver.ini do seu TSS, colocando um ";" no início e salve as alterações, conforme imagem abaixo.
Arquivos necessários
Verifique se os arquivos sigaadv.pss item (1) e sigapss.spf item (2) estão presentes dentro da pasta /system do seu TSS. Verifique imagem abaixo.
Arquivo de Patch
O arquivo de patch tem a extensão .ptm e deve ser selecionado conforme a versão do seu TSS item (1).
Sugerimos que seja criado uma pasta dentro da pasta raiz do seu TSS para salvar o patch que será utilizado item (2).
Selecione abaixo a IDE utilizada para dar continuidade ao passo a passo.
Instalação e configuração do Plug-in do TDS para VSCode
Para continuidade, recomendamos seguir os procedimentos dos vídeos abaixo. Caso já tenha efetuado as configurações e a conexão do seu ambiente com o appserver, clique aqui.
Parte 01:
Parte 02:
Conexão com AppServer
Configure a porta TCP do seu TSS no arquivo smartclient.ini com a mesma porta informada no appserver.ini, conforme imagem abaixo.
Arquivo appserver.ini, localizado em \bin\appserver:
Arquivo smartclient.ini, localizado em \bin\appserver:
A partir desse ponto, acompanhe a ilustração abaixo para criar corretamente a conexão.
Abra seu VSCode e acesse a barra de ferramentas disponível na lateral esquerda na posição vertical, o atalho TOTVS AppServer , destacado no item (1) abaixo, depois clique no na opção na caixa superior de filtro, item(2).
Selecione o ambiente que criado (ou o ambiente que deseja aplicar o patch), clique com o botão direito do seu mouse em seguida clique em "Connect" item (1), conforme imagem abaixo.
Aplicando o Patch
Inicie o serviço do TSS. Recomendamos que seja iniciado em modo console,
Em um ambiente já conectado, clique com o botão direto e selecione a opção "Patch Apply"
As opções do ambiente já virão preenchidas automaticamente item (1).
Clique em "Escolher Arquivos" item (2), navegue até a pasta em que salvou o patch desejado e clique em "Abrir"
Clique em "Aplly" ou "Apply/Close"
Verifique o console do seu TSS, pois nele deverá indicar os arquivos que foram atualizados nessa patch.
Na Aba "Output" do seu VSCode, irá indicar se o patch foi aplicado com sucesso "Patch (xxxx) successfully applied.".
Caso essa aba não esteja aparecendo para você, aperte CTRL + ' (Aspa simples) no seu teclado.
Após realizada a aplicação do patch aplicado com sucesso, retire o comentário ";" da seção [ONSTART] no arquivo appserver.ini e reiniciar o serviço do TSS, conforme imagem.
Aplicação de Patch finalizada e TSS Pronto para uso. =)
Instalação e configuração do Plug-in do TDS para Eclipse
Não recomendamos o uso do Totvs Developer Studio para Eclipse pois seu uso foi descontinuado em 31/12/2020.
Caso deseje prosseguir, recomendamos a leitura dos links abaixo:
- Documentacação da Instalação: Passos para instalação/utilização do Plugin do TDS para Eclipse
- Documentação do Produto: https://tdn.totvs.com/x/GIVICw
Produto: |
TSS - TOTVS Service SOA |
Versões: |
11 e 12 |
Ocorrência: |
Qual é o procedimento para aplicação de patch no TSS? |
Passo a Passo: |
No item 1 serão apresentados os passos para configuração do Dev. Studio; no item 2 a aplicação de patch. 1. Configuração do Programa Dev. Studio1.1 Configure o arquivo smartclient.ini do TSS localizado no diretório \totvssped\bin\smartclient:
Obs.: A Porta TCP estará configurada no arquivo appserver.ini do TSS localizado no diretório \totvssped\bin\appserver. 1.2 Configure o Programa DevStudio.exe do TSS localizado no diretório \totvssped\bin\smartclient. Ao abrir selecione a opção Arquivos/Configurações/Adicionar: Obs.: O Ambiente (environment) também estará configurado no arquivo appserver.ini do TSS, verifique se o nome realmente é SPED.
Depois, aparecerá no canto superior do programa o nome do Ambiente no qual será aplicada a Patch.
2. Aplicação de Patch 2.1 Subir o serviço do TSS em modo Console com os Jobs comentados para que não ocorram erros durante a aplicação do arquivo .ptm.
2.3 Abrir o programa Dev. Studio do TSS (\totvssped\bin\smartclient) e selecionar a opção Ferramentas/Atualização de Repositório.
2.4 Entre com o usuário ADMIN e senha em branco. Escolha a pasta onde foi salvo o arquivo e em seguida selecione-o e clique em OK. Atenção escolher a Patch com o nome 12.1.17_TTTP120.PTM (Português)
2.5 Serão apresentados no console do TSS o nome dos fontes que foram atualizados.
2.6 No devStudio será apresentada a mensagem "Ok".
2.7 Na opção Visualizar/Inspetor de objetos é possível ver a data de todos os fontes do TSS.
2.8 Após as validações acimas lembre-se de remover o comentário do bloco [ONSTART] retirando o " ; " e reiniciar o serviço do TSS.
3. Validação de Versão - Apenas para TSS 12 3.1 Para validar se o path é compatível com a Versão do repositório, verifique no Console do TSS qual Release refere-se a instalação, por exemplo, P12106, P12107 ou anteriores (2.50, 2.49). 3.2 Para o path recebido, verifique no arquivo contentes.txt, qual é a Marca de Release do Path, por exemplo: Release deste PTM: P12106
3.3 Caso a versão do path a ser aplicado seja diferente da Versão do Repositório utilizado, ao iniciar o TSS será exibida mensagem de divergência de Versões, sendo necessário retornar backup do repositório e aplicar o path compatível com o repositório da instalação. |