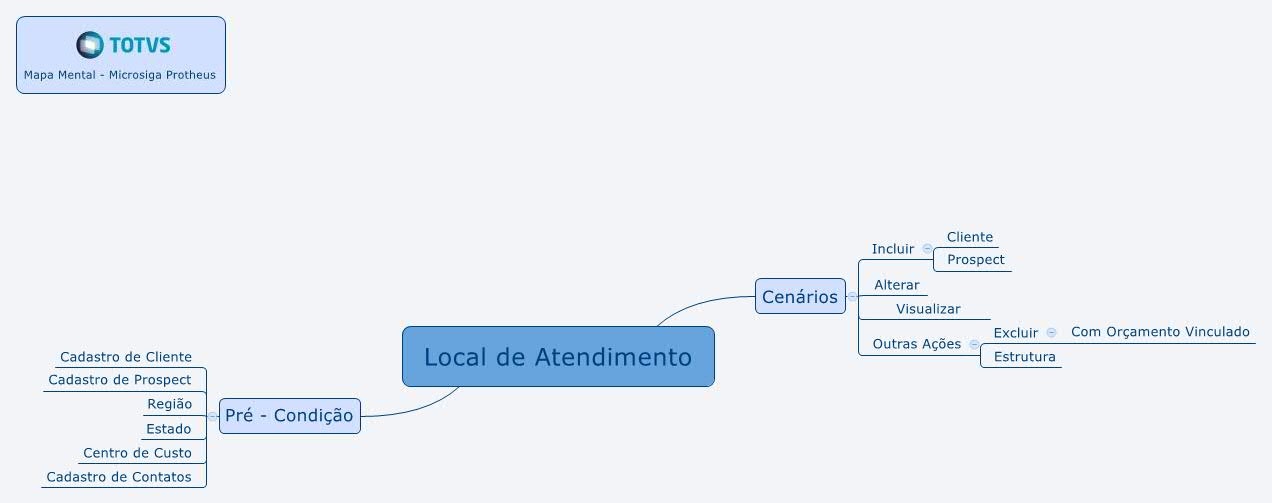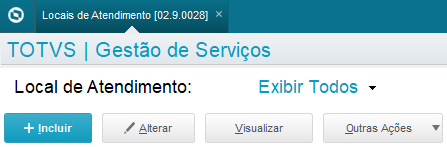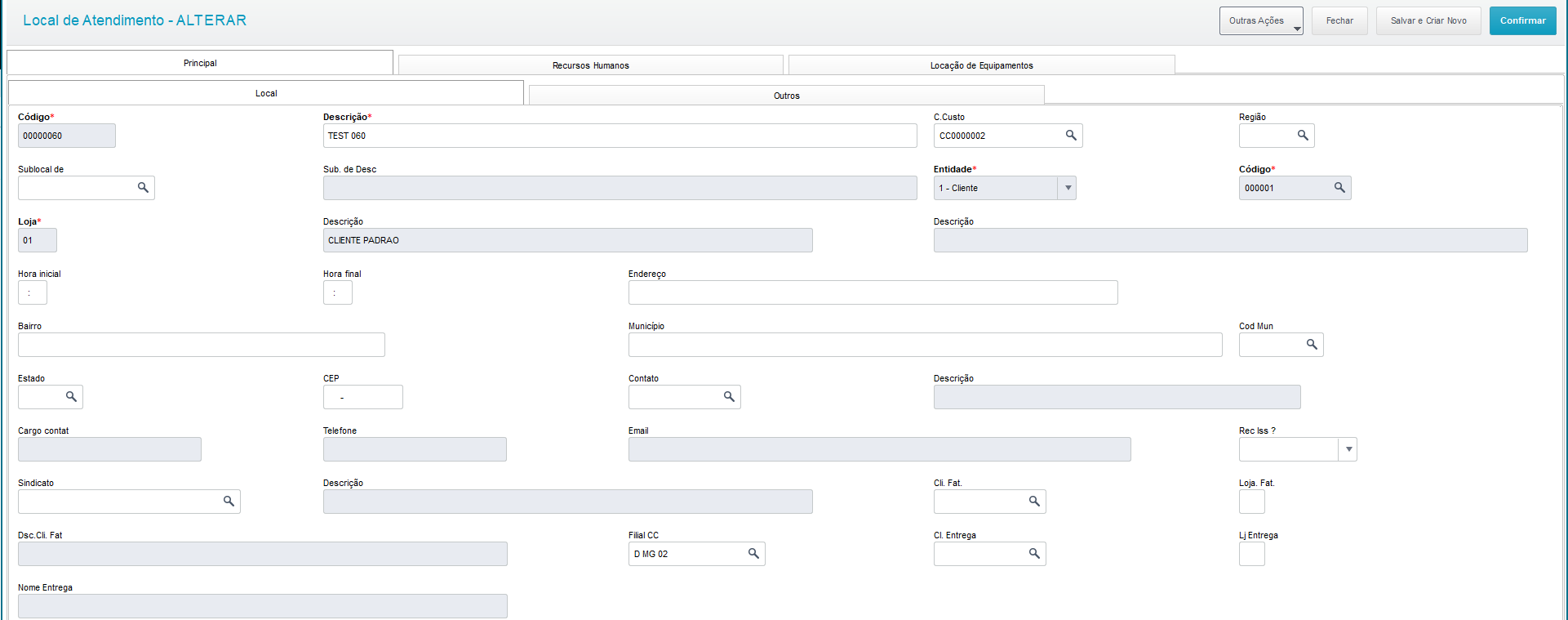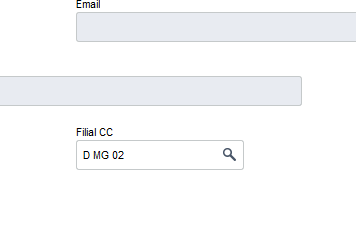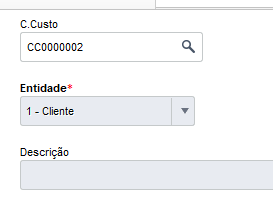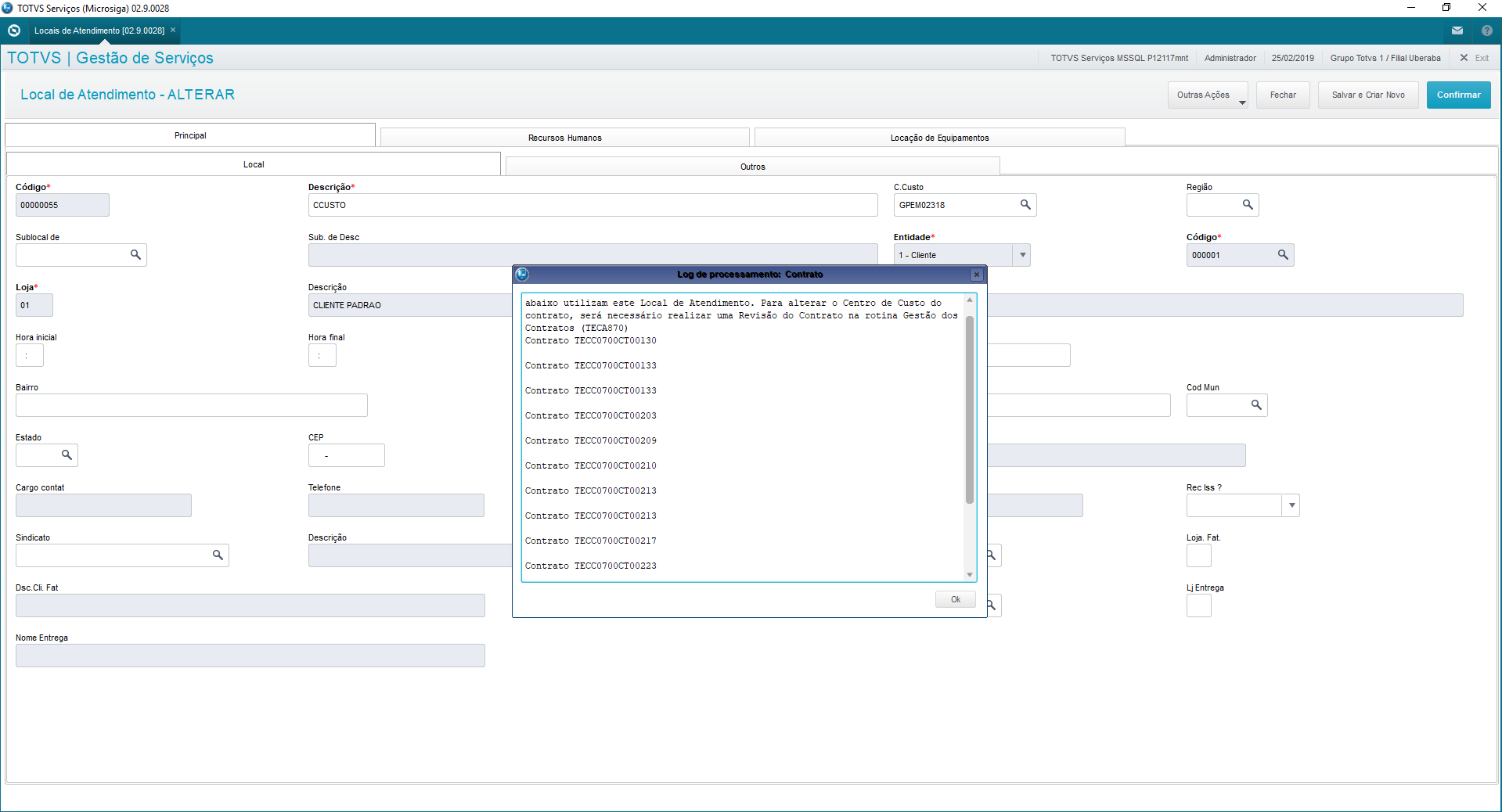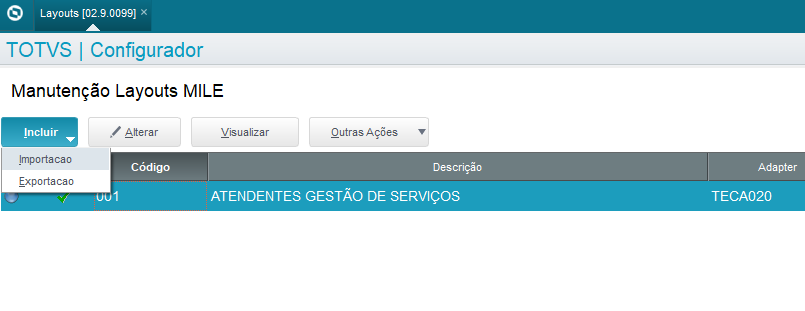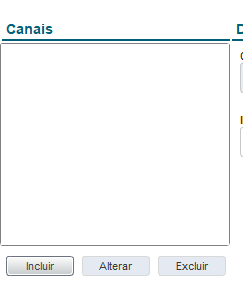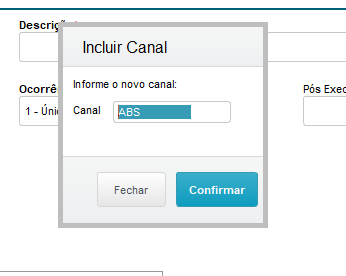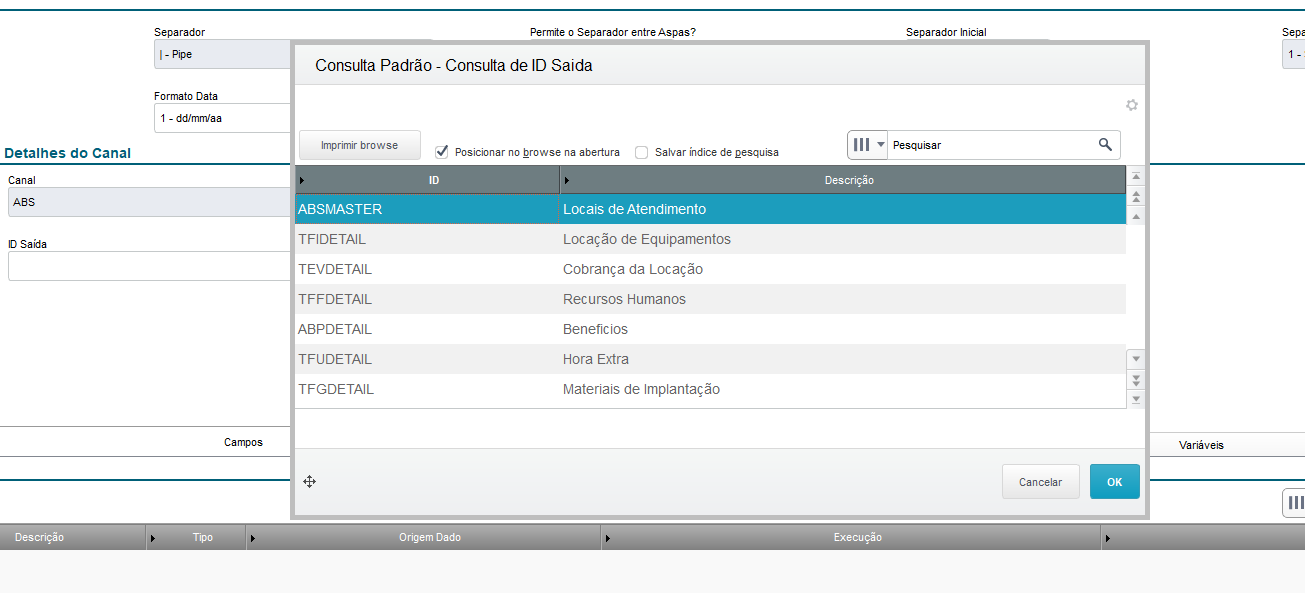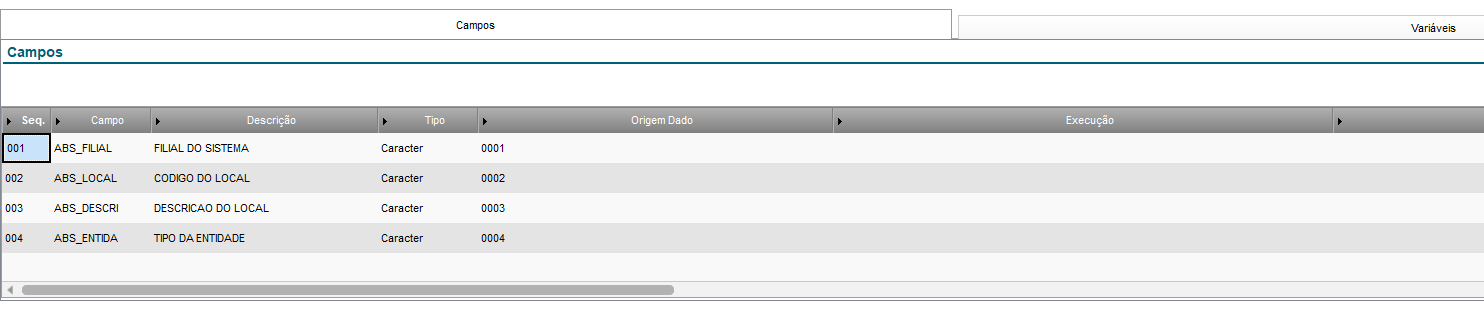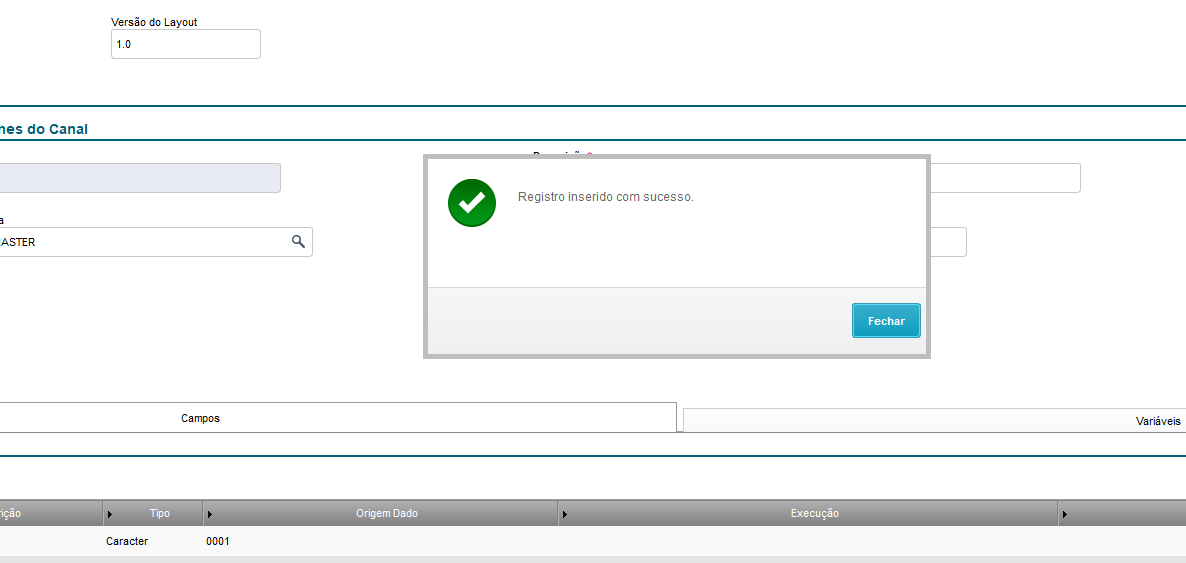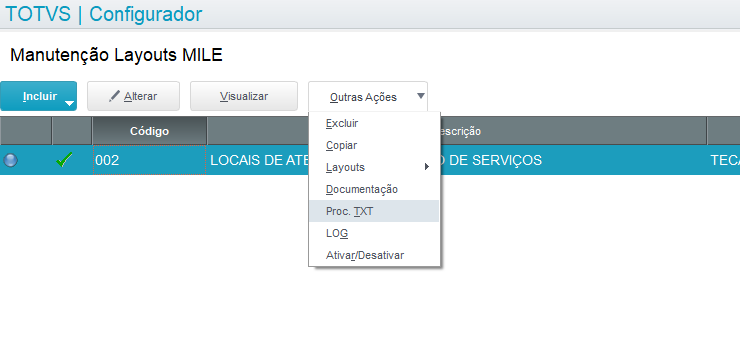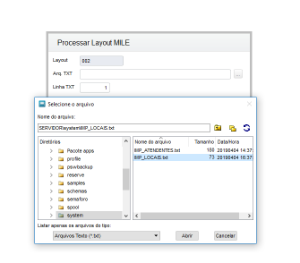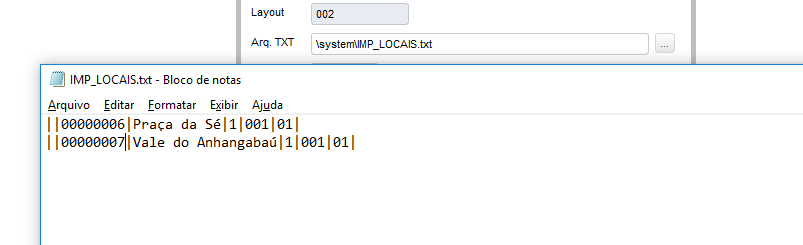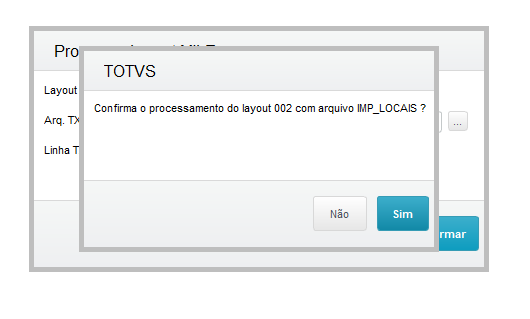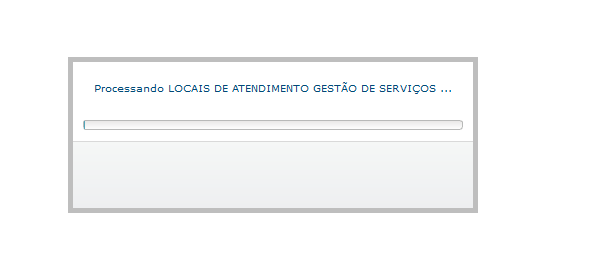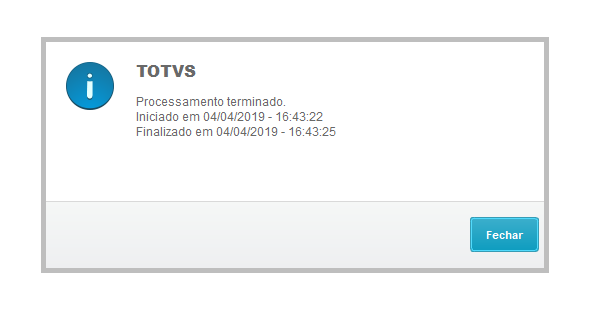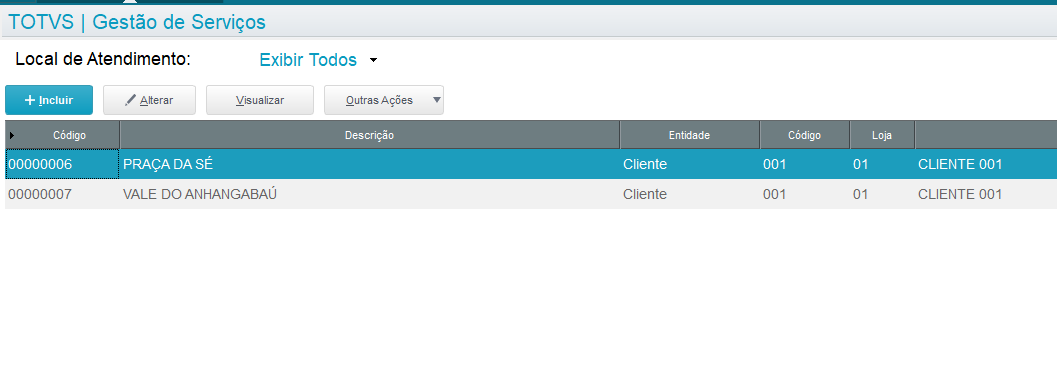Índice
Objetivo
Cadastra e controla os locais de atendimento em que são feitas as vistorias técnicas e também auxilia a separação do orçamento na proposta comercial por locais de atendimento.
O Cadastro de Local de Atendimento recebe as informações dos produtos definidos na venda e necessários para a implantação e gestão dos departamentos competentes.
Este cadastro permite realizar o gerenciamento da operação no dia a dia permitindo uma gestão mais efetiva, em função de disponibilização de consultas rápidas e visualização dos recursos necessários para a prestação de serviços vendidos pelo Contrato Comercial para cada local de atendimento de forma independente aos outros locais do mesmo cliente.
São exibidas as seguintes informações:
- Código.
- Descrição.
- Centro de Custos.
- Região.
- Sublocal de.
- Sub de Desc.
Na vistoria técnica, por meio dos campos Local e Região, podemos definir um local para realizar este procedimento. Na Base de Atendimento o campo Local possibilita informar o local relacionado à base de atendimento.
No Assistente de Geração do Contrato Integrado, ao incluir as bases de atendimento podemos pela opção Sugestão criar automaticamente as bases de atendimento referenciada nos locais cadastrados nos itens da proposta comercial. Dessa forma, para cada local, uma base de atendimento é disponibilizada, utilizando um produto padrão.
Nota
É importante considerar que as informações para realizar o cadastro dos locais de atendimento dependem de pré-condições cadastras nas seguintes rotinas:
- Cadastro de Cliente.
- Cadastro de Prospect.
- Cadastro de Contato.
- Região.
- Centro de Custo.
Mapa Mental
Conheça neste diagrama as informações que contemplam as funcionalidades da rotina:
Na página principal da rotina, estão disponíveis as opções:
Para adicionar clique em Incluir.
As informações devem ser preenchidas de acordo com as orientações descritas em Principais Campos.
Veja também as funcionalidades disponíveis em Outras Ações.
Para alterar selecione o cadastro e clique em Alterar.
As informações devem ser preenchidas de acordo com as orientações descritas em Principais Campos.
Veja também as funcionalidades disponíveis em Outras Ações.
Para visualizar, selecione o cadastro e clique em Visualizar.
As informações devem ser preenchidas de acordo com as orientações descritas em Principais Campos.
Veja também as funcionalidades disponíveis em Outras Ações.
Para excluir, selecione o cadastro e clique em Outras Ações e após clique em Excluir.
As informações devem ser preenchidas de acordo com as orientações descritas em Principais Campos.
Veja também as funcionalidades disponíveis em Outras Ações.
Acesso em Outras Ações / Estrutura.
As informações devem ser preenchidas de acordo com as orientações descritas em Principais Campos.
Veja também as funcionalidades disponíveis em Outras Ações.
Disponível em Outras Ações / Vínculo de benefícios.
Com este recurso, é possível realizar o vínculo do benefício com o local de atendimento.
Neste cadastro serão listados para visualização os benefícios existentes para a filial e para os clientes do local. Sendo assim, é possível incluir e alterar os benefícios para o local de atendimento.
Nota
As informações devem ser preenchidas de acordo com as orientações descritas em Principais Campos.
Veja também as funcionalidades disponíveis em Outras Ações.
Ao alterar o Centro de Custo de um Local de Atendimento, o sistema exibirá um log com todos os contratos que possuem o Local de Atendimento alterado, indicando que é necessário revisar o contrato para que a alteração de centro de custo seja refletida no contrato e nos demais registros, como títulos a receber, por exemplo.
1) Clicando em alterar.
Figura 1 - Botões alterar / incluir.
1.1) Preenchendo campos obrigatórios:
Figura 2 - Visão de todos os campos, incluir ou alterar.
1.2) Preenchendo Filial CC.
Campo obrigatório para a alteração do centro de custo. Este campo tem como objetivo localizar de qual filial o centro de custo pertence.
Figura 3 - Campo Filial CC, obrigatório para o campo c.custo estar liberado.
1.3) Utilizando o centro de custo.
Alterando o valor do campo Centro de Custo:
Figura 4 - Campo C.Custo, utilizado para a descrição do centro de custo.
1.4) Alterando o C.Custo
Ao alterar o campo o sistema apresentará um log com informações de contratos que utilizam esse local de atendimento e suas respectivas revisões.
Figura 5 - Tela com os contratos que utilizam esse local de atendimento.
Veja também as funcionalidades disponíveis em Outras Ações.
A partir do release 12.1.23 a rotina de Locais de atendimento conta com as API's (Get / Put / Post / Delete) na arquitetura Rest de forma nativa, sendo assim, será necessário somente a implementação para consumir as API's de acordo com a regra de negócio e necessidade especifica. A partir das configurações estabelecidas para o Rest (Porta, URL etc) as API's estarão no seguinte Endpoint: FWMODEL/teca160, por exemplo: http://localhost:8080/rest/FWMODEL/TECA160
Saiba mais em:
FWRestModel - API RESTful dos modelos de dados do Protheus
Importação de atendentes via MILE.
O MILE é o acrônimo para Model Integrator Layout Engine. O intuito desta ferramenta é facilitar a importação/exportação de dados para o sistema através do uso de rotinas automáticas (MSExecAuto) e/ou rotinas desenvolvidas em MVC utilizando arquivos em formato texto (TXT).
Conceito básico da ferramenta
A ideia básica é mapear as informações que serão importadas ou exportadas em um layout. Esse layout trabalha no conceito de canais, é feita a leitura do arquivo texto e através do layout enviasse os dados para serem processados pelo adapter
Criação layout importação
Para importação de locais de atendimento, segue exemplo de como configurar o modelo de importação:
Folder "Geral", informar os campos:
Tipo Adapter = 2- MVC.
Adapter = TECA160.
Os campos do Folder "Formatação de arquivo" deverão seguir as particularidades e formatação do arquivo que será importado, contudo, segue exemplo de como utilizar com separador "fixo" com o carácter "|" (pipe) .
Folders Canais, Incluir.
Informe um ID para o canal (saiba mais sobre canais de importação em MILE - Model Integrator Layout Engine) de importação.
O campo ID Saída, deverá ser igual a "ABSMASTER"
Folder Campos, informar quais campos (tipos e origem) serão alimentados na importação:
Importante:
1: Todos os campos obrigatórios da tabela deverão ser informados na listagem de campos.
2: O campo Origem Dado deve ser informado de onde o dado será coletado, neste exemplo, o campo ABS_FILIAL será coletado da posição 0001 do arquivo texto, até que seja encontrado o carácter "|" (Pipe), conforme a configuração deste exemplo.
Confirme a configuração do Layout.
Execução importação.
Posicione o cursos no layout desejado e Acesse a opção Outras Ações \ Proc. TXT
Selecione o arquivo desejado.
O arquivo que será importado, possui os seguintes dados:
Importante: observe que os dados do arquivo estão seguindo rigorosamente o layout de importação utilizado neste exemplo , qualquer ocorrência que não respeite o layout comprometerá o processamento da importação.
Confirme a execução.
Dados importados com sucesso.
Saiba mais em MILE - Model Integrator Layout Engine.
Nota
De acordo com as informações cadastradas nas pré-condições, os Principais Campos podem ser preenchidos por meio da utilização da consulta padrão (tecla F3).
Principais Campos
Campo: | Descrição |
| Descrição | Informe a descrição. Exemplo: Local de Atendimento CT001 |
| C. Custo | Selecione o código do centro de custo. Exemplo: 000000001 |
| Região | Selecione o código da região. Exemplo: 001 - Norte |
Entidade | Utilize a seta indicadora e selecione a entidade. Exemplo: 1 - Cliente 2 - Prospect |
Código | Selecione o código. Exemplo: 000001 |
| Endereço | Informe o endereço do local de atendimento. Exemplo: Avenida do Estado |
| Bairro | Informe o bairro do local de atendimento. Exemplo: Centro |
| Município | Informe o município do local de atendimento. Exemplo: São Paulo |
| Estado | Selecione o código. Exemplo: SP |
| Contato | Selecione o contato. Exemplo: 000001 |
| Res. Técnica | Informe a reserva técnica. Exemplo: 1 - Sim 2 - Não |
| Filial C.C. | Indique a filial a que o centro de custo informado no local de atendimento pertence. Exemplo: D MG 02 Observação: Nos cadastros de local de atendimento cujo centro de custo estiver preenchido, será necessário informar a filial, pois o sistema valida o preenchido do campo. O centro de custo cadastrado será informado no contrato gerado. Considere que ao selecionar um local de atendimento no orçamento de serviços, será validada a filial do centro de custo informado no cadastro. O local de atendimento só poderá ser selecionado caso a filial seja a mesma do contrato. |