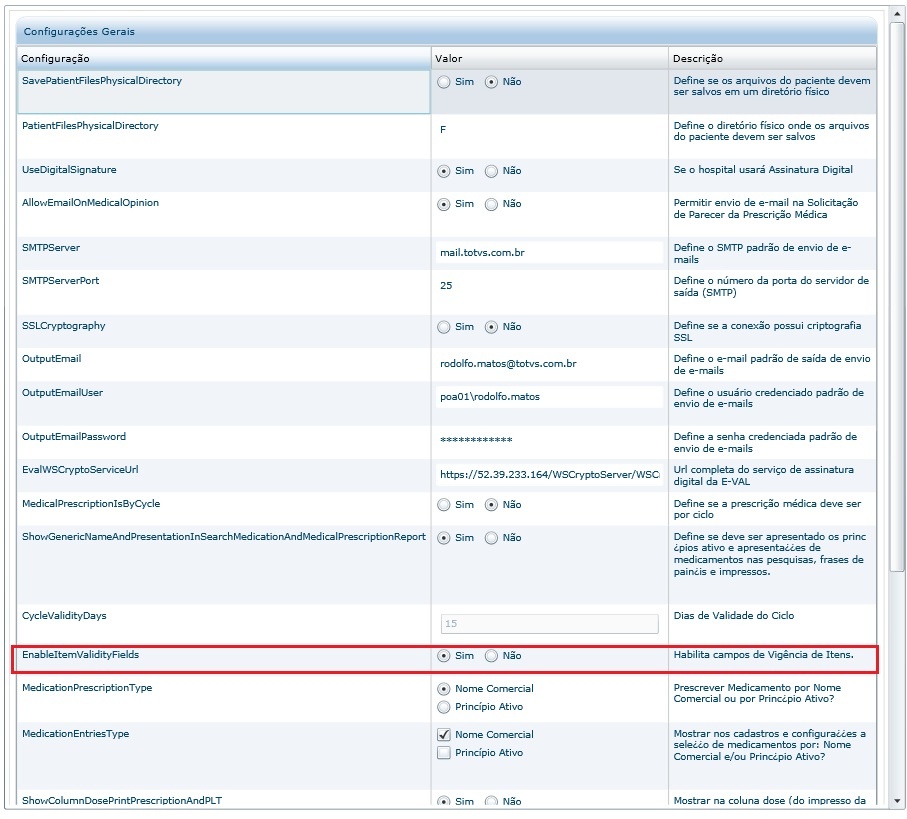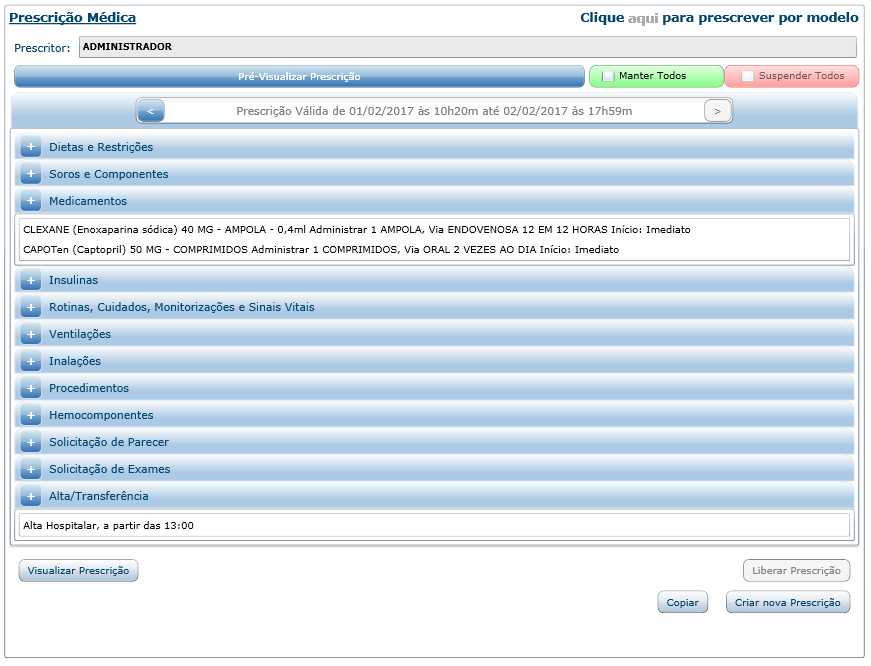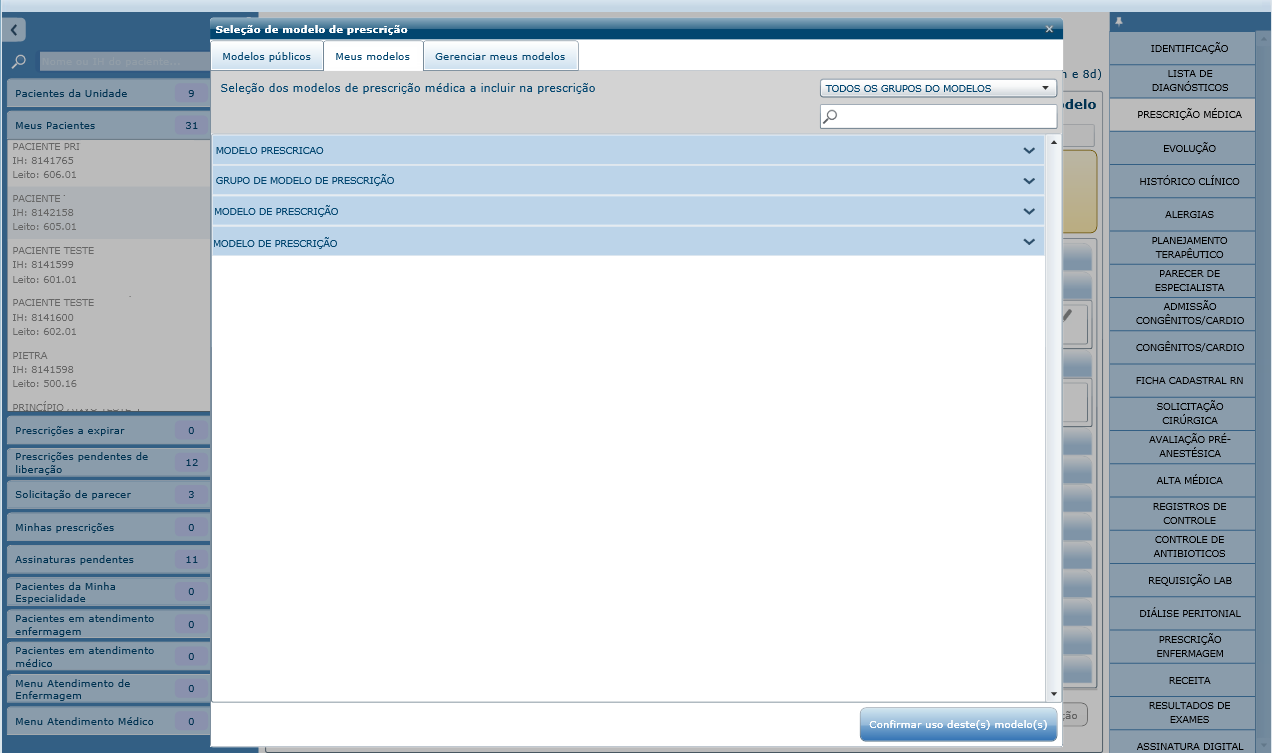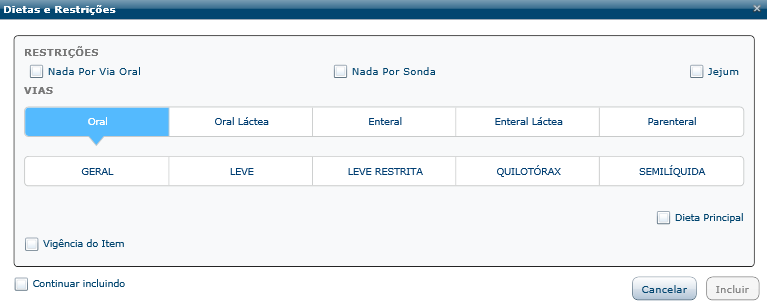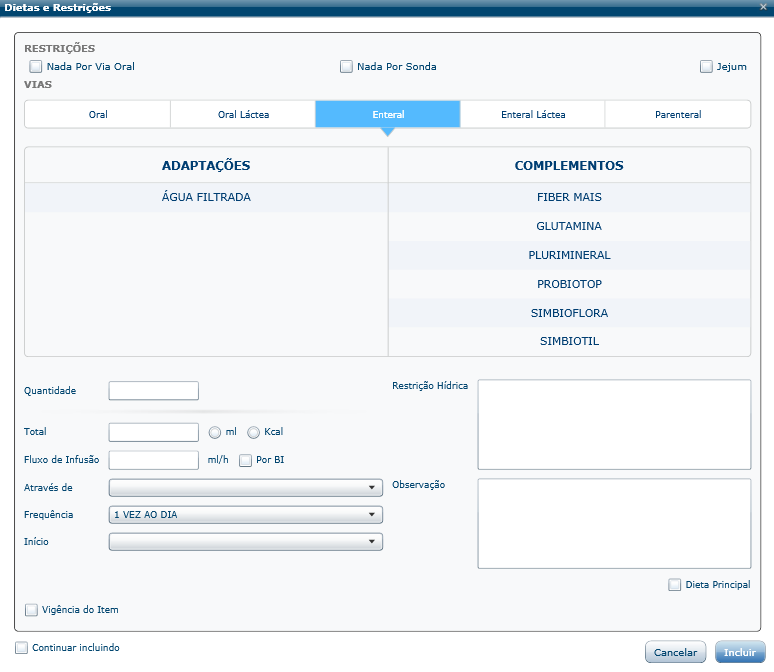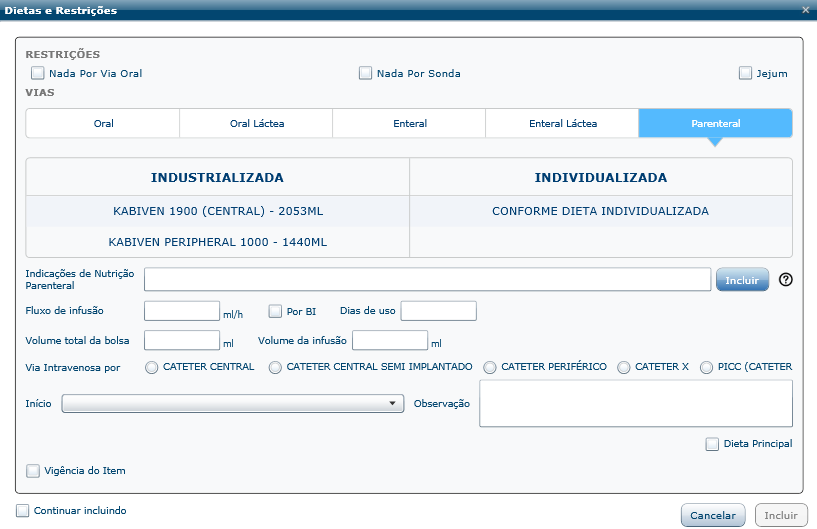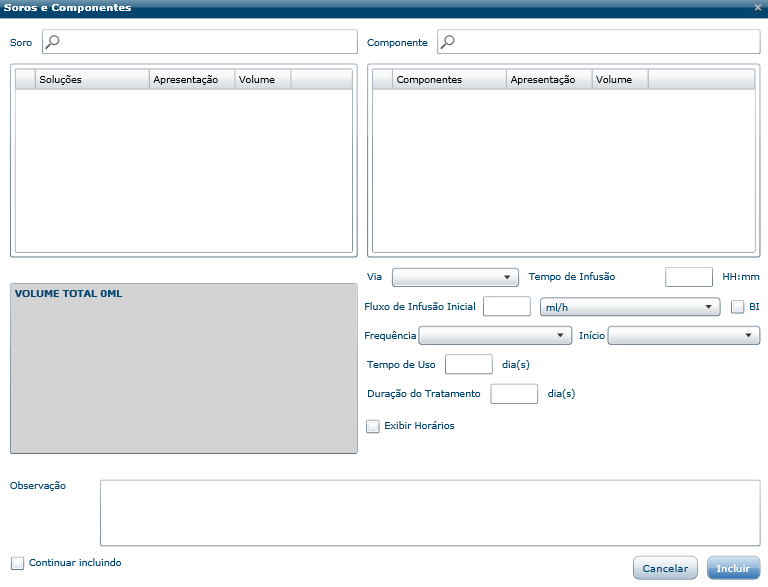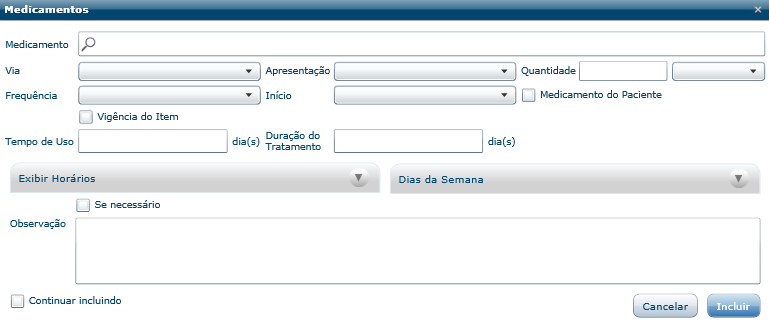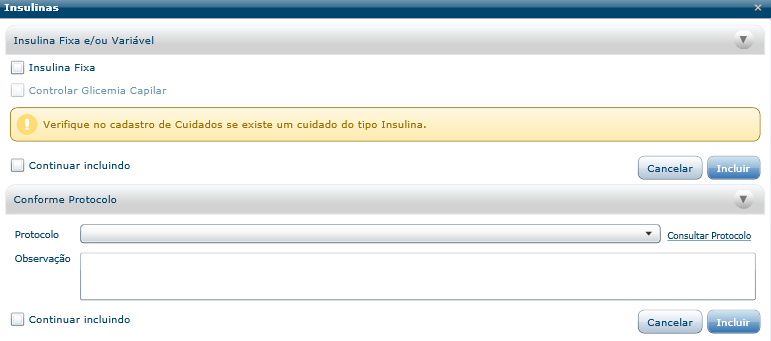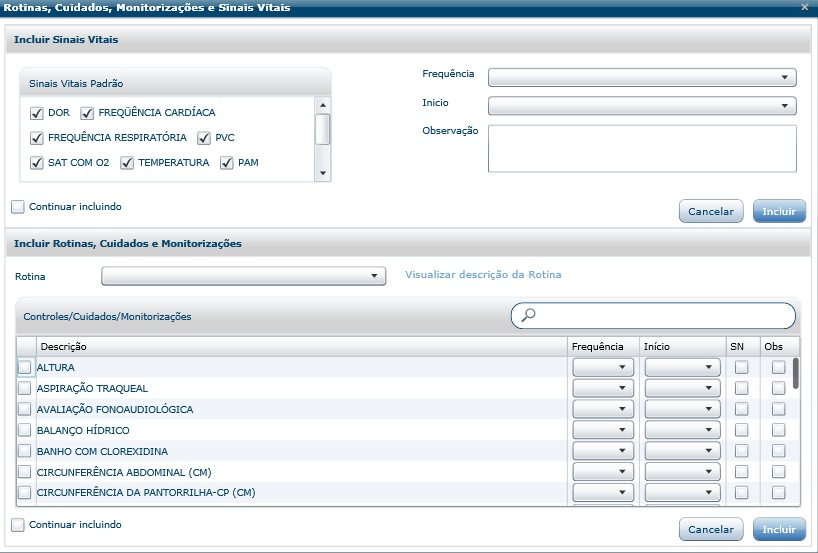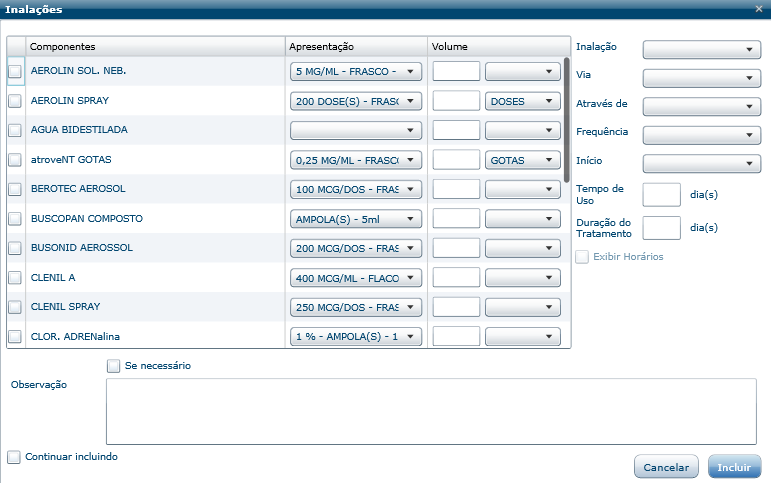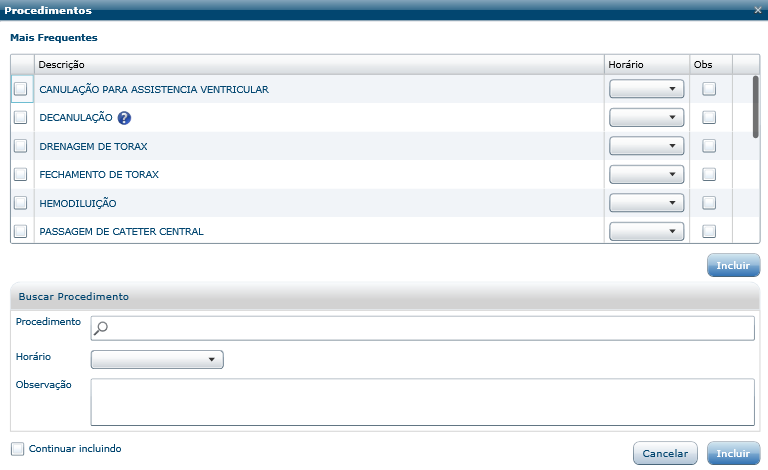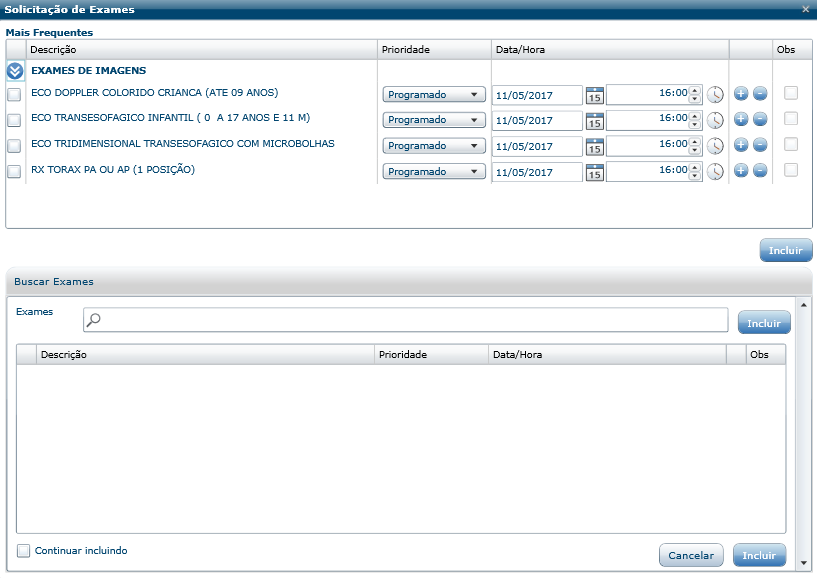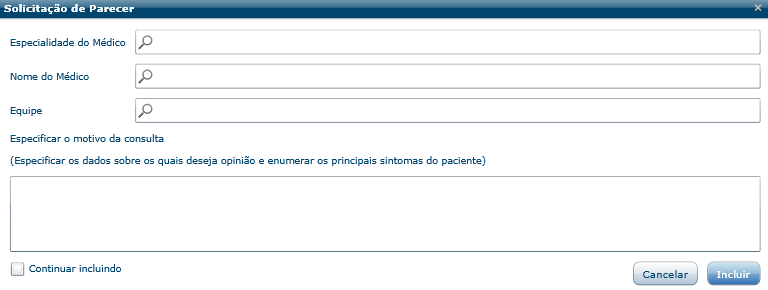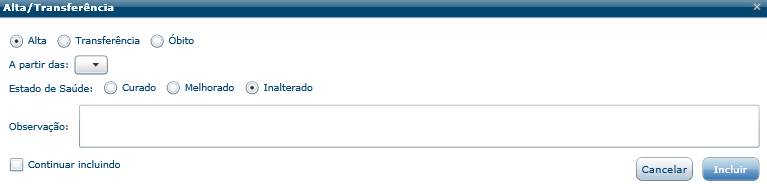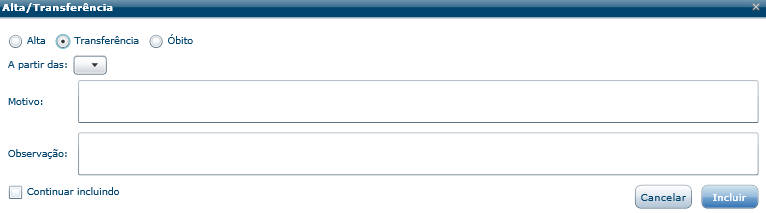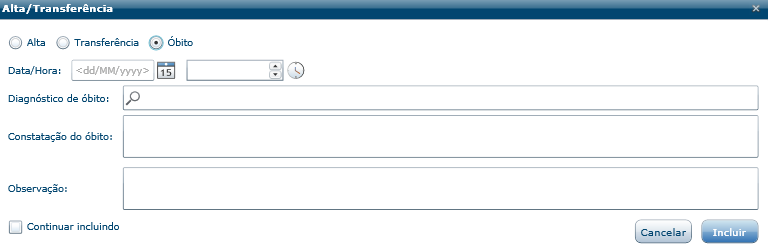A prescrição por ciclo é a prescrição com validade de 24 horas e é contada a partir do momento da liberação da prescrição. Ao criar uma nova prescrição o sistema informa que a Prescrição é nova e o inicio da prescrição depende da sua liberação.
Após a liberação da prescrição, a informação é alterada para o tempo de validade desta prescrição (de acordo com o ciclo).
Utilizando Aprazamento com Vigência para Medicamentos e Dietas e Restrições
O sistema possui funcionalidade de controle de aprazamentos com a vigência diferente do atual, no qual será controlado o horário final da dieta/medicação no último dia de administração. Recurso referente as dietas e medicamentos prescritos com a funcionalidade "Vigência do Item".
Quando habilitado o parâmetro Controle de aprazamento com base no horário de início, o último dia da medicação/dieta não deverá gerar aprazamentos para os horários iguais ou maiores que o primeiro horário que a medicação iniciou. Já se a caixa estiver desmarcada, o sistema permanece com o comportamento padrão de gerar horários até o final da data de término ou da validade da prescrição, quando não preenchido a data de término.
Habilitando Aprazamento com Vigência
O parâmetro "Controle de aprazamento com base no horário de início" ficará visível somente se o recurso de validade de itens estiver habilitado EnableItemValidityFields = Sim nas Configurações Gerais do Prontuário Eletrônico do Paciente em Adm do Sistema/ Configurações/ Prontuário Eletrônico do Paciente/ Configurações Gerais.
Habilitando a Prescrição por Ciclo:
- Para habilitar a prescrição por ciclo, acesse Adm. do Sistema/Configurações/Prontuário Eletrônico/Configurações Gerais. A opção Sim em MedicalPrescriptionIsByCycle deve ser marcada.
Configurando a Quantidade de Dias do Ciclo:
- No parâmetro CycleValidityDays é possível informar quantidade de dias de validade do ciclo. Este campo tem por padrão 1 dia (24hrs) definido, ao alterar esta informação todos os próximos Ciclos passarão a ter tempo de validade igual ao definido (pode ser definido entre 1 e 30 dias).
Configurando Horário de Inicio e de Corte da Prescrição:
- O parâmetro Horário de Início da Prescrição em no menu Adm. do Sistema/ Configurações/Prontuário Eletrônico /Configurações por Unidade inicia uma nova prescrição (este parâmetro só estará habilitado, caso o Tipo de Prescrição esteja definido como "Prescrição por Ciclo")..
- O parâmetro Horário de Corte da Prescrição no menu Adm. do Sistema/ Configurações/Prontuário Eletrônico /Configurações por Unidade é responsável por sinalizar ao PEP, no momento da Liberação da Prescrição, qual a validade o Sistema deve gerar (este parâmetro só estará habilitado, caso o Tipo de Prescrição esteja definido como "Prescrição por Ciclo"). Exemplo:
Caso 1:Horário de início do ciclo:14HHorário de corte da prescrição:0H
Dia 29/06 – Primeira Prescrição liberada :17H
Caso 2:Horário de início do ciclo:14HHorário de corte da prescrição:0H
Dia 29/06 – Primeira Prescrição liberada :10H
- Caso a prescrição esteja vencida é possível realizar sua cópia.
- Para realizar a cópia, clique em Cópiar na parte inferior da tela da Prescrição Médica.
- A prescrição será copiada imediatamente.
- Ao realizar a cópia de um item o horário de início fica em branco e somente os campos: Quantidade, Frequência, Tempo de Uso*, Início, Exibir Horários e Dias da Semana ficam liberados para edição. Ao copiar prescrição, não é feita cópia de aprazamentos e nem do início do item.
- Quando a cópia for feita de um ciclo antigo, que não seja o último ciclo liberado e se algum desses itens solicitar justificativa, não se copia as justificativas e deve mostrar uma mensagem informando quais itens devem ser revisados.
- Para dieta e medicados é possível registrar a Vigência do Item na Prescrição, essa regra será aplicada na cópia do item. os itens que já tiveram sua vigência finalizada não serão copiados para o ciclo novo.
- Caso a prescrição esteja vencida é possível remover todos os itens vencidos criar uma nova Prescrição.
- Clique em Criar Nova Prescrição na parte inferior da tela da Prescrição Médica.
- A prescrição será nova e não terá nenhum item, possibilitando começar a prescrição do zero.
Os modelos de prescrição são configurados em Adm. do Sistema/Configurações/ Prontuário Eletrônico / Configuração de Modelos de Prescrição Médica. Para verificar como realizar a configuração, verifique o documento Configurações. Para cadastrar grupos de Modelos de Prescrição verifique o documento Cadastro de Grupos de Modelos de Prescrição.
- No Prontuário Eletrônico do Paciente acesse a aleta Prescrição Médica.
- Utilize a opção Clique aqui para prescrever por Modelo.
- Será exibida a tela Seleção de modelo de prescrição.
- Nas abas Modelos Públicos e Meus modelos é possível selecionar um modelo para uso, marcando o modelo e clicando em Confirmar Uso deste modelo.
- Na aba Gerenciar meus modelos é possível editar, excluir e criar novos modelos de prescrição.
- Após preencher as informações da prescrição, clique em Incluir.
- A prescrição ficará pendente de liberação (em vermelho).
- Para excluir o item pendente clique no item pendente de liberação e em Excluir.
- Para alterar informações clique no item pendente de liberação, realize as alterações e clique em Atualizar.
- Para liberar os itens prescritos clique em Liberar Prescrição.
- Os itens serão liberados e ficarão disponíveis no Planejamento Terapêutico. Será possível mantê-los ou suspendê-los marcando a caixa correspondente.
- Os itens já liberados ficam com a fonte preta.
- Para realizar a impressão da prescrição, clique em Visualizar Prescrição.
Prescrevendo Dieta Oral
- No Prontuário Eletrônico acesse Dietas e Restrições.
- Para iniciar a prescrição, selecione a opção Oral.
- Selecione o tipo de dieta desejado.
- Selecione o e de dieta (Não é obrigatório).
- Informe a quantidade, e selecione se está relacionada à ml ou Kcal.
- Selecione a frequência e o início da administração da dieta.
- Utilize os campos Observações e Restrição Hídrica para adicionar informações à dieta.
- Marque a caixa Vigência do Item para definir data inicial e final de vigência da dieta.
- Marque a caixa Continuar Incluindo para após clicar em Salvar permanecer na tela de inclusão para prescrição de mais um item.
- Clique em Incluir.
Prescrevendo Dieta Oral Láctea
- No Prontuário Eletrônico, acesse Dietas e Restrições.
- Selecione a consistência Oral Láctea.
- Selecione os elementos desejados. A dieta Oral Láctea pode ter mais de um grupo prescrito utilizando o operador "OU", porem somente um será administrado no paciente, pois a intenção é que o médico prescritor proporcione mais de uma possibilidade de administração de dieta oral láctea para o paciente.
- Para cada grupo de dieta, pode ser selecionado uma quantidade total, frequência, início, observações e restrições hídricas.
- Marque a caixa Vigência do Item para definir data inicial e final de vigência da dieta.
- Marque a caixa Continuar Incluindo para após clicar em Salvar permanecer na tela de inclusão para prescrição de mais um item.
- Clique em Incluir.
Prescrevendo Jejum
- No Prontuário Eletrônico acesse Dietas e Restrições.
- Selecione a restrição "Jejum".
- Informe o horário de início e do fim do jejum.
- Utilize o campo Observações para adicionar informações.
- Marque a caixa Vigência do Item para definir data inicial e final de vigência da dieta.
- Marque a caixa Continuar Incluindo para após clicar em Salvar permanecer na tela de inclusão para prescrição de mais um item.
- Clique em Incluir.
Prescrevendo Dieta Enteral
- No Prontuário Eletrônico acesse Dietas e Restrições.
- Selecione a opção Enteral.
- Selecione o elemento de dieta.
- Informe a quantidade, e selecione se está relacionada à ml, ml/h ou Kcal.
- Marque a caixa BI para prescrever a utilização da bomba de infusão.
- Selecione a via de administração.
- Selecione a frequência e o início da administração da dieta.
- Caso necessário utilize o campo Restrição Hídrica.
- Utilize o campo Observações para adicionar informações à dieta.
- Marque a caixa Vigência do Item para definir data inicial e final de vigência da dieta.
- Marque a caixa Continuar Incluindo para após clicar em Salvar permanecer na tela de inclusão para prescrição de mais um item.
- Clique em Incluir.
Prescrevendo Dieta Enteral Láctea
- No Prontuário Eletrônico, acesso Dietas e Restrições.
- Selecione a consistência Enteral Láctea.
- Selecione os elementos desejados. A dieta Enteral Láctea pode ter mais de um grupo prescrito utilizando o operador "OU", porém somente um será administrado no paciente, pois a intenção é que o médico prescritor proporcione mais de uma possibilidade de administração de dieta enteral láctea para o paciente.
- Para cada grupo de dieta, pode ser selecionado uma quantidade, fluxo de infusão, através de, frequência, início, duração, observações e restrições hídricas.
- Marque a caixa Vigência do Item para definir data inicial e final de vigência da dieta.
- Marque a caixa Continuar Incluindo para após clicar em Salvar permanecer na tela de inclusão para prescrição de mais um item.
- Clique em Incluir.
Prescrevendo Dieta Parenteral
- No Prontuário Eletrônico acesse Dietas e Restrições.
- Selecione a opção Parenteral.
- Selecione o elemento de dieta.
- Informe a quantidade, e selecione se está relacionada à ml ou Kcal.
- Digite as Indicações de Nutrição Parenteral. Ao clicar sobre o ícone de ponto de interrogaçãoé possível visualizar as indicações previamente cadastradas.
- Informe o Fluxo de infusão e marque a caixa BI para prescrever a utilização da bomba de infusão. Em seguida digite os dias de uso.
- Informe o volume total da bolsa e o volume da infusão em ml.
- Selecione uma opção em via intravenosa.
- Selecione o início da administração da dieta.
- Utilize o campo Observações para adicionar informações à dieta.
- Marque a caixa Vigência do Item para definir data inicial e final de vigência da dieta.
- Marque a caixa Continuar Incluindo para após clicar em Salvar permanecer na tela de inclusão para prescrição de mais um item.
- Clique em Incluir.
Observações:
- Medicamentos e materiais cadastrados na dieta, são dispensados após a liberação da prescrição.
- No cadastro de elementos de dietas é possível indicar as Dietas Contraindicadas. Ao realizar a inclusão das dietas na prescrição, o sistema emite um alerta indicando a contraindicação.
- É possível prescrever dietas Parenterais Manipuladas, para isso, selecione uma das opções de dieta "Individualizada" > "conforme fórmula individualizada" (como a descrição da dieta é cadastrada, a nomenclatura pode variar para cada instituição). Deve ser informado o Formulário da dieta.
- É possível indicar uma dieta prescrita como Dieta Principal, marcando a caixa correspondente no momento da prescrição.
- No Prontuário Eletrônico acesse Soros e Componentes.
- Nos campos Soro e Componente, utilize a busca para realizar a inclusão. Esses campos são auto complete, ou seja, insira ao menos 03 letras do soro ou componente que deseja buscar, que o sistema realizará a busca. Quando localizar o item desejado, clique em Enter, para incluí-lo na prescrição.
- Marque a caixa de seleção dos soros que deseja incluir.
- Selecione a apresentação do soro.
- Informe o volume em mililitros.
- Para a inclusão de componentes, utilize o mesmo procedimento.
- Selecione a via.
- Preencha o tempo de infusão. O sistema calculará o tempo de infusão em ml/h ou gt/h, selecione uma das opções.
- Marque a caixa BI para prescrever a utilização da bomba de infusão.
- Selecione a frequência e o horário de início para execução.
- Preencha o Tempo de Uso e a Duração do Tratamento.
- Marque a caixa Exibir Horários para.
- Utilize a caixa Observação para incluir observações ao item.
- Marque a caixa Continuar Incluindo para após clicar em Salvar permanecer na tela de inclusão para prescrição de mais um item.
- Clique em Incluir.
Observações:
- Para agilizar a digitação, o sistema já apresenta na tela à esquerda os medicamentos do tipo '' Solução'' e, à direita os medicamentos do tipo '' Componente de solução'', que foram previamente configurados como "mais utilizados" na unidade do paciente.
- Se o usuário informar o "Tempo de infusão", a "Velocidade de infusão" é calculada automaticamente e vice-versa. Para isso, é necessário que no cadastro de unidades de medida seja indicada qual unidade corresponde a "ml" e os soros e componentes devem ter cadastradas a conversão de unidades para ml.
- No Prontuário Eletrônico acesse Medicamentos.
- No campo Medicamento, utilize a busca para realizar a inclusão. Esses campos são auto complete, ou seja, insira ao menos 03 letras do medicamento que deseja buscar, que o sistema realizará a busca. Quando localizar o item desejado, clique em Enter, para incluí-lo na prescrição.
- A via de administração do medicamento e sua apresentação serão carregadas pelo sistema.
- Marque a caixa Vigência do Item para definir data inicial e final de vigência da prescrição do item.
- Informe a quantidade a ser administrada e se está relacionada a frasco ou comprimido.
- Selecione a frequência e o horário de início para execução.
- Marque a caixa Medicamento do Paciente caso o medicamento já seja utilizado pelo paciente, neste caso o paciente trouxe o medicamento ao hospital e ele deve ser administrado pela enfermagem.
- Para verificar os horários da administração do medicamento clique sobre a guia Exibir Horários.
- Para que a administração do medicamento ocorra em dias específicos da semana, clique sobre a guia Dias da Semana e marque os dias.
- Marque a caixa Se necessário para que o medicamento seja aplicado caso necessário, ao marcar essa opção será habilitada a caixa para inclusão da condição, por exemplo, Dor.
- Utilize a caixa Observação para incluir observações à prescrição.
- Marque a caixa Continuar Incluindo para após clicar em Salvar permanecer na tela de inclusão para prescrição de mais um item.
- Clique em Incluir.
Observações:
- A busca do medicamento pode ser realizada através do nome comercial ou princípio ativo.
- A unidade de medida da medicação prescrita pode ser conforme a unidade de dispensação do medicamento ou conforme as conversões de unidades de medidas cadastradas para ele.
- Ao informar a frequência e o início da medicação, o sistema preenche automaticamente os próximos horários, porém são passíveis de alteração no painel Exibir horários.
- Quando selecionada a opção Medicamento do Paciente, a medicação prescrita aparecerá na Avaliação da Prescrição, mas não constará na dispensação.
- Medicações por dia da semana somente serão dispensados os medicamentos se o dia da semana selecionado corresponder a dia de liberação.
- Ao prescrever medicamentos se necessário o campo início permanece desabilitado e a informação condição é obrigatória.
- O painel de diluição ficará disponível somente se o medicamento possuir diluição obrigatória ou opcional. Quando a diluição for opcional e o médico não a solicitou, o usuário deverá selecionar a opção não diluir.
Medicamentos Manipulados ou Não Cadastrados
- Para realizar a prescrição de medicamentos não cadastrados ou manipulados o usuário deverá digitar no campo Medicamento as informações: Medicamento Não Cadastrado ou Medicamento Manipulado. O sistema apresentará o campo complemento em que o usuário poderá registrar informações sobre a medicação.
- Ao liberar a Prescrição Médica esses medicamentos estarão disponíveis na farmácia (Avaliação da Prescrição/Dispensação) e poderão ser substituídos pelo farmacêutico por medicações já cadastradas no sistema.
Prescrevendo Insulina Fixa
Na Insulina Fixa o usuário informa a dose de insulina a administrar para paciente estável.
- No Prontuário Eletrônico acesse Insulinas.
- Selecione a opção Insulina Fixa e/ou Variada.
- Marque a opção Insulina Fixa.
- Selecione a insulina que deseja prescrever e selecione a via.
- Informe a dose, o complemento e o horário da administração.
- Para adicionar outra dose clique na opção +.
- Utilize a caixa Observação para incluir observações a prescrição.
- Marque a caixa Continuar Incluindo para após clicar em Salvar permanecer na tela de inclusão para prescrição de mais um item.
- Clique em Incluir.
Prescrevendo Insulina Conforme Glicêmica Capilar
Na Insulina Variável com base do Controle de Glicemia Capilar, será prescrita Glicose ou outro tratamento, exemplo: colher de açúcar no caso de Hipoglicemia, já no caso de Hiperglicemia serão indicadas as doses de insulina a administrar para cada uma das faixas.
- No Prontuário Eletrônico acesse Insulinas.
- Selecione a opção Insulina Fixa e/ou Variada.
- Marque a opção Controlar Glicemia Capilar.
- Selecione a Frequência.
- Selecione o horário de início.
- Utilize a caixa Observação para incluir observações à prescrição.
- Inclua as informações de prescrição em caso de Hipoglicemia.
- Informe abaixo de qual quantidade de glicose por ml/dl deve ser administrada a insulina.
- Selecione o medicamento.
- Selecione a via.
- Selecione a apresentação.
- Selecione a quantidade.
- Marque a caixa para selecionar outro tratamento.
- É possível incluir informações de prescrição em caso de Hiperglicemia.
- Selecione a insulina.
- Selecione a via.
- As faixas cadastradas serão exibidas, é possível incluir/alterar/excluir faixas e informar a unidade que será administrada de acordo com a faixa.
- Marque a caixa Continuar Incluindo para após clicar em Salvar permanecer na tela de inclusão para prescrição de mais um item.
- Clique em Incluir.
Prescrevendo Insulina Conforme Protocolo
Nessa opção é apresentada a descrição do protocolo para seleção. É possível Visualizar o arquivo .PDF do protocolo através da opção "Consultar Protocolo".
- No Prontuário Eletrônico acesse Insulinas.
- Selecione a opção Conforme Protocolo.
- Selecione o protocolo.
- Caso deseje, clique em Consultar Protocolo para verificar as informações do protocolo.
- Utilize a caixa Observação para incluir observações à prescrição.
- Marque a caixa Continuar Incluindo para após clicar em Salvar permanecer na tela de inclusão para prescrição de mais um item.
- Clique em Incluir.
Prescrevendo Sinais Vitais
No painel de Sinais Vitais estão disponíveis todos os sinais vitais da unidade do paciente. No agrupador estarão disponíveis os sinais vitais padrões da unidade.
- Selecione os sinais vitais que devem ser monitorados.
- Selecione a frequência e o início para administração no paciente.
- Utilize o campo Observações para adicionar informações.
- Marque a caixa Continuar Incluindo para após clicar em Salvar permanecer na tela de inclusão para prescrição de mais um item.
- Clique em Incluir.
Prescrevendo Rotinas Cuidados e Monitorizações
Rotinas, Cuidados, Controles e Monitorizações são cadastráveis.
- É possível selecionar uma Rotina pré cadastrada, onde serão exibidos os cuidados referentes à essa rotina.
- Utilize a busca, para pesquisar um cuidado ou monitoramento.
- Marque os itens que serão adicionados a prescrição.
- Selecione a frequência e o horário de início.
- Marque a caixa SN para que a execução do item prescrito seja realizada se necessário, ao marcar essa opção será habilitada a caixa para inclusão da condição.
- Marque a caixa Obs para incluir observações, ao marcar essa opção será habilitada a caixa para inclusão da observação.
- Marque a caixa Continuar Incluindo para após clicar em Salvar permanecer na tela de inclusão para prescrição de mais um item.
- Clique em Incluir.
- No Prontuário Eletrônico acesse Ventilações.
- Marque a ventilação que deseja prescrever ao paciente.
- Informe a Modalidade da ventilação.
- Informe o Gás da Ventilação.
- Informe a quantidade de litros por minuto a ser administrada.
- Selecione a frequência e o horário de início para execução.
- Marque a caixa SN para que a ventilação seja aplicada se necessário, ao marcar essa opção será habilitada a caixa para inclusão da condição, como por exemplo, falta de ar.
- Marque a caixa Obs para incluir observações à prescrição, ao marcar essa opção será habilitada a caixa para inclusão da observação.
- Marque a caixa Continuar Incluindo para após clicar em Salvar permanecer na tela de inclusão para prescrição de mais um item.
- Clique em Incluir.
No painel de Inalações são apresentados todos os medicamentos cadastrados com a opção: Este medicamento/solução é um componente de Inalação.
- No Prontuário Eletrônico acesse Inalações.
- Selecione os componentes da inalação que deseja prescrever.
- Selecione a apresentação do componente.
- Informe o volume e selecione se está relacionado a mililitro ou bolsa.
- No campo Inalação selecione Ar comprimido ou Oxigênio.
- Selecione a via.
- No campo Através de selecione se a inalação será realizada através de Máscara, Tubo endotraqueal ou Traqueostomia.
- Selecione a frequência e o horário de início para execução.
- Caso deseje, informe o número de dias de execução.
- Marque a caixa SN para que a ventilação seja aplicada se necessário, ao marcar essa opção será habilitada a caixa para inclusão da condição.
- Utilize a caixa Observação para incluir observações à prescrição.
- Marque a caixa Continuar Incluindo para após clicar em Salvar permanecer na tela de inclusão para prescrição de mais um item.
- Clique em Incluir.
- No Prontuário Eletrônico acesse Procedimentos.
- Para agilizar a digitação, o sistema permite configurar por unidade os Procedimentos mais utilizados.
- Selecione o procedimento que deseja prescrever ao paciente utilizando a busca.
- Selecione o horário para execução.
- Utilize a caixa Observação para incluir observações à prescrição.
- Marque a caixa Continuar Incluindo para após clicar em Salvar permanecer na tela de inclusão para prescrição de mais um item.
- Clique em Incluir.
- No Prontuário Eletrônico acesse Hemocomponentes.
- Selecione o hemocomponente.
- Informe a quantidade.
- Marque a caixa BI se a infusão for realizada via Bomba de Infusão e informe a quantidade de mililitros por hora.
- Informe o tempo de infusão em horas.
- Selecione a frequência e o horário de início.
- Marque a caixa Obs para incluir observações a prescrição.
- Marque a caixa Continuar Incluindo para após clicar em Salvar permanecer na tela de inclusão para prescrição de mais um item.
- Clique em Incluir.
- No Prontuário Eletrônico acesse Solicitação de Exames.
- Para agilizar a digitação, o sistema permite configurar por unidade os Exames mais frequentes.
- Selecione o exame que deseja prescrever ao paciente utilizando a busca.
- Selecione a prioridade do exame, a data e o horário para execução.
- Marque a caixa Obs para incluir observações a prescrição.
- Marque a caixa Continuar Incluindo para após clicar em Salvar permanecer na tela de inclusão para prescrição de mais um item.
- Clique em Incluir.
- No Prontuário Eletrônico acesse Solicitação de Parecer.
- É exibido painel para inclusão do parecer.
- Ao preencher o campo especialidade do Médico, será carregado automaticamente no campo nome do médico, a expressão "médico de plantão", nesse caso o parecer será encaminhado para o médico plantonista da especialidade selecionada.
- Se desejar, altere a informação do médico de plantão, e insira o médico que deseja solicitar parecer. Você também pode inserir diretamente o nome do médico sem a necessidade de inserção da especialidade.
- Se necessário preencha a equipe médica.
- No campo texto, especifique o motivo da solicitação.
- Marque a caixa Continuar Incluindo para após clicar em Salvar permanecer na tela de inclusão para prescrição de mais um item.
- Clique em Incluir.
Prescrevendo Alta
- No Prontuário Eletrônico acesse Alta/Transferência.
- Marque a opção Alta.
- Selecione o horário de alta do paciente.
- Marque o estado de saúde do paciente que resultou na alta entre Curado, Melhorado ou Inalterado.
- Utilize a caixa Observação para incluir observações à prescrição.
- Marque a caixa Continuar Incluindo para após clicar em Salvar permanecer na tela de inclusão para prescrição de mais um item.
- Clique em Incluir.
Solicitando Transferência
- No Prontuário Eletrônico acesse Alta/Transferência.
- Marque a opção Transferência.
- Selecione o horário de transferência do paciente.
- Informe o motivo da transferência.
- Utilize a caixa Observação para incluir observações à prescrição.
- Marque a caixa Continuar Incluindo para após clicar em Salvar permanecer na tela de inclusão para prescrição de mais um item.
- Clique em Incluir.
Registrando Óbito
- No Prontuário Eletrônico acesse Alta/Transferência.
- Marque a opção Óbito.
- Selecione a data e o horário de óbito do paciente.
- Digite o Diagnóstico de Óbito.
- Preencha a constatação do óbito.
- Utilize a caixa Observação para incluir observações.
- Marque a caixa Continuar Incluindo para após clicar em Salvar permanecer na tela de inclusão para prescrição de mais um item.
- Clique em Incluir.