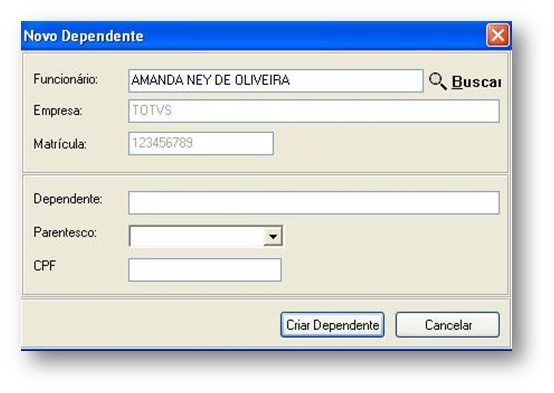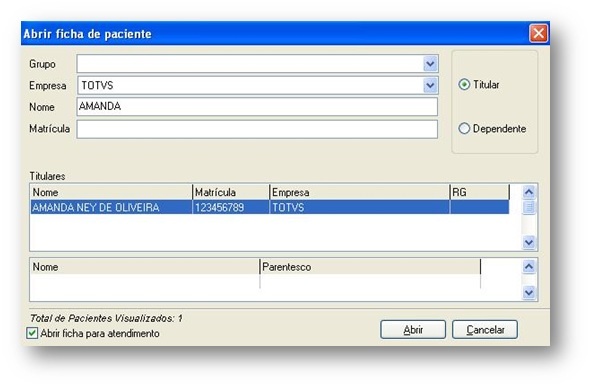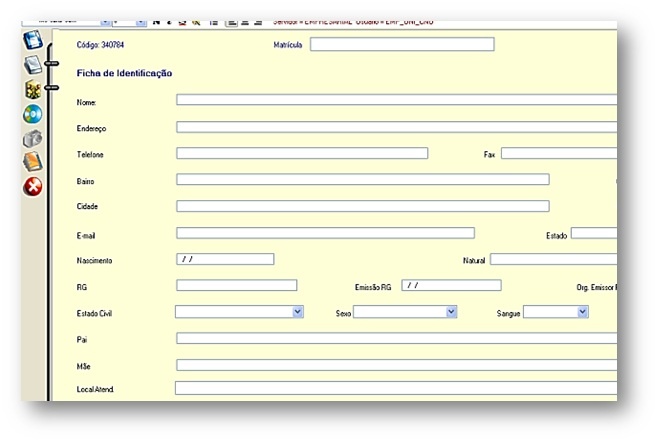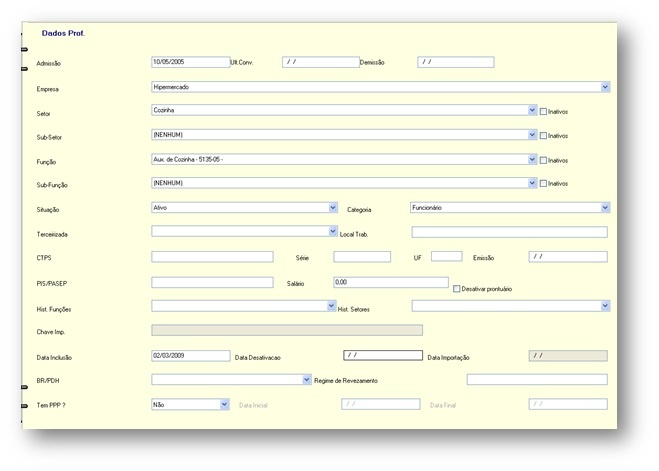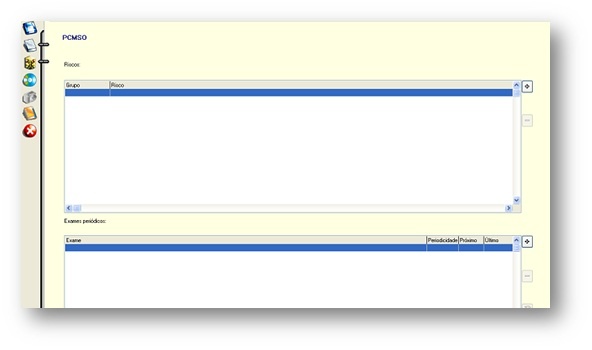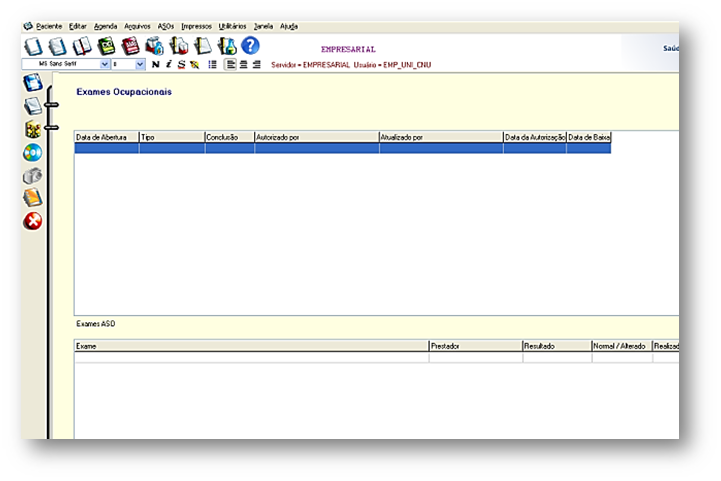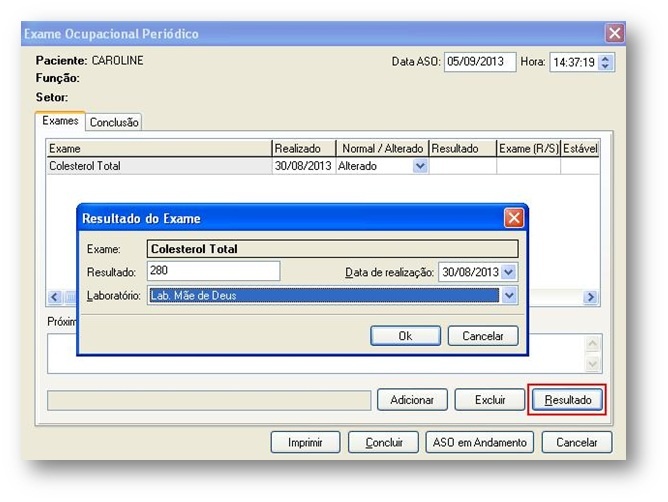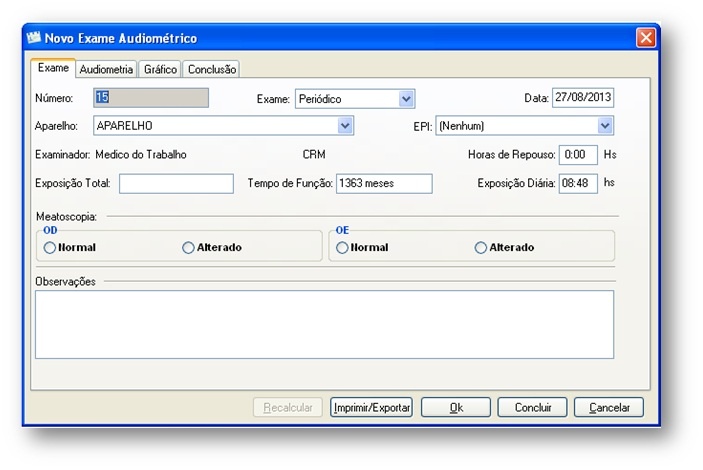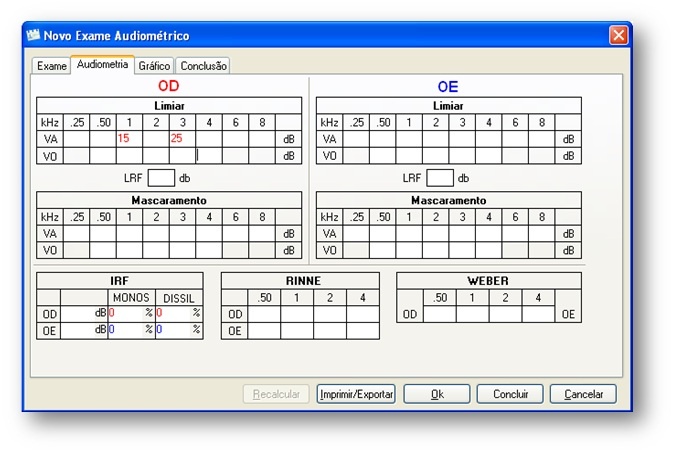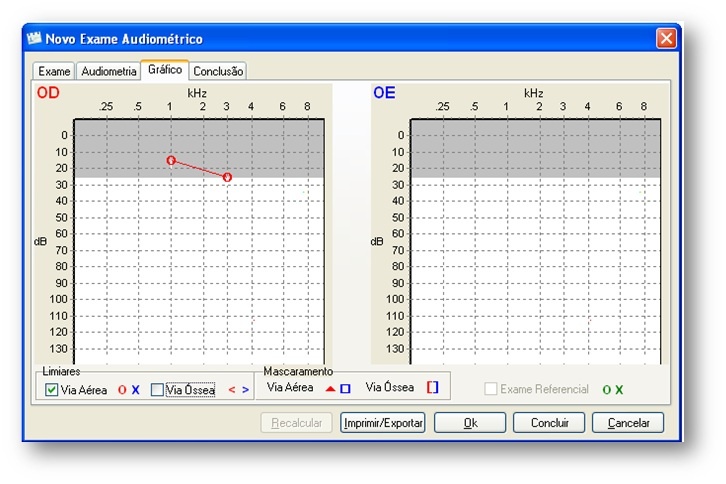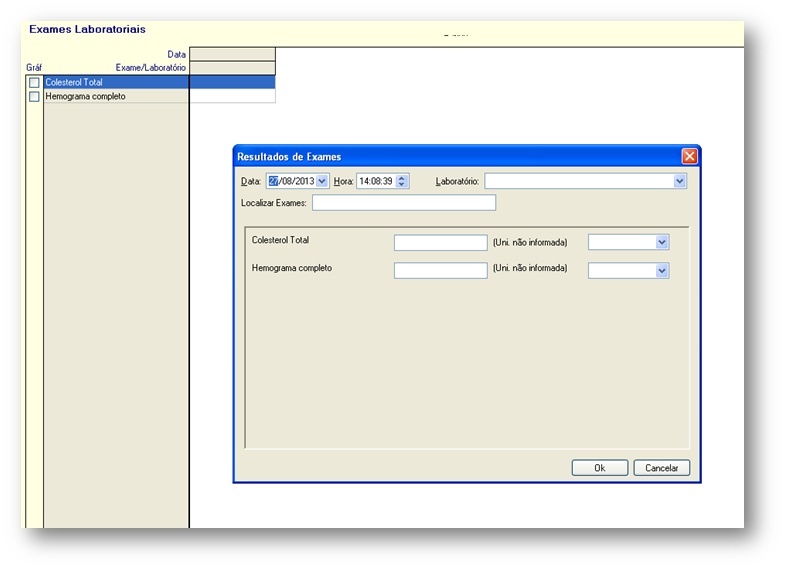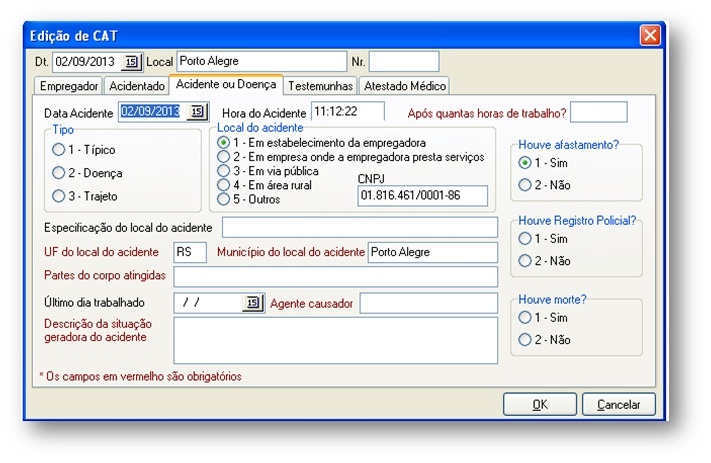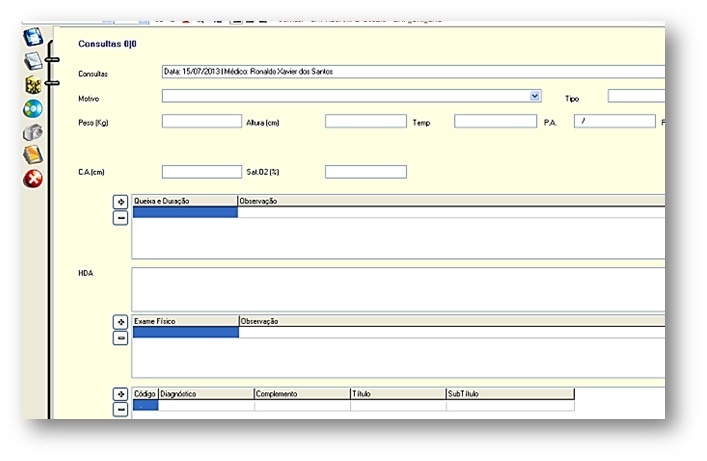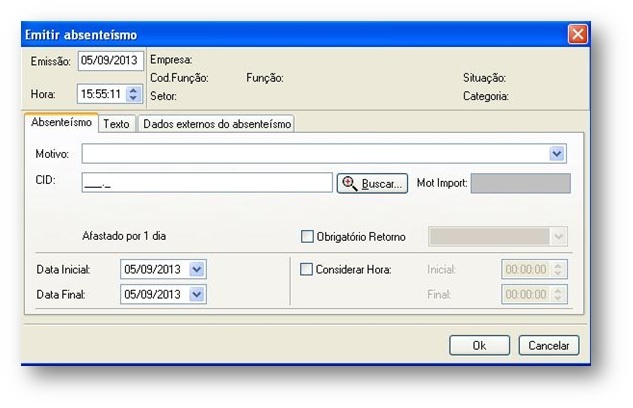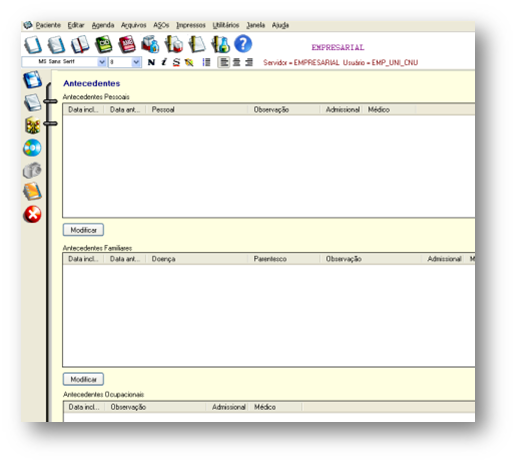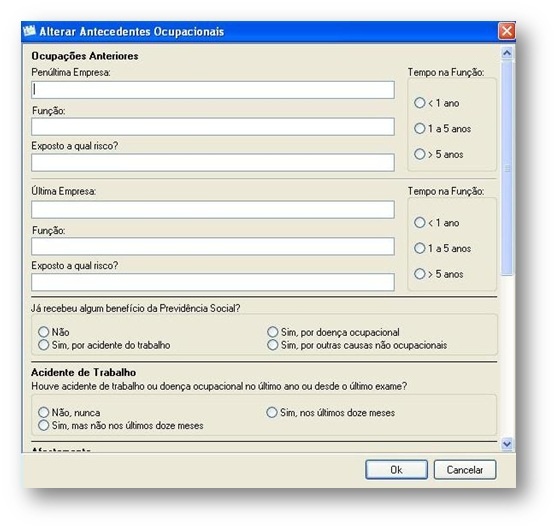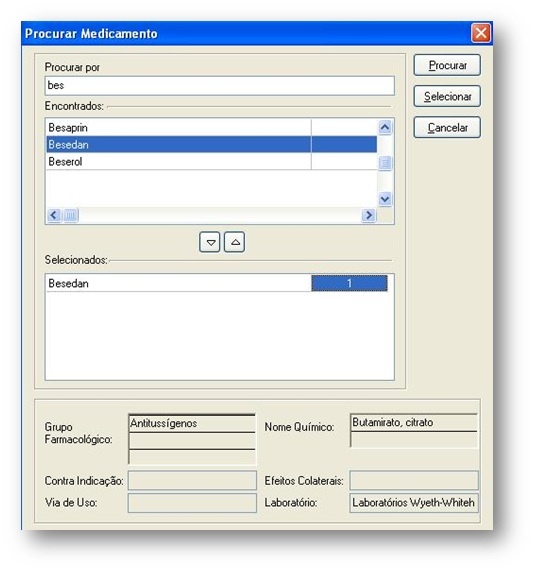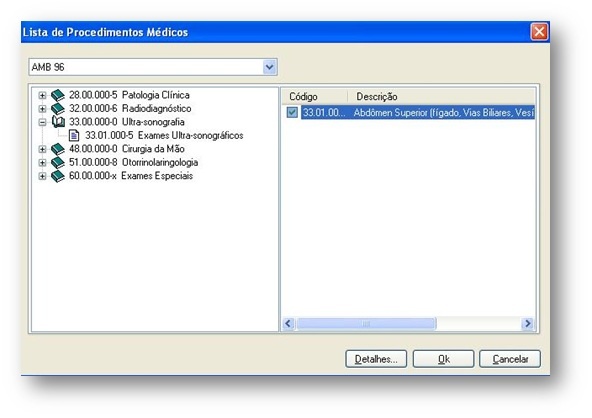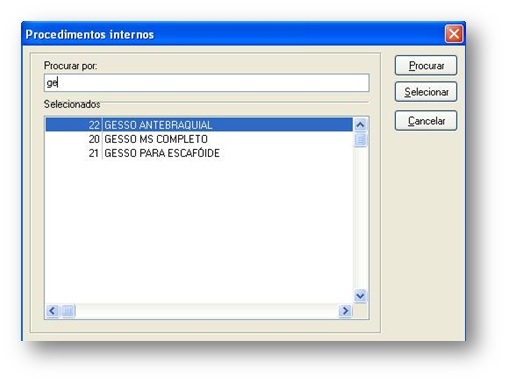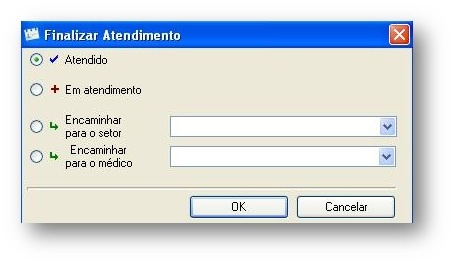O que é o Módulo Atendimento Clínico?
O Atendimento Clínico apresenta diversos recursos que garantem ao profissional médico um controle absoluto sobre seus pacientes e suas ações. O sistema possui ficha clínica personalizada com recursos específicos para cada rotina, controle completo dos resultados dos exames e visualização da evolução em gráficos, controle financeiro, recursos multimídia, cruzamento de dados, correio eletrônico, internet, convênio com Brasíndice e recursos específicos para mais de 30 especialidades médicas.
O que o Módulo Atendimento Clínico contempla?
O Módulo Atendimento Clínico armazena todos os dados relativos às consultas médicas ocupacionais, tais como: ficha clínica dos pacientes, impressão de receitas, cadastro de medicamentos, honorários médicos, CID, motivos de consultas, entre outros.
São armazenados também os dados dos ASOs, exames ocupacionais e audiometrias, permitindo a impressão de relatórios, gráficos e também a visualização completa das informações do sistema.
Este módulo integra com todos os demais módulos da Solução TOTVS Saúde e Segurança do Trabalho.
Todos os horários de sua Agenda que estiverem ocupados serão apresentados nesta lista.
Em Agenda acesse Abrir Lista de Compromissos.
- É exibida a tela de horários, contendo todos os horários de consultas marcados para o dia corrente, com o nome do paciente, a empresa a qual pertence, matrícula, categoria e o tipo de consulta.
- Marque a opção na parte inferior da tela Mostrar Todas as Consultas, para visualizar todas as consultas.
Como Autorizar/Encaminhar Exames?
Nesta opção é realizada a autorização dos exames ocupacionais e encaminhamento para realização pelo prestador.
- Em ASOs acesse "Autorização/Encaminhamento de Exames".
- Será exibida a tela de Encaminhamento de Exames.
- Selecione uma Empresa, inclua a Data do ASO e marque o Tipo de Exame que será encaminhado.
- No lado direito da tela de encaminhamento de exames, selecione o exame que deseja visualizar.
- Clique em Avançar.
- Marque o exame que deseja encaminhar e selecione o prestador/convênio que será enviado. Clique em Encaminhar.
- O sistema mostrará uma tela de Dados do Encaminhamento, será possível alterar a Data e Hora e adicionar uma Observação. Clique em OK.
- Será exibido o exame que foi encaminhado. É possível Imprimir a Autorização, Exportar, Desfazer o Encaminhamento, e Cancelar.
Como Autorizar/Encaminhar Exames Complementares?
Nesta opção é realizada a autorização dos exames complementares e encaminhamento para realização pelo prestador.
- Em ASOs acesse Autorização/Encaminhamento de Exames Complementares.
- Selecione a Empresa.
- Defina a Data do ASO e o Tipo do ASO.
- Na tela de Autorização/Encaminhamento de Exames Complementares à direita, selecione o exame que deseja encaminhar.
- Clique em Avançar.
- Marque o exame que deseja encaminhar e selecione o prestador/convênio que será enviado. Clique em Encaminhar.
- O sistema mostrara uma tela de Dados do Encaminhamento, será possível alterar a Data e Hora e adicionar uma Observação. Clique em OK.
- Será exibido o exame que foi encaminhado. É possível Imprimir a Autorização, Exportar, Desfazer o Encaminhamento, e Cancelar.
Como realizar baixa de ASOs?
Nesta opção é possível realizar a "baixa" dos ASOs em andamento no sistema, ou seja, concluí-los.
- Em ASOs acesse Baixa ASO.
- Será exibida a tela de Baixa de ASOs.
- Selecione uma empresa. Na lateral esquerda será exibida a lista de funcionários da empresa.
- Selecione o funcionário que deseja dar a baixa no ASO. Clique em Editar.
- Serão exibidos os dados do funcionário. Inclua os dados do exame e clique em Salvar.
- Se o ASO já estiver concluído, clique em Concluir ASO.
Baixar ASOs antigos
- Em ASOs acesse Baixar ASOs Antigos.
- Será exibida a tela de Baixa de ASOs Antigos.
- Selecione uma empresa, pode ser marcada a opção Todas as Empresas.
- Inclua o período que será realizada a busca de ASOs. Clique em Pesquisar.
- Selecione os ASOs que serão baixados.
- Clique em Baixar ASOs.
Como reimprimir ASOs?
- Em ASOs acesse Reimprimir ASOs.
- Será exibida a tela de Reimpressão de ASOs.
- Clique em Pesquisar.
- Será exibida a tela para a busca de empresas.
- Clique em Buscar.
- Marque os funcionários que necessitam de reimpressão de ASOs.
- Clique emImprimir.
Como realizar Auditoria de Exames com Restrições de Autorização Baixa de ASOs?
- Em ASOs acesse Autorizações/Auditoria de Exames com Restrições de Autorização.
- Será exibida a tela de Auditoria de ASOs.
- Selecione a empresa que será consultada, se for necessário inclua outros filtros.
- Serão exibidos os exames que possuem restrições para a emissão da autorização.
- Verifique na parte inferior da tela o motivo da restrição.
- Clique em OK.
Como Consultar/Gerar Autorizações Pendentes?
- Em ASOs acesse Autorizações/Autorizações Pendentes.
- Será exibida a tela de Autorizações Pendentes.
- Selecione a empresa que será consultada, se for necessário inclua outros filtros.
- Serão exibidos os exames que possuem Autorizações Pendentes.
- Selecione os exames que necessitam de autorização.
- Clique em Gerar Autorizações.
- Clique em OK.
Como criar um modelo de Conduta?
- Em Impressos acesse Conduta (nenhuma ficha de paciente pode estar aberta).
- Na tela Condutas, clique em Novo.
- Será aberta a janela Nova Conduta.
- Selecione a Receita, o Texto e o Procedimento que farão parte de sua conduta.
- Clique em Ok.
- Insira um nome para este modelo de conduta.
- Clique em Ok.
Como pesquisar um modelo de Conduta?
- Em Impressos acesse Conduta (nenhuma ficha de paciente pode estar aberta).
- Selecione o médico.
- Clique em OK.
- Na tela de Condutas, no campo Procurar insira o nome da conduta que será localizada.
- Clique em OK.
Como alterar um modelo de Conduta?
- No menu Impressos acesse Conduta (nenhuma ficha de paciente pode estar aberta).
- Na tela de Condutas selecione a conduta.
- Clique em Alterar.
- Altere os dados necessários e clique em OK.
Como apagar um modelo de Conduta?
- No menu Impressos acesse Conduta (nenhuma ficha de paciente pode estar aberta).
- Na tela de Condutas selecione a conduta.
- Clique em Apagar.
- Será exibida a mensagem de alerta para confirmação da ação.
- Clique em Sim e a conduta será apagada.
Como criar um modelo de Receita?
- Em Impressos acesse Receita.
- Na tela Modelo de Receitas clique em Novo.
- Será aberta a tela para criação do Novo Modelo de Receita.
- Caso necessite criar receitas para medicamentos específicos, clique em DEF.
- Selecione os medicamentos na lista de medicamentos.
- Clique em OK.
- Clique em Macros, para inserir macros no modelo de receita, conforme a imagem abaixo.
- Marque Utilizar Cabeçalho e Rodapé e Utilizar Carimbo para utilizá-los ao imprimir as receitas.
- Clique em Gravar Modelo e em OK.
Como emitir uma receita digitando todos os dados necessários?
- Abra a ficha do paciente para o qual você deseja emitir a receita
- Clique no botão referente à emissão de receitas.
- Clique em Novo.
- Será exibida a janela da receita.
- Digite o conteúdo da receita e clique em Imprimir.
- Clique no ícone "Impressora" para configurar a impressão e imprimir a receita.
- Clique em OK.
Como emitir uma receita buscando dados diretamente do arquivo de medicamentos?
- Abra a ficha do paciente para o qual você deseja emitir a receita
- Clique no botão referente à emissão de receitas.
- Clique em Novo.
- Será exibida a janela da receita.
- Clique em Buscar DEF.
- Selecione o medicamento.
- Digite outros dados que desejar incluir na receita e clique em Imprimir.
- Clique no ícone "Impressora" para configurar a impressão e imprimir a receita.
- Clique em OK.
Como buscar um modelo criado?
- Abra a ficha do paciente para o qual você deseja emitir a receita
- Acesse Receita.
- Na tela de Modelo de Receita, selecione o modelo.
- Clique em Editar.
- Será exibido o modelo.
- Marque Utilizar Cabeçalho e Rodapé e Utilizar Carimbo para utilizá-los ao imprimir as receitas.
- Digite os outros dados, se for necessário.
- Clique no ícone "Impressora" para configurar a impressão e imprimir a receita.
- Clique em OK.
Modelos de Textos
Refere-se a um editor específico para emissão de atestados e outros textos. O editor permite o armazenamento de diversos modelos de atestados médicos e outros textos. Basta escolher o tipo adequado a cada paciente e imprimir.
Como criar um novo Modelo de Texto?
- No menu Impressos acesse Textos (nenhuma ficha de paciente pode estar aberta).
- Na tela Modelo de Textos, clique em Novo.
- A tela de Novo Modelo de Texto será aberta.
- Digite os dados a serem expressos neste texto.
- Clique em Gravar Modelo.
- Clique em OK.
Como editar/Imprimir um Texto?
- No menu Impressos acesse Textos (nenhuma ficha de paciente pode estar aberta).
- Na tela de Modelos de Textos, digite o nome do texto a pesquisar no campo Procurar ou selecione na lista.
- Clique em Editar.
- Se for necessário inclua outros dados no modelo.
- Clique em Imprimir.
- Marque Utilizar Cabeçalho e Rodapé e Utilizar Carimbo para utilizá-los ao imprimir as receitas.
Como apagar um Modelo de Texto?
- No menu Impressos acesse Textos (nenhuma ficha de paciente pode estar aberta).
- Selecione o modelo que será apagado.
- Clique em Apagar.
- Será exibida a mensagem de alerta para confirmação da ação.
- Clique em Sim e o tópico será apagado.
- No menu Impressos acesse Relatórios.
- De um duplo clique no grupo de relatórios que será exibido.
- Na tela de relatórios selecione o relatório necessário e clique em Exibir Relatórios.
- Para cada relatório selecionado, será exibida uma tela de filtro. Selecione o filtro necessário.
- Clique em Exportar, para criar um arquivo do relatório.
- Clique em Imprimir, para o relatório ser exibido e impresso.
- Clique em Fechar.
O que é o Menu Paciente?
Essa opção contempla todos os recursos para o gerenciamento das fichas dos pacientes, como: cadastro de novos pacientes, verificação de pacientes ativos e inativos na empresa, encaminhamento do paciente para outras especialidades entre outros.
Como incluir um novo funcionário?
Esta opção enquadra pacientes que são funcionários da empresa e estão sendo atendidos pela primeira vez. Caso ela venha desabilitada, deve-se ao fato de o banco de dados de sua empresa estar configurado para importar os dados automaticamente do setor de pessoal.
- Em Paciente acesse Novo\Funcionário.
- Em seguida é exibida a tela de criação de funcionário.
- Preencha o campo Nome, selecione uma Empresa e uma Categoria, preencha o campo Matricula (campos obrigatórios).
- Se necessário preencha o CPF e pode ser inclua uma Senha de acesso.
- Clique em Criar Funcionário.
- Será exibida automaticamente Ficha clínica com a aleta Consulta em aberto.
Como incluir Novo Dependente?
Nessa rotina é possível registrar os dependentes relacionados a funcionários já cadastrados.
- Em Paciente acesse Novo\Dependente.
- Em seguida é exibida a tela para busca de funcionário.
- No campo Nome, preencha o nome do funcionário que será relacionado um dependente, clique em Buscar.
- Após selecionar o funcionário, o sistema retornará para a tela de Novo Dependente.
- Preencha com os dados do dependente (o campo Parentesco é obrigatório) e clique em Criar Dependente.
Como incluir um Novo Admissional?
Nessa rotina são cadastrados os indivíduos em processo de admissão na empresa.
- Em Paciente acesse Novo\Admissional.
- Será exibida a tela de Novo Admissional.
- Preencha o Nome, CPF, Empresa e Categoria. Clique em Criar Funcionário.
- Será exibida automaticamente Ficha clínica com a aleta Consulta em aberto.
Como incluir um Novo Terceiro?
Nessa rotina são cadastrados os funcionários terceirizados que atuam na empresa.
- Em Paciente acesse Novo\Terceiro.
- Será exibida a tela para registro de terceiro.
- Preencha o Nome, RG e Empresa.
- Clique em OK.
Como abrir a ficha de um paciente?
Esta opção permite abrir a Ficha Clínica de pacientes já cadastrados, ativos na empresa.
- Em Paciente acesse Abrir, ou clique sobre o seu ícone na barra de ícones.
- No item Nome, informe o nome do paciente ou apenas as letras iniciais.
- Selecione a empresa que o paciente pertence.
- Pressione “Enter”.
- Será exibida uma lista de pacientes relacionados à busca realizada.
- Selecione o paciente desejado e clique em Abrir ou tecle “Enter”.
- Se preferir fazer uma busca direta, digite no item Matrícula, a matrícula do paciente.
- Pressione “Enter” para visualizar o respectivo paciente.
- Pressione “Enter” novamente ou clique em Abrir para abrir a ficha do paciente.
Importante: Com o botão de opção Titular marcado, é possível abrir fichas de pacientes titulares da empresa. Para abrir a ficha de um paciente dependente, siga os mesmos passos acima, porém, mantenha marcado o botão de opção Dependente.
Quais são as aletas da Ficha Clinica?
Com o objetivo de facilitar e navegação e o registro dos dados do paciente, as informações na ficha clínica do, são divididas em aletas, são elas:
- Identificação do Paciente
- Dados Profissionais.
- Antecedentes
- Consultas
- Conduta
- Absenteísmo
- ASO
- Ocupacional
- CAT
Verifique na tabela abaixo o significado de cada um dos ícones presentes na ficha clínica do paciente.
Como alterar os dados da Ficha Clínica?
- Para incluir ou alterar dados de um paciente, primeiro é necessário abrir a sua ficha para edição.
- Para alterar um campo da ficha, basta clicar sobre ele e digitar o novo dado.
O que é a Aleta Identificação?
Ela contém os dados de identificação do paciente.
Conheça os principais campos para preenchimento na aleta Identificação:
- Matrícula: matrícula do paciente ou do prontuário do paciente.
- Nome: nome do paciente.
- Endereço, Telefone, Fax, Bairro, CEP, Cidade, Estado: informações referentes ao endereço do paciente.
- E-mail: e-mail do paciente.
- RG: identidade do paciente.
- Cor: cor do paciente.
- Nascimento: data de nascimento do paciente.
- Natural: naturalidade do paciente.
- Estado Civil: digite S para solteiro, C para casado, D para desquitado, ou V para viúvo. Se preferir, selecione-o na lista. Demais letras não serão aceitas.
- Sexo: sexo do paciente digite F para feminino ou M, para masculino. Se preferir, selecione-o na lista.
- Sangue: tipo sanguíneo do paciente.
- Corresp: este campo indicará se o paciente receberá ou não correspondências. Selecione, se a correspondência será enviada via e-mail ou via correio, ou selecione Não enviar, caso não queira enviar correspondência o paciente.
- Pai: nome do pai do paciente.
- Mãe: nome da mãe do paciente.
- Local Atend: local de atendimento do paciente. Selecione na caixa de lista o valor correspondente;
- Convênio: associa convênio (s) / plano (s) ao paciente.
O campo texto registre dados complementares de identificação do paciente.
Como associar Convênio (s) /Plano (s) ao Paciente?
- Na aleta Identificação, clique em Convênio.
- Na janela Selecionar Convênios do Paciente, selecione o convênio do paciente no lado esquerdo da janela, e transfira-o para o outro lado, em Convênios do Paciente. Utilize os botões > e >>. Caso tenha selecionado algum convênio por engano, remova-o (s) através dos botões < e <<.
- Clique em Ok.
- Ao retornar a aleta Identificação, informe para cada convênio/plano selecionado, a matrícula do paciente no campo Matrícula.
O que é a Aleta Dados Profissionais?
Nessa opção são cadastradas todas as informações profissionais do paciente, tais como, empresa, setor, função, datas de admissão, última convocação e etc.
Conheça os principais campos para preenchimento na aleta Dados profissionais:
- Admissão: a data em que o paciente foi admitido na empresa. Preencha o ano com quatro dígitos.
- Ult. Conv.: a data da última convocação para o PCMSO. Preencha o ano com quatro dígitos.
- Demissão: este campo só será preenchido no momento que o paciente for demitido. Preencha o ano com quatro dígitos.
- Empresa: selecione a empresa na qual o paciente trabalha.
- Setor: selecione o setor do paciente na empresa (se necessário a seleção de setores Inativos, marque a opção Inativos, será exibido os setores já inativados para a seleção).
- Subsetor: este item contém os subsetores do setor selecionado anteriormente. Selecione na lista a opção correspondente (se necessário a seleção de Subsetores Inativos, marque a opção Inativos, será exibido os Subsetores já inativados para a seleção).
- Função: selecione a função que o paciente exerce na empresa (se necessário a seleção de funções Inativas, marque a opção Inativos, será exibido as Funções já inativadas para a seleção).
- Subfunção: este item contém as subfunções da função selecionada anteriormente. Selecione na lista a opção correspondente (se necessário a seleção de Subfunções Inativas, marque a opção Inativos, será exibido as Subfunções já inativadas para a seleção).
- Situação: a situação do paciente na empresa (Ativo, Inativo, etc.).
- Categoria: a categoria do paciente (Funcionário, Dependente, etc.).
- Terceirizada: caso o paciente pertença a uma empresa terceirizada, selecione a sua empresa.
- Local Trab.: campo texto para descrever o local de trabalho do paciente. Por exemplo, Fábrica II, Loja I.
- CTPS: o número da Carteira Profissional e Previdência Social do paciente.
- Série: o número de série da CTPS do paciente.
- Emissão: a data de emissão da CTPS do paciente. Preencha o ano com quatro dígitos.
- PIS/PASEP: número de identificação do PIS/PASEP do paciente.
- Salário: o valor do salário do paciente em R$.
- Hist. Funções: caso o paciente já tenha atuado em outras funções, será exibido o seu histórico.
- Hist. Setores: caso o paciente já tenha atuado em outros setores, será exibido o seu histórico.
O que é a Aleta Ocupacional?
A aleta Ocupacional controla os Riscos e os Exames Periódicos de cada paciente, de acordo com as configurações feitas no módulo PCMSO (Programa de Controle Médico de Saúde Ocupacional), ou no módulo PPRA (Programa de Prevenção de Riscos Ambientais).
Os riscos configurados para o setor e/ou a função que o paciente pertence, são importados automaticamente para a sua Ficha Clínica, nesta aleta. Além disso, é possível incluir novos riscos, que sejam específicos deste paciente.
Como incluir um Risco?
- No painel Riscos, clique sobre o botão +.
- Na tela Seleção de Riscos para o Paciente, selecione um item de Riscos disponíveis e clique em >. Para inserir todos os riscos disponíveis, clique em >>.
- Para excluir um item da lista de Riscos existentes, selecione-o e, em seguida, clique em <. Para exclusão de todos os riscos existentes, clique em <<.
- Clique em Ok para confirmar a inserção, ou em Cancelar para abandonar esta operação.
Como incluir um Exame Periódico?
- No item Exames Periódicos, siga os mesmos passos realizados na inserção de um Risco, porém será aberta a janela Seleção de Exames para o Paciente.
- No item Exames Periódicos, na coluna Periodicidade, informe período de realização do exame, em Data Próximo, digite o mês e ano do próximo exame. Lembre-se, que essas alterações ficam restritas a este paciente.
Como excluir um item de Riscos ou de Exames Periódicos?
- Selecione o item que você deseja excluir, clicando sobre ele.
- Clique em -.
- Clique em Sim para confirmar a exclusão, ou em Não para cancelá-la.
- As inserções e exclusões de Riscos e Exames Periódicos na Página Ocupacional ficarão restritas a apenas a este paciente, não alterando as demais fichas clínicas cadastradas.
- Os riscos disponíveis para inserção foram cadastrados anteriormente através do Módulo PCMSO, no Menu Cadastros de Implantação/Riscos da Empresa ou, para as empresas que possuem o PPRA, através do Menu PPRA/Riscos da Empresa.
- O cadastro dos Exames periódicos é feito anteriormente através do Módulo PCMSO, no Menu PCMSO/Exames dos Riscos, Menu PCMSO/Exames de Exceção dos Setores ou ainda, no Menu PCMSO/Exames de Exceção das Funções.
O que é a Aleta ASO?
Nessa opção é possível registrar as informações que serão impressas no Atestado de Saúde Ocupacional (ASO).
O ASO é um documento obrigatório que o médico deve emitir sempre que realizar um exame por motivo ocupacional, podendo ser: admissional, periódico, mudança de função, retorno ao trabalho e demissional.
No ASO devem constar, entre outras informações, os dados do trabalhador, os riscos ocupacionais específicos existentes na atividade do empregado, procedimentos médicos a que foi submetido, inclusive os exames complementares e a data em que foram realizados, nome do médico coordenador e CRM, e principalmente, a definição de apto ou inapto para a função.
Como incluir um Exame Ocupacional?
- Na aleta ASO, clique em Novo e selecione a opção que se enquadra o novo exame.
- Admissional: admissão de funcionários na empresa.
- Periódico: exames realizados periodicamente nos funcionários da empresa.
- Mudança de Função: mudança de função na empresa.
- Retorno ao trabalho: retorno de funcionários ao trabalho.
- Demissional: demissão de funcionários da empresa.
- Após selecionar o tipo de Exame Ocupacional, você encontrará as seguintes guias que compõem o Atestado de Saúde Ocupacional (Ficha Clínica):
- Exame Físico.
- Exames (complementares).
- Conclusão.
Como utilizar a guia Exame Físico?
O exame físico é o conjunto de técnicas e manobras de alguns profissionais de saúde com o intuito de diagnosticar uma doença ou problemas de funcionalidade, entre outros.
- Na guia Exame Físico, clique em +.
- Na tela Exames Físicos, selecione o grupo no lado direito, e no lado esquerdo, marque os exames realizados para o respectivo grupo.
- Utilize o campo Observações para adicionar demais informações necessárias.
- Clique em Ok.
Como excluir um Exame Físico?
- Selecione o exame na listagem da tela Exame Físico.
- Clique em -.
Como utilizar a guia Exames (complementares)?
- Na guia Exame, clique em Adicionar.
- Na tela Exames da Empresa, selecione os exames realizados e clique em Ok. Para cancelar a inserção, clique em Cancelar.
- Ao adicionar um exame, será exibida a seguinte estrutura para preenchimento de seu resultado.
- Na coluna Resultado, deve-se clicar sobre o botão Resultado, e na tela seguinte, indicar um valor numérico do resultado do exame, alterar a data se necessário, e selecionar o laboratório onde foi realizado o exame.
- Clique em OK para retornar e selecione no campo da coluna Normal/Alterado a opção desejada.
- Os resultados inseridos nesta opção serão automaticamente exibidos na tela ExamesLaboratoriais da ficha do paciente.
- Em Tipo, o campo é preenchido automaticamente, não sendo possível fazer alteração.
- Na coluna Número, coloque a numeração que desejar, com o objetivo de controlar a quantidade de exames.
Como excluir um Exame?
- Selecione o exame que será apagado.
- Clique em Excluir.
- Após, clique em Sim para confirmar a exclusão.
- Utilize o campo Observações para registrar informações adicionais sobre os exames.
Como utilizar a guia Conclusão?
- Selecione o resultado do exame (Apto ou Inapto);
- Em Observação, coloque informações adicionais sobre o resultado do exame;
- Utilize o campo Observações do ASO para adicionar considerações referentes ao exame no seu todo.
Importante: Neste momento, você está com o Exame Ocupacional pronto e poderá emitir o Atestado de Saúde Ocupacional ou gravar os dados e emiti-lo depois. Porém, se você optar por emitir o atestado, não poderá mais editá-lo ou excluí-lo, somente reimprimi-lo.
Como emitir o Atestado de Saúde Ocupacional ?
- Clique em Imprimir e confirme a conclusão do Exame Ocupacional, clicando em Sim.
- Na próxima tela, Visualizando Impressão, é possível visualizar o ASO selecionado.
- Clique em Imprimir.
- Será aberta a tela de impressão.
- Faça as configurações necessárias de impressão e pressione Ok para imprimir.
Como gravar os dados e emitir depois?
- Clique em OK.
- Quando você quiser emitir, selecione o respectivo exame ocupacional e clique em Editar.
- Faça as alterações necessárias, clique em Imprimir.
Importante: Caso você queira imprimir novamente um Atestado de Saúde Ocupacional, selecione-o na listagem e clique sobre o botão Reimprimir. Observe este botão só estará habilitado para exames já emitidos.
O que é a Aleta Audiometria?
Esta aleta tem a função de emitir os exames audiométricos do funcionário nos seguintes casos: Admissional, Periódico, Mudança de Função, Retorno ao Trabalho ou Demissional.
A audiometria é um exame que avalia a audição das pessoas. Quando detecta qualquer anormalidade auditiva permite medir o seu grau e tipo de alteração, assim como orienta as medidas preventivas ou curativas a serem tomadas, evitando assim o agravamento. Este exame só pode ser realizado por um fonoaudiólogo ou otorrinolaringologista, pois são estes os profissionais habilitados a orientar corretamente todas as etapas para a realização do procedimento.
Este exame é realizado com o paciente dentro de uma cabine acústica, visando isolá-lo do ruído ambiental e utiliza um equipamento chamado audiômetro.
Como incluir exame audiométrico?
- Na aleta Audiometria, clique em Novo.
- Será exibida a tela de cadastro de exame audiométrico.
- Estará disponível quatro guias para inclusão de informações
- Na guia Exame, preencha o tipo de exame e a data.
- Selecione o Aparelho que será utilizado e o EPI.
- O nome e o CRM do examinador está preenchido com o nome do usuário do sistema.
- Informe a hora de repouso do paciente.
- Preencha os dados retirados do exame, tal como, exposição total, tempo de função, exposição diária.
- Informe a Meatoscopia, em OD e OE, selecione entre normal e alterada.
- Utilize o campo Observações para registrais demais informações referentes ao exame.
- Na guia Audiometria, será preenchido os dados de medição retirados do aparelho audiométrico.
- Preencha os dados necessários.
- Na guia Gráfico, é exibido o gráfico das informações preenchidas da guia Audiometria em Limiar.
- Na guia Conclusão, preencha as informações para cada método.
- Clique em Concluir.
O que é a Aleta Exames Laboratoriais?
Nessa rotina é realizado o registro dos resultados dos exames laboratoriais realizados pelos funcionários.
Como incluir resultados dos exames?
- Na aleta Exames Laboratoriais, clique em Novo.
- Será exibida a tela Resultado de Exames.
- Altere a Data e a Hora se for necessário.
- Selecione o Laboratório que o exame foi realizado.
- Preencha o resultado dos exames.
- Clique em OK para salvar.
- O sistema retornará para a tela anterior exibindo as informações registradas.
Como incluir o resultado de um exame?
- Na aleta Exames Laboratoriais, clique em Editar.
- Será exibida a tela Resultado de Exames.
- A data, hora e laboratório estarão bloqueados para edição.
- Altere os resultados dos exames.
- Clique em OK.
Como apagar os resultados de um exame?
- Na aleta Exames Laboratoriais.
- Selecione na tabela o resultado do exame que será apagado.
- Clique em Apagar.
- Será exibida uma mensagem de confirmação.
- Clique em Sim para o resultado ser apagado.
O que é a Aleta CAT (Comunicação de Acidente do Trabalho)?
A CAT é um documento usado para comunicar o acidente ou doença de trabalho ao INSS. Serve para comunicar que determinada pessoa sofreu um acidente de trabalho ou doença ocupacional. É também a principal ferramenta de estatísticas de acidente de trabalho e de trajeto da Previdência Social. A CAT pode ser emitida até o primeiro dia útil após o acidente.
Como incluir um nova CAT?
- Na aleta CAT, clique em Novo/Nova CAT.
- Será exibida a tela de Edição de CAT.
- Nessa tela estão presentes cinco guias:
- Empregador.
- Acidentado.
- Acidente ou doença.
- Testemunhas.
- Atestado Médico.
- No início da tela será informada a Data e o Local (campos passíveis de alteração).
- Na guia Empregador são exibidos os dados da empresa.
- Na guia Acidentado, são exibidos os dados do funcionário selecionado.
- Na guia Acidente ou Doença, preencha os seguintes campos:
- Data do Acidente.
- Hora do Acidente.
- Após quantas horas de trabalho? (Campo obrigatório)
- Tipo: 01. Típico, 02. Doença, 03. Trajeto.
- Local do acidente.
- Houve afastamento?
- Houve registro policial?
- Houve morte?
- Especificação do local do acidente.
- UF do local do acidente. (Campo obrigatório)
- Município do local do acidente. (Campo obrigatório)
- Partes do corpo atingidas. (Campo obrigatório)
- Último dia trabalhado.
- Agente causador. (Campo obrigatório)
- Descrição da situação geradora do acidente. (Campo obrigatório)
- Na guia Testemunhas, preencha com os dados de duas pessoas que presenciaram o acidente.
- Na guia Atestado Médico, preencha com a Data e Hora da entrega do atestado.
- Unidade de atendimento médico.
- Duração provável do tratamento em dias.
- Houve internação?
- Deverá afastar-se durante o tratamento?
- Descrição e Natureza da lesão.
- Diagnóstico provável.
- CID – 10.
- Observações.
- Clique em OK, para finalizar a CAT.
Como editar a CAT?
- Na aleta CAT, Selecione a CAT que será alterada.
- Clique em Editar.
- Será aberto a tela da CAT selecionada.
- Realize as alterações necessárias.
- Clique em OK.
Como excluir a CAT?
- Na aleta CAT, Selecione a CAT que será apagada.
- Clique em Apagar.
- Será a mensagem de confirmação de exclusão de CAT.
- Clique em Sim e a CAT selecionada será apagada.
Como imprimir a CAT?
- Na aleta CAT, Selecione a CAT que será impressa.
- Clique em Imprimir.
- Será exibida uma tela de visualização de impressão.
- Clique na impressora para finalizar o processo.
O que é a Aleta Consulta?
Nessa opção são incluídas, editadas e visualizadas as consultas dos funcionários. No processo de consulta estão contempladas as informações de sinais vitais, queixas referidas pelo paciente, exames físicos, lista de problemas e seus Histórico de Doença Atual (HDA).
- Campos para preenchimento na aleta Dados Profissionais
- Consultas: mostra a data, hora e o médico da consulta. Para visualizar consultas anteriores à atual, clique sobre os botões que movem para cima e para baixo.
- Motivo: selecione na caixa de lista o motivo da consulta (Doença, Acidente de Trabalho).
- Tipo: neste campo você informa se é uma consulta assistencial ou ocupacional. Uma consulta assistencial caracteriza-se por uma doença inesperada, um acidente de trabalho, etc. e uma consulta ocupacional se enquadra naquelas convocadas periodicamente, conforme estabelecido pelo Programa de Controle Médico de Saúde Ocupacional.
- Peso: o peso do paciente em Kg.
- Altura: a altura do paciente em cm.
- Temperatura: a temperatura corporal do paciente no momento da consulta.
- P. A.: a pressão arterial do paciente no momento da consulta.
- HDA: campo texto para descrever o histórico da doença atual.
- IMC (Índice de Massa Corporal): é imediatamente calculado, a partir do peso e da altura do paciente.
- Peso máximo por IMC de 25: também é imediatamente calculado, a partir do peso e da altura do paciente.
O que é a Aleta Absenteísmo?
A Página Absenteísmo controla os afastamentos do paciente. Divide-se em dois tipos: Absenteísmo Interno e Absenteísmo Externo. O primeiro trata atestados emitidos na empresa. Já o segundo, é registro realizado a partir do atestado de um médico externo.
A partir das informações cadastradas nesta aleta, o sistema gera diversos relatórios de Absenteísmo, no Menu Impressos do Módulo Atendimento Clínico.
Como incluir um Absenteísmo?
Interno
- Clique em Novo/Absenteísmo Interno
- Na tela Emitir Absenteísmo, os campos Motivo e CID são preenchidos automaticamente com informações da última consulta do paciente.
- O campo CID apresentará todos os diagnósticos inseridos anteriormente na tela Consultas, selecione aquele que correspondente ao absenteísmo do paciente.
- Os campos Data Inicial e Data Final referem-se à data de afastamento do trabalhador, digite os valores correspondentes.
- Preencha os horários do afastamento, marque Considerar Hora e, em seguida, informe os horários.
- Na tela Texto, no campo Modelo de Texto, selecione documento de dispensa. O modelo selecionado poderá ser visualizado e alterado.
- Clique em Ok para confirmar a inserção.
- Para visualizar as informações posteriormente, selecione um item na tela Absenteísmo e clique em Visualizar.
- Para imprimir um atestado, selecione um item na aleta Absenteísmo e clique em imprimir.
Externo
- Na tela Emitir Absenteísmo, selecione o motivo do afastamento campo Motivo (Doença, Acidente de Trabalho).
- Em CID, preencha o código correspondente ao absenteísmo do paciente e pressione Enter.
- Na tela seguinte, serão exibidos os grupos de doenças do CID. Clique no grupo desejado, as doenças relacionadas a esse grupo serão exibidas no lado direito da tela.
- Marque a doença correspondente ao afastamento do trabalhador, clique em Ok.
- Os campos Data Inicial e Data Final referem-se à data de afastamento do trabalhador. Digite os valores correspondentes.
- Marque Considerar Hora e, em seguida, informe os horários.
- Na tela de Texto, selecione o Modelo de Texto, opte pelo texto do documento de dispensa.
- Para visualizá-lo e/ou imprimi-lo, siga os mesmos passos descritos para Absenteísmo Interno.
- Na tela Dados Externos do Absenteísmo, selecione o Prestador de Serviço.
- Marque Abonado, se o período de afastamento vai ser abonado pela empresa.
- Se documento estiver completo, sem nenhuma pendência, marque também a opção Completo.
- O campo Data de Entrega serve para registrar a data que foi entregue o documento pelo paciente.
- Preencha o Nome e a Especialidade do médico responsável pelo documento de absenteísmo, nos campos Médico emitente e Especialidade.
- Clique em Ok para confirmar a inserção.
- As inserções e exclusões nos cadastros de Queixa e Duração, Exame Físico e CID nesta página, só poderão ser realizadas pelo Administrador do sistema (ou médico que tenha acesso como administrador).
- Para que as informações da consulta possam ser gravadas pelo sistema, é obrigatório o preenchimento do motivo e do(s) diagnóstico(s) da consulta.
O que é a Aleta Antecedentes?
Nessa opção são registrados os históricos de Antecedentes, Pessoais e Familiares do paciente.
Como incluir ou excluir um Antecedente Pessoal?
- Clique em Modificar, situado abaixo do painel de Antecedentes Pessoais.
- Na tela Editar Antecedentes.
- Marque a caixa de seleção do antecedente que deseja incluir. O campo Observação fica habilitado para você colocar uma informação que seja necessária.
- Clique em Ok para finalizar
- Se você deseja excluir um antecedente, desmarque a caixa de seleção.
- Clique em Ok para finalizar.
- Os antecedentes inseridos serão visualizados na aleta Antecedentes.
- A coluna Admissional é preenchida automaticamente pelo sistema.
Como incluir ou excluir um Antecedente Familiar?
- Clique em Modificar, situado abaixo do painel de Antecedentes Familiares.
- Após isso, selecione um parentesco na listagem de Parentescos, e marque as caixas de seleção das doenças referentes ao parentesco.
- Clique em Ok.
- Caso existam outros antecedentes familiares, repita o passo anterior para inseri-los.
- Se você deseja excluir um antecedente, desmarque a caixa de seleção e clique em Ok.
Como incluir ou excluir um Antecedente Ocupacional?
- Clique em Modificar, situado abaixo do painel de Antecedentes Ocupacionais.
- Preencha as informações relacionadas aos antecedentes ocupacionais, conforme os campos da imagem abaixo.
- Clique em Ok.
O que é a Aleta Conduta?
Nessa rotina, são registrados todos os cuidados relacionados ao paciente. É possível visualizar o histórico das condutas realizadas, sejam elas internas (médico da empresa) ou externas (médico externo), tais como: como medicamentos, procedimentos, exames, etc. Podem ser registradas nessa opção, tanto as condutas médicas como também as de enfermagem.
Como inserir Condutas?
Conforme descrito acima, podem ser registradas condutas externas e internas, verifique abaixo exemplos de cada uma delas, e também a forma de registrá-las.
- Interno: para condutas dentro das dependências da empresa. Por exemplo, um medicamento que vai ser retirado no ambulatório da própria empresa.
- Externo: para condutas fora das dependências da empresa. Por exemplo, um medicamento que vai ser adquirido em uma farmácia externa.
Como inserir uma conduta interna?
- Na página inicial da aleta, selecione Novo Interno.
- Nesse momento selecione se a nova conduta será relacionada a um medicamento, a uma tabela de procedimentos (AMB, CBHPM) ou a um procedimento interno.
- Medicamento
- Na tela inclusão de medicamentos, digite o nome completo do medicamento ou apenas as três primeiras letras do nome.
- Clique em Procurar.
- Selecione o medicamento.
- Clique em Selecionar. O novo medicamento será inserido na primeira posição da lista de Condutas.
- AMB/CBHPM (Tabela de procedimentos médicos)
- Na tela Lista de Procedimentos Médicos, selecione a qual tabela o procedimento está relacionado.
- Após isso localizar o procedimento na árvore de estrutura hierárquica. Clique sobre o procedimento desejado.
- No lado direito da tela, marque a caixa de seleção do procedimento e clique em Ok, para incluí-lo na lista de condutas.
- Procedimento Interno
- Na tela Procedimentos Internos, localizar o procedimento desejado clicando em Procurar.
- Selecione o procedimento desejado.
- Clique em Selecionar para incluí-lo na lista de condutas do paciente.
Como inserir uma Conduta externa?
O procedimento é muito semelhante ao de inclusão de condutas externas, verifique abaixo as principais diferenças.
- Na página inicial da aleta, selecione Novo Externo.
- Nesse momento selecione se a nova conduta será relacionada a um medicamento, a uma tabela de procedimentos (AMB, CBHPM).
- Medicamento:
- Siga os mesmos passos feitos para inserir um Medicamento em Novo Interno.
- AMB/CBHPM
- Siga os mesmos passos feitos para inserir um Procedimento da Clínica em Novo Interno. Porém, observe que ao retornar ao item Condutas, na coluna Tipo, o novo procedimento estará como Externo.
Como confirmar a realização da Conduta?
- Clique em Editar na aleta Conduta, para alterar, ou cancelar uma conduta da empresa.
- Alterar: permite editar os dados da conduta selecionada.
- Realizar: a conduta selecionada será marcada como realizada (efetivada).
- Cancelar: a conduta selecionada será marcada como cancelada.
Como apagar uma Conduta?
- Clique em Apagar na aleta Conduta, para excluir uma conduta realizada na empresa.
Como verificar Resultados de Conduta?
- Clique em Resultado na aleta Conduta, para preencher um valor numérico do resultado da conduta.
- O Resultado é utilizado somente nas condutas de procedimentos que estão cadastrados no Menu Arquivos/Cadastro de Exames Laboratoriais.
- Clique em Resultado e digite o valor desejado para o procedimento,
- Altere a data, se necessário, e selecione listas de Laboratórios, o laboratório onde foi realizada a conduta.
- Clique em OK para retornar.
Como incluir Observações?
- O campo Observações do Médico é destinado para o médico inserir demais informações complementares a respeito da conduta.
- O campo Observações da Enfermagem é destinado para a equipe de enfermagem (perfil enfermagem), inserir demais informações complementares a respeito da conduta.
Como salvar as informações na ficha do paciente?
- Com a Ficha Clínica do paciente aberta, em Paciente acesse Salvar.
- Se preferir, clique sobre o botão Salvar Alterações na barra de botões da própria ficha.
Como fechar a ficha clínica do paciente?
- Em Paciente, acesse Fechar ou clique sobre o botão fechar, na barra de botões da própria ficha.
- Caso tenham sido feitas alterações nos dados da ficha, a caixa de diálogo abaixo será exibida.
- Clique em Sim, para salvar os dados alterados.
- Após isso, será exibida a tela para Finalizar Atendimento. Selecione uma das opções descritas abaixo e clique em OK.