- Criado por Juliana Rodrigues De Souza, última alteração em 16 mai, 2018
Índice
Objetivo
Tipos de Arquivos disponíveis para atualização
Existem três extensões de arquivos para atualização do TAF e do TSS:
- RPO
- PTM
- TXT
Antes de realizar a atualização, identifique a qual aplicativo a mesma está relacionada.
Atualização do RPO
Se o seu arquivo de atualização possuir a extensão .rpo, verifique a qual aplicativo ele pertence, antes de prosseguir com a atualização.
Importante: No momento da atualização, os serviços pertinentes ao TAF e ao TSS deverão estar parados nos serviços do Windows.
Na tela de download é possível identificar o sistema que será atualizado. Veja o exemplo abaixo:
Download arquivo TAF:
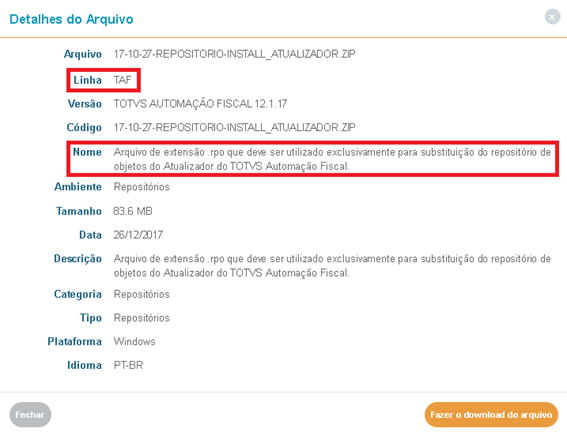
Após certificar-se que se trata de um RPO do TOTVS Automação Fiscal, acesse o diretório apo na pasta de instalação do sistema (C:\totvs\TAF\apo) e crie uma pasta com o nome "Backup".
Mova o arquivo antigo para este diretório (C:\totvs\TAF\apo\Backup). Em seguida coloque o novo arquivo no diretório (C:\totvs\TAF\apo).
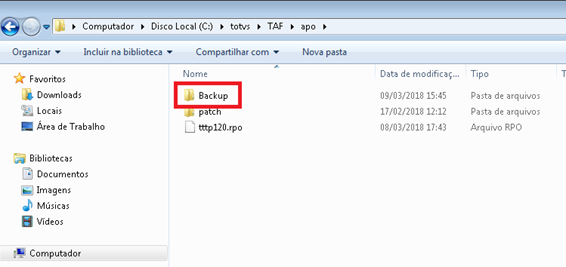
Na tela de download é possível identificar o sistema que será atualizado. Veja o exemplo abaixo:
Download arquivo TSS:
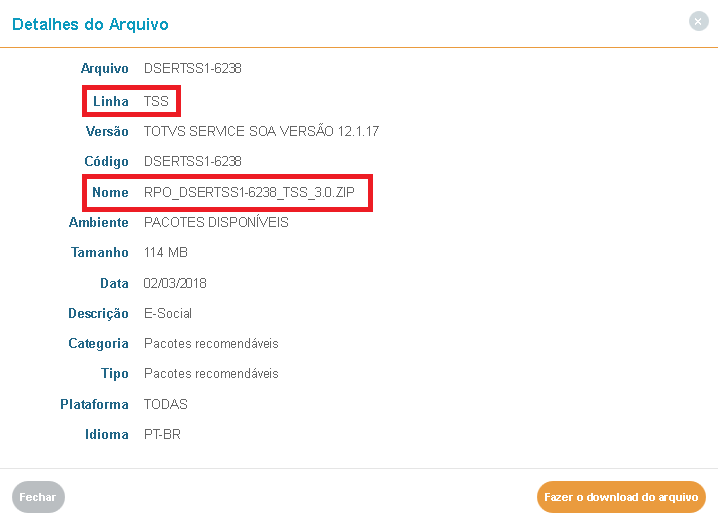
Após certificar-se que se trata de um RPO do TSS - TOTVS Service SOA, acesse o diretório apo na pasta de instalação do sistema (Por padrão, o mesmo é instalado em C:\totvssped\apo, porem alguns clientes utilizaram o caminho C:\totvs\TAF\totvssped\apo, como consta no documento de instalação) e crie uma pasta com o nome "Backup".
Mova o arquivo antigo para este diretório (...totvssped\apo\Backup). Em seguida coloque o novo arquivo no diretório (...totvssped\apo).
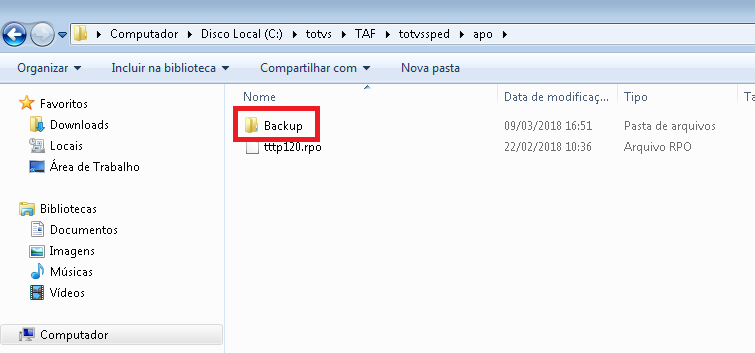
Atualização do TAF utilizando o Devstudio.exe - Arquivo .ptm
Importante: Antes de realizar a atualização, certifique-se que o arquivo que será utilizado corresponde ao ambiente utilizado.
Recomendamos que seja utilizado o arquivo com o nome igual ou terminado em ...TTTP120.PTM para ambientes em português da linha RM.
Crie uma pasta com o nome “Atualização” (ou outro de sua preferência) no caminho C:\totvs\TAF e extraia os arquivos que serão utilizados para a atualização do sistema.
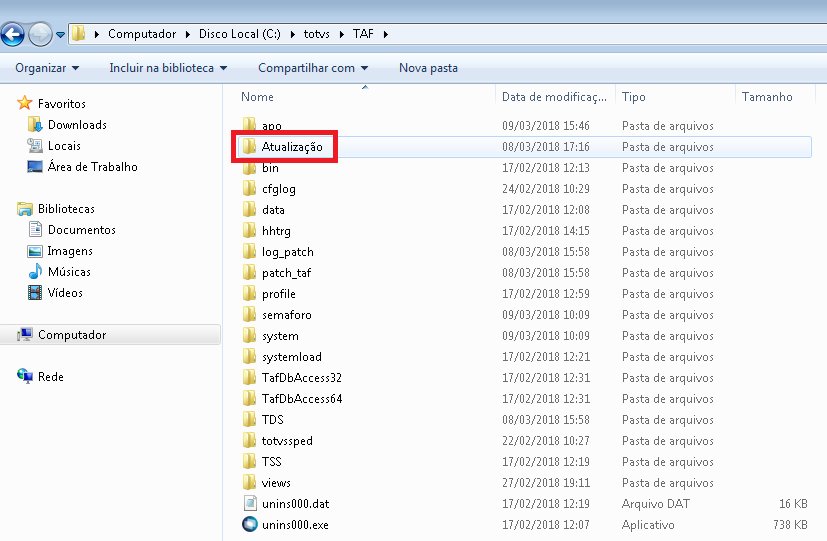
Pare o serviço do TAF-WS nos serviços do Windows.
Caso o serviço não seja parado automaticamente, apresentando a mensagem abaixo, realize o procedimento indicado na aba “Dica!” antes de prosseguir:

Procedimento para parar o serviço através do DOS:
Acesse o “Gerenciador de tarefas do Windows” > aba “Serviços” e localize o código PID do mesmo.
No prompt de comando do DOS (cmd) digite: taskkill /pid XXXX /f (onde XXXX é o PID do serviço) e tecle “Enter”. Neste momento o serviço será interrompido.
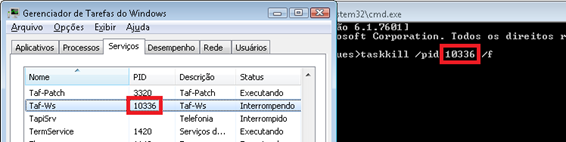
Realizado o procedimento de parada do serviço, voltamos para a atualização do sistema.
Acesse o diretório C:\totvs\TAF\bin\smartclient, localize o aplicativo devstudio.exe no diretório C:\totvs\TAF\bin\smartclient e execute. A tela abaixo será apresentada. Clique em “Ok” para que o sistema seja executado.

Neste momento o sistema que será utilizado para a atualização será aberto. Caso a informação referente ao “Ambiente” a ser atualizado esteja em branco, conforme imagem abaixo, siga os procedimentos para a configuração do mesmo. Caso já esteja preenchida com a informação “TAF”, vá para o "9º Passo".
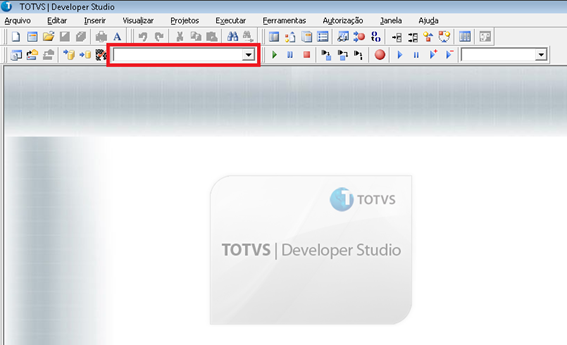
Acesse o menu “Arquivo > Configurações” para que a tela de apontamento do ambiente seja apresentada.
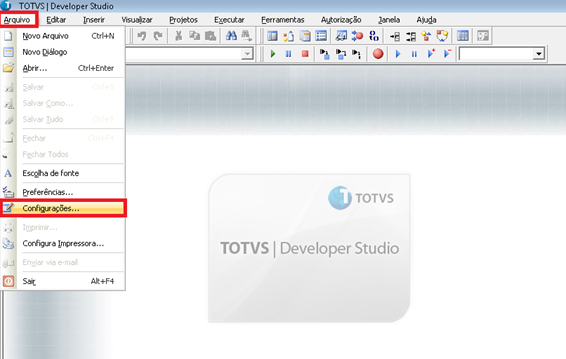
Na tela de “Configurações de Compilação”, clique em “Adicionar” e preencha as informações exatamente como no exemplo abaixo clique em “Ok”:
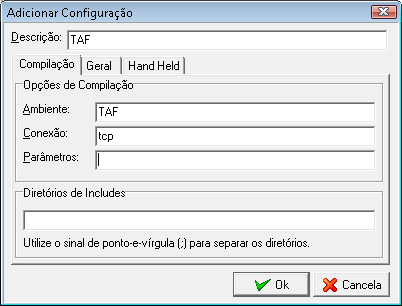
Após a realização da configuração anterior, a tela abaixo será apresentada, clique em “Ok” para finalizar a configuração:
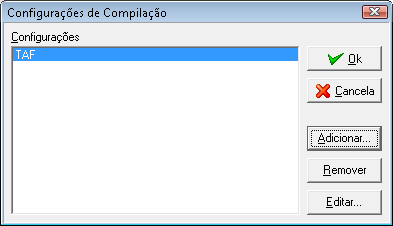
Verifique se a informação referente a configuração realizada será apresentada na parte superior no sistema. Caso não tenha sido apresentada automaticamente, utilize o seletor para selecionar o Alias criado:
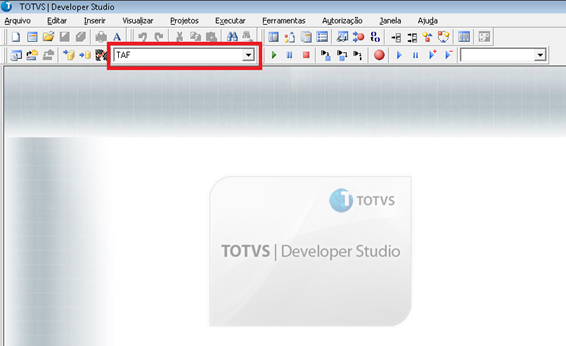
Após o preenchimento da informação referente ao ambiente a ser atualizado, acesse o menu “Ferramentas > Atualização de Repositório” para que o processo de atualização seja iniciado.
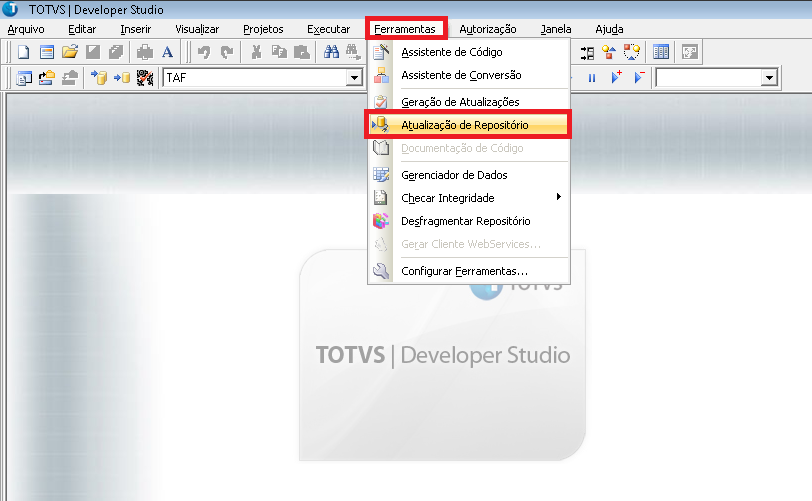
A tela para digitação de usuário e senha será apresentada.
Importante: Mesmo que tenha sido cadastrada uma senha para o usuário “admin” no sistema, neste momento não será necessário informa-la.
Digite o usuário “admin” e clique em “Ok”:
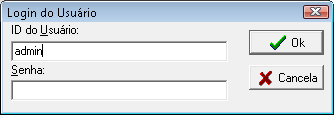
Neste momento será apresentada a tela referente ao diretório raiz do servidor para atualização. O sistema automaticamente irá direcionar para a pasta TAF, apresentando as pastas contidas neste diretório.
Conforme indicado no início do manual, selecione a pasta criada “Atualização” para que o arquivo a ser utilizado para atualização do sistema seja apresentado.
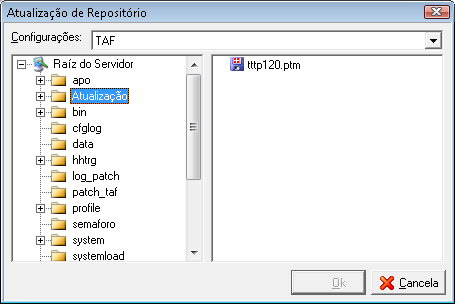
Selecione o arquivo a ser utilizado para que o botão “Ok” seja ativado:
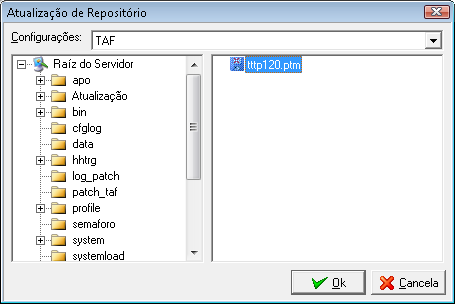
Após clicar em “Ok”, o sistema validará o arquivo selecionado e apresentará a tela informando que alguns fontes estão mais atualizados do que os que estão no RPO atual.
Selecione a opção “Aceito somente fontes atualizados”
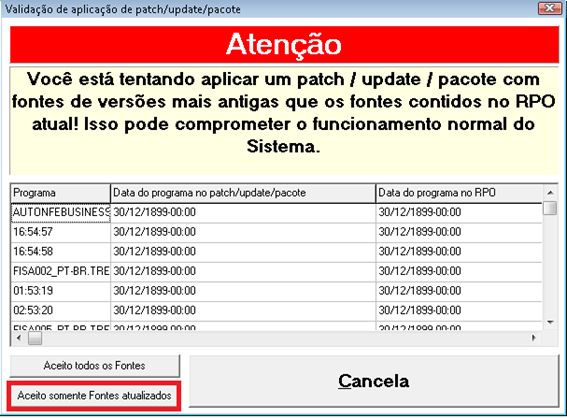
Neste momento será apresentada uma mensagem informando que as informações referentes a este procedimento serão gravadas no arquivo RPO para posterior auditoria.
Clique em “Ok” para prosseguir.

O sistema executará a atualização e apresentará na aba mensagens (canto inferior) o status da operação e a finalização da conexão com o serviço.
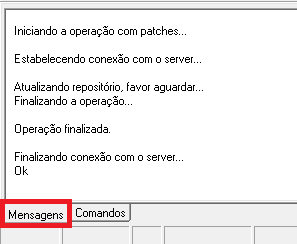
Após a atualização, reinicie o serviço TAF-WS nos serviços do Windows.
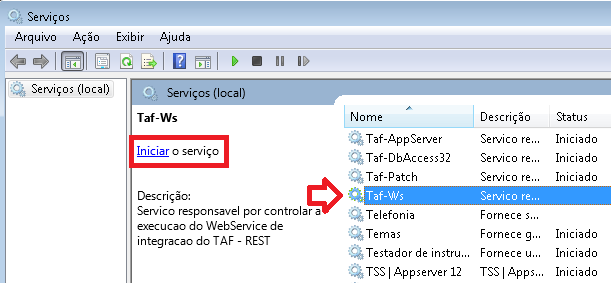
Atualização do TSS utilizando o Devstudio.exe - Arquivo .ptm
Importante: Antes de realizar a atualização, certifique-se que o arquivo que será utilizado corresponde ao ambiente utilizado.
Recomendamos que seja utilizado o arquivo com o nome igual ou terminado em ...TTTP120.PTM para ambientes em português da linha RM.
Crie uma pasta com o nome “Atualização” (ou outro de sua preferência) no caminho de instalação do TSS (Por padrão, o mesmo é instalado em C:\totvssped, porem alguns clientes utilizaram o caminho C:\totvs\TAF\totvssped, como consta no documento de instalação) e extraia os arquivos que serão utilizados para a atualização do sistema.
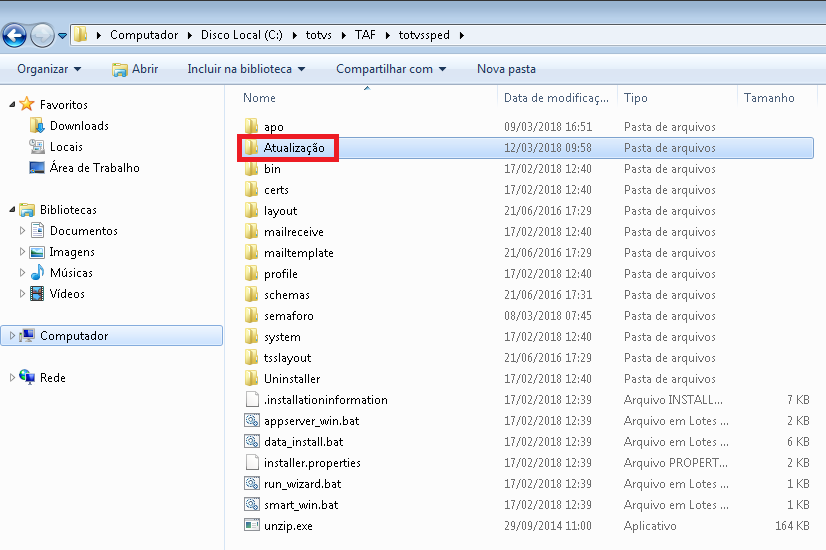
Pare o serviço do TSS-Appserver12 nos serviços do Windows.
Caso o serviço não seja parado automaticamente, apresentando a mensagem abaixo, realize o procedimento indicado na aba “Dica!” antes de prosseguir:
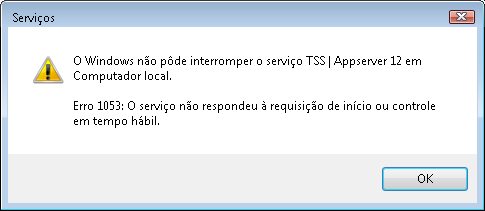
Procedimento para parar o serviço através do DOS:
Acesse o “Gerenciador de tarefas do Windows” > aba “Serviços” e localize o código PID do mesmo.
No prompt de comando do DOS (cmd) digite: taskkill /pid XXXX /f (onde XXXX é o PID do serviço) e tecle “Enter”. Neste momento o serviço será interrompido.
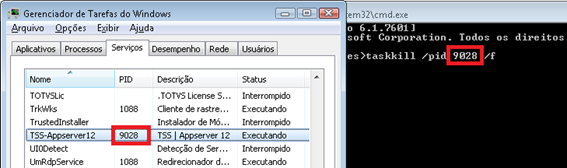
Realizado o procedimento de parada do serviço, voltamos para a atualização do sistema.
Acesse a pasta appserver (...bin\appserver) no diretório de instalação do TSS (Por padrão, o mesmo é instalado em C:\totvssped, porem alguns clientes utilizaram o caminho C:\totvs\TAF\totvssped, como consta no documento de instalação) e localize o arquivo appserver.ini. Edite este arquivo com um editor de texto, localize a tag [ONSTART], comente a mesma e salve o arquivo.
Após este procedimento, inicie o serviço TSS-Appserver12.
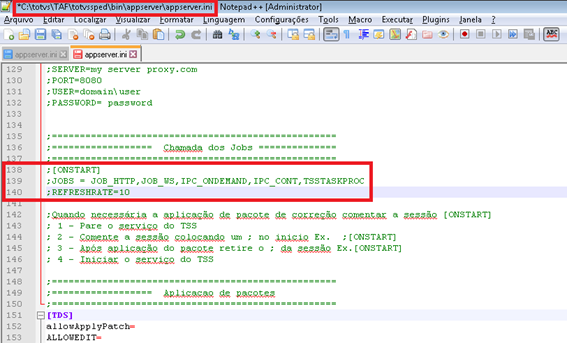
Após comentar a tag e iniciar o serviço, acesse o diretório smartclient (...\bin\smartclient), localize o aplicativo devstudio.exe e execute. A tela abaixo será apresentada. Clique em “Ok” para que o sistema seja executado.

Neste momento o sistema que será utilizado para a atualização será aberto. Caso a informação referente ao “Ambiente” a ser atualizado esteja em branco, conforme imagem abaixo, siga os procedimentos para a configuração do mesmo. Caso já esteja preenchida com a informação “SPED”, vá para o 10º passo.
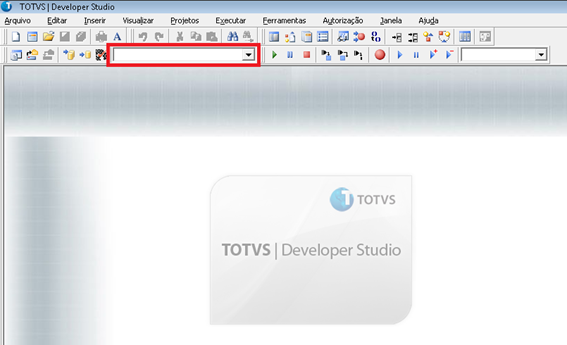
Acesse o menu “Arquivo > Configurações” para que a tela de apontamento do ambiente seja apresentada.
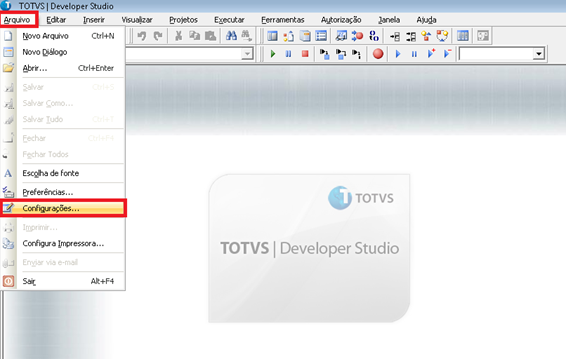
Na tela de “Configurações de Compilação”, clique em “Adicionar” e preencha as informações exatamente como no exemplo abaixo clique em “Ok”:

Após a realização da configuração anterior, a tela abaixo será apresentada, clique em “Ok” para finalizar a configuração:
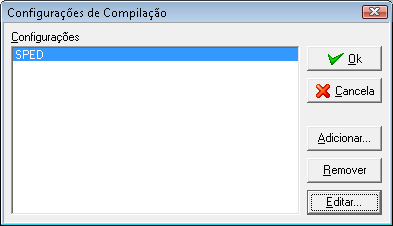
Verifique se a informação referente a configuração realizada será apresentada na parte superior no sistema. Caso não tenha sido apresentada automaticamente, utilize o seletor para selecionar o Alias criado:
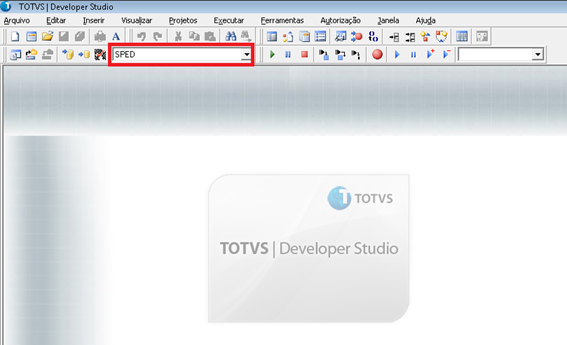
Após o preenchimento da informação referente ao ambiente a ser atualizado, acesse o menu “Ferramentas > Atualização de Repositório” para que o processo de atualização seja iniciado.
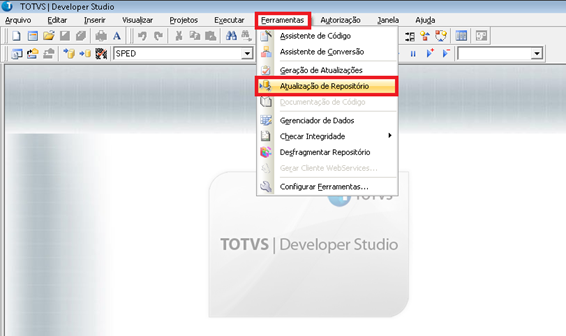
A tela para digitação de usuário e senha será apresentada.
Importante: Mesmo que tenha sido cadastrada uma senha para o usuário “admin” no sistema, neste momento não será necessário informa-la.
Digite o usuário “admin” e clique em “Ok”:
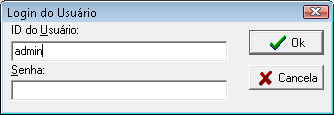
Neste momento será apresentada a tela referente ao diretório raiz do servidor para atualização. O sistema automaticamente irá direcionar para a pasta totvssped, apresentando as pastas contidas neste diretório.
Conforme indicado no início do manual, selecione a pasta criada “Atualização” para que o arquivo a ser utilizado para atualização do sistema seja apresentado.
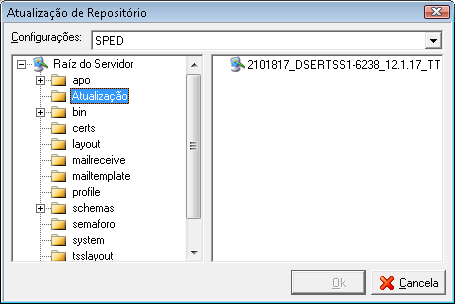
Selecione o arquivo a ser utilizado para que o botão “Ok” seja ativado:
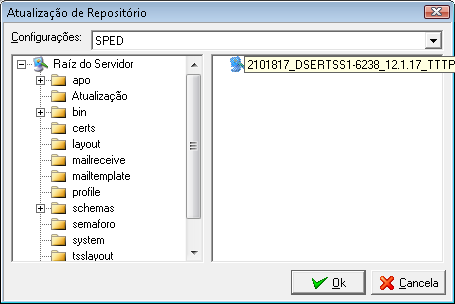
Após clicar em “Ok”, o sistema validará o arquivo selecionado e apresentará a tela informando que alguns fontes estão mais atualizados do que os que estão no RPO atual.
Selecione a opção “Aceito somente fontes atualizados”
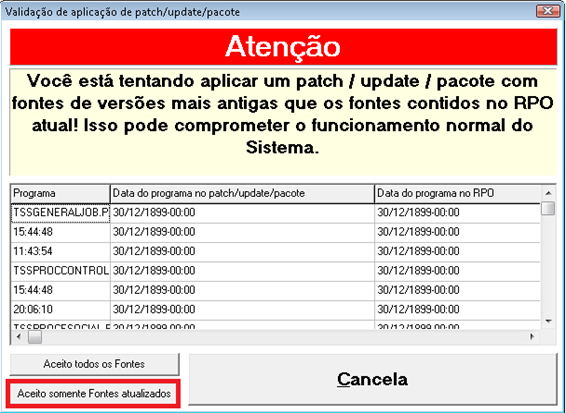
Neste momento será apresentada uma mensagem informando que as informações referentes a este procedimento serão gravadas no arquivo RPO para posterior auditoria.
Clique em “Ok” para prosseguir.

O sistema executará a atualização e apresentará na aba mensagens (canto inferior) o status da operação e a finalização da conexão com o serviço.
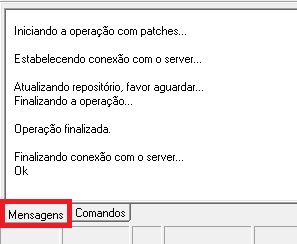
Acesse novamente o diretório appserver no diretório de instalação do TSS (...bin\appserver) e localize o arquivo appserver.ini. Edite este arquivo com um editor de texto, localize a tag [ONSTART], retire o comentário da mesma e salve o arquivo.
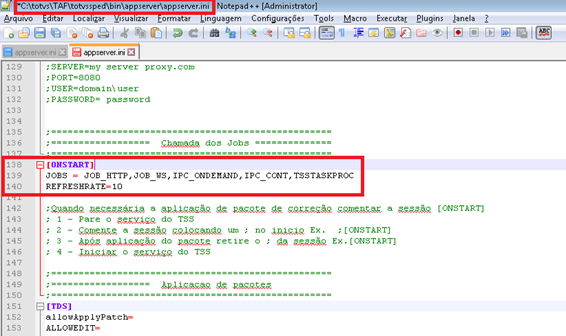
Após a alteração, reinicie o serviço TSS-Appserver12.
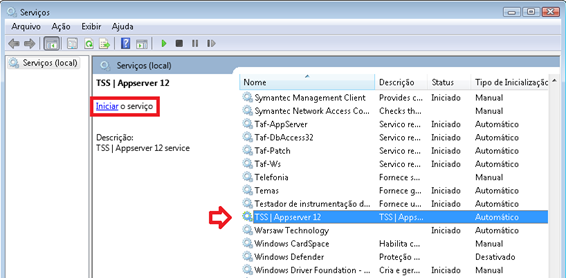
Atualização do Dicionário - Arquivos .txt
A atualização do dicionário é composta por três fases:
1º - Substituição dos arquivos
2º - Execução do UPDDISTR
3º - Execução do UPDTAF
Para que a atualização seja realizada com sucesso, execute todos os procedimentos listados.
Backup e aplicação dos novos arquivos:
Para atualizar o "Dicionário de Dados" do TAF, realize os procedimentos abaixo:
Na tela de download é possível identificar que o arquivo que será baixado se trata de um "Dicionário Diferencial" do TAF. Veja abaixo:
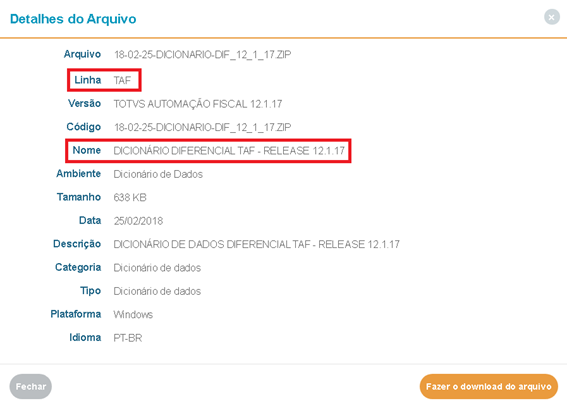
Após certificar-se que se trata de um Dicionário do TAF - TOTVS Automação Fiscal, acesse o diretório systemload na pasta de instalação do sistema (C:\totvs\TAF\systemload) e crie uma pasta com o nome "Backup".
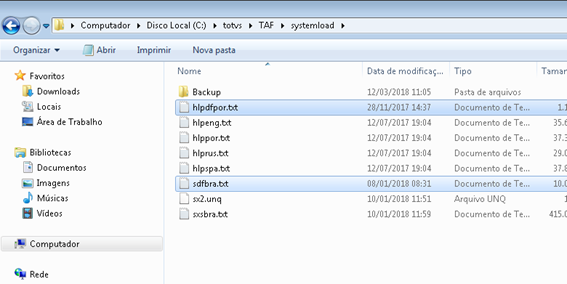
Pare o serviço do TAF-WS nos serviços do Windows
Caso o serviço não seja parado automaticamente, apresentando a mensagem abaixo, realize o procedimento indicado na aba “Dica!” antes de prosseguir:

Procedimento para parar o serviço através do DOS:
Acesse o “Gerenciador de tarefas do Windows” > aba “Serviços” e localize o código PID do mesmo.
No prompt de comando do DOS (cmd) digite: taskkill /pid XXXX /f (onde XXXX é o PID do serviço) e tecle “Enter”. Neste momento o serviço será interrompido.
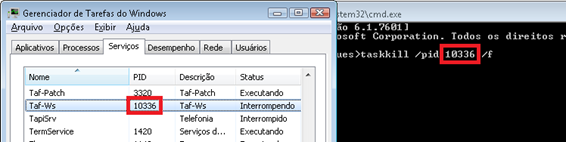
Realizado o procedimento de parada do serviço, voltamos para a atualização do dicionário.
Mova os arquivos antigos (hlpdfpor.txt e sdfbra.txt) para este diretório (C:\totvs\TAF\systemload\Backup). Em seguida coloque o novo arquivo no diretório (C:\totvs\TAF\systemload).
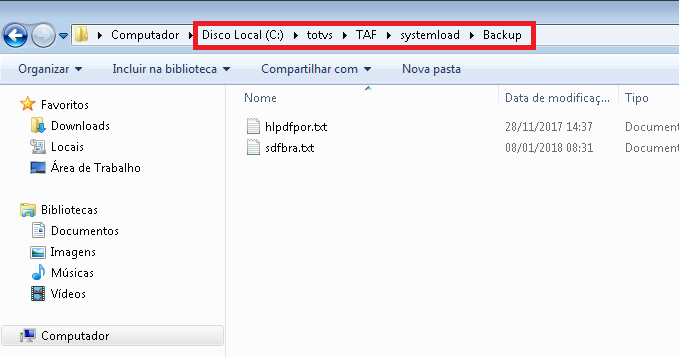
Coloque o novo arquivo no diretório C:\totvs\TAF\systemload.
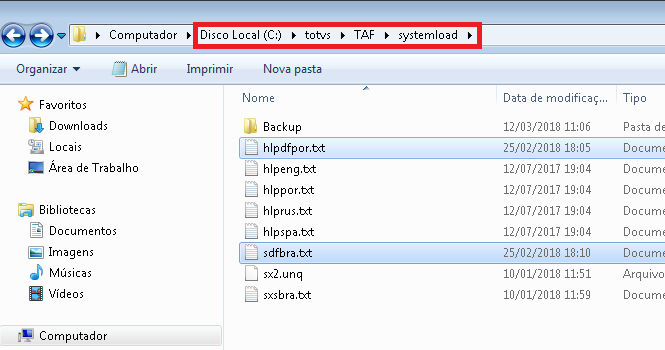
Execução do UPDDISTR e UPDTAF
Importante: Antes de executar estes procedimentos, certifique-se que o serviço TAF-WS está parado.
UPDDISTR
Acesse o diretório C:\totvs\TAF\bin\smartclient e localize o aplicativo “smartclient.exe” e execute o mesmo:
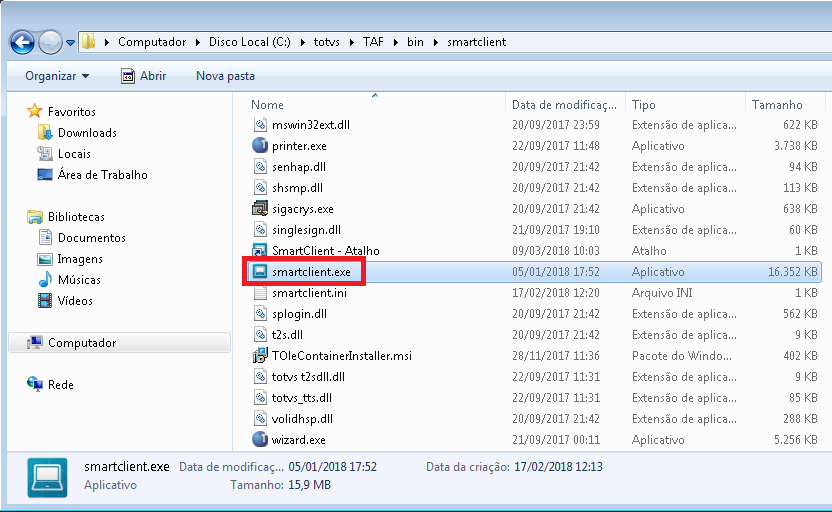
Na tela de parâmetros iniciais, digite UPDDISTR na opção “Programa Inicial” e confira as demais informações. As mesmas deverão estar de acordo com a imagem abaixo.
Clique em “Ok” para iniciar o processo de atualização das informações:
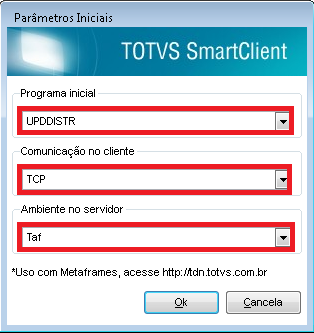
Neste momento, a tela referente a atualização das informações presentes no dicionário será apresentada. Realize o backup dos diretórios informados antes de prosseguir.
Clique em “Avançar” para continuar o wizard:
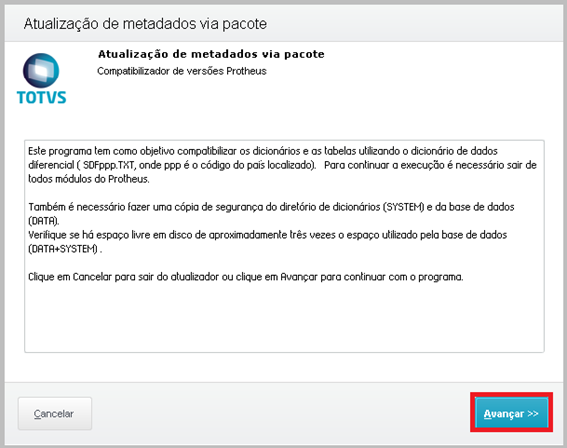
A tela de termo de aceite será apresentada. Clique em “Avançar” par a prosseguir com a atualização.
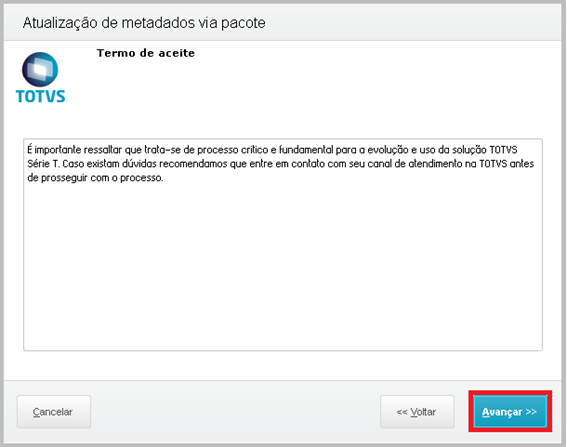
Marque a opção aceite das alterações realizadas na versão que será aplicada pelo wizard e clique em “Avançar”.
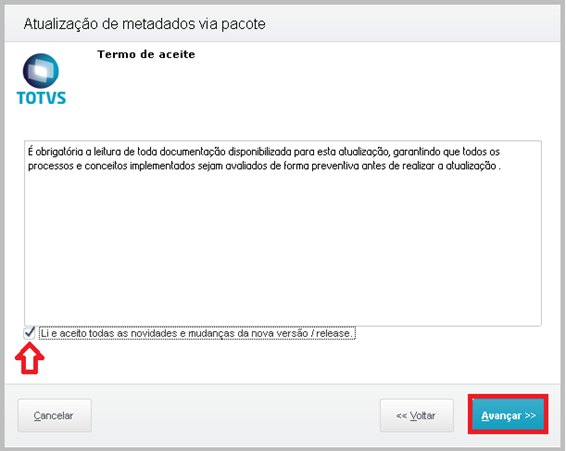
Marque a opção referente a realização dos backups sugeridos anteriormente e clique em “Avançar”.
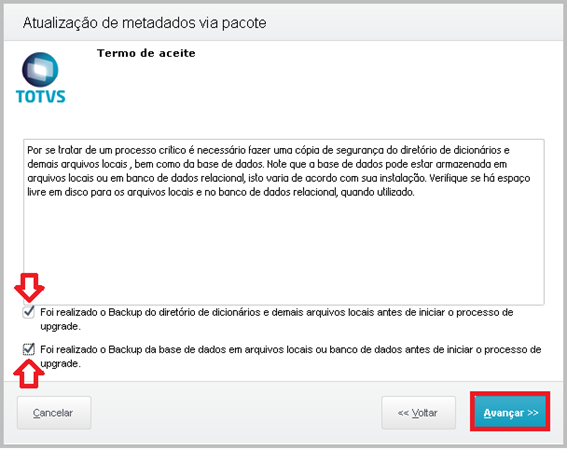
Marque a opção referente a validação de possíveis customizações existentes e clique em “Avançar” para prosseguir:
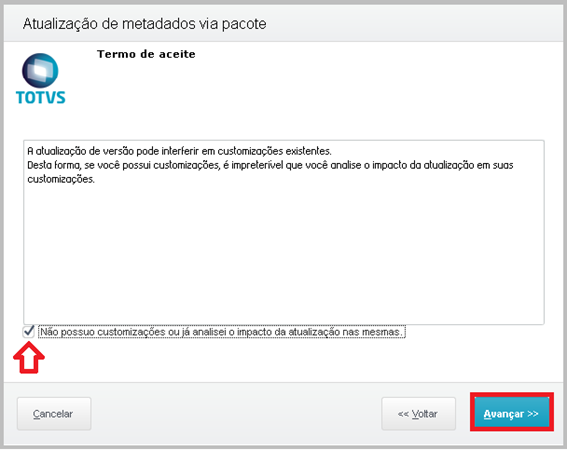
Clique novamente em “Avançar” para prosseguir com a atualização ou em “Cancelar” para sair do atualizador:
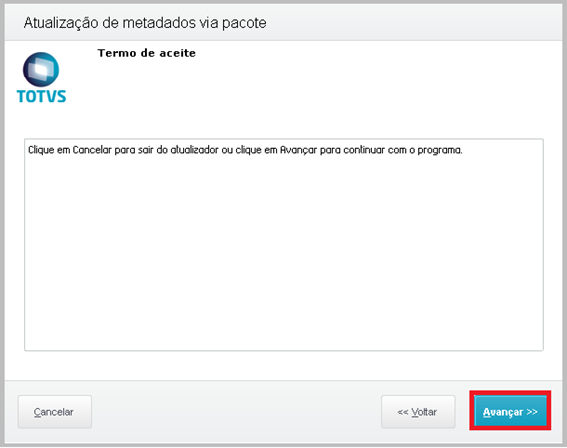
A tela de início do processo de atualização será exibida:
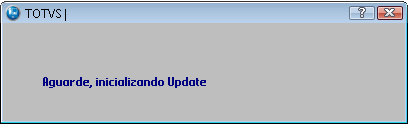
Neste momento, caso tenha alterado a senha do usuário “Administrador”, informe a mesma e clique em “Avançar”.
Caso a senha não tenha sido alterada/cadastrada, utilize a tecla “Tab” para habilitar o botão “Avançar” e clique no mesmo para prosseguir:
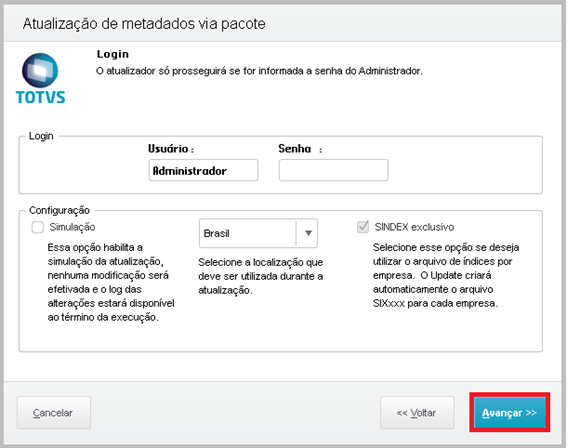
Nesta tela, verifique se as informações referentes ao diretório de dados se encontram vazias (conforme imagem abaixo). Caso estejam preenchidas, dê um duplo clique no campo, apague as informações e utilize a tecla “Tab” para salvar a alteração.
Clique em “Avançar” para prosseguir:
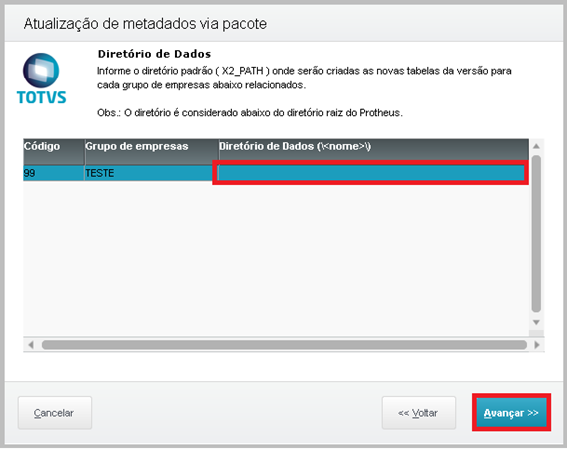
Na tela referente aos logs do processo de atualização, deixe somente a opção “” desmarcada e clique em “Avançar”:
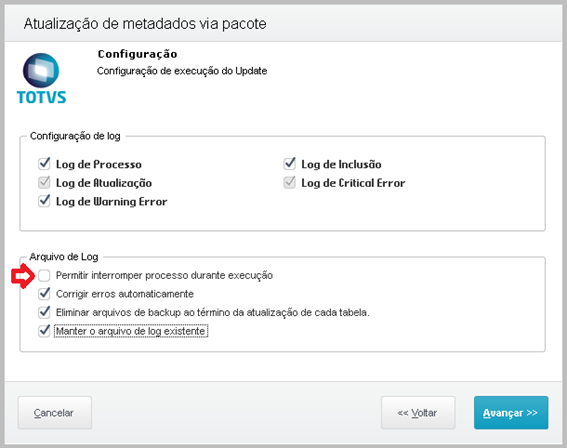
Todas as validações que serão realizadas pela atualização serão apresentadas neste momento. Clique em “Avançar” para iniciar o processamento:
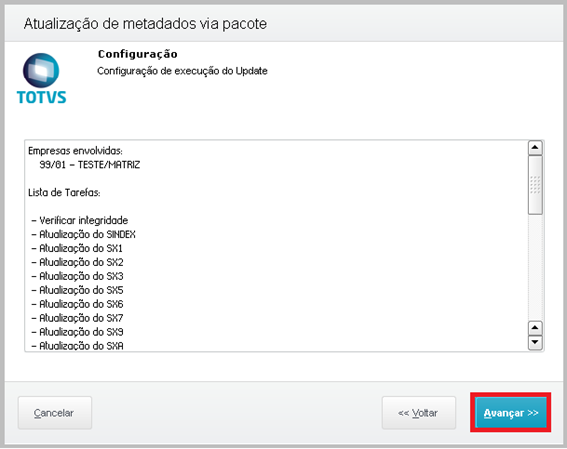
O sistema iniciará a atualização das informações do ambiente.

Este processo pode levar alguns minutos. Aguarde até a conclusão da atualização.
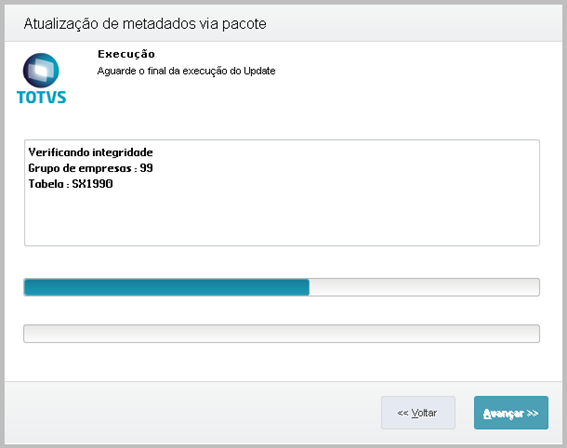
Ao final do processo, será exibida a tela de conclusão do mesmo. Clique em finalizar para concluir a atualização.
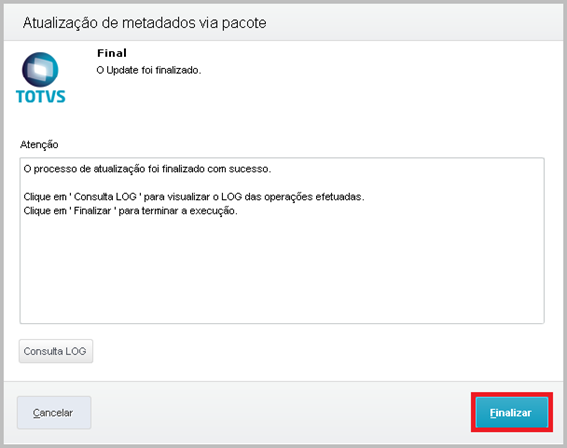
A tela abaixo será exibida para informar que o sistema será finalizado.
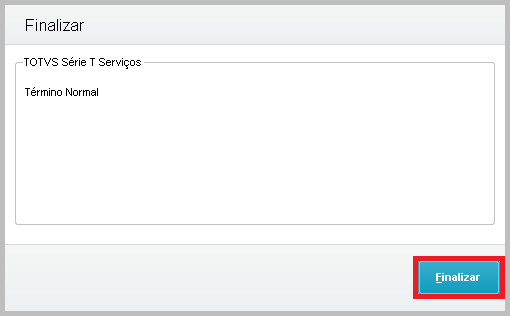
UPDTAF
Acesse o diretório C:\totvs\TAF\bin\smartclient e localize o aplicativo “smartclient.exe” e execute o mesmo.
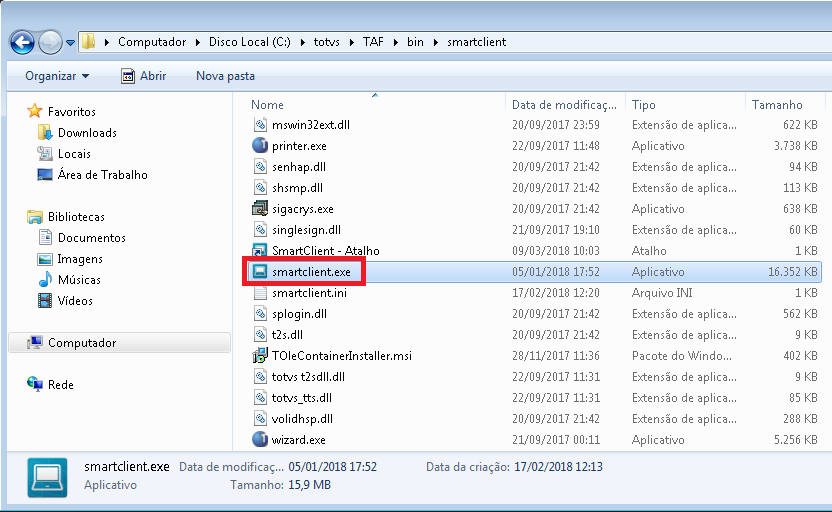
Na tela de parâmetros iniciais, digite UPDTAF na opção “Programa Inicial” e confira as demais informações. As mesmas deverão estar de acordo com a imagem abaixo.
Clique em “Ok” para iniciar o processo de atualização das informações (a apresentação da tela de UPDATE pode levar alguns minutos).
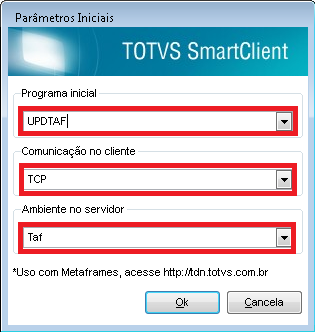
Selecione as atualizações que estiverem como “Pendente” e clique em “Processar”.
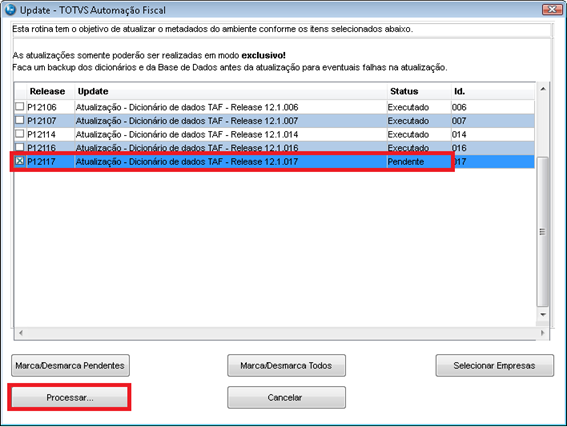
Neste momento serão apresentadas as atualizações que serão realizadas. Clique em "Finalizar para" concluir a atualização do “Dicionário de dados”.
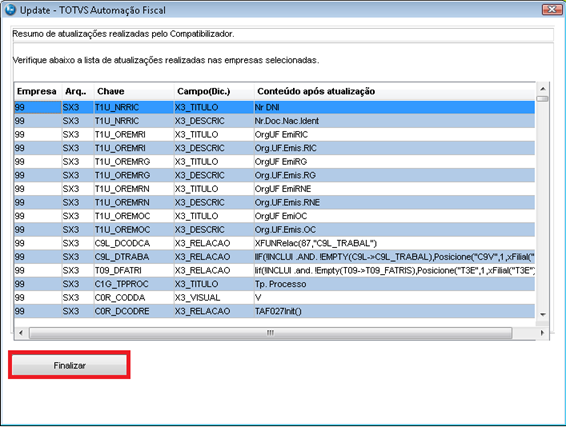
Após a execução de todos os passos da atualização (UPDDISTR e UPDTAF), reinicie o serviço TAF-WS nos serviços do Windows.
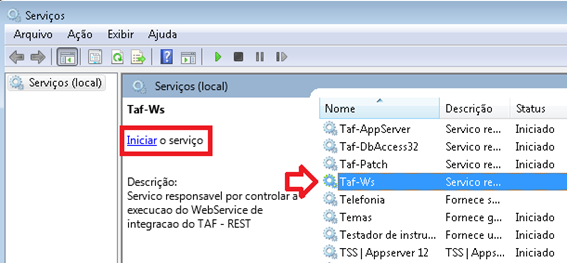
Atualização de Schemas
Importante: Antes de iniciar o procedimento, faça o backup das pastas schemas e semaforo.
Na área de "Downloads" efetue o filtro conforme imagem abaixo para realizar o download dos Schemas a serem atualizados no TSS.
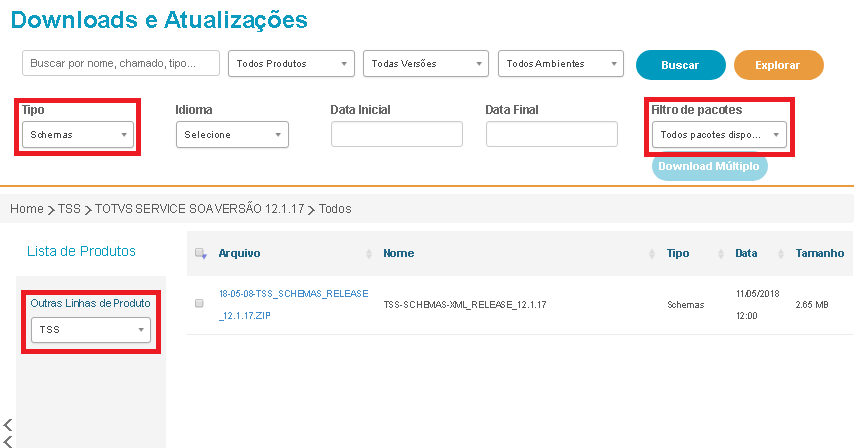
Acesse a pasta schemas (...totvssped\schemas) no diretório de instalação do TSS (Por padrão, o mesmo é instalado em C:\totvssped, porem alguns clientes utilizaram o caminho C:\totvs\TAF\totvssped, como consta no documento de instalação), copie o arquivo baixado (procedimento realizado no 1º Passo) e extraia o conteúdo do mesmo, substituindo os já existentes na pasta e mesclando o conteúdo da eSocial e da REINF.
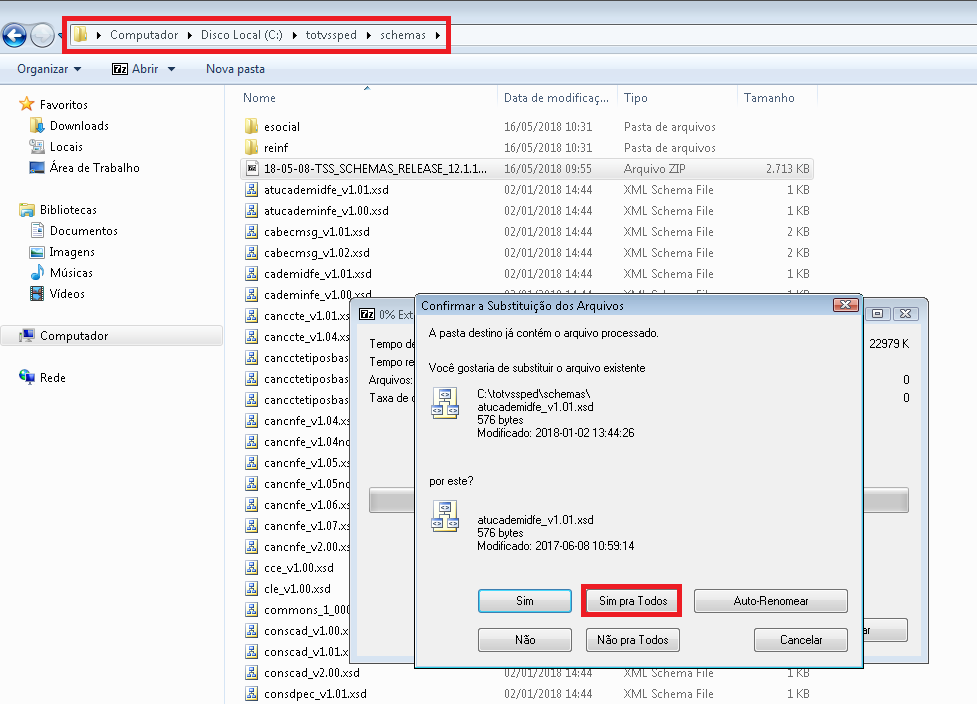
Após realizar os procedimentos anteriores, siga as instruções abaixo:
- Apague o conteúdo da pasta semaforo, localizada em C:\totvssped
- Reinicie o serviço do TSS (TSS-Appserver12)
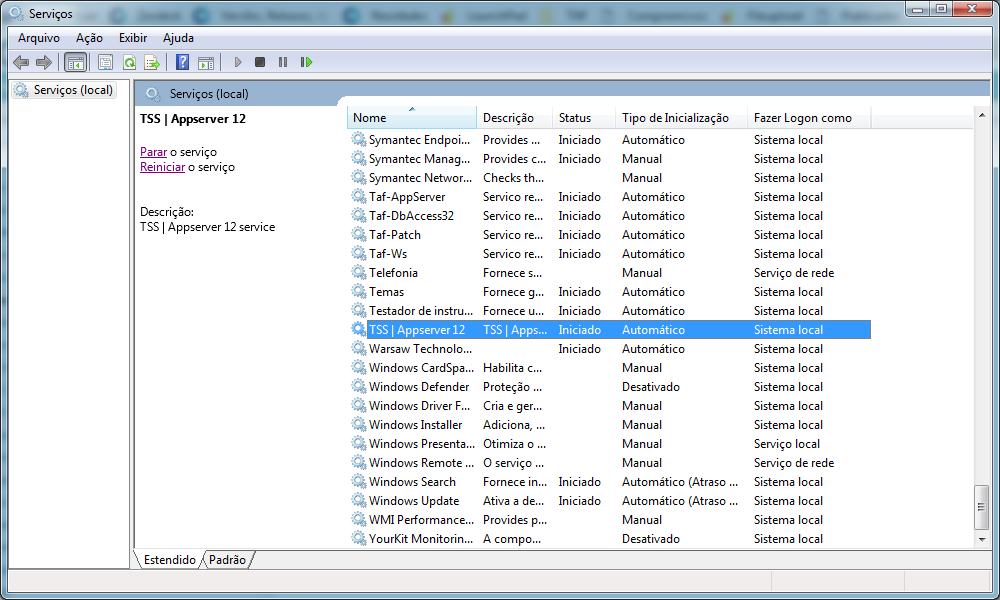
Produto: TAF e TSS
Versão: 12.1.XX
Processo: Atualização via Devstudio.exe do TAF - TOTVS Automação Fiscal e TSS - TOTVS Service SOA.