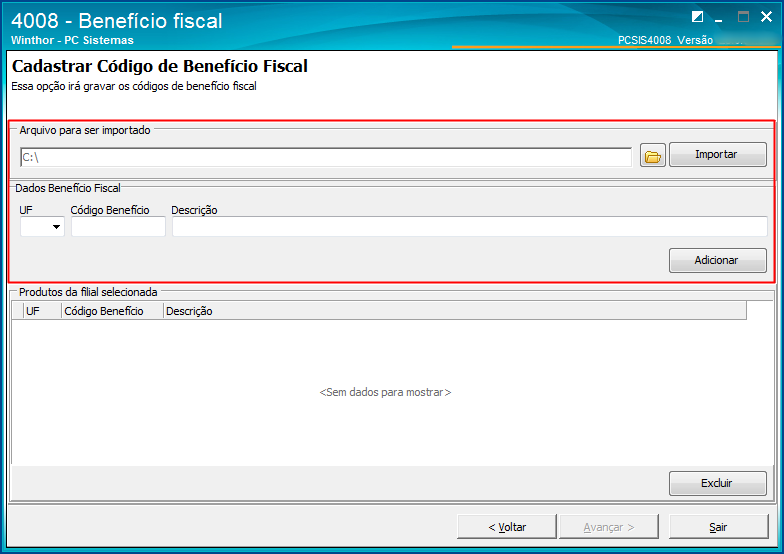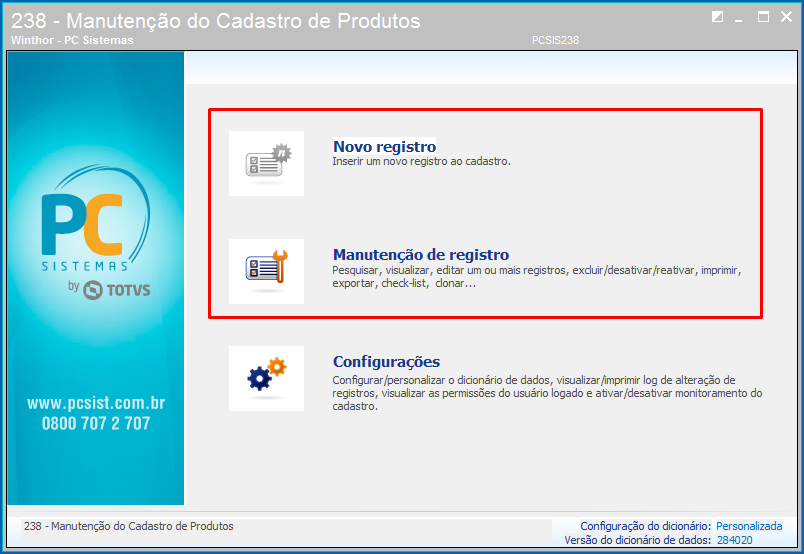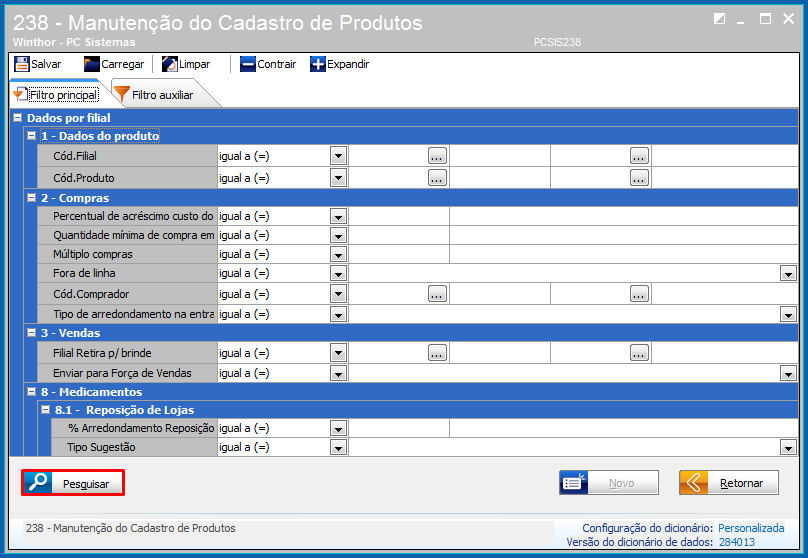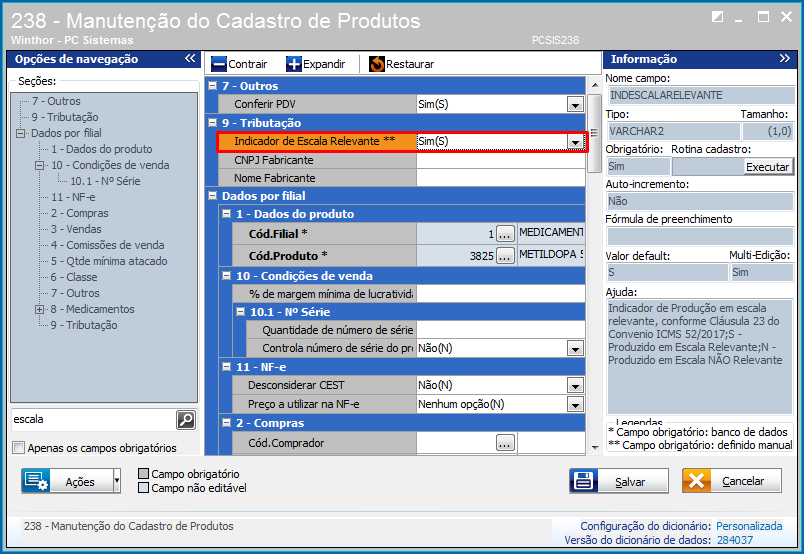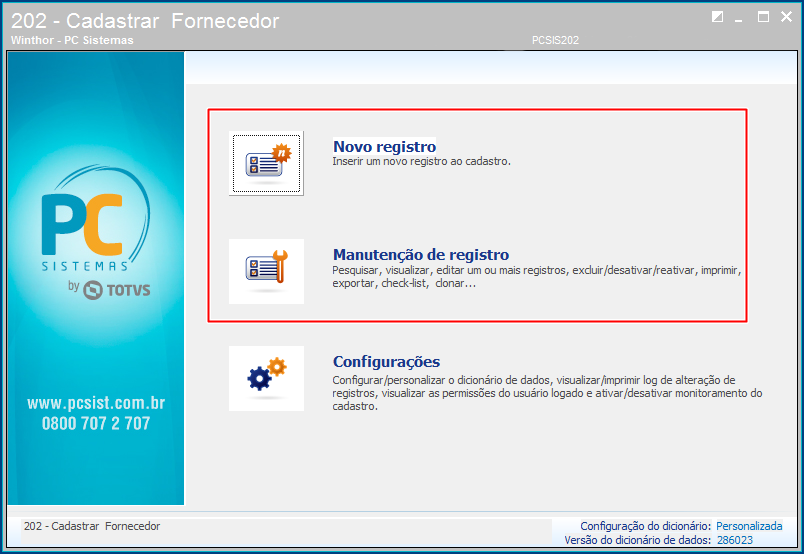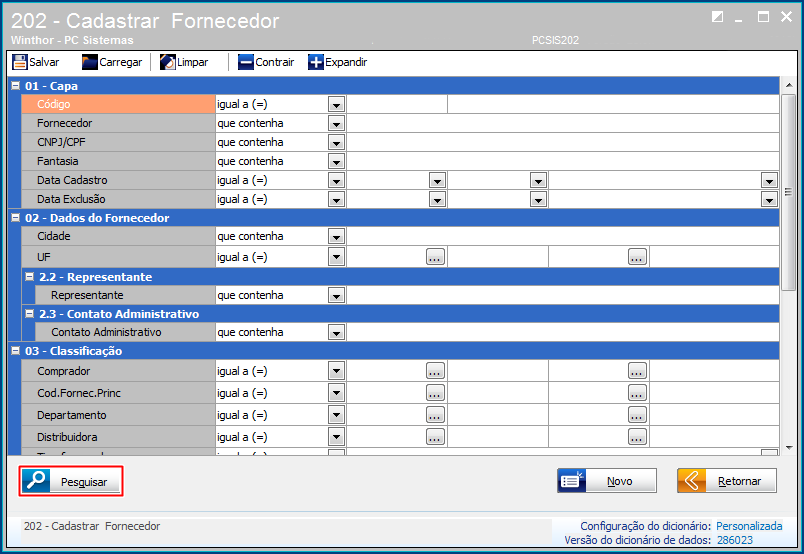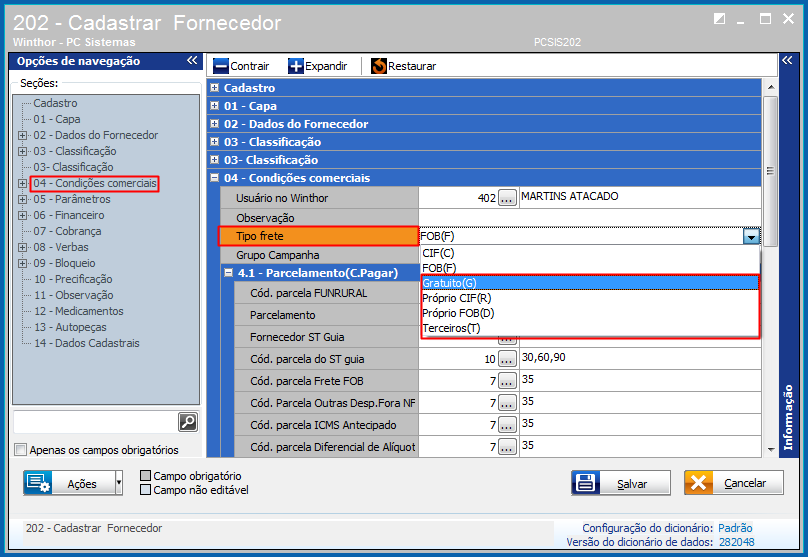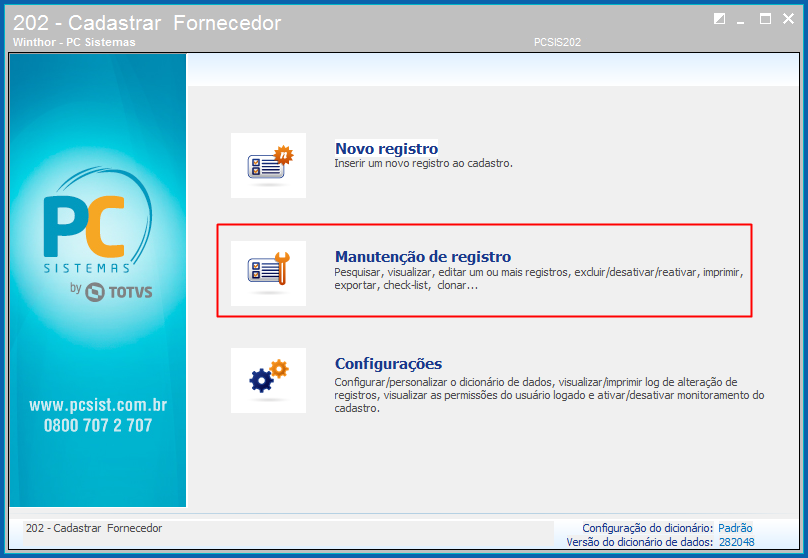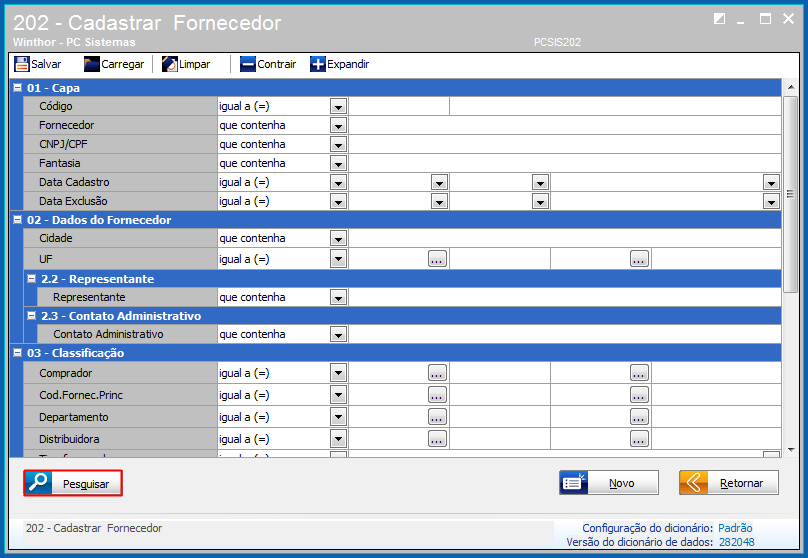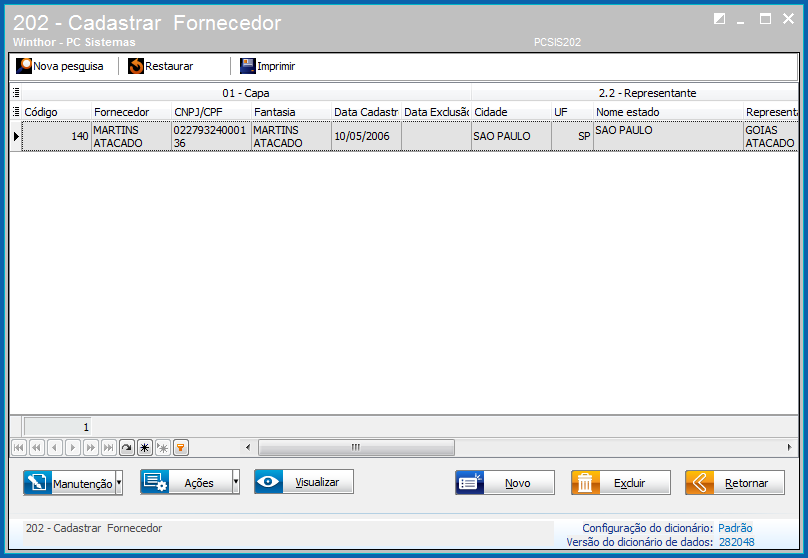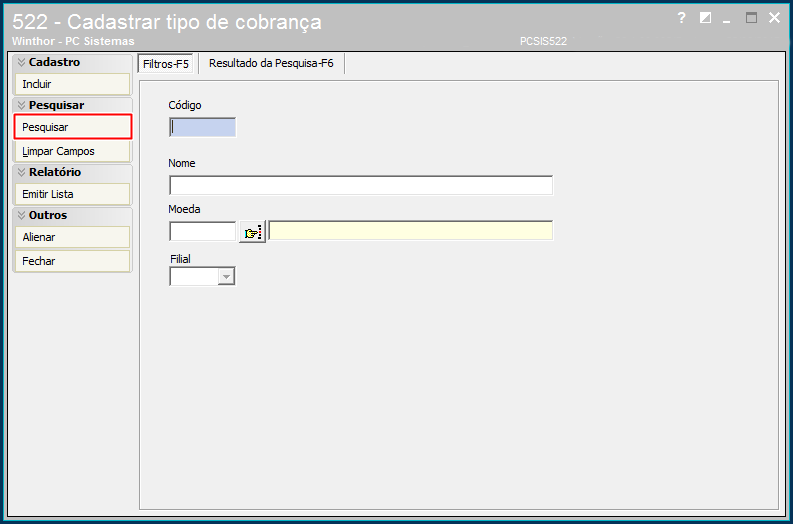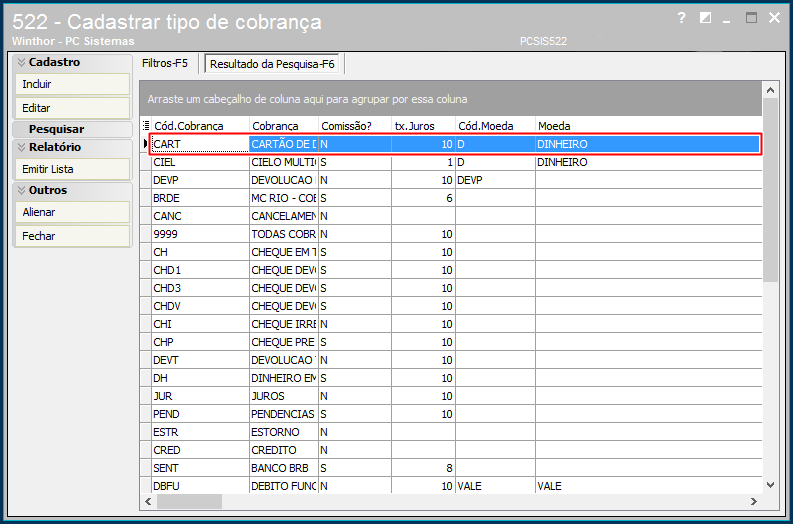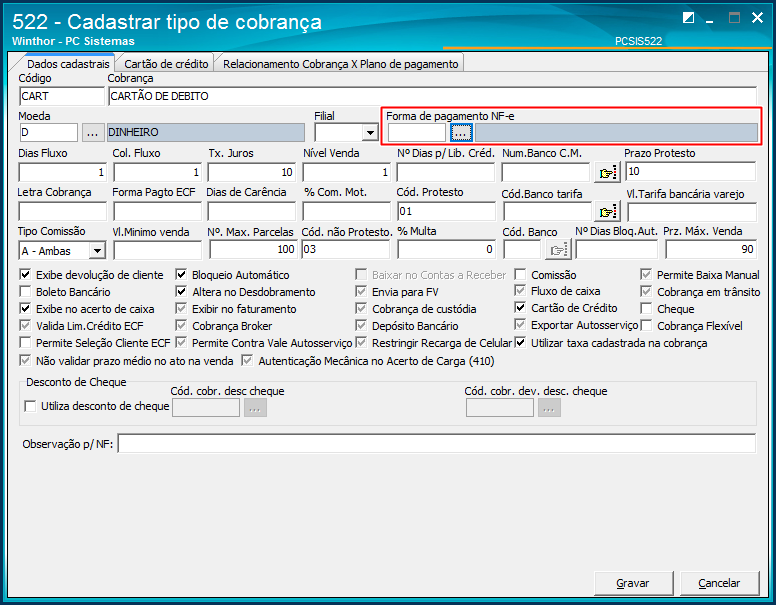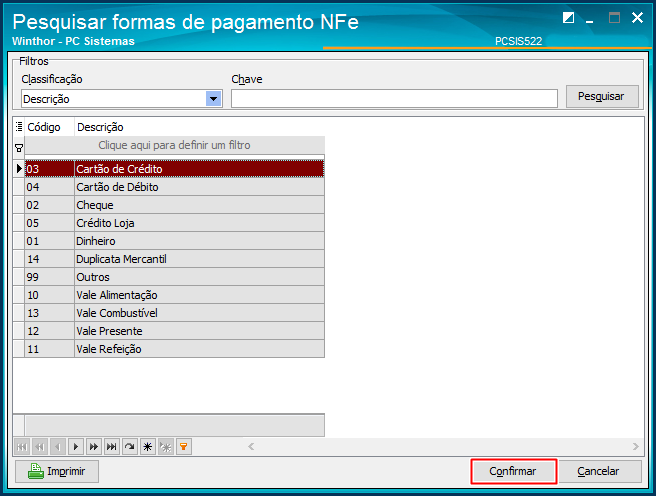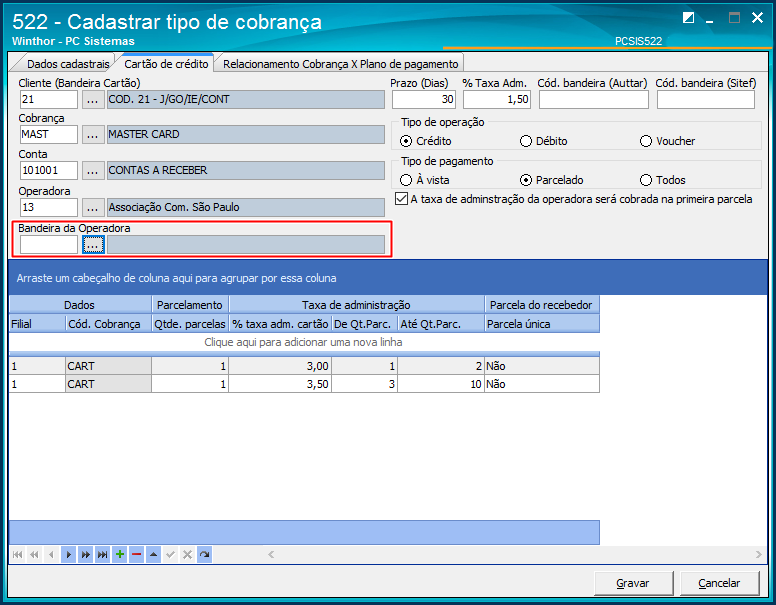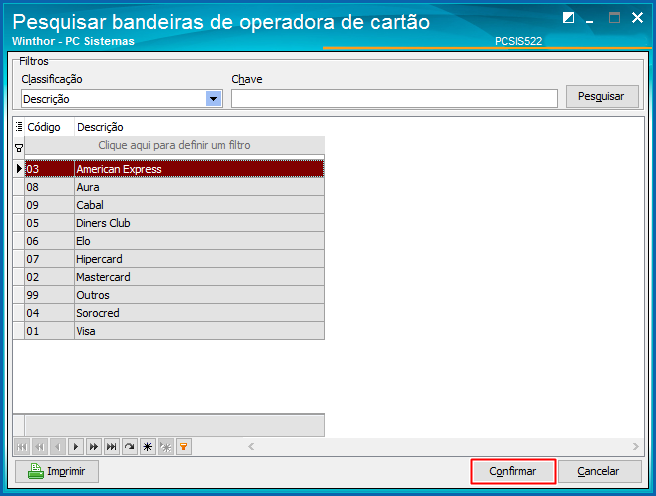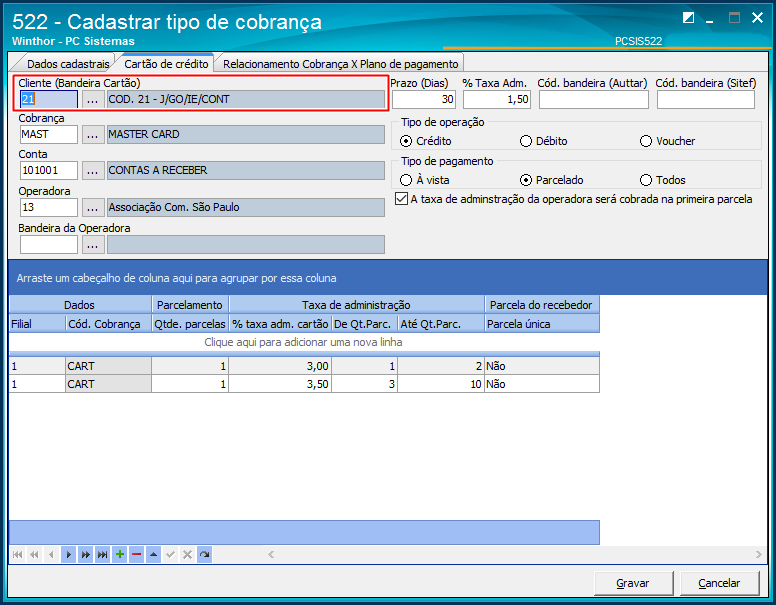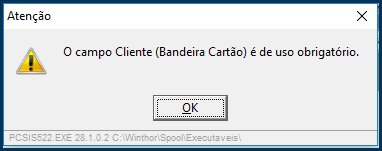Produto:
Nota Fiscal Eletrônica
Passo a passo:
Para que o processo da nova versão da NF-e funcione corretamente é necessário realizar/editar os seguintes cadastros:
Deve ser cadastrado o Código de Benefício Fiscal utilizado pelo seu estado e vincular aos itens. Se não forem cadastrados na 4008 haverá rejeição nos validadores de livro eletrônicos. Então deve estar cadastrado para gerar nas notas que movimentarem os itens que possuem beneficio fiscal e quando gerar o livro eletrônico as notas vão estar com estes códigos. O que a SEFAZ quer é ler as notas com os códigos do beneficio e o lançamentos dos benefícios no livro eletrônico. Apesar de ser um processo automático no Winthor deve estar cadastrado porque a SEFAZ não permite editar as notas depois de aprovada. Na regra da SEFAZ para gerar o XML este campo é "obrigatório quando houver", ou seja, para quem não usa beneficio fiscal pode deixar em branco, mas para quem usa é obrigatório.
|
Por se tratar de um novo procedimento, será necessário revisar/alterar o cadastro dos produtos, conforme necessidade de sua empresa. Segue abaixo as orientações necessárias para a realização deste processo:
|
|
|
Acesse a rotina 202; 2. Clique o botão Manutenção de Registro; 3. Na aba Filtro Principal informe os filtros e campos de pesquisa conforme necessidade e clique o botão Pesquisar; 4. Selecione o fornecedor desejado na planilha com duplo clique; 5. Na seção Cadastro, informe a opção Forma de pagamento.
|
|