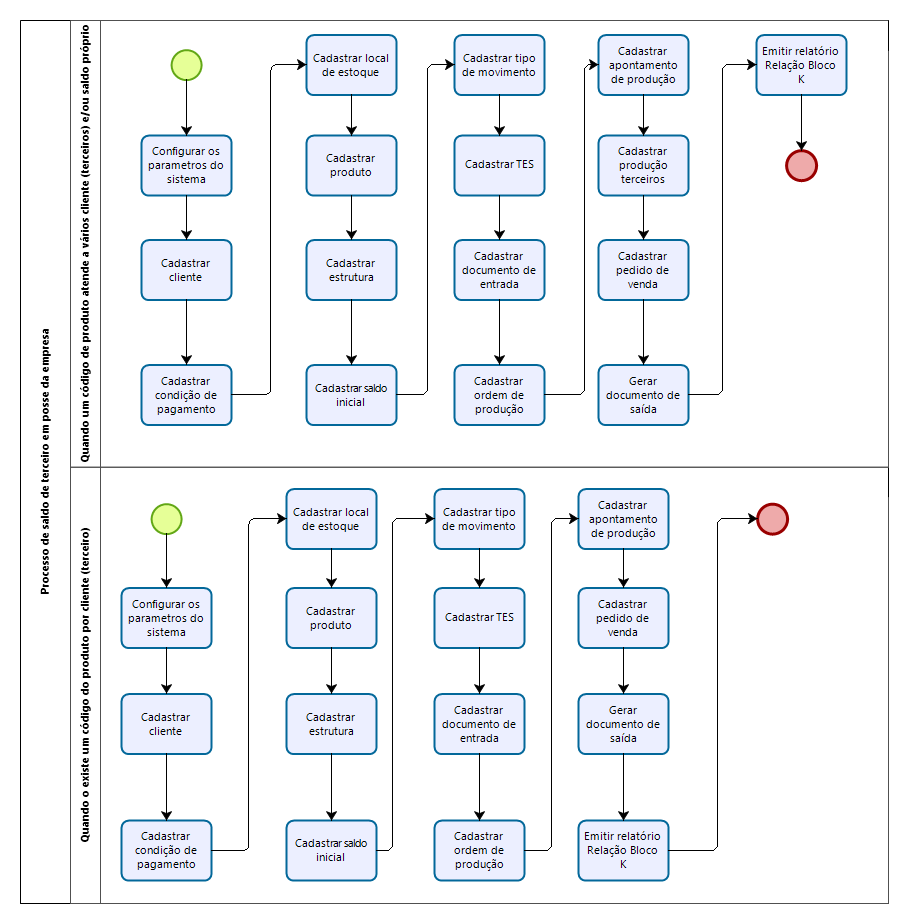
|
Apresenta o estoque final escriturado no período informado no registro K100. Serão enviados apenas os produtos com os Tipos 00, 01, 02, 03, 04, 05 e 10 (tipos de produtos). As informações são retiradas das tabelas SB1- Cadastro de Produtos e SB2 – Saldo Físico e Financeiro. Este registro não considera produtos fantasmas (B1_FANTASM <> S) em sua composição.
Para a montagem deste registro, são calculados os saldos na data do processamento do Bloco K, para cada registro existente na tabela SB2 de Saldo Físico e Financeiro. Para cada registro valido, será verificado o saldo próprio do produto, o saldo em terceiros e o saldo de terceiros, sempre considerando a data final do processamento do Bloco K. MV_SDTESN3 – Considera TES que não atualiza estoqueO parâmetro MV_SDTESN3, utilizado no relatório de Registro de Inventário Modelo 7 (MATR460) também tem efeito para a geração do registro K200. Suas opções disponíveis são:
PerformancePara melhoria de performance no registro K200, verifique se o Processo 14 de Stored Procedures está instalado. Para consulta, acesse o módulo Configurador (SIGACFG). Multi-ThreadsPara configuração de multi-threads no processamento do Registro K200, é necessário incluir o parâmetro MV_BLKMTHR via configurador com as seguintes informações:
O processamento multi-threads está limitado ao máximo de 20 threads. A alteração da quantidade de threads deve ser feita com critério, pois pode impactar na performance do sistema como um todo, pois depende da infraestrutura que o suporta. Sugerimos que para definir a quantidade final de threads que serão utilizadas no ambiente, sejam realizados testes incrementando o valor do parâmetro para encontrar a maior quantidade de threads com a melhor performance. Lembramos que o processamento Multi-Threads não consome licenças do Protheus, no entanto, caso o cliente utilize Ctree Server será consumida uma licença por Thread aberta. Tipos de Produtos considerados00, 01, 02, 03, 04, 05, 06 e 10. Tabelas envolvidasSB2 – Saldos Físicos e Financeiros |
Exemplo prático do processo utilizando o ProtheusCenário: Quando um código de produto atende a vários cliente (terceiros) e/ou saldo próprio
Cenário: Quando um código do produto por cliente (terceiros)
|