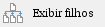Informamos que os dados pessoais contidos nesta entidade foram colhidos para emissão de documentos fiscais e geração de rotinas legais e são retidos por determinação legal de normas fiscais e de transparência. Os mesmos não poderão ser eliminados em virtude de obrigação legal de retenção. O cumprimento de obrigação legal é hipótese legítima do tratamento dos seus dados conforme a Lei Geral de Proteção de Dados Pessoais (Lei n° 13.709/2018). Para mais informações sobre a LGPD e as soluções oferecidas pela TOTVS consulte nossa página neste link (https://tdn.totvs.com/pages/releaseview.action?pageId=514427789). |
O processo de agendamento permite o controle e marcação dos seguintes tipos de agenda:
- Agenda de médicos.
- Agenda de salas cirúrgicas para realização de procedimentos.
- Agenda de coletas de exames.
Para utilizar a funcionalidade realize a parametrização dos campos descritos em Parametrização da Agenda.
Para realizar o cadastro de agenda acesse Cadastros | Agenda.
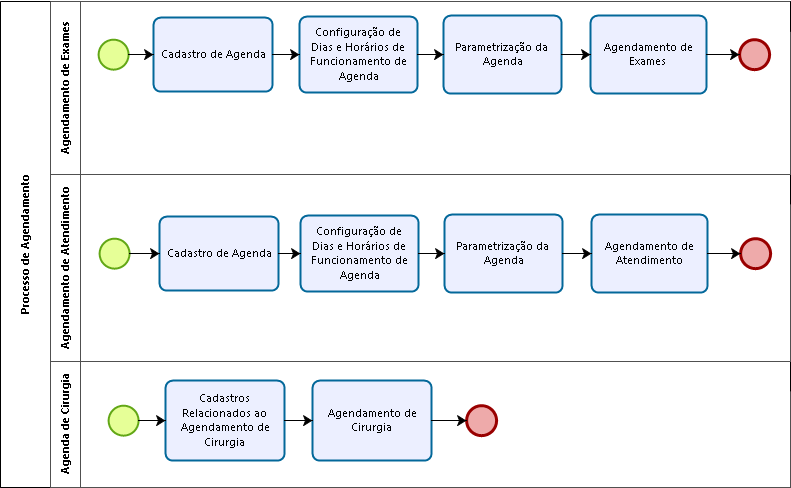
Configuração de Dias e Horários de Funcionamento de Agenda
Para configurar uma agenda, acesse Atendimento / Agendamento / Agenda de Atendimentos, selecione a unidade que deseja realizar a configuração da agenda, clique sobre agenda que deseja configurar e, em seguida em Opções.
Critérios para elaboração de agendas
Alguns critérios deverão ser observados na montagem da agenda tais como:
- Dias da Semana: definição dos dias de atendimento do profissional (de segunda a Domingo) Ex.: Atendimentos somente às segundas, quartas e sextas.
- Flexibilidade nos horários diários de atendimento: informar dentro do(s) dia(s) da semana definidos, os horários de atendimento do profissional e o intervalo entre um atendimento e outro (Ex.: Atendimento de 20 em 20 minutos).
- Tipo de Atividade/Consulta: pode-se criar vários Tipos de Atividades/Consulta. As atividades são pré cadastradas pelos usuários através do menu Cadastros / Uso Geral / Agendamento / Atividades.
- Número máximo de consultas por Tipo de Atividade/Consulta: pode-se definir/limitar por exemplo, o número máximo de quatro consultas do tipo retorno por dia.
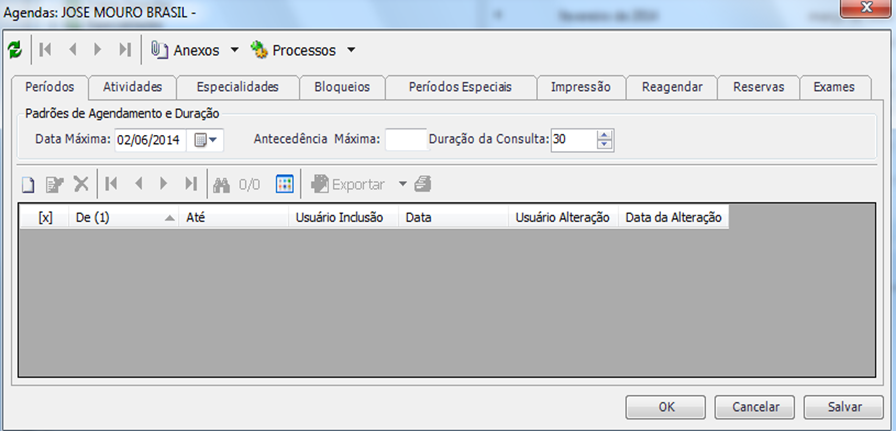
- Aba Períodos acessada no menu Atendimento/Agendamento/Agenda de Atendimentos, nesta aba parametriza-se as informações específicas no tempo em que esta agenda irá vigorar, bem como a sua data máxima para agendamento e a antecedência máxima.
- Clique no Ícone de Página para incluir o períodos de vigência da configuração da agenda e também períodos de funcionamento da agenda.
- Informe a data máxima para agendamento, por exemplo, até 23 de dezembro para prestadores que não trabalham no natal.
- Informe a antecedência mínima em dias para agendamento.
- Informe a duração da consulta em minutos.

- Acesse a tela de inclusão de períodos da agenda.
- Em Horário - De preencha o início do horário da vigência da configuração da agenda.
- Em Horário - Até preencha o fim do horário da vigência da configuração da agenda.
- Clique no Ícone de Página para incluir os horários do período.
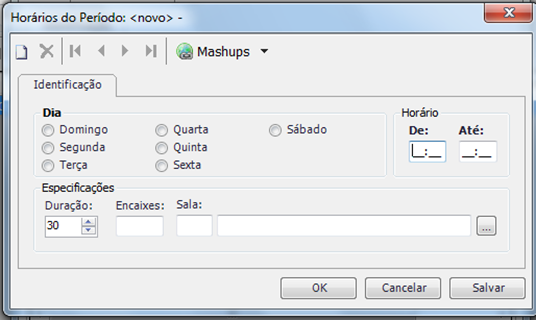
- Acesse a tela de inclusão de horários do período.
- Selecione o dia da semana referente à configuração.
- Preencha o horário de funcionamento da agenda no dia da semana em questão.
- Preencha a duração do atendimento.
- Caso sejam permitidos encaixes, informe quantos serão permitidos.
- Informe qual a sala de realização do atendimento (não obrigatório).

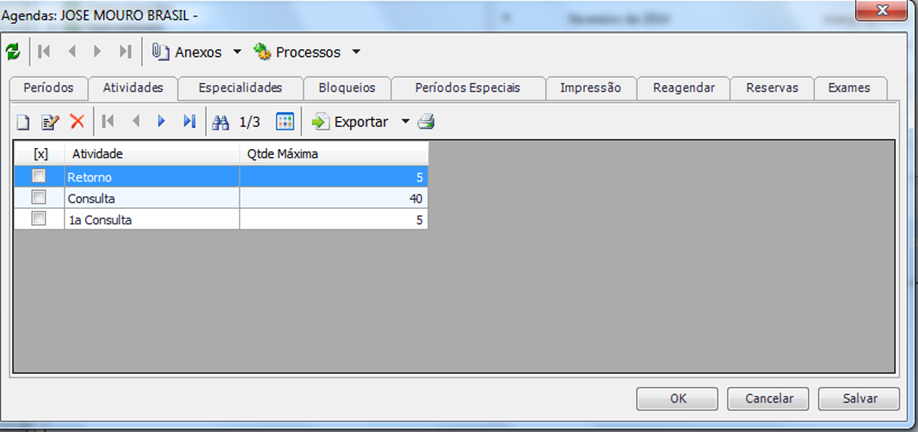
- Acesse a tela de inclusão de atividades na agenda, para acessá-la, na tela inicial de configuração das agendas, clique na guia Atividades. Na aba Atividades, escolhemos as atividades que esta agenda irá realizar (as atividades são pré cadastradas pelo usuário). Para cada atividade, pode-se definir uma quantidade máxima de agendamentos.
- Clique no ícone para incluir uma atividade.
- Informe a atividade.
- Atribua uma quantidade máxima a aquela atividade e caso necessário adicione dias restritos para esta atividade.
- Informe a quantidade máxima de integrantes do grupo.
- Caso marcada a caixa Não permite agendamentos após exceder limites, não será possível realizar agendamentos para esta agenda quando os limites configurados forem excedidos.
- Clique no ícone da página em branco para adicionar restrições ao dia da semana, para uma atividade específica.
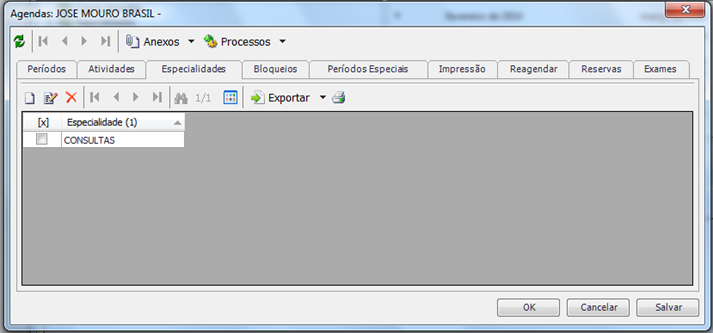
- Acesse a tela de inclusão de especialidades que a agenda atende, para acessá-la, na tela inicial de configuração das agendas, clique na guia Especialidades.
- Clique no ícone de Página para incluir uma atividade.
- Selecione a(s) especialidade(s) do prestador.
Esta parametrização é muito importante caso a agenda seja de Plantonista.
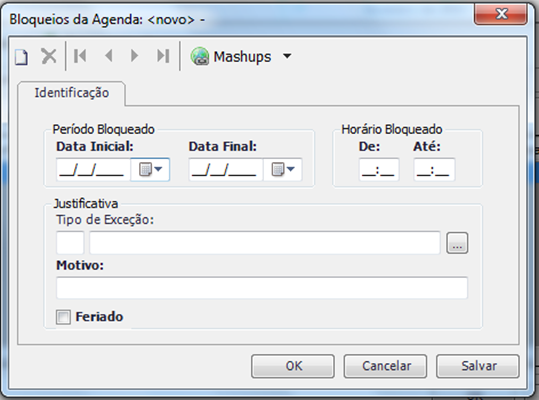
- Acesse a tela para configurar um período de bloqueio na agenda, para acessá-la, na tela inicial de configuração das agendas, clique na guia Bloqueios.
- Informe o período do bloqueio.
- Informe o horário bloqueado.
- Selecione uma justificativa e informe o motivo.
Caso esteja relacionado a um feriado, marque a caixa correspondente.
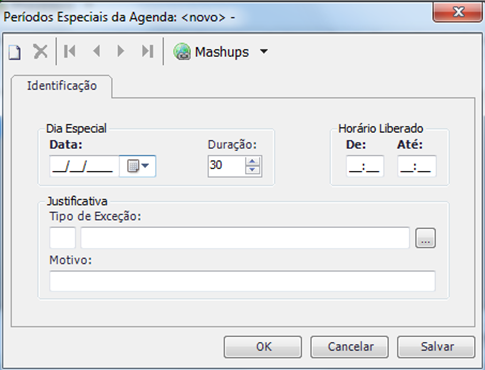
Exemplo
Na aba Períodos, foi parametrizado que, nas quintas-feiras, o medico atende das 08:00 até as 16:00. Todavia, em uma quinta-feira específica do mês, por motivos médicos, o mesmo só irá atender até meio dia. Esta parametrização é feita nos períodos especiais.
- Acesse a tela de inclusão de períodos especiais na agenda, para acessá-la, na tela inicial de configuração das agendas, clique na guia Períodos Especiais.
- Informe a data.
- Informe a a duração em minutos
- Informe o horário.
- Selecione uma justificativa e informe o motivo.
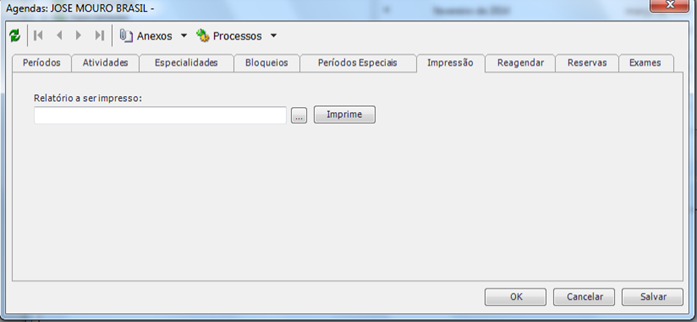
- Acesse a tela de impressão de relatórios da agenda, para acessá-la, na tela inicial de configuração das agendas, clique na guia Impressão.
- Principais Campos e Parâmetros:
- Selecione o relatório.
- Clique em Imprime para realizar a impressão após selecionar o relatório.
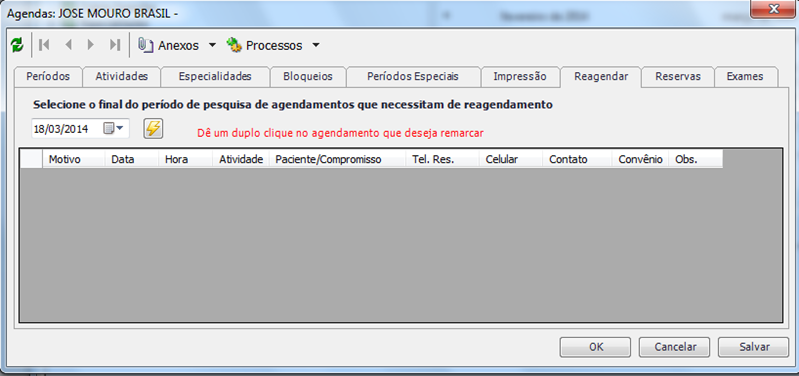
- Acesse a tela de remarcação de agendamentos, para acessá-la, na tela inicial de configuração das agendas, clique na guia Reagendar.
- Selecione o período.
- Clique em Raio para realizar a pesquisa do período, os registros existentes serão listados, em seguida, selecione o agendamento e realize a alteração.
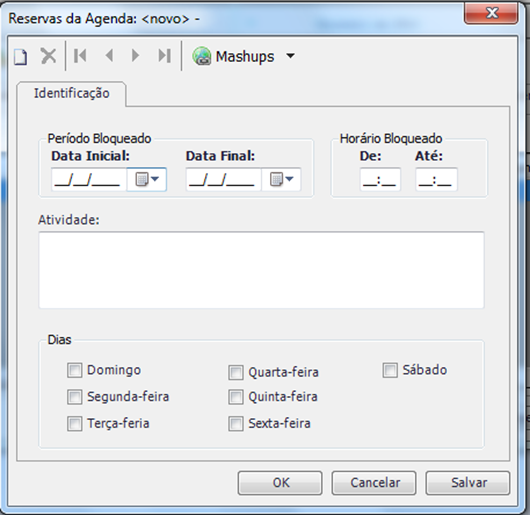
- Acesse a tela de inclusão de período reservado, para acessá-la, na tela inicial de configuração das agendas, clique na guia Reservas. Esta guia possibilita que o médico reserve um horário para uma atividade específica. Ao criar uma reserva, a grid de agendamento manterá-se com uma coloração verde durante o período selecionado.
- Informe a data a ser reservada.
- Informe o horário.
- Informe a atividade que será realizada durante o período da reserva e selecione os dias.
- Selecione os dias da semana que serão reservados.
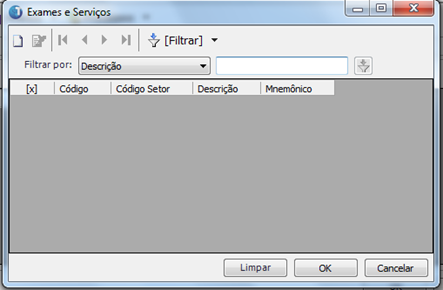
- Acesse a tela de cadastro de exames e serviços que estarão vinculados a agenda (atendidos pelo médico), para acessá-la, na tela inicial de configuração das agendas, clique na guia Exames.
- Utilize o filtro para selecionar um exame/ serviço, em seguida, inclua o exame.
Realizando agendamento de atendimento
- Para realizar agendamentos acesse menu Atendimento/Agendamento/Agenda de Atendimentos.
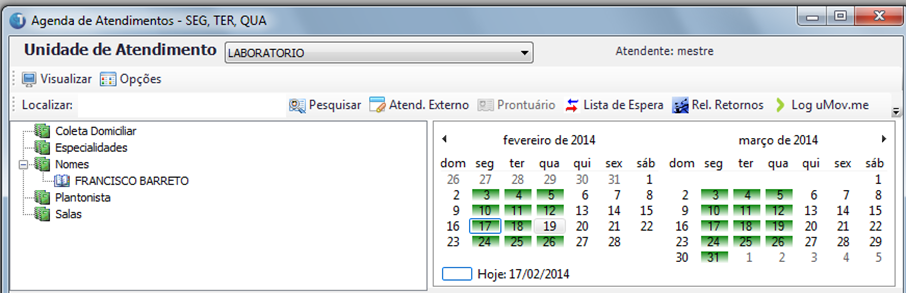
- No campo Unidade do Agendamento selecione a Unidade do agendamento.
- Em Localizar escolha a Especialidade, Nome (Profissional), Sala/Exame ou Agente de Coleta, referente ao procedimento que deseja realizar. O Calendário será atualizado. Nele pesquise as datas com horários disponíveis (que estão com marcação em verde) e selecione o dia.
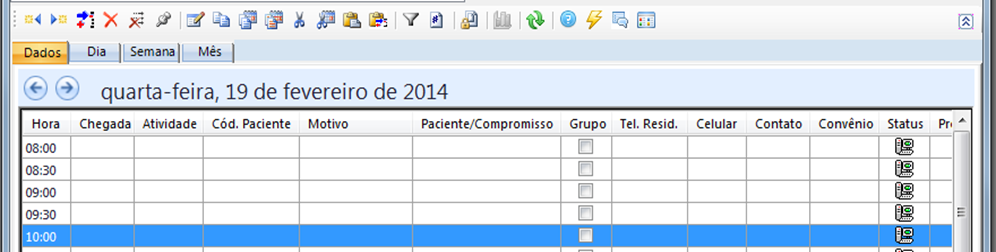
- Na tela do calendário da agenda de atendimentos, dê duplo clique no horário desejado, para realizar o agendamento.
- Na tela para marcação, realize o preenchimento das informações do paciente para agendamento. Nesta guia é possível incluir/ alterar o endereço do paciente.

- Selecione o paciente que será atendido.
- Selecione o convênio do paciente.
- Selecione a atividade (exemplo: consulta, retorno).
- Selecione a especialidade.
- Selecione o procedimento a ser realizado (não obrigatório).
- Cadastro de tipo de indicação do paciente, as opções são pré cadastradas em Cadastro de Tipos de Indicação.
- Cadastro de indicação do paciente, as opções são pré cadastradas em Cadastro de Indicação.
- Cadastro de atividade da agenda, pré cadastrado em Cadastro de Atividades da Agenda.
- Cadastro de status do agendamento, pré cadastrado em Cadastro de Status do Agendamento.
- Cadastro de motivos do atendimento, pré cadastrado em Cadastro de Motivos de Atendimento.
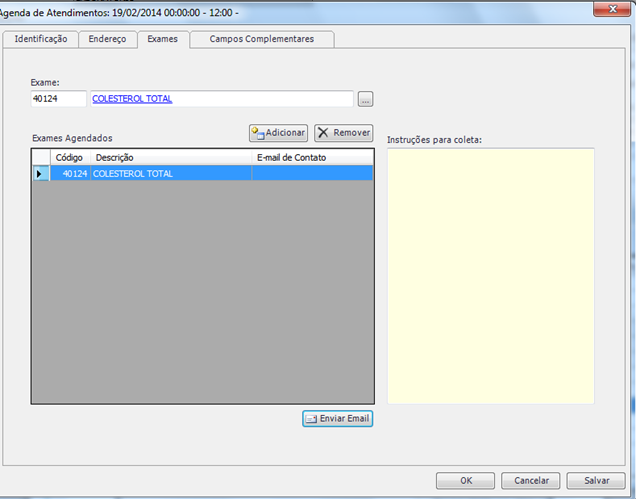
- Na guia Exames é possível lançar exames no agendamento.
- Clique em ... para selecionar um exame.
- Após selecionar o exame, clique em Adicionar, ele será adicionado na lista dos Exames agendados.
- Selecione o exame e clique em remover, para remove-lo da lista.
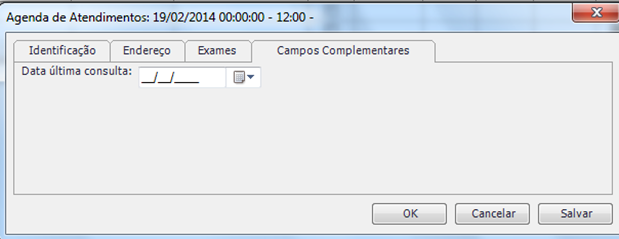
- Na guia Campos Complementares é possível utilizar campos complementares (pré cadastrados em Cadastros / Campos Complementares / Agenda de Atendimentos) para atender a necessidade específica de cada hospital.

- Quando chegar o dia agendado, os atendentes iniciam o Atendimento do paciente através do botão “Atend. Externo”.
- Após criado o atendimento, se o convênio for do tipo particular, o sistema irá criar o item de débito. Para mais informações acessar TOTVS Gestão Hospitalar > Atendimento > Agendamento > Registro de Atendimento Externo com Lançamento de procedimento
- Após registrado o atendimento, através da ordem de horários, os médicos iniciam o atendimento clínico ao paciente através do botão "Prontuário", o mesmo fica habilitado apenas caso o usuário esteja parametrizado como Perfil Médico em "Opções / Parâmetros / Parâmetros Gerais / Aba Prontuário Eletrônico / Sub Aba Geral / Perfil Médico".
- O botão Lista de Espera, realiza o cadastro de uma fila de espera para casos de desistência.

- Ao ser acionado, será impresso um relatório com a relação dos retornos de pacientes no período selecionado.
Realizando agendamento de exames
A agenda de exames, tem como finalidade agendar os exames específicos, sem ter uma visão de “Agendas médicas”, verificando os horários disponíveis de todos os médicos que atendem determinados exames.

- Clique em Agendar Exames para abrir a tela de Agenda de exames.

- Selecione o paciente.
- Selecione a atividade Exames, pré cadastrada em Cadastro de Atividades da Agenda.
- Selecione a especialidade do agendamento.
- Clique em Incluir Exame para adicionar o(s) exame(s) no agendamento.
- O campo Tipo de Indicação corrensponde ao cadastro de tipo de indicação do paciente, as opções são pré cadastradas em Cadastro de Tipos de Indicação.
- O campo Indicação corresponde ao cadastro de indicação do paciente, as opções são pré cadastradas em Cadastro de Indicação.

- Selecione os horários e dia para pesquisa de horários disponíveis.
- Clique em Incluir Agenda para incluir uma agenda para pesquisa de horários. Caso não seja preenchido, o sistema irá listar na tela seguinte todas as agendas disponíveis para o exame selecionado na tela anterior.
- Clique em Excluir Agenda para excluir a agenda que foi incluída na listagem.
- Clique em Avançar.

- Na tela da agenda de exames com os dias/horários disponíveis encontrados para agendamento, selecione o dia e horário.

- É apresentada a tela da agenda de atendimentos, com o agendamento realizado.
Realizando agendamento de cirurgia
- Acesse a agenda de cirurgias no menu Atendimento/Agendamento/Agenda de Cirurgias.
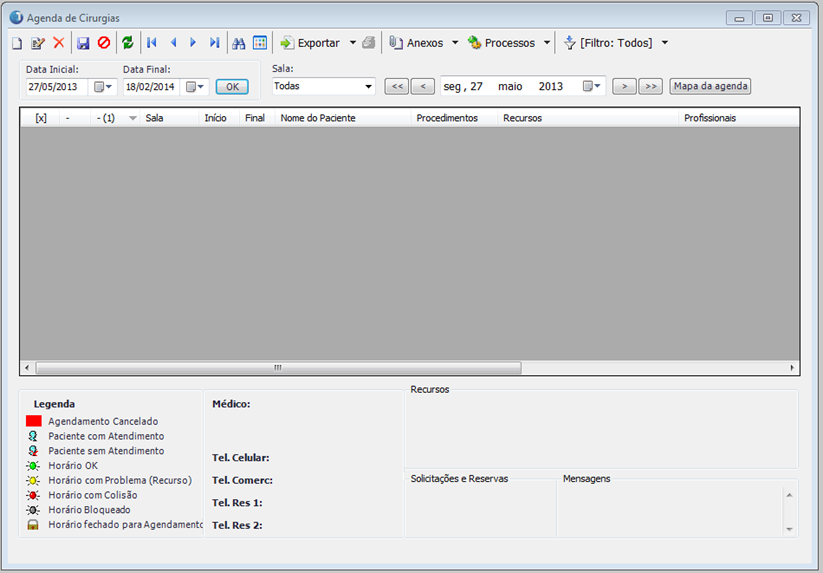
- Clique no ícone de página em branco para adicionar um agendamento.
- Ao clicar no Mapa da Agenda será aberta a tela do mapa da agenda cirúrgica.
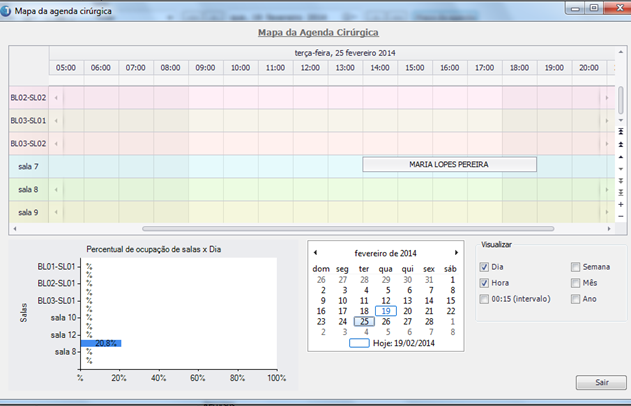
- Acesse a tela de identificação do paciente na agenda de cirurgias, no menu Atendimento/Agendamento/Agenda de Cirurgias ao clicar em Incluir.
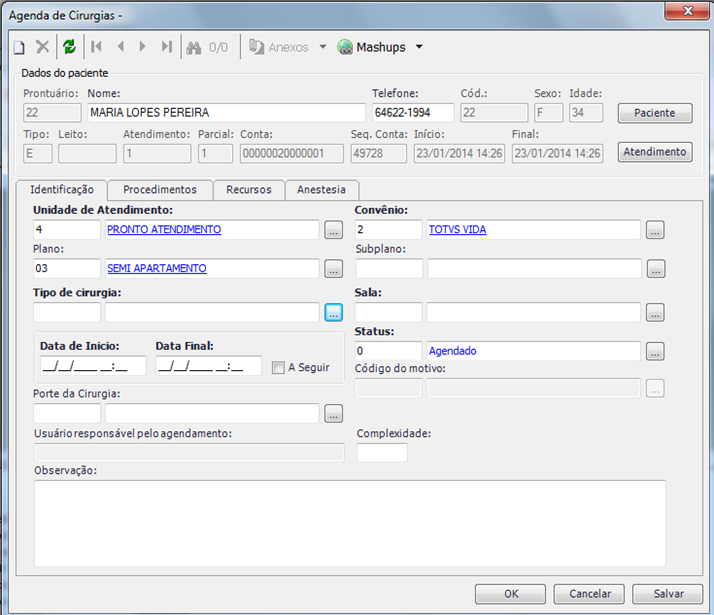
- Clique no botão Paciente para pesquisar o paciente.
- Clique em Paciente para pesquisar o atendimento referente à cirurgia.
- Selecione a unidade de atendimento.
- Selecione o convênio do paciente.
- Selecione o Plano do paciente.
- Selecione o tipo de cirurgia.
- Informe o período de duração da cirurgia.
- Selecione a sala da cirurgia.
- Selecione o Status do agendamento, pré cadastrado em Cadastro de Status do Agendamento.
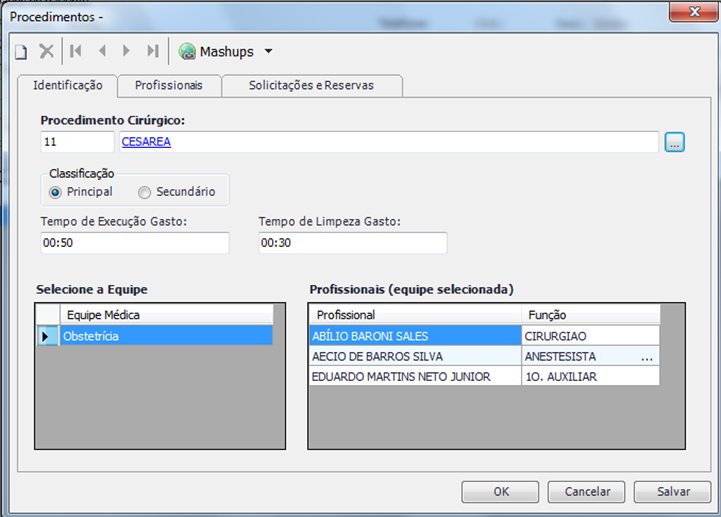
- Tela de para inclusão do procedimento no agendamento na agenda de cirurgias, acessada no menu Atendimento/Agendamento/Agenda de Cirurgias na aba Procedimentos.
- Na guia Identificação são preenchidas as informações do paciente e cirurgia.
- Na guia Profissionais é possível adicionar informações dos profissionais relacionados a este procedimento.
- Na guia Solicitação e Reservas é possível realizar solicitações e/ou reservas de itens, por exemplo: bolsa de sangue, plasma, reserva de UTI, etc.

- Tela de para inclusão de recursos para a cirurgia na agenda de cirurgias, acessada no menu Atendimento/Agendamento/Agenda de Cirurgias na aba Recursos.
- Confira os recursos que foram previamente cadastrados ao informar a cirurgia a ser realizada. Acrescente e/ou exclua algum recurso se necessário.
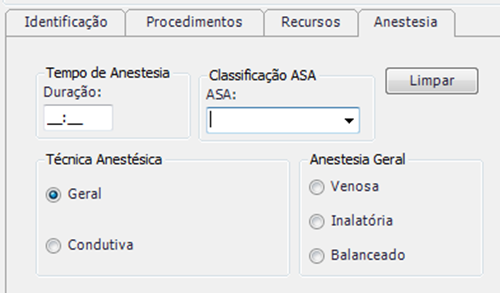
- Na tela de para inclusão de informações de anestesia (como tempo de duração, Classificação ASA e Técnica.) para cirurgia na agenda de cirurgias, acessada no menu Atendimento/Agendamento/Agenda de Cirurgias na aba Anestesia, informe:
- O tempo de duração da anestesia.
- A classificação do estado físico de acordo com a classificação da ASA.
- A técnica utilizada para a anestesia (Geral ou Condutiva). De acordo com a seleção deste campo, serão abertos outros campos de seleção.