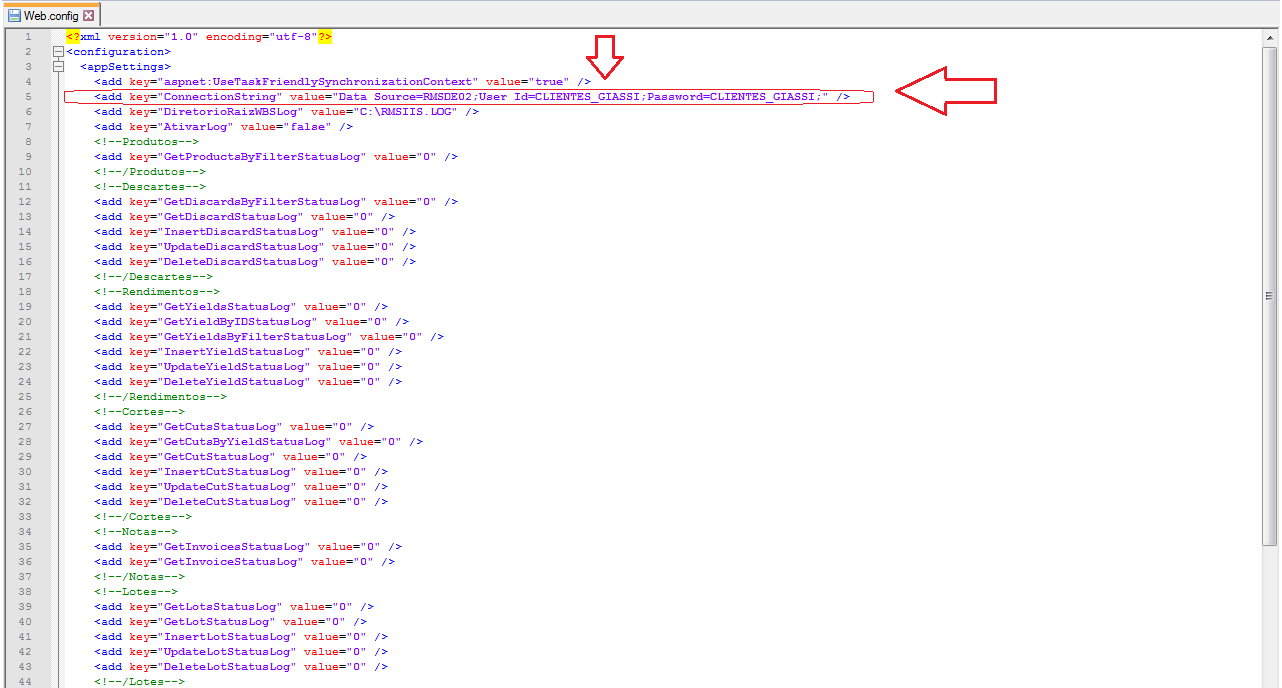Guia de Instalação do RMS Desossa
Produto: | RMS |
Versões: | V12R16 |
Ocorrência: | Criamos um passo a passo para a instalação do Produto RMS Desossa. |
Passo a passo: | Requisitos Mínimos:
ATENÇÃO - A máquina não deve conter o sistema RMS instalado na mesma, assim como não deve conter outras instâncias do oracle client instalada, caso exista, favor efetuar a desinstalação antes de prosseguir. Instalação: 1 - Baixe o pacote contendo o RMS Desossa Web solicitando-o à equipe TOTVS RMS. 2 - Se não existir a pasta RMS no C:\inetpub\wwwroot, crie a seguinte árvore de pastas:
O conteúdo do Desossa.zip, Extraia para o caminho C:\inetpub\wwwroot\RMS\Aplicacoes\Desossa, conforme o exemplo abaixo. 3 – Abra o arquivo web.config contido na pasta "Desossa>API>web.config" e preencha as variáveis de acesso ao banco de dados conforme abaixo. Atenção: O campo Data Source deve conter o alias do banco de dados configurado no TNSNAMES da máquina. "<add key="ConnectionString" value="Data Source=RMS;User Id=rms;Password=rms;" />" 4 - Abra o servidor de aplicações do windows IIS(Internet Information Service). 5 - Navegue no menu lateral a esquerda até o item "Pool de Aplicativos". 6 - No Menu a direita da tela, click em "Adicionar Pool de Aplicativos" e nomei um novo Pool com o padrão "Diretorio + Nome da Aplicação", no caso do Desossa será "RMS.APLICACOES.DESOSSA". 7 - No Menu a direita da tela, clique em "Adicionar Pool de Aplicativos" e nomeie outro novo Pool para o BanckEnd pra aplicação do mesmo padrão do anterior, e para esse será "RMS.APLICACOES.DESOSSA.API". 8 - Se o Sistema Operacional for X64(64 bits) será necessário habilitar a api para aceitar versões 32 bits, e para isso clique com o botão direito do mouse no pool "RMS.APLICACOES.DESOSSA.API", e acesse "Configurações Avançadas" e coloque a opção "Habilitar Aplicativos de 32 Bits" com valor "true". Em seguida clique em "OK" para confirmar a alteração. 9 - Após criar os Pools de aplicativos para a nova aplicação web Desossa, navegue na árvore de aplicações a esqueda da tela, clique com o botão direito do mouse na pasta Desossa(RMS>Aplicacoes>Desossa) e acesse a opção "Converter para Aplicativo". Na Janela de "Adicionar Aplicativo" selecione o Pool criado para o FrontEnd da aplicação Desossa(RMS.APLICACOES.DESOSSA). 10 - Após converter a pasta Desossa para aplicativo, navegue e expanda os subitens da pasta desossa e efetue o mesmo procedimento para converter a pasta "API". Então selecione o POOL especifico para o back-end do Desossa (RMS.APLICACOES.DESOSSA.API). 11 - Para executar e testar a aplicação clique com o botão direito na aplicação "Desossa>Gerenciar Aplicativo>Procurar" e o sistema abrirá o nagevador padrão cadastrado na máquina acesso o endereço direto da aplicação. 12 - Se tudo der certo o navegador abrirá a aplicação desossa na opção dos Menus de acesso. |