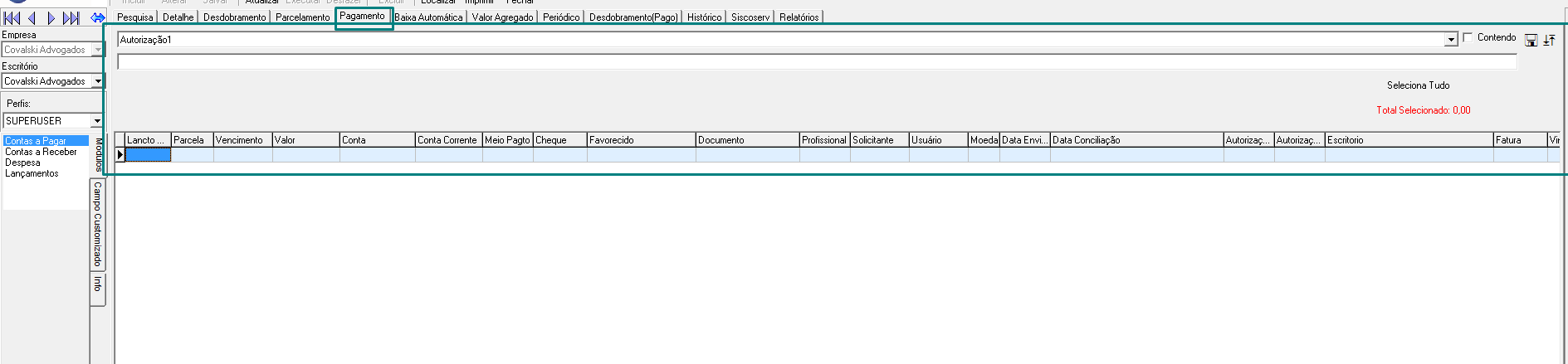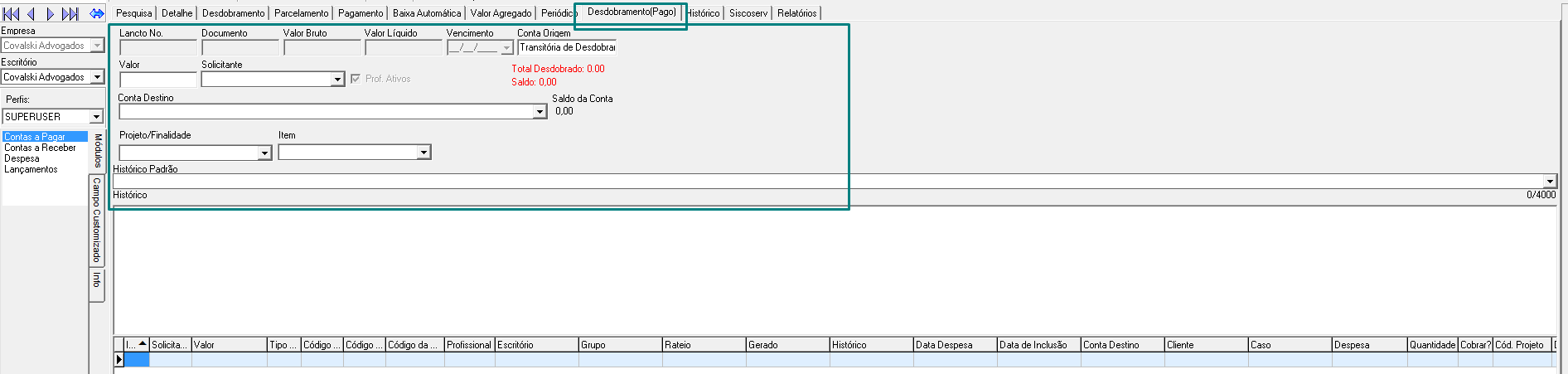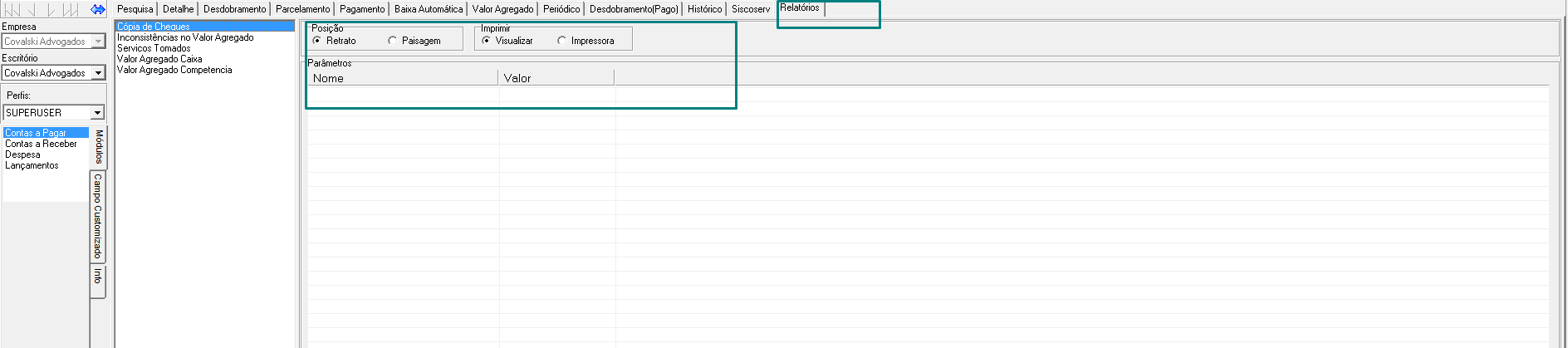Esta tela tem como objetivo o registro do envio e conciliação (pagamento) de um compromisso do Contas a Pagar. Como efetuar um pagamento ?
Autorizar: Abra a guia de Pagamentos e clique no botão "Localizar". No grid serão exibidas todas as despesas que ainda não têm autorização para pagamento.
Para autorizar um compromisso selecione os compromissos desejados utilizando a opção “Selecionar Tudo” ou pressionando a tecla CTRL, após isso clique no botão "Enviar". Automaticamente os compromissos passarão para a situação de “Enviados”?
Como enviar um compromisso para pagamento ?
Para enviar um compromisso selecione os compromissos desejados na situação de "Autorizados" utilizando a opção “Selecionar Tudo” ou pressionando a tecla CTRL e selecione apenas os compromissos que desejar. Selecione a forma de pagamento e preencha os dados da conta ou do cheque em que deve ser descontado o valor do compromisso. Clique no botão "Enviar".
Após a comprovação do pagamento através do banco selecione a opção "Enviados" na tela de pagamentos, localize o compromisso que foi pago e clique no botão "Conciliar".
Tela de Contas a Pagar → Pagamento  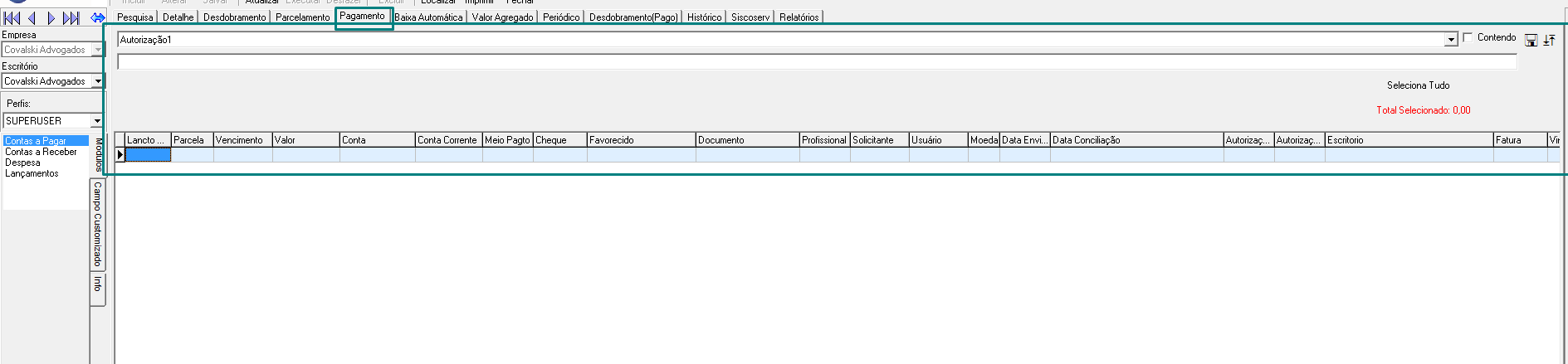
• Não Autorizados Serão apresentados todos os compromissos disponíveis para a autorização do pagamento.
• Autorizados Serão apresentados todos os já autorizados para envio. → Seleciona a Forma de Pagamento:
• Eletrônicos Qualquer meio de pagamento que não seja cheque ou geração de arquivo CNAB para integração eletrônica bancária.
• CNAB Ao utilizar essa opção será gerado um arquivo de remessa (arquivo texto) a ser importado no software do banco do possui integração com o Sisjuri. • Cheque Ao utilizar essa opção será solicitado o número do cheque a ser utilizado para pagamento deste compromisso.
Preencha a data de envio do compromisso, ou seja, a data da emissão/liberação do pagamento ao fornecedor. Autorizados Serão apresentados todos os já autorizados para envio.
• Enviados/Emitidos/Conciliado
Serão apresentados todos os compromissos disponíveis para a conciliação do pagamento. Para conciliar um compromisso selecione os compromissos desejados utilizando a opção “Selecionar Tudo” ou pressionando a tecla CTRL. Selecione a data da Conciliação e após isso clique no botão “Conciliar”. Automaticamente os compromissos passarão para a situação de “Conciliados”. Ao conciliar o compromisso o mesmo irá gerar os lançamentos financeiros referentes ao compromisso.
Baixa Automática Nesta tela é possível realizar a conciliação entre a Lista de Extrato e a Lista de Compromissos e é utilizado quando a escritório possui integração via CNAB com banco. Como utilizar a Baixa Automática: Certifique-se de que possui salvo o arquivo enviado pelo banco com os compromissos pagos na data. Abra a guia Arquivo e clique no botão "...". Este comando deve abrir a tela com as opções de busca do arquivo. Selecione o arquivo salvo do banco. Após este processo o sistema irá fazer a baixa dos compromissos pagos junto ao banco. Pendente (a Baixar)
→ No botão “Automática” o sistema tenta encontrar registros iguais verificando o número do Docto e o Valor, se o sistema conseguir encontrar, o mesmo será conciliado.
→ O botão de “Tarifas” registra a conciliação nas contas definidas para as tarifas (que não tem compromissos pré-cadastrados) nas contas definidas no Grupo de Contas de Tarifas.
→ O Botão de “Não Identificado” é utilizado para Fechar a Conciliação enviando os compromissos não identificados para a conta definida na preferência “Conta Lancto Não Identificado?”.
→ No botão “Manual” permite fazer a conciliação entre a Lista de Extrato e a Lista de Compromissos. Caso não sejam encontradas coincidências será necessário fazer a conciliação Manual, selecionando os itens a conciliar nas duas Listas e clicando em Manual. Neste caso o Sistema verifica os valores e pede confirmação para Desconto, Juros ou Parcelamento.
• Baixado A aba Baixado permite verificar quais compromissos foram conciliados nesta classificação, e no botão Executar da Barra de Principais Funcionalidades para fazer o Cancelamento e Conciliar novamente caso tenha sido feita errado (Canc.N.I. ou Canc.Conc. ou Canc.Tarif). • Crédito Não Identificado
A aba Crédito Não Identificado permite verificar quais compromissos foram conciliados nesta classificação, e no botão Executar da Barra de Principais Funcionalidades para fazer o Cancelamento e Conciliar novamente caso tenha sido feita errado (Canc.N.I. ou Canc.Conc. ou Canc.Tarif).
• Tarifas
A aba Tarifas permite verificar quais compromissos foram conciliados nesta classificação, e no botão Executar da Barra de Principais Funcionalidades para fazer o Cancelamento e Conciliar novamente caso tenha sido feita errado (Canc.N.I. ou Canc.Conc. ou Canc.Tarif).
• Arquivo
Clicando na reticência (três pontos) é possível selecionar o arquivo de CNAB para importar para a Conta Corrente selecionada. Utiliza-se o botão Executar da Barra de ferramentas para importar o arquivo. (Imp.Arq.). Valor Agregado Apresenta o saldo do valor agregado para que seja gerado o compromisso referente ao pagamento da DARF automaticamente. Como gerar um valor agregado: Selecione a data limite para que os impostos referentes ao valor agregado sejam considerados. Preencha o saldo de impostos. Selecione um valor agregado já cadastrado no sistema. Escolha um vencimento para a DARF e o fornecedor favorecido.
Selecione o meio de pagamento que será utilizado para pagamento do DARF.
Para gerar um compromisso referente ao DARF, preencha todos os campos e clique em “Gerar” .
Ao clicar o sistema automaticamente criado um compromisso no contas a pagar referente ao pagamento do DARF.
Será apresentada uma mensagem informando o número do compromisso gerado (Lancto nº).

Principais Campos de Controle : • Período até Define até qual data deve ser considerado os lançamentos referentes aos impostos de valor agregado.
• Saldo Período e do Imposto será apresentado o saldo a pagar referente ao imposto.
• Imposto Será apresentada uma lista com todos os valores agregados cadastrados no sistema.
• Vencimento Vencimento que o compromisso a ser gerado deverá ter (vencimento do DARF).
• Empresa Informar a empresa para cálculo do Darf.
• Fornecedor Será apresentada uma lista com todos os fornecedores cadastrados no Sistema. Selecione o favorecido para pagamento do Darf.
• Meio Pagamento Será apresentada uma lista com todos os meios de pagamentos cadastrados no Sistema.
PERIÓDICO Esta tela é utilizada para replicar um compromisso já cadastrado. Alguns exemplos de utilização são: contas de água, energia, aluguel, condomínio, etc onde temos sempre o mesmo valor e a mesma descrição mudando somente o vencimento de cada compromisso. Como utilizar o Periódico? No campo "Quantidade" preencha a quantidade de compromissos que serão gerados. Nas opções selecione como o compromisso será lançado. Clique no botão "Gerar".
O sistema lançará automaticamente o mesmo compromisso para o Contas a Pagar dentro dos períodos indicados. → Tela de Contas a Pagar → Periódico 
Principais Campos de Controle : • Quant. Quantidade de compromissos a serem criados.
• Acrescenta Nº de Parcela Esta opção deve ser ativada quando desejamos que no histórico do compromisso seja colocada a informação do número de parcela/quantidade de parcelas existentes. Exemplo: “Pagamento de Energia (2/12)”, ou seja, é a parcela número dois de doze parcelas existentes.
• Copiar Desdobramentos Caso o compromisso replicado seja um compromisso da conta “Transitória de Pagamentos” e este compromisso tenha desdobramentos é necessário que esta opção seja ativada para os desdobramentos também sejam replicados.
• Estimado Define se o compromisso replicado será criado como Estimado. Caso não seja ativada essa opção o sistema irá considerar todos os compromissos como Reais.
• Vencimento em dia útil? Define se o compromisso replicado será criado com data de vencimento somente em dias úteis. Caso não seja ativada essa opção o sistema irá validar o escritório selecionado no canto esquerdo da tela e validará para que o vencimento do compromisso não seja um final se semana ou feriado.
• Intervalo Define a intervalo de vencimento entre as parcelas podendo escolher entre Mensal, Bimestral, Trimestral, Semestral e Anual.
DESDOBRAMENTO PAGO É utilizado quando um único compromisso do contas a pagar precisa ser classificado em diferentes contas do plano de contas ou para a mesma conta porém para diferentes centro de custos ou clientes, considerando que, até o momento do pagamento do compromisso o usuário ainda não tenha em mãos os dados para realizar o desdobramento.
É possível desdobrar um contas pagar parcialmente e deixar o saldo para ser desdobramento após o pagamento do compromisso. → Dicas / Notações Como utilizar a tela ? Para utilizar o Desdobramento Pago, será necessário lançar o compromisso para a Conta Transitória de Pagamento no campo "Conta Destino" e lançar o saldo do desdobramento para a conta definida na preferência “Conta Transitória de Saldos Não Identificados?” e realizar o pagamento do compromisso normalmente.
Após o compromisso ser pago, o saldo lançado para a conta da preferência “Conta Transitória de Saldos Não Identificados?”será apresentado para fazer o desdobramento.
→ É importante ressaltar que os lançamentos referentes ao desdobramento pago serão gerados com a data da inclusão do desdobramento pago e não com a data de conciliação do compromisso Tela de Contas a Pagar → Desdobramento Pago
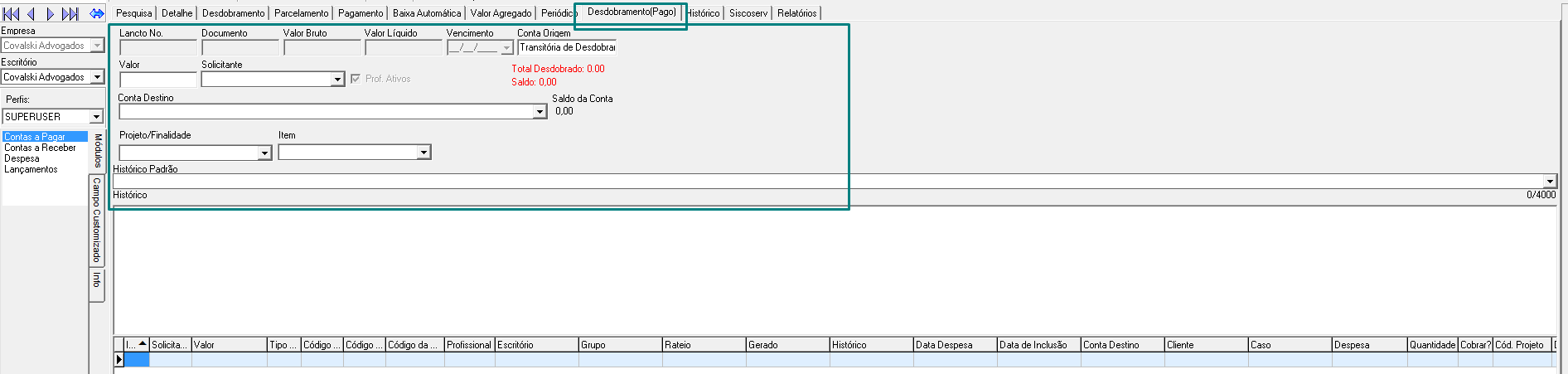
Principais Campos de Controle : • Lancto Nº Número do Contas a Pagar gerado automaticamente pelo sistema.
• Documento Número do Documento. Se esta opção não for preenchida pelo usuário, o sistema irá admitir como número o mesmo valor que está preenchido no campo “Lancto nº”.
• Valor Bruto Apresenta o Valor Bruto do Compromisso.
• Valor Líquido Apresenta o Valor Líquido do Compromisso. Este valor não pode ser alterado pelo usuário.
• Vencimento Data de vencimento do compromisso.
• Conta Origem Conta do Plano de Contas de Origem do Lançamento.
• Valor Valor do desdobramento. • Solicitante Profissional que solicitou a inclusão do Compromisso.
• Prof. Ativos Esta opção tem a finalidade de filtrar os Profissionais Ativos, ou seja, ele irá apresentar na lista de favorecidos somente os profissionais que estão sem data de saída.
• Conta Destino Conta de destino para qual o valor do desdobramento será alocado. Algumas contas possuem um comportamento especial conforme abaixo:
• Conta de Despesas para clientes esta conta é definida na preferência “Conta Despesas para Clientes?”. Ao ser utilizada, esta conta solicitará o preenchimento dos campos Cliente, Caso, Tipo de Despesa e Data da Despesa e automaticamente o compromisso é enviado para o módulo de faturamento como uma despesa de cliente a ser reembolsada e fica disponível para emissão da fatura.
• Conta de Saldo não identificado esta conta é definida na preferência “Conta de Transitória de Saldo Não identificado?”. Essa conta deverá ser utilizada sempre que um compromisso precisar ter desdobramento, mas no momento do pagamento o usuário ainda não tem os dados do desdobramento (ver explicação do desdobramento pago para maiores detalhes).
• Contas com Centro de Custos as contas que são classificadas por Centro de Custos são definidas no cadastro do Plano de Contas e tem por finalidade alocar o compromisso cadastrado ao seu centro de custos e irão solicitar o preenchimento obrigatório de alguns campos conforme seguem:
• Centro de Custos por Escritório: irá apresentar uma lista com todos os escritórios da empresa e este campo será obrigatório.
• Centro de Custos por Escritório e Setor irá apresentar uma lista com todos os escritórios da empresa e uma lista com todos os setores pertencentes ao escritório escolhido e estes campos serão obrigatórios.
• Centro de Custos por Profissional Irá apresentar uma lista com todos profissionais ativos da empresa e este campo será obrigatório.
• Centro de Custos por Tabela de Rateio caso a tabela de rateio esteja preenchida no cadastro da conta no Plano de Contas, a mesma será apresentada na tela, mas não será possível alterar a tabela. Caso nenhuma tabela de rateio esteja preenchida no cadastro da conta no Plano de Contas será apresenta uma lista com todas as tabelas de rateio cadastradas no Sistema (cadastro Tabela de Rateio).
• Total Desdobrado Mostra o total já desdobrado.
• Saldo Mostra se ainda tem valor pendente a ser desdobrado.
• Histórico Padrão Histórico Padrão é utilizado para facilitar e padronizar o histórico utilizado nos lançamentos efetuados no Sistema.
• Histórico Campo disponível para inserir a descrição do compromisso.
RELATÓRIOS → Objetivo
A aba Relatórios do módulo Contas a Pagar apresenta relatórios de valores agregados e retidos de impostos dos compromissos cadastrados no sistema.
Visualize a Tela de Contas a Pagar → Relatórios detalhada.
• Dicas / Notações
Como imprimir → visualizar o Relatório? Clique na guia de Relatórios. Selecione o tipo de relatório que deseja emitir e preencha os campos com os dados que filtrarão as informações do relatório de acordo com a sua preferência.
Clique no botão "Imprimir" será aberta uma tela de visualização. Se preferir o documento impresso, clique no botão “Imprimir”.
Como exportar um relatório: Na tela de visualização, clique no botão "Export", escolha o formato para qual o documento será exportado e clique em OK. Salve o documento no local desejado. Tela de Contas a Pagar → Relatórios 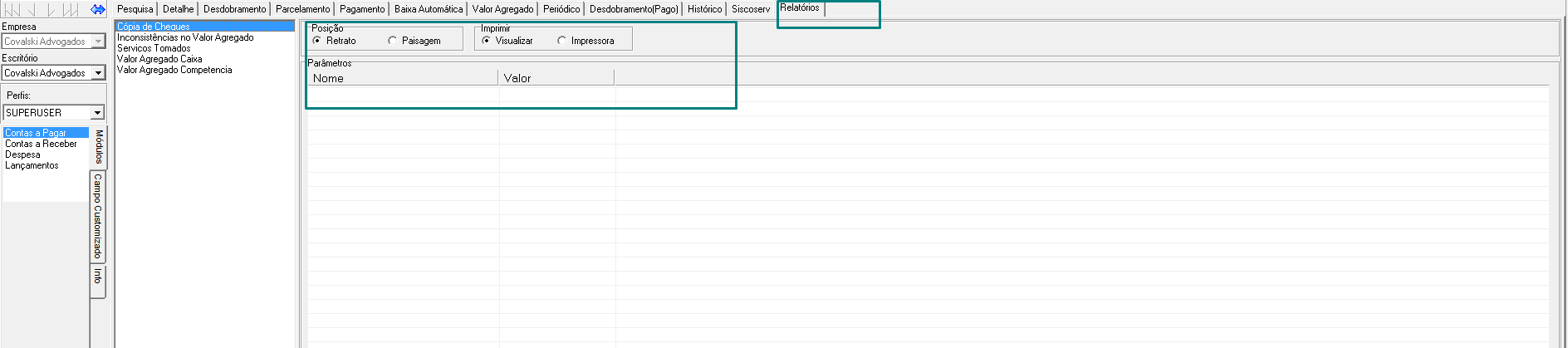
Principais Campos de Controle : • Cópia de Cheque O sistema apresenta uma cópia do cheque, que pode ser utilizada como autorização para devida utilização, mediante assinatura do responsável.
• Inconsistência no Valor Agregado Apresenta um comparativo entre o Valor Agregado Lançado e a Regra de Classificação Tributária definida para o fornecedor.
• Serviços Tomados Apresenta o valor de ISS retido no Contas a Pagar.
• No cadastro do Compromisso a pagar, existe a opção de selecionar qual serviço prestado por aquele fornecedor, quando inclusa esta informação, o relatório pega o valor da alíquota do serviço e apresenta os valores devidos.
• Valor Agregado Caixa Apresenta os valores agregados por regime de Caixa lançados no Contas a Pagar de acordo com a data de pagamento do compromisso agrupado por Fornecedor.
•Valor Agregado Competência Apresenta os valores agregados por regime de Competência lançados no Contas a Pagar de acordo com a data de inclusão do compromisso agrupado por Fornecedor. |