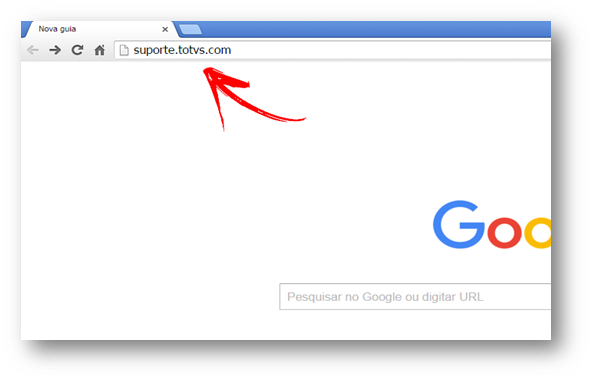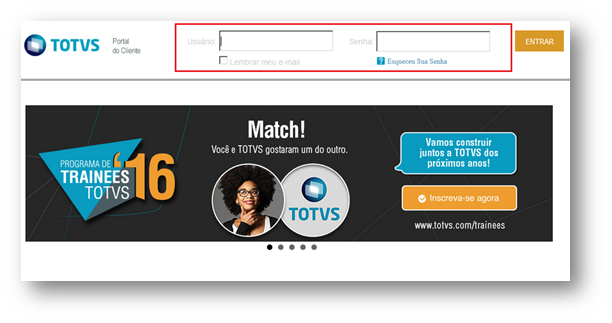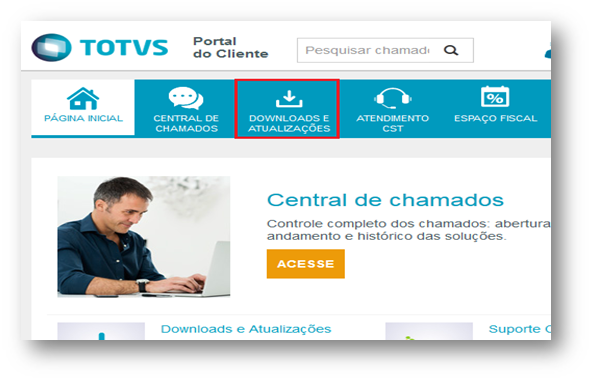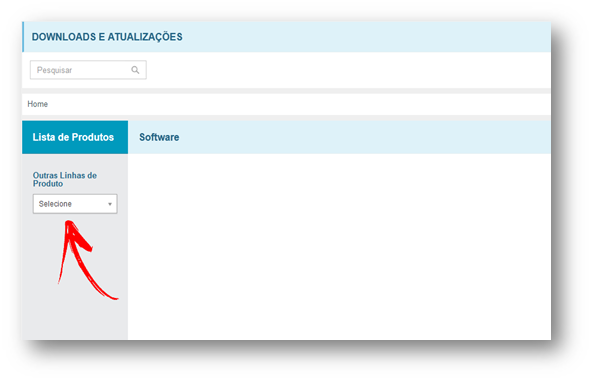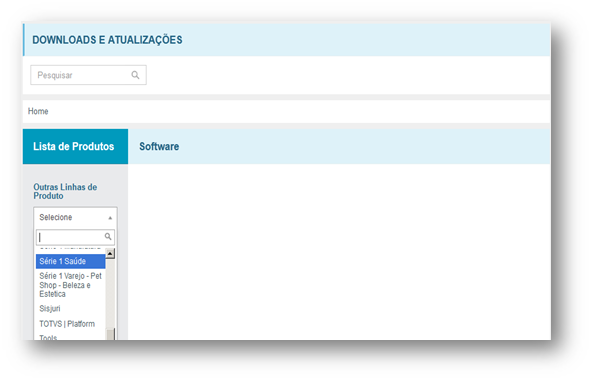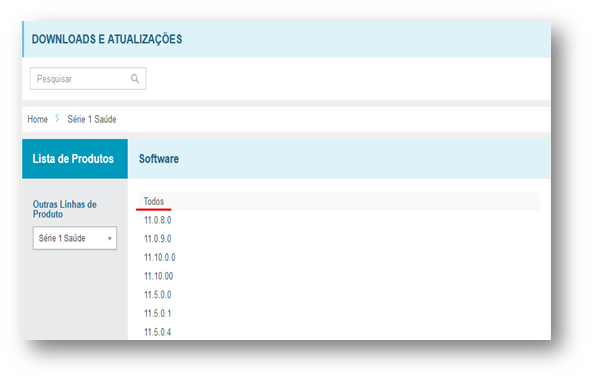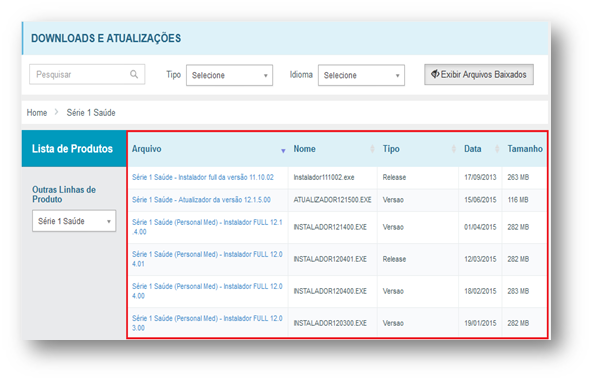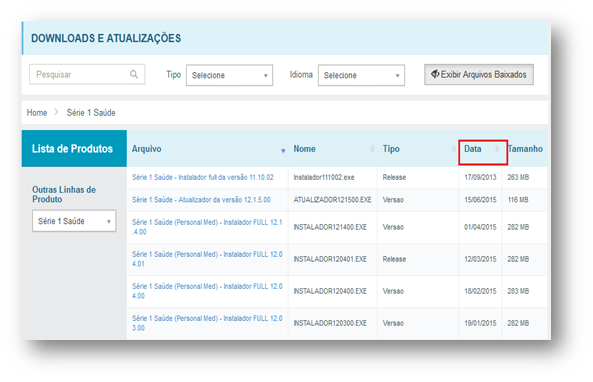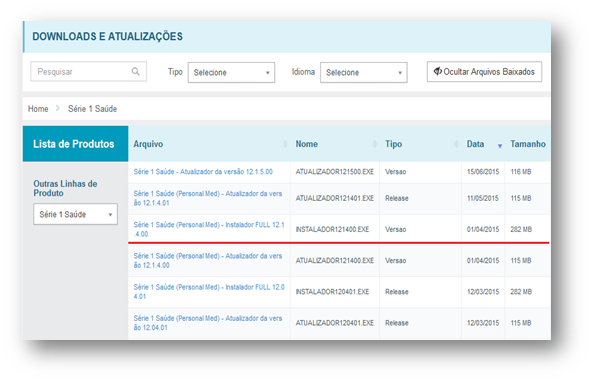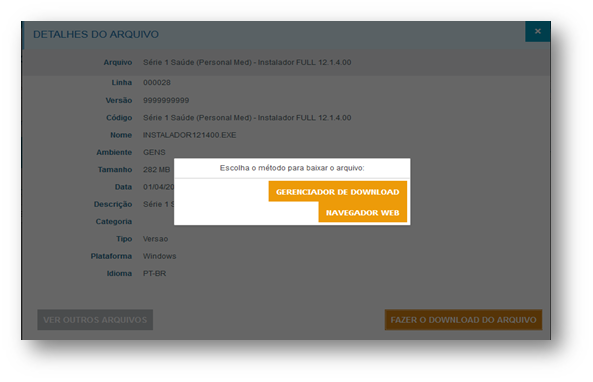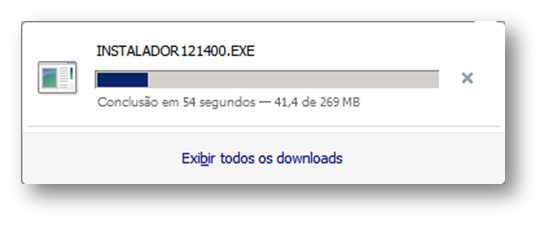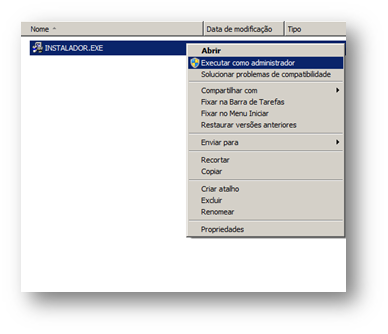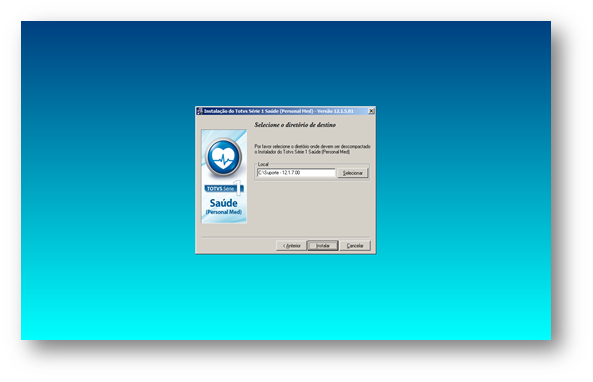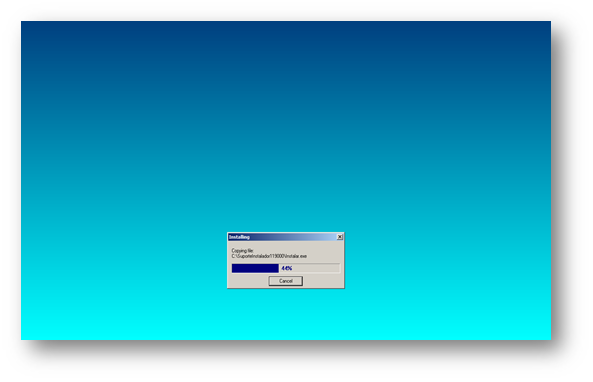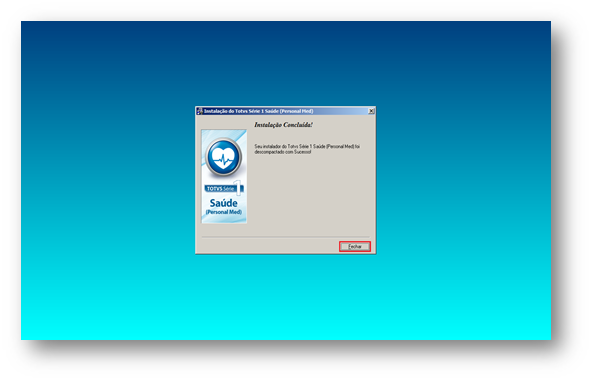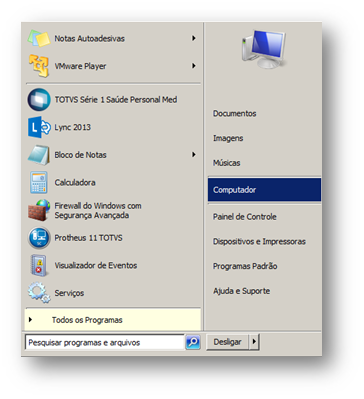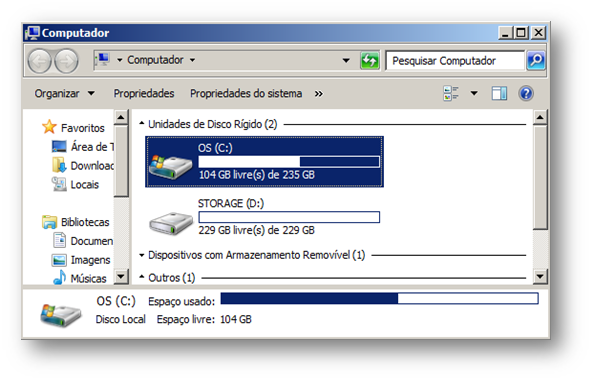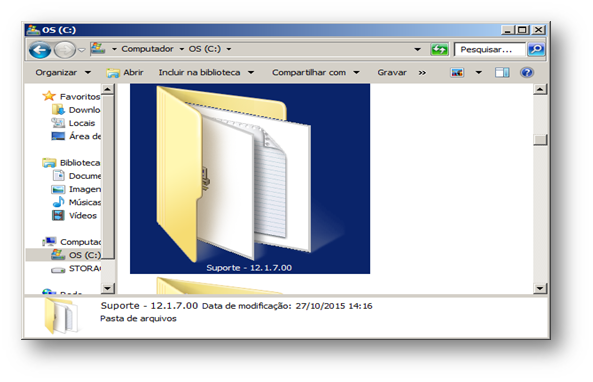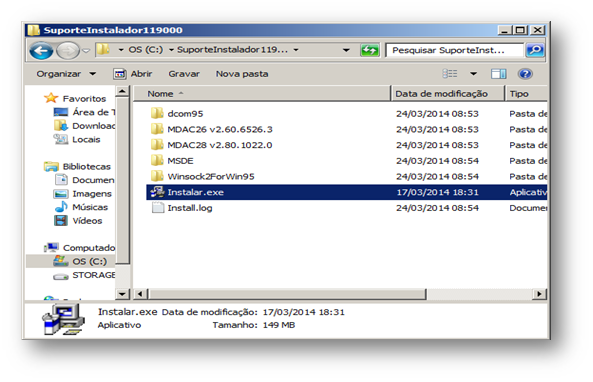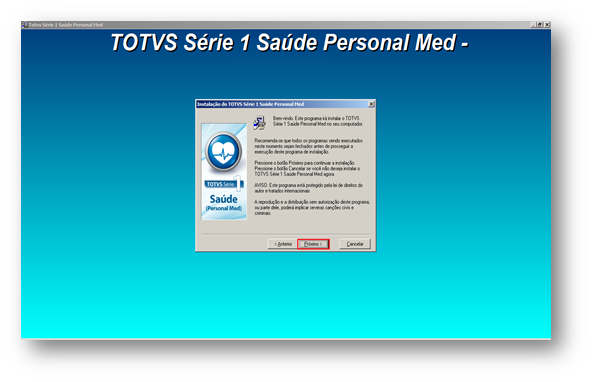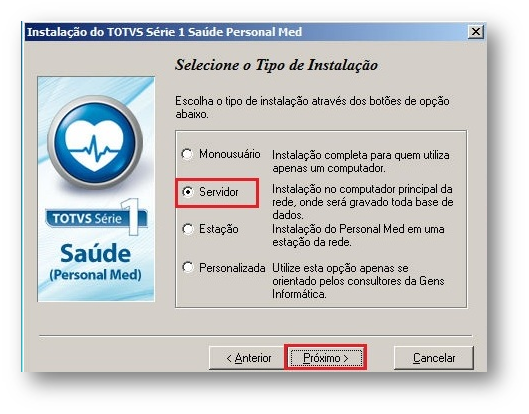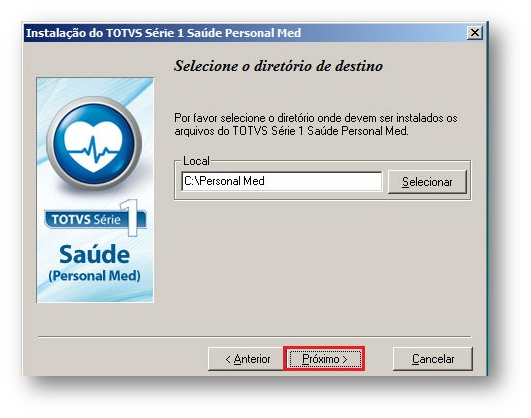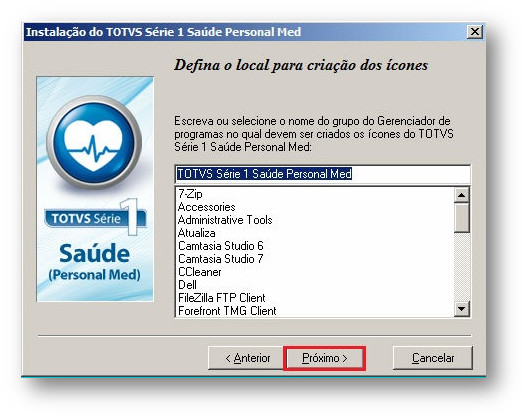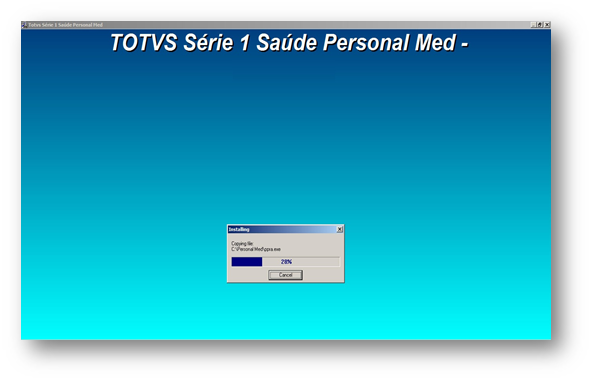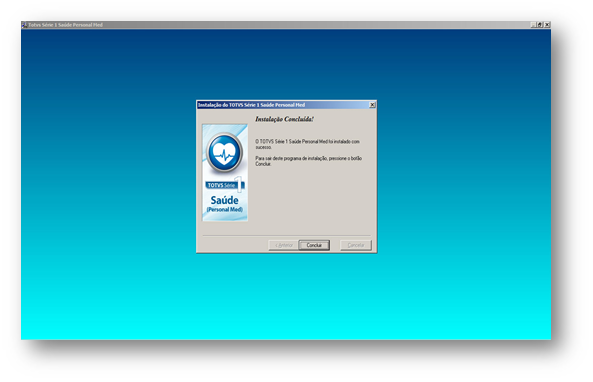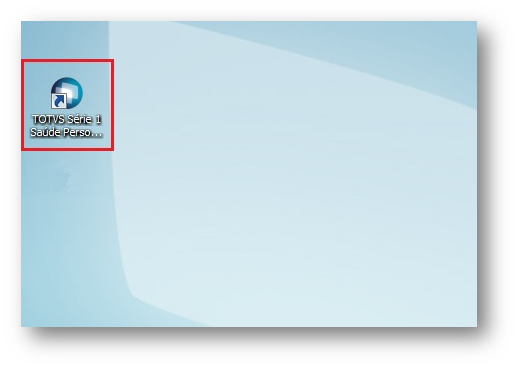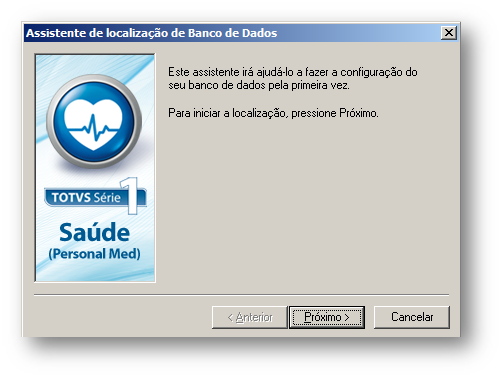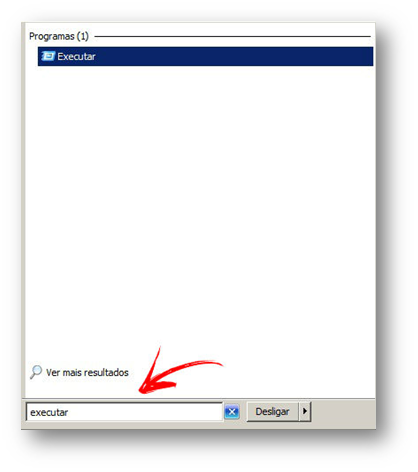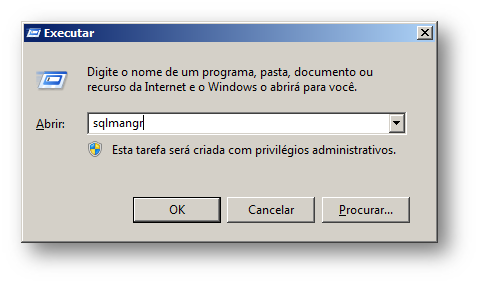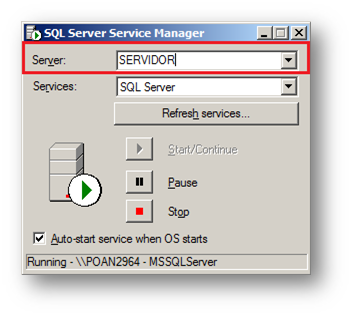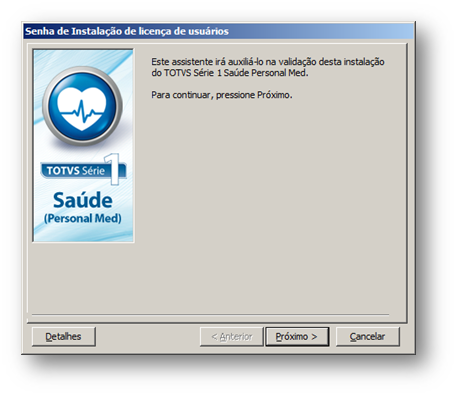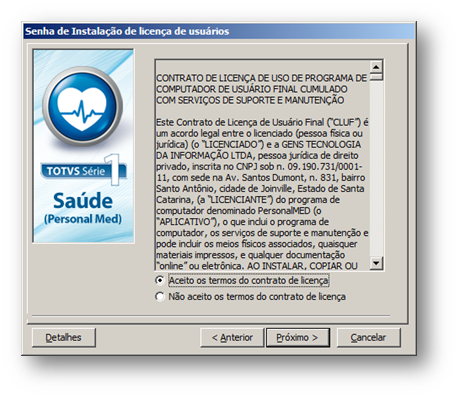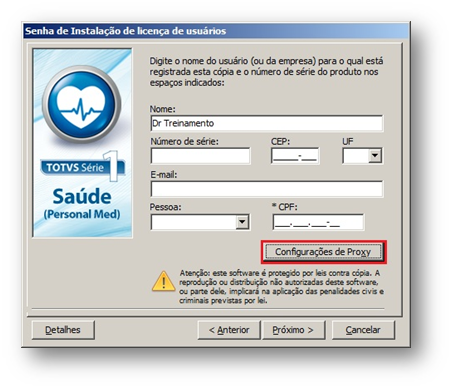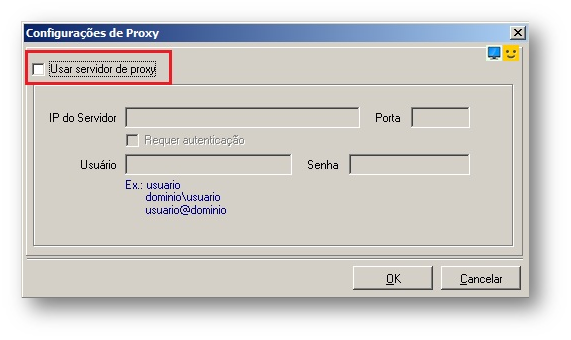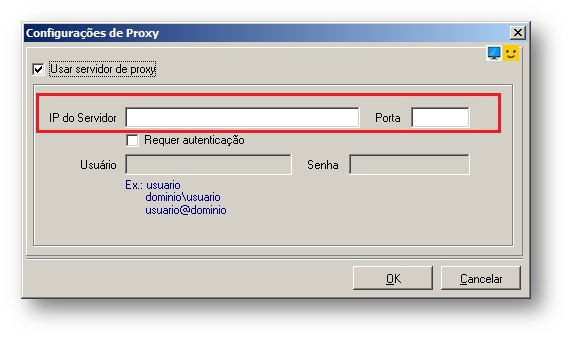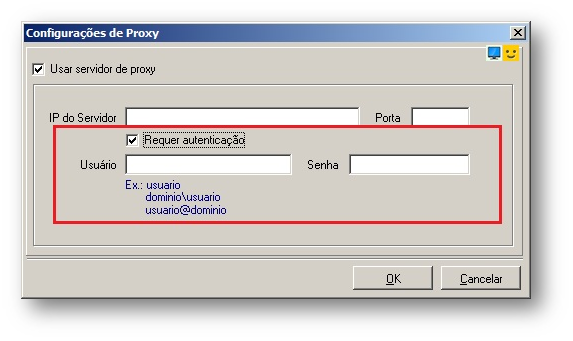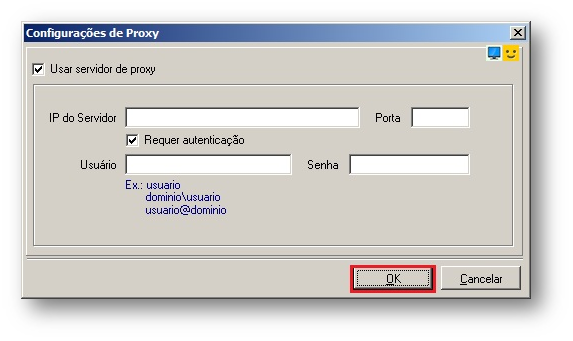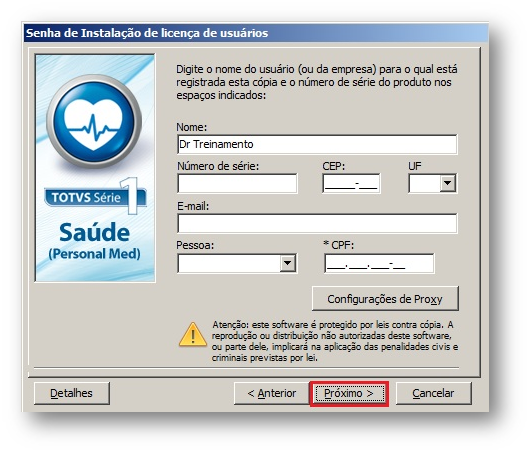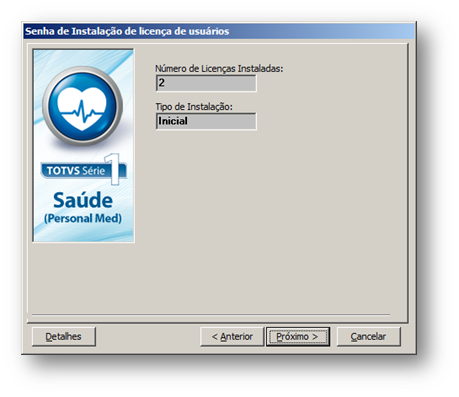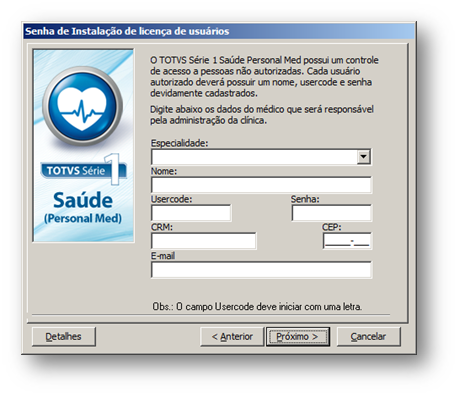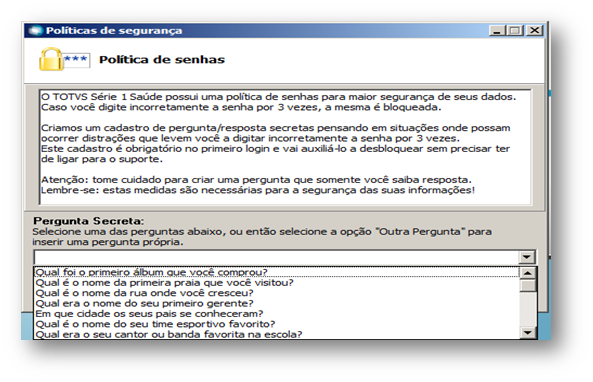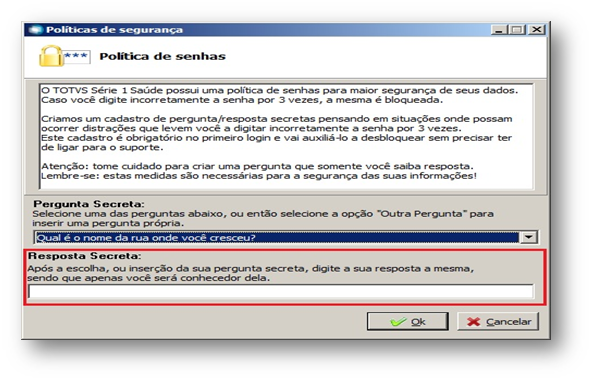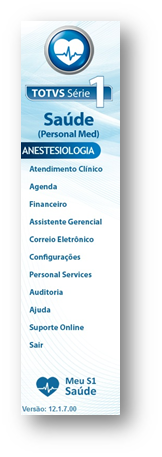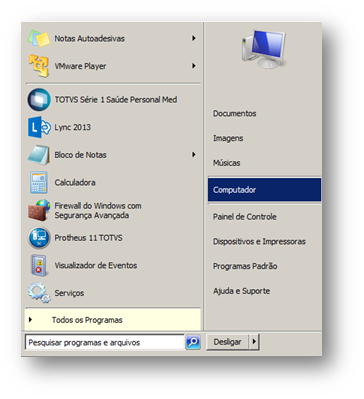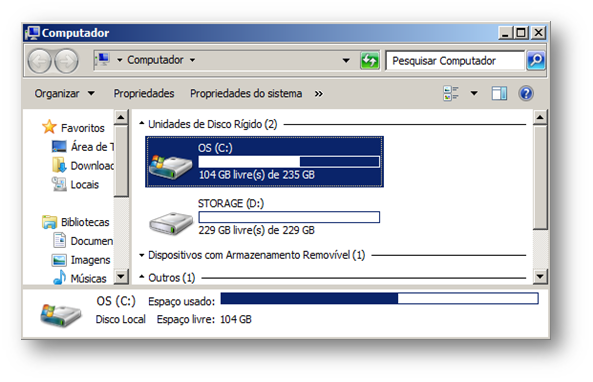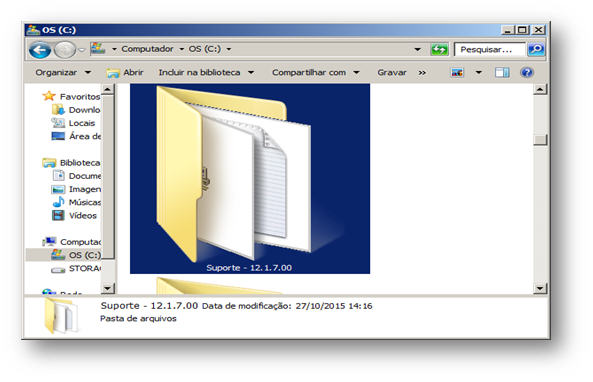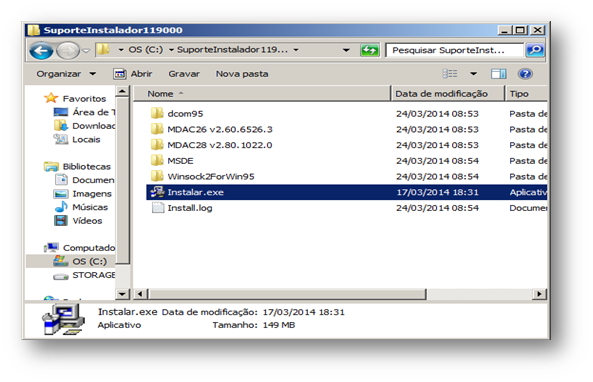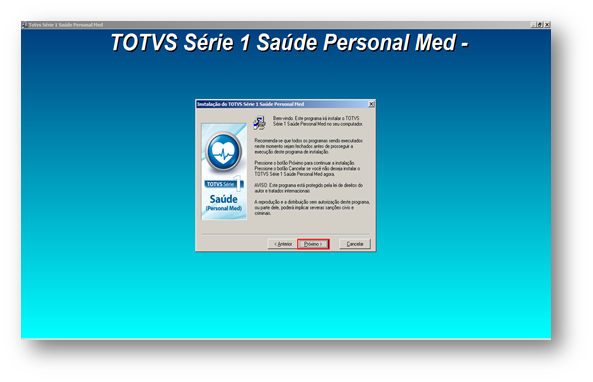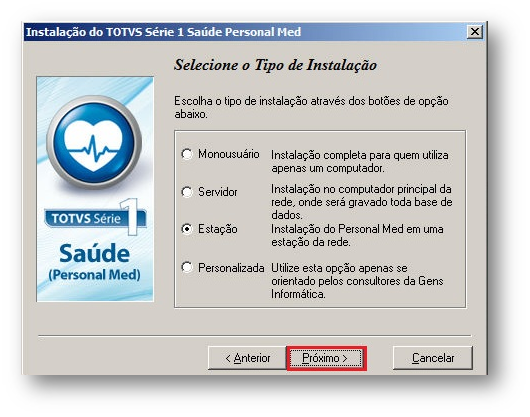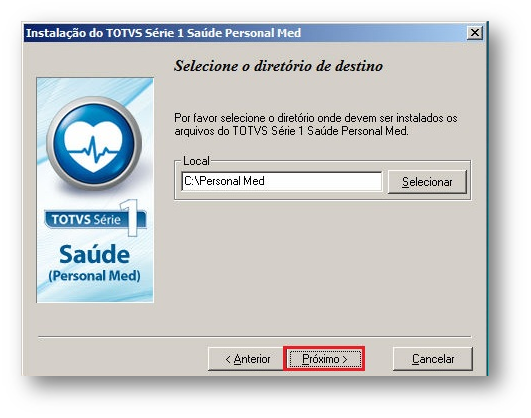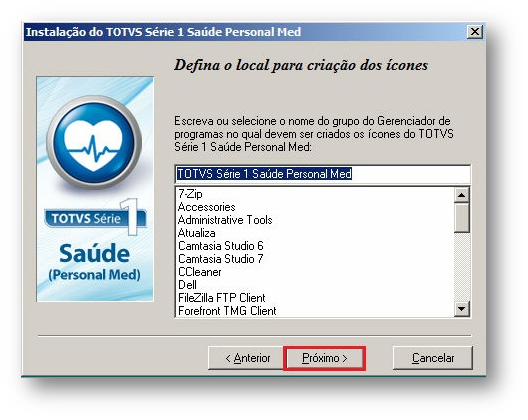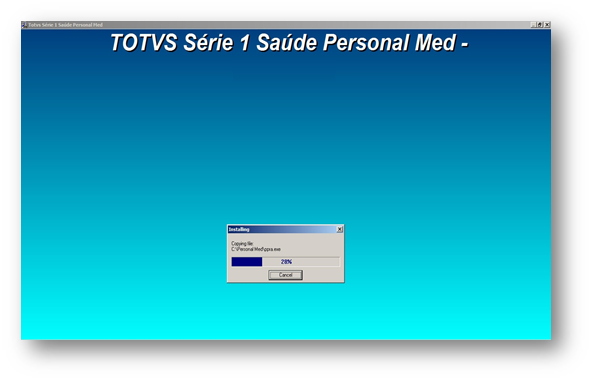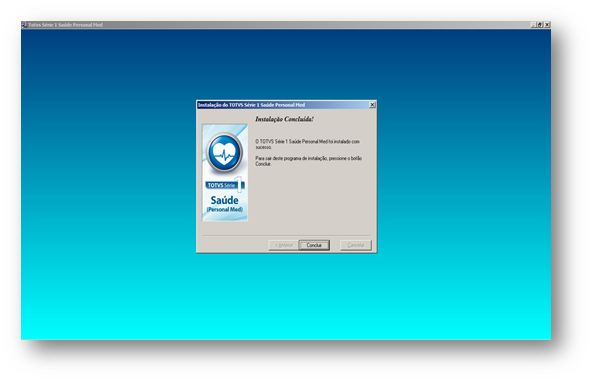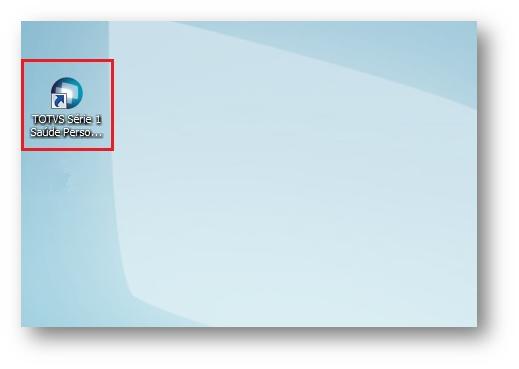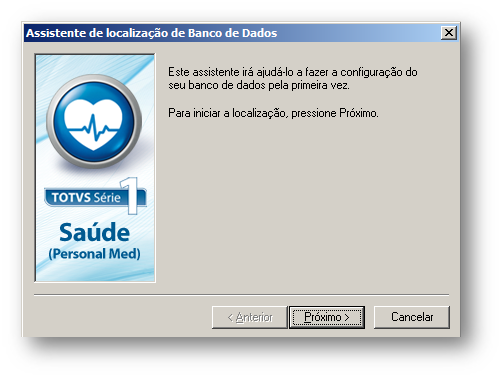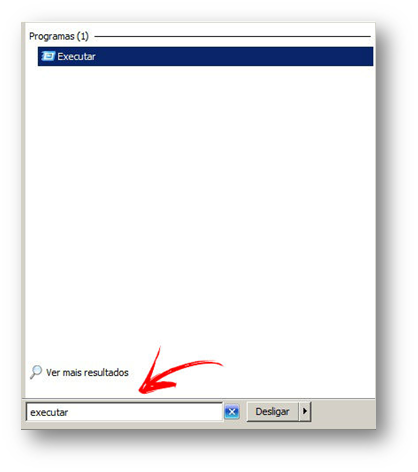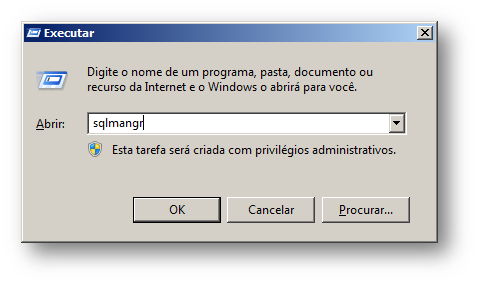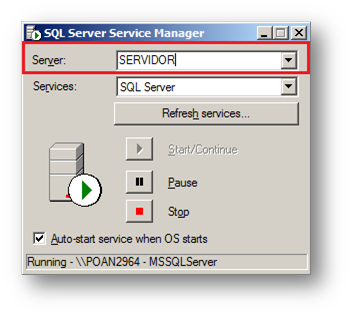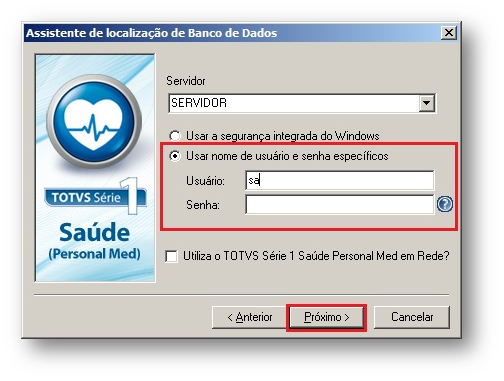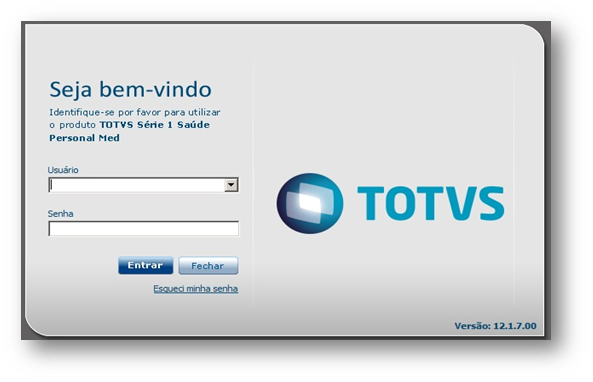Histórico da Página
Download do Manual: Instalação
...
.doc
Guia Rápido – Instalação do Sistema
Neste guia rápido será apresentado os passos para realizar a instalação do Produto TOTVS Série 1 Saúde (Personal Med), tanto como na forma de “Servidor” como na forma de “Estação”. Na forma “Servidor” você precisará informar o seu número de série, caso não contenha o mesmo entre em contato com o setor de Suporte através do número 3003-2111 (opção 2 após opção 4) ou com o setor de SAC através do número 3003-2111 (opção 6).
1.1 Download do Instalador
No seu navegador você irá acessar o endereço “suporte.totvs.com”.
Com isto irá abrir a página abaixo onde você deve efetuar o login.
Após efetuar o login você deverá acessar o menu “Downloads e Atualizações”.
Feito isto irá abrir a tela onde você deve selecionar o produto (campo indicado na imagem abaixo).
Neste campo você deve selecionar a opção “Série 1 Saúde”.
Desta forma será apresentada todas as versões disponíveis para download. Selecione a opção “Todos”.
Assim que selecionar a opção Todos” irá aparecer todos os arquivos disponíveis.
Nesta tela é possível organizar os arquivos por: nome, tipo, entre outros. Ordene por “Data” desta forma você irá visualizar o arquivo mais atual disponível.
Para efetuar o download do arquivo basta dar um clique em cima do arquivo desejado. Assim irá abrir a tela abaixo onde você deve clicar no botão “Fazer o download do arquivo”.
Feito isto basta selecionara a forma de download.
Selecionando a forma de baixar o arquivo o download do mesmo será iniciado.
1.2 Descompactando o instalador
Após efetuar o download do arquivo clique com o botão direito em cima do mesmo e selecione a opção “Executar como administrador”.
Irá abrir a tela abaixo onde você pode escolher um local para descompactar o instalador.
O sistema já apresenta um caminho padrão, que é baseado em “C:\Suporte – (Versão que está sendo instalada) ”.
Após selecionar o caminho clique no botão “Instalar”.
Desta forma irá iniciar a descompactação do instalador.
Após a conclusão clique no botão “Fechar”.
1.3 Instalação Modo Servidor
Vá até o menu iniciar do Windows e escolha a opção “Computador”.
Vá até o disco loca C:
Vá até a pasta “Suporte (Número da Versão) ”.
Dentro da pasta localize o arquivo “Instalar.exe” e execute o mesmo.
Sistema irá apresentar a tela abaixo. Clique no botão “Próximo”.
Selecione a opção “Servidor” e após clique no botão “Próximo”.
Na próxima tela clique no botão “Próximo”.
Clique em “Próximo” novamente.
Para iniciar a instalação clique no botão “Próximo”.
Sistema irá iniciar a instalação.
Após a conclusão irá abrir a tela abaixo, clique no botão “Concluir”
Assim que efetuar a conclusão da instalação realize a reinicialização do seu computador Após isto na sua área de trabalho irá conter o ícone do “TOTVS Série 1 Saúde (Personal Med) ”, dê dois cliques sobre o mesmo.
Irá abrir a tela de “Assistente de localização de Base de Dados”. Clique no botão “Próximo”.
Irá abrir a tela abaixo, onde solicita o nome do servidor e usuário e senha.
Para visualizar o nome do seu servidor, vá até o menu “Iniciar” e digite “Executar” no campo de busca.
Irá abrir o executar do Windows, no mesmo digite o comando “SLQMANGR”, como mostra abaixo. Após digitar clique no botão “Ok”.
Irá abrir o SQL. No campo “Server” você encontra o nome do servidor como a imagem abaixo demonstra.
Desta forma retorne a tela de “Assistente de localização da Base de Dados” e preencha o campo “Servidor” com o nome corretamente. Selecione a opção “Usar nome de usuário e senha específicos”, após no campo “Usuário” preencha com “sa” e deixe a senha em branco. Realizado o preenchimento clique no botão “Próximo”.
Conclua a localização da base de dados clicando no botão “Concluir”.
Após a localização da base de dados irá abrir a tela “Senha de Instalação de licença de usuários”. Clique no botão “Próximo”.
Aceite o contrato de licença e clique no botão “Próximo”.
Irá abrir a tela abaixo, preencha os campos corretamente, lembrando que você deve inserir o número de série, pois desta forma o sistema irá buscar os serviços ativos para sua proposta automaticamente, sem ser necessário contato com o setor de suporte. Após clique no botão “Próximo”.
Caso você possua proxy na sua rede, nesta tela é possível configurar o mesmo através do botão “Configurações de Proxy”.
Após clicar no botão “Configurações de Proxy” irá abrir a tela abaixo, onde você deve habilitar a opção “Usar servidor de proxy”.
Após habilitar a opção “Usar servidor de proxy” você deve preencher os campos: IP do Servidor e Porta.
Se o proxy requer autenticação você deve habilitar a opção “Requer Autenticação” e preencher os campos: Usuário e Senha.
Realizada a configuração do proxy clique no botão “Ok”
Realizada as configurações de proxy e preenchimento dos dados basta clicar no botão “Próximo”.
Na próxima tela clique no botão “Próximo”.
Sistema irá solicitar o cadastro de um usuário médico, preencha os campos corretamente, como especialidade, CRM e e-mail. Após o preenchimento clique no botão “Próximo”.
Conclua a instalação clicando no botão “Concluir”.
Assim que clicar no botão “Concluir” o sistema irá solicitar o cadastro da “Pergunta Secreta”, que faz parte do recurso “Esqueci minha Senha”, disponível a partir da versão 11.90.00, onde o usuário cadastra a pergunta secreta e a resposta secreta e desta forma consegue alterar sua senha sem ser necessário o contato com o suporte técnico.
Selecione a pergunta desejada.
Após preencha a resposta no campo “Resposta Secreta”. Para finalizar clique no botão “Ok”.
Realizados estes passos o sistema já irá apresentar a barra lateral onde você já pode utilizar o mesmo.
1.4 Instalação modo Estação
Vá até o menu iniciar do Windows e escolha a opção “Computador”.
Vá até o disco loca C:
Vá até a pasta “Suporte (Número da Versão) ”.
Dentro da pasta localize o arquivo “Instalar.exe” e execute o mesmo.
Sistema irá apresentar a tela abaixo. Clique no botão “Próximo”.
Selecione a opção “Estação” e após clique no botão “Próximo”.
Na próxima tela clique no botão “Próximo”.
Clique em “Próximo” novamente.
Para iniciar a instalação clique no botão “Próximo”.
Sistema irá iniciar a instalação.
Após a conclusão irá abrir a tela abaixo, clique no botão “Concluir”
Assim que efetuar a conclusão da instalação realize a reinicialização do seu computador Após isto na sua área de trabalho irá conter o ícone do “TOTVS Série 1 Saúde (Personal Med) ”, dê dois cliques sobre o mesmo.
Irá abrir a tela de “Assistente de localização de Base de Dados”. Clique no botão “Próximo”.
Irá abrir a tela abaixo, onde solicita o nome do servidor e usuário e senha.
Para visualizar o nome do seu servidor, vá até a máquina servidor e acesse o menu “Iniciar”. No menu iniciar digite “Executar” no campo de busca.
Irá abrir o executar do Windows, no mesmo digite o comando “SLQMANGR”, como mostra abaixo. Após digitar clique no botão “Ok”.
Irá abrir o SQL. No campo “Server” você encontra o nome do servidor como a imagem abaixo demonstra.
Desta forma retorne a tela de “Assistente de localização da Base de Dados” na estação e preencha o campo “Servidor” com o nome corretamente. Selecione a opção “Usar nome de usuário e senha específicos”, após no campo “Usuário” preencha com “sa” e deixe a senha em branco. Realizado o preenchimento clique no botão “Próximo”.
Conclua a localização da base de dados clicando no botão “Concluir”.
Após concluir a localização do banco de dados o sistema já estará disponível para utilização.