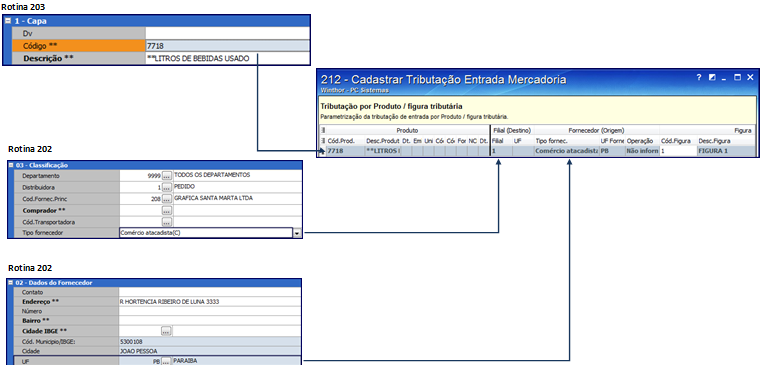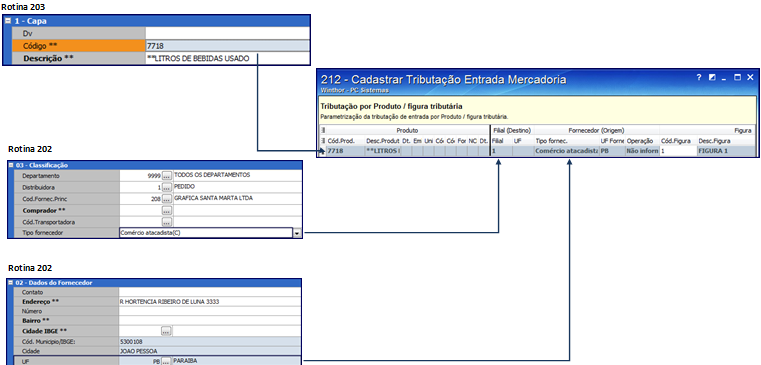Histórico da Página
| Incluir Página | ||||
|---|---|---|---|---|
|
Ao pesquisar um produto na rotina 220 - Digitar pedido de compra, 1301 - Receber Mercadoria ou 1302 - Devolução a fornecedor e se deparar com uma mensagem informando que não existe tributação de entrada para o tipo Tributação por produto/Figura Tributária, realize os seguintes procedimentos:
1) Acesse a 203 - Cadastrar Produto;
2) Clique o botão Manutenção de registro e, em seguida, clique Pesquisar;
3) Selecione o produto desejado com um duplo clique do mouse;
4) Verifique na seção 01 - Capa, o campo Código * e anote o número desse código;
5) Acesse a rotina 202 - Cadastrar Fornecedor;
6) Clique o botão Manutenção de registro e, em seguida, clique Pesquisar;
7) Selecione o fornecedor com um duplo clique do mouse e pesquise e anote as seguintes informações:
- UF, na seção 02 - Dados do fornecedor;
- Tipo de fornecedor, na seção 03 - Classificação;
8) Ao obter essas informações, acesse a rotina 212 - Cadastrar Tributação Entrada Mercadoria, e selecione a opção Tributação por produto / figura tributária, e clique Avançar;
9) Caso não exista tributação para o produto, preencha os campos, conforme a necessidade, e clique Pesquisar;
Para cadastrar Tributação por Produto/Figura Tributária, realize os procedimentos abaixo:
| Nota |
|---|
As informações dos cadastros nas imagens exibidas neste conteúdo são meramente ilustrativas. |
| Informações |
|---|
Os passos abaixo também devem ser seguidos quando a rotina 220/1301/1302 indicar que não existe tributação cadastrada conforme a seguinte imagem: |
| Expandir | ||
|---|---|---|
| ||
1.1) Acesse a rotina 203 - Cadastrar Produto, clique o botão Manutenção de registro. 1.2) Preencha os campos conforme necessidade e clique Pesquisar. 1.3) Selecione o produto desejado e realize duplo clique. 1.4) Anote o código do produto informado no campo Código da seção 1 - Capa. 1.5) Acesse a rotina 202 - Cadastrar Fornecedor, clique o botão Manutenção de registro. 1.6) Preencha os campos conforme necessidade e clique Pesquisar. 1.7) Selecione o fornecedor desejado e realize duplo clique. 1.8) Anote o estado informado no campo UF da seção 2 - Dados Cadastrais. 1.9) Anote também o tipo de fornecedor informado no campo Tipo Fornecedor da seção 03 - Classificação. |
| Expandir | |||||||
|---|---|---|---|---|---|---|---|
| |||||||
2.1) Acesse a rotina 212 - Cadastrar Tributação Entrada Mercadoria, marque a opção Tributação por produto / Figura tributária e clique Avançar.
2.2) Na tela Filtros, preencha os campos conforme necessidade e clique Pesquisar. 2.3) Prossiga de acordo com situação apresentada:
|
...
|
...
2.4) Ao finalizar o cadastro, feche a tela de pesquisa e filtre o produto novamente. |
11) Clique a opção Manutenção de figura tributária e clique Avançar;
12) Na tela que abrir, informe o Cód. Prod., a Filial, o Tipo fornecedor, a UF, conforme verificado nas rotinas 202 e 203, e cadastre o Cód. figura tributária,
13) Feche a rotina e pesquise novamente o produto.
...