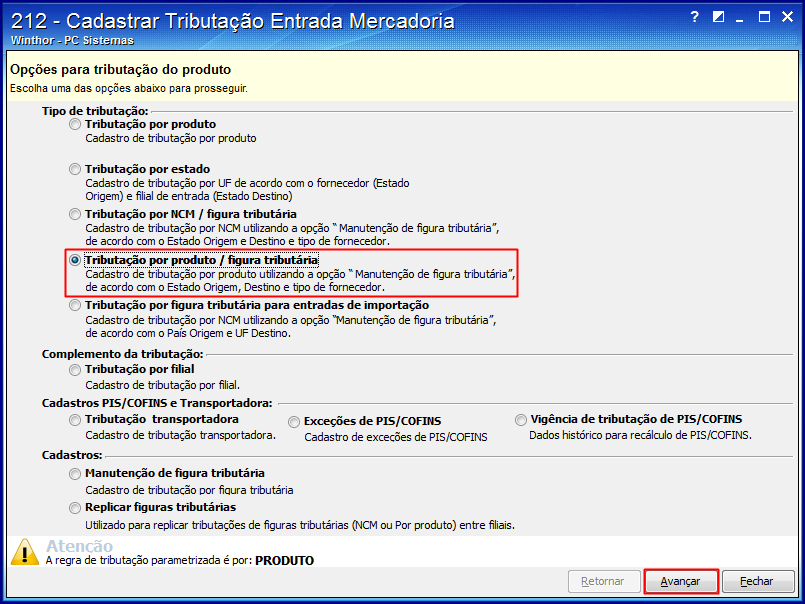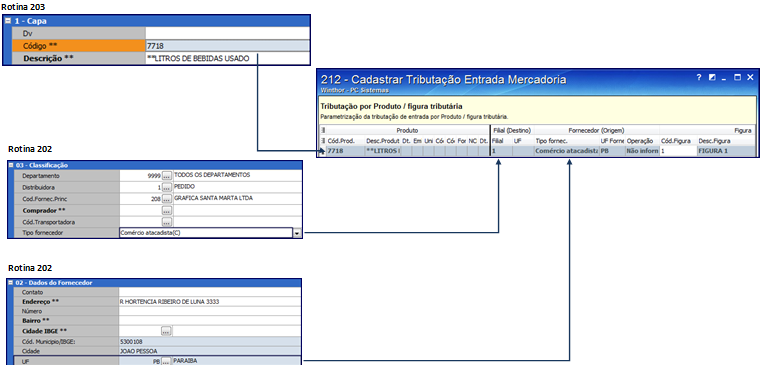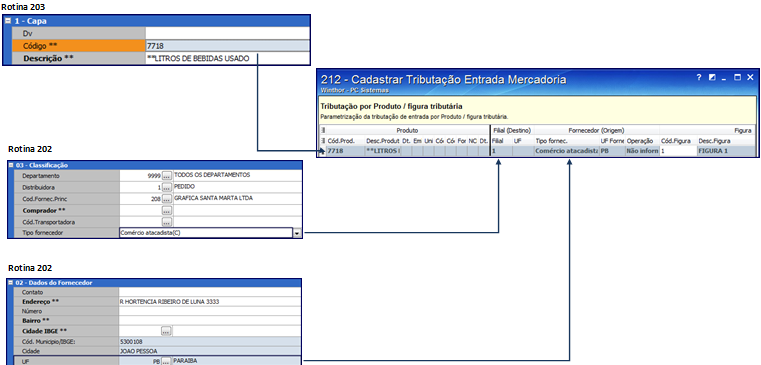Para cadastrar Tributação por Produto/Figura Tributária, realize os procedimentos abaixo:
...
| Expandir |
|---|
| title | 2) Realize o cadastro de tributação |
|---|
|
2.1) Acesse a rotina 212 - Cadastrar Tributação Entrada Mercadoria, marque a opção Tributação por produto / Figura tributária e clique Avançar. | Informações |
|---|
São validadas as informações preenchidas nos campos Cód. Produto, Tipo Fornecedor, UF Fornecedor e Filial de entrada. Por isso, é imprescindível preencher todos eles, caso contrário, as rotinas de entrada não irão considerar tributação do produto, mesmo com outras tributações cadastradas. |
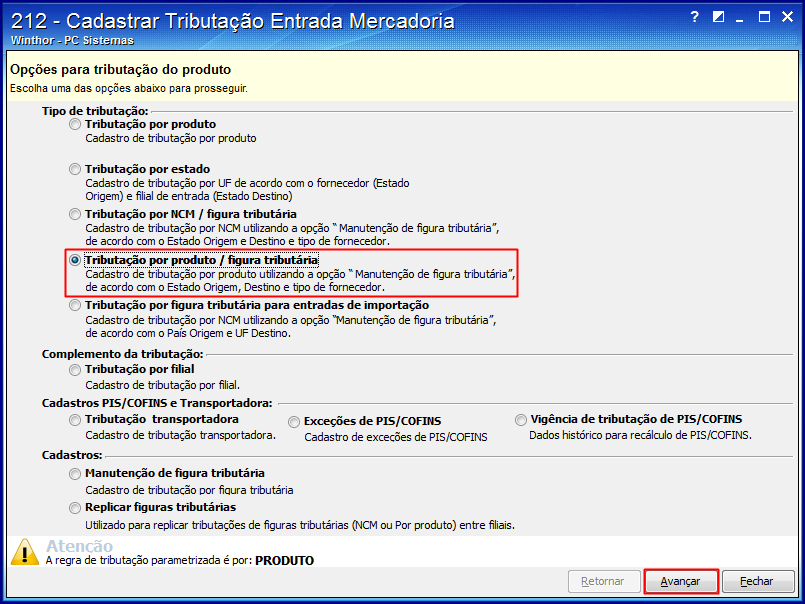
2.2) Na tela Filtros, preencha os campos conforme necessidade e clique Pesquisar. 2.3) Prossiga de acordo com situação apresentada: | Expandir |
|---|
| title | Quando não houver tributação para o NCM |
|---|
| 2.3.1) Será apresentada a mensagem: "Nenhum registro encontrado para os Filtros informados! Deseja fazer a inclusão ?", clique Sim. 2.3.2) Clique a linha onde está a frase: Clique aqui para adicionar uma nova linha. 
2.3.3) Com as informações devidamente anotadas, preencha as colunas conforme os passos e imagem a seguir: - Cód. Produto: informe o código do produto verificado na rotina 203 que você anotou no passo 1.4.
- Tipo Fornecedor: preencha com o tipo de fornecedor verificado na rotina 202 que você anotou no passo 1.9.
- UF Fornec: preencha com o estado do fornecedor verificado na rotina 202 que você anotou no passo 1.8.
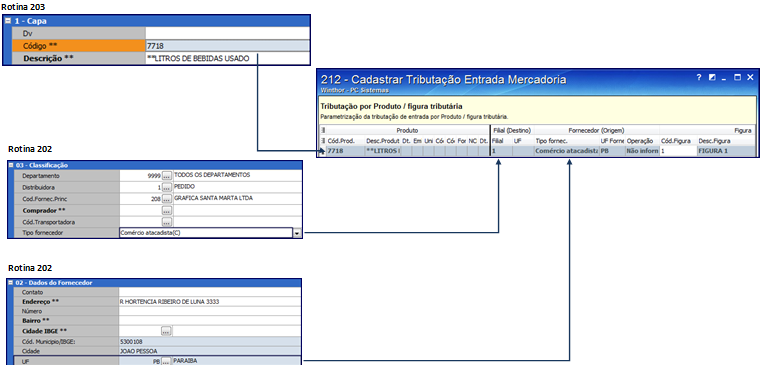
2.3.4) Informe as demais colunas conforme segue: - Filial: informe o código da filial cujo pedido de compra está sendo realizado.
- Cód. Figura: preencha com o código desta tributação que está sendo cadastrada.
2.3.5) Em seguida pressione a seta para baixo no teclado ou clique o botão  para Salvar o seu cadastro. para Salvar o seu cadastro. |
| Expandir |
|---|
| title | Caso já exista outras tributações cadastradas para este mesmo NCMproduto |
|---|
| 2.3.1) Clique a linha onde está a frase: Clique aqui para adicionar uma nova linha.  2.3.2) Com as informações devidamente anotadas, preencha as colunas conforme os passos e imagem a seguir: - Cód. Produto: informe o código do produto verificado na rotina 203 que você anotou no passo 1.4.
- Tipo Fornecedor: preencha com o tipo de fornecedor verificado na rotina 202 que você anotou no passo 1.9.
- UF Fornec: preencha com o estado do fornecedor verificado na rotina 202 que você anotou no passo 1.8.
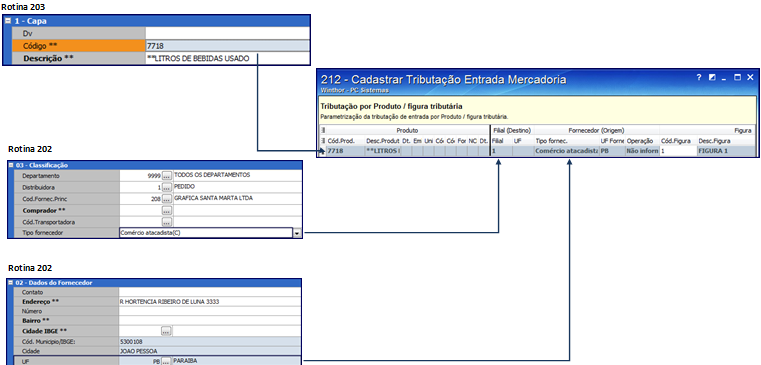
2.3.3) Informe as demais colunas conforme segue: - Filial: informe o código da filial cujo pedido de compra está sendo realizado.
- Cód. Figura: preencha com o código desta tributação que está sendo cadastrada.
2.3.4) Em seguida pressione a seta para baixo no teclado ou clique o botão  para Salvar o seu cadastro. para Salvar o seu cadastro. |
2.4) Ao finalizar o cadastro, feche a tela de pesquisa e filtre o produto novamente. |