| Card |
|---|
| default | true |
|---|
| id | 1 |
|---|
| label | Passo 1 |
|---|
| |
| Card |
|---|
| Será aberto o formulário com informações do Contrato, Período e Medições, e as opções de “Solicitar Justificativa”, “Aprovar” e “Reprovar” o Workflow. Abaixo o formulário com informações do Contrato, Período e Medição:
- Abaixo o formulário com mais Detalhes dos Itens Medidos:

|
| Card |
|---|
| - Para avançar o workflow clique no botão Enviar no canto superior direito da tela. Caso queira Salvar, Transferir ou Descartar clique na seta bem a direita do botão de Enviar, conforme figura abaixo:
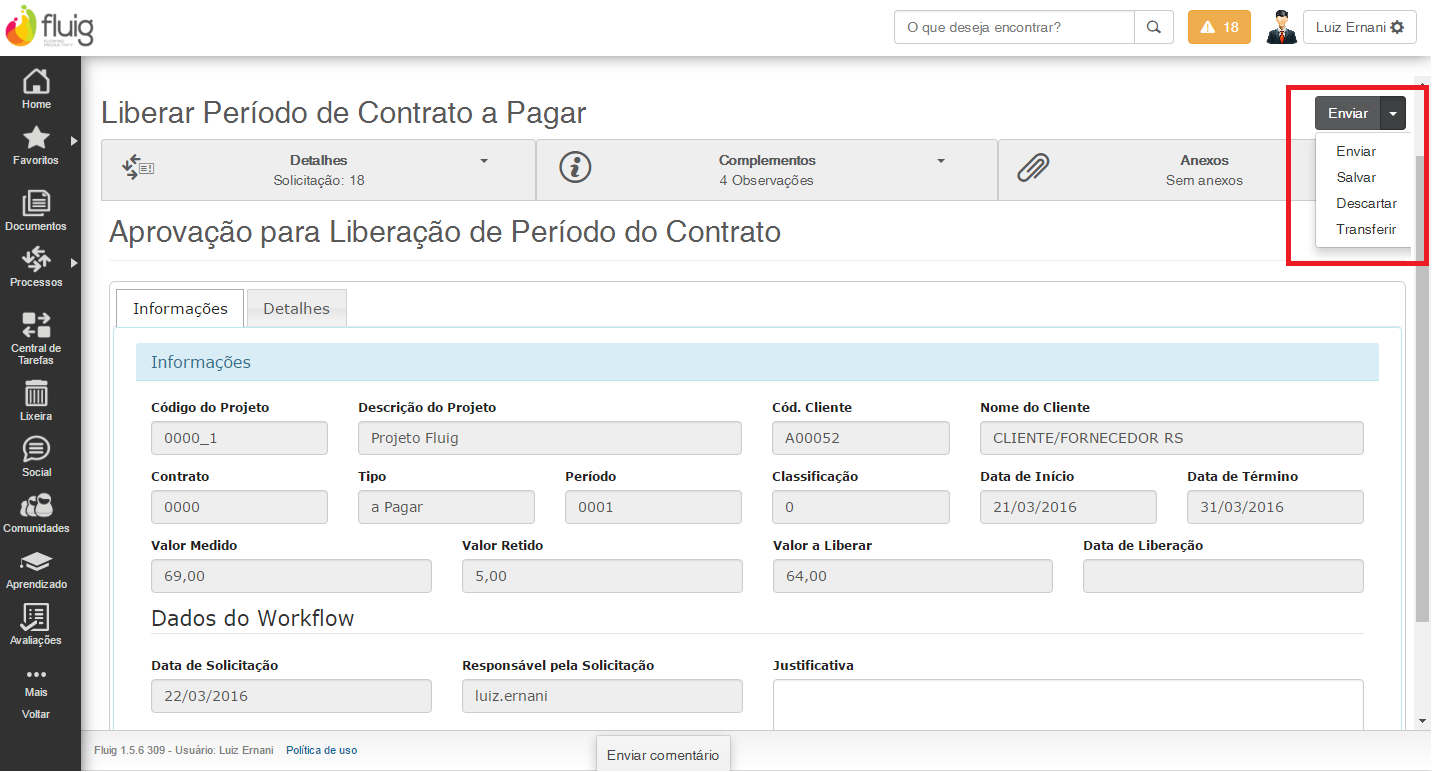
|
| Card |
|---|
| - Ao clicar no botão Enviar, caso tenha mais de uma atividade para o fluxo seguir, a tela abaixo é exibida. Selecione a próxima atividade que o Workflow irá assumir (para aprová-lo selecione a atividade final Aprovar) e escolha quais usuários serão responsáveis pela próxima atividade.

|
|