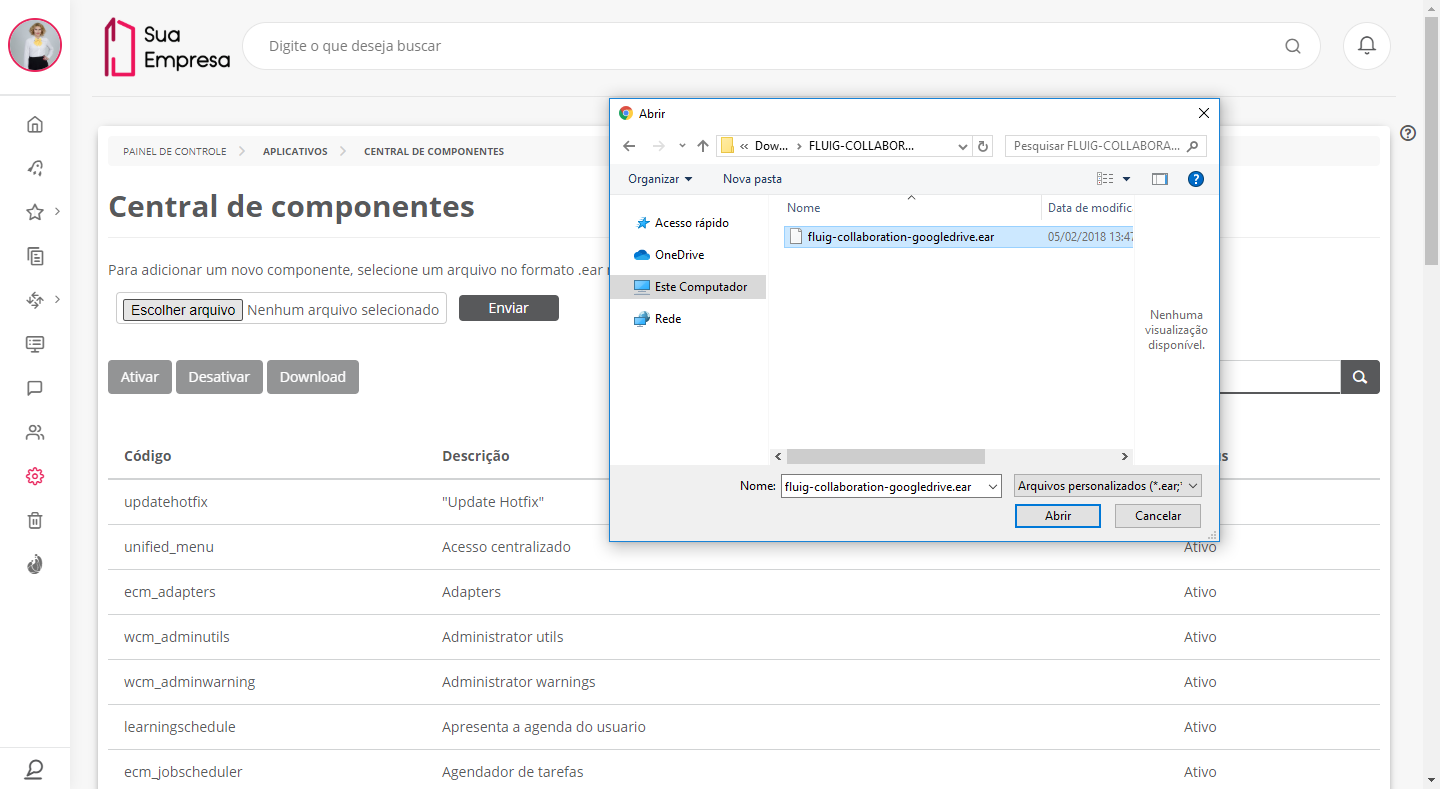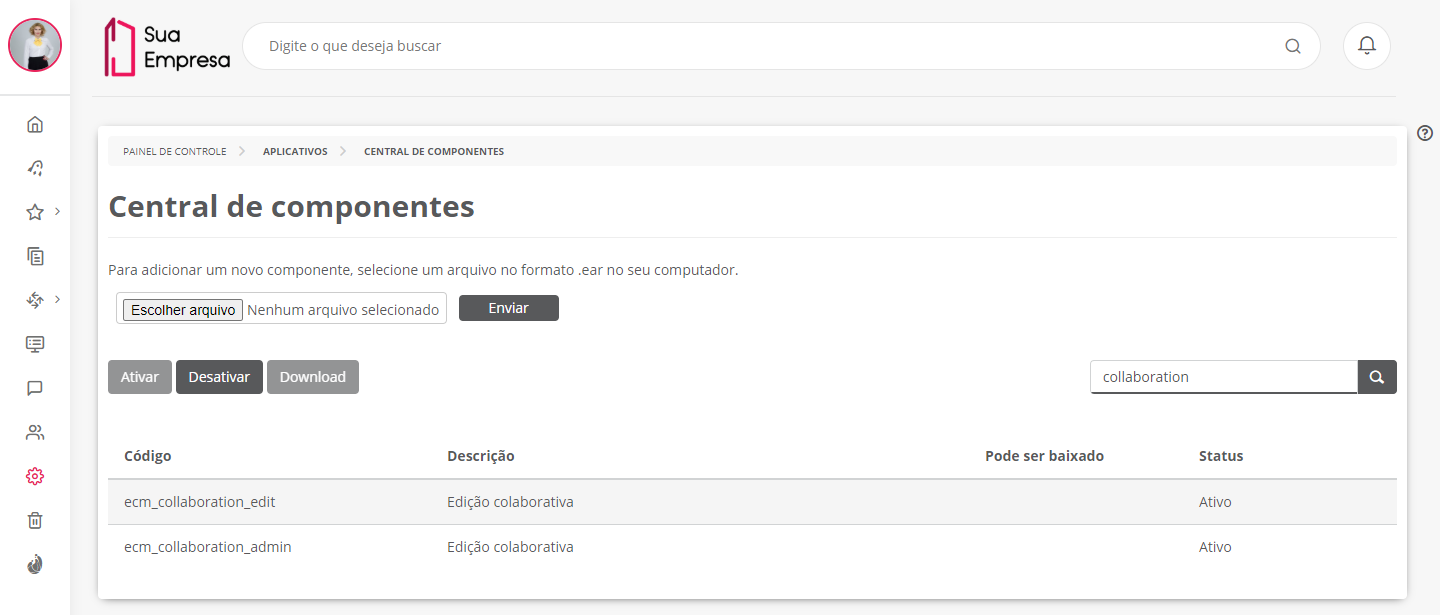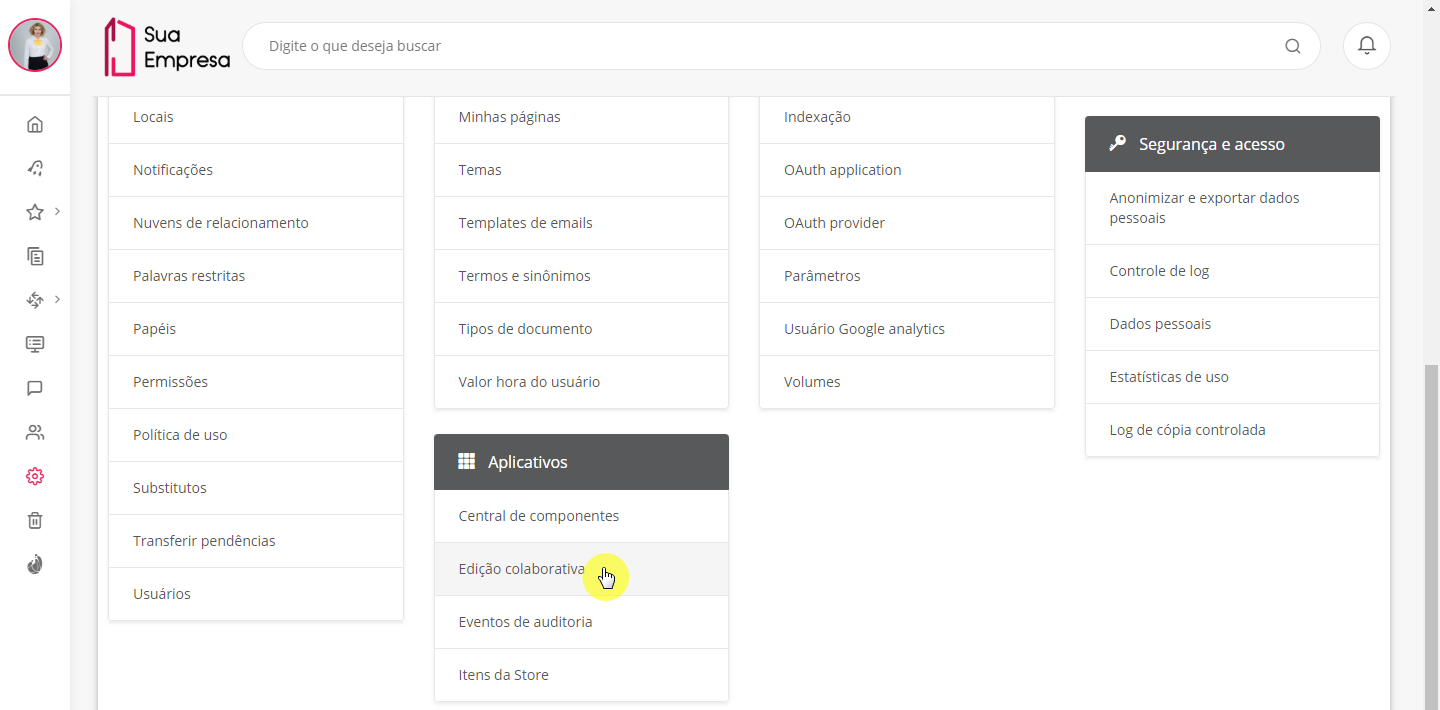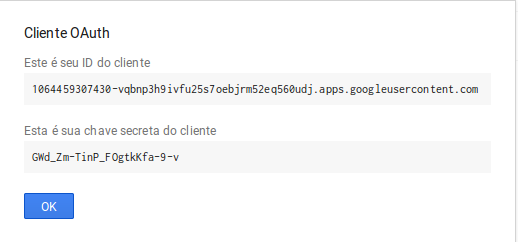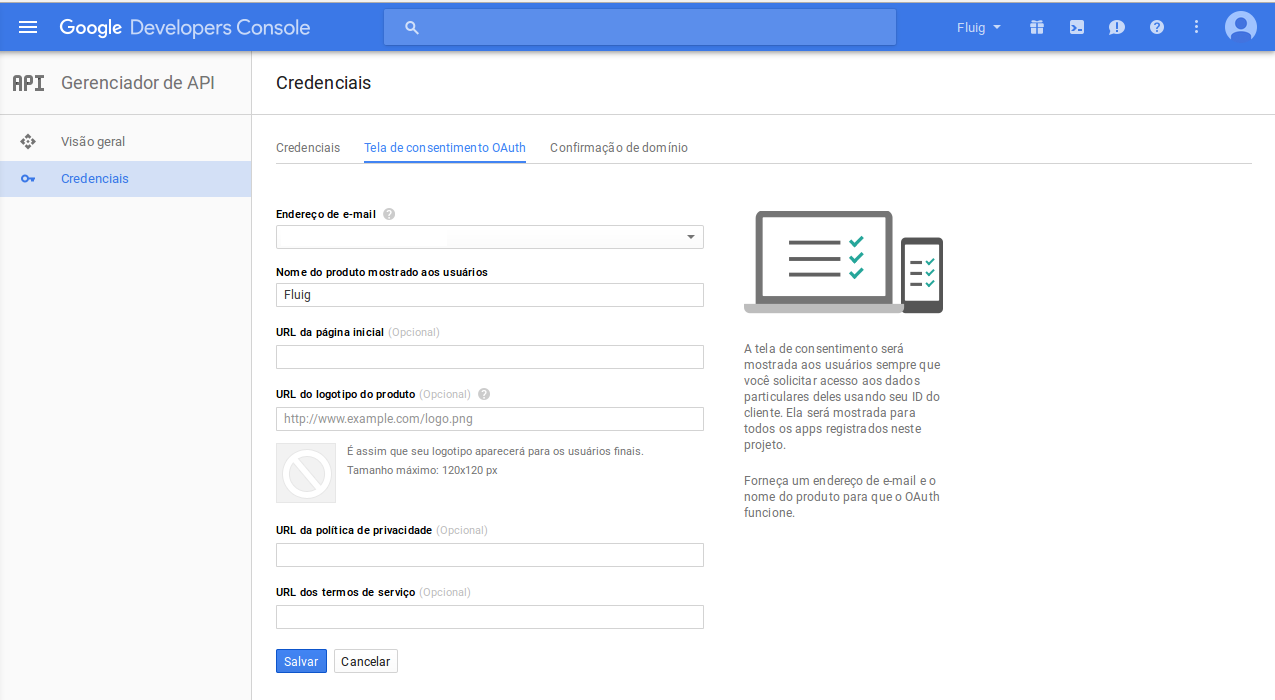...
Edição colaborativa com Google Drive
Agora no fluig será é possível editar documentos usando o Google Drive.
...
Ao acessar a fluig Store e adquirir o componente de edição colaborativa, você terá acesso ao download do arquivo edicao-colaborativa.zip. Descompacte-o em uma pasta de sua preferência, que chamaremos de <Diretorio_EdicaoColaborativa>.
...
| Deck of Cards |
|---|
| effectDuration | 0.5 |
|---|
| history | false |
|---|
| id | Componente |
|---|
| effectType | fade |
|---|
|
| Card |
|---|
| default | true |
|---|
| id | 1 |
|---|
| label | Passo1 |
|---|
| - Acesse a instalação de seu fluig com o perfil de Administrador administrador e em seguida acesse : Painel de controle > WCM > Controle → aba WCM → Central de componentes .

|
| Card |
|---|
| 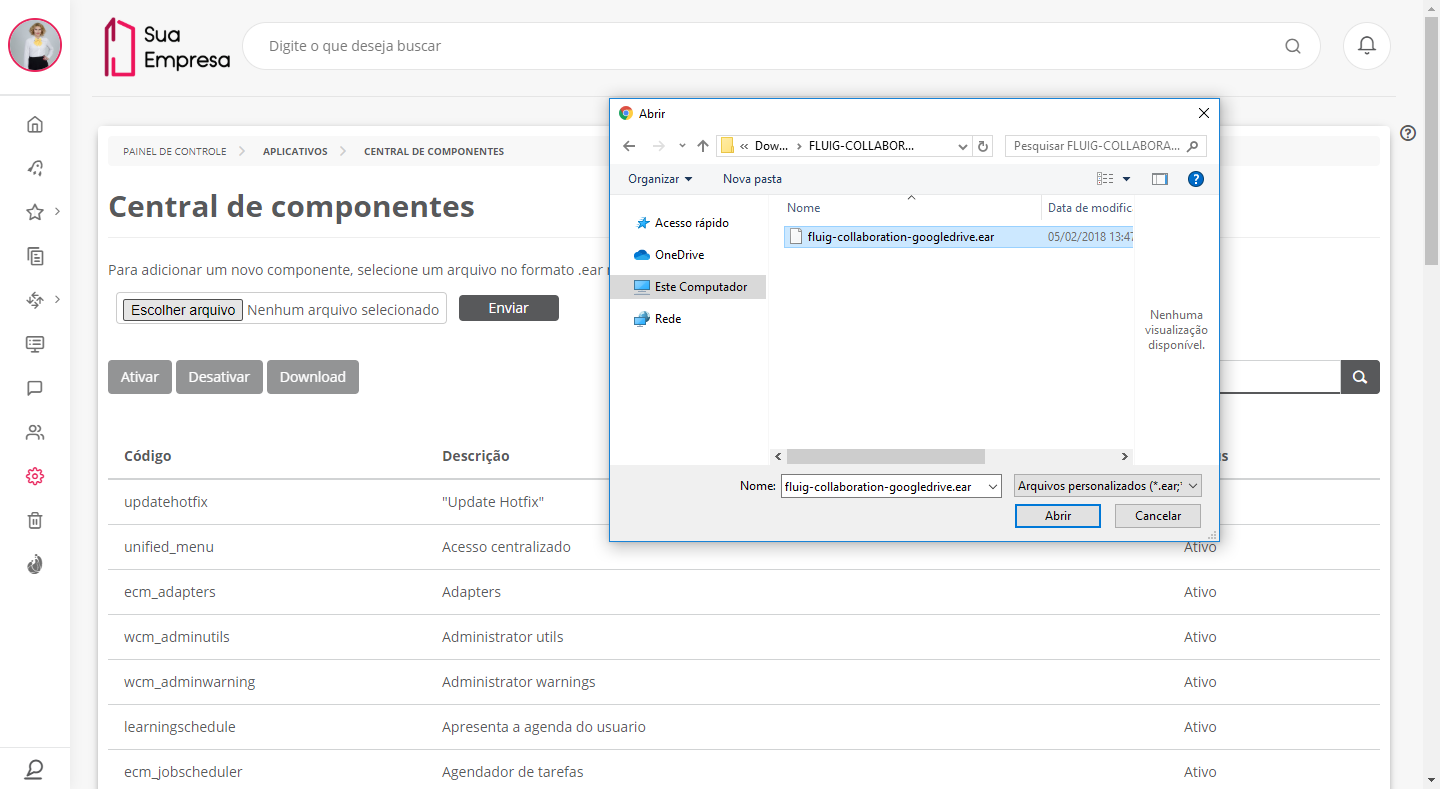 Image Modified Image Modified
|
| Card |
|---|
|  Image Modified Image Modified
|
| Card |
|---|
| - Selecione ecm_collaboration_admin.
- Selecione ecm_collaboration_edit.
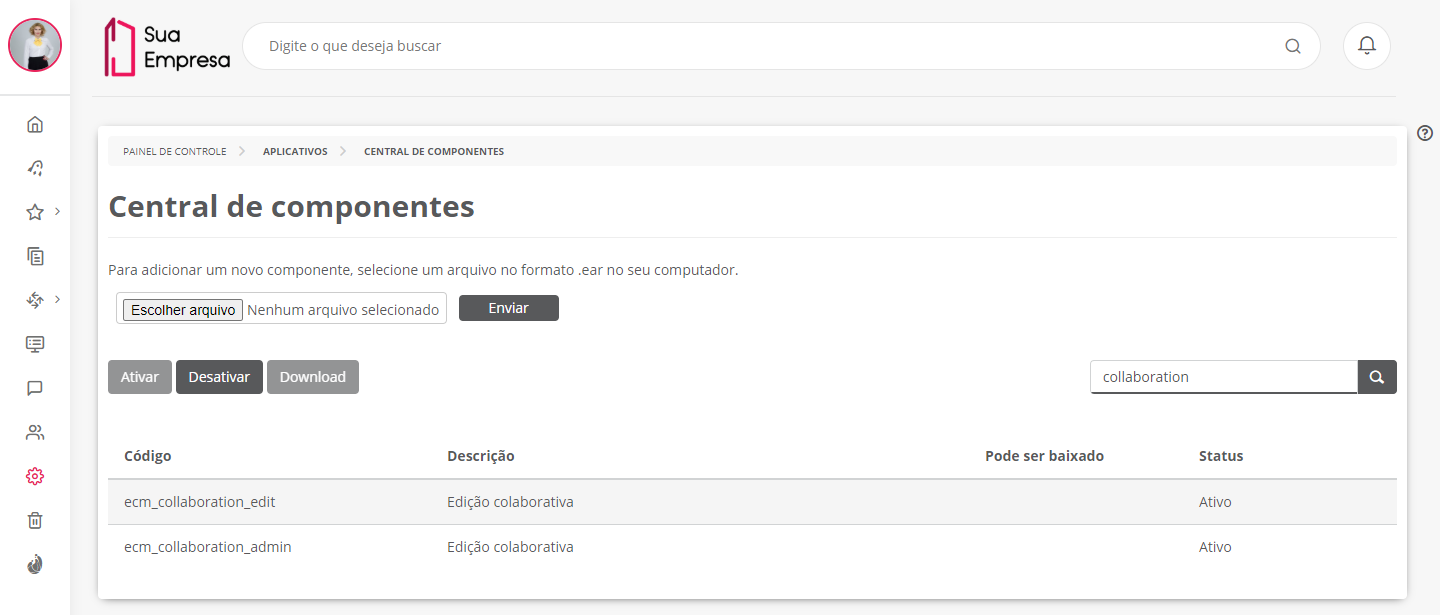 Image Modified Image Modified
|
| Card |
|---|
| 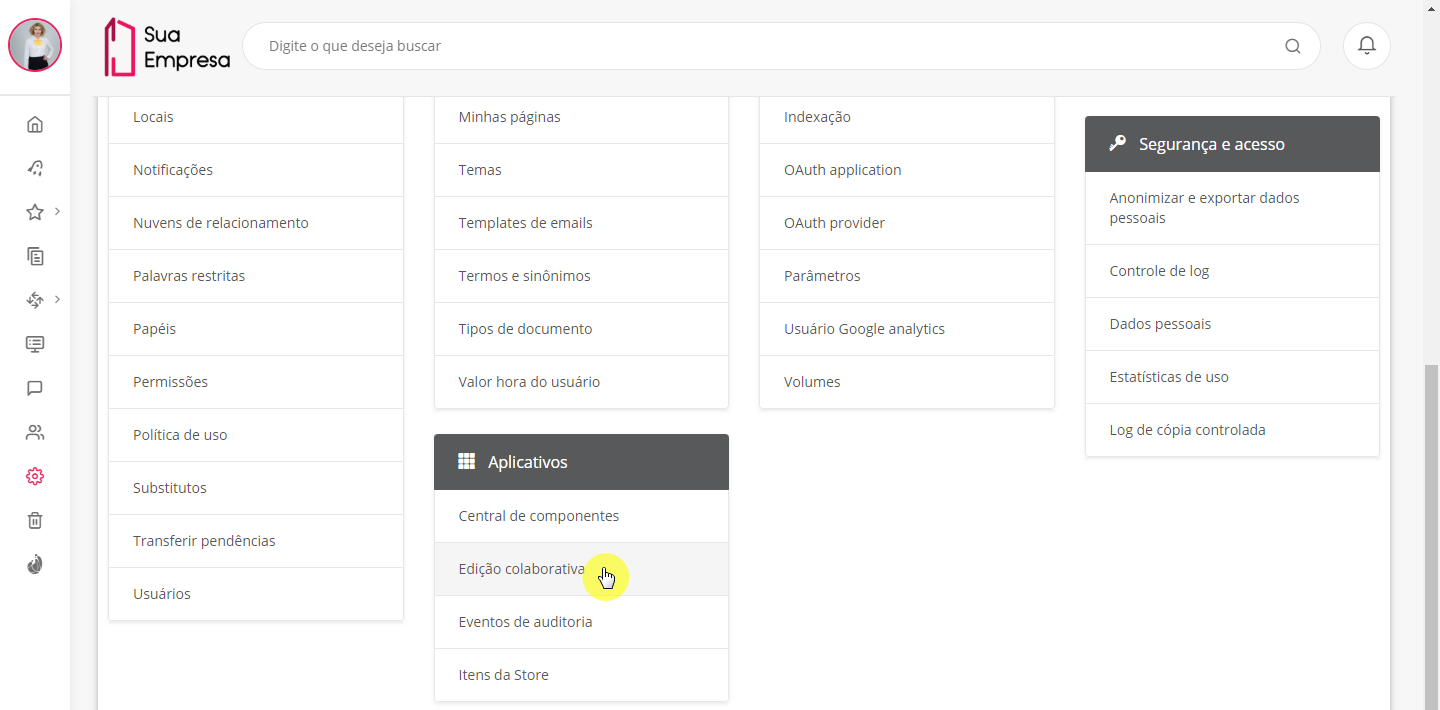
|
| Card |
|---|
|
 Image Modified Image Modified
| Aviso |
|---|
| A URL de redirecionamento será utilizada na configuração do Aplicativo WEB do Google no próximos passos. |
|
|
...
Configurando o seu Google Drive
Para que seja possível a integração entre o fluig e o Google Drive será necessário realizar os passos abaixo.
| Deck of Cards |
|---|
| effectDuration | 0.5 |
|---|
| history | false |
|---|
| id | Google Drive |
|---|
| effectType | fade |
|---|
|
| Card |
|---|
| default | true |
|---|
| id | 1 |
|---|
| label | Passo 1 |
|---|
|
 Image Modified Image Modified
|
| Card |
|---|
|
 Image Modified Image Modified
|
| Card |
|---|
| - Marque a opção Sim para aceitar os termos de serviço.
 Image Modified Image Modified
|
| Card |
|---|
| - Selecione a opção Biblioteca no canto superior menu lateral esquerdo.
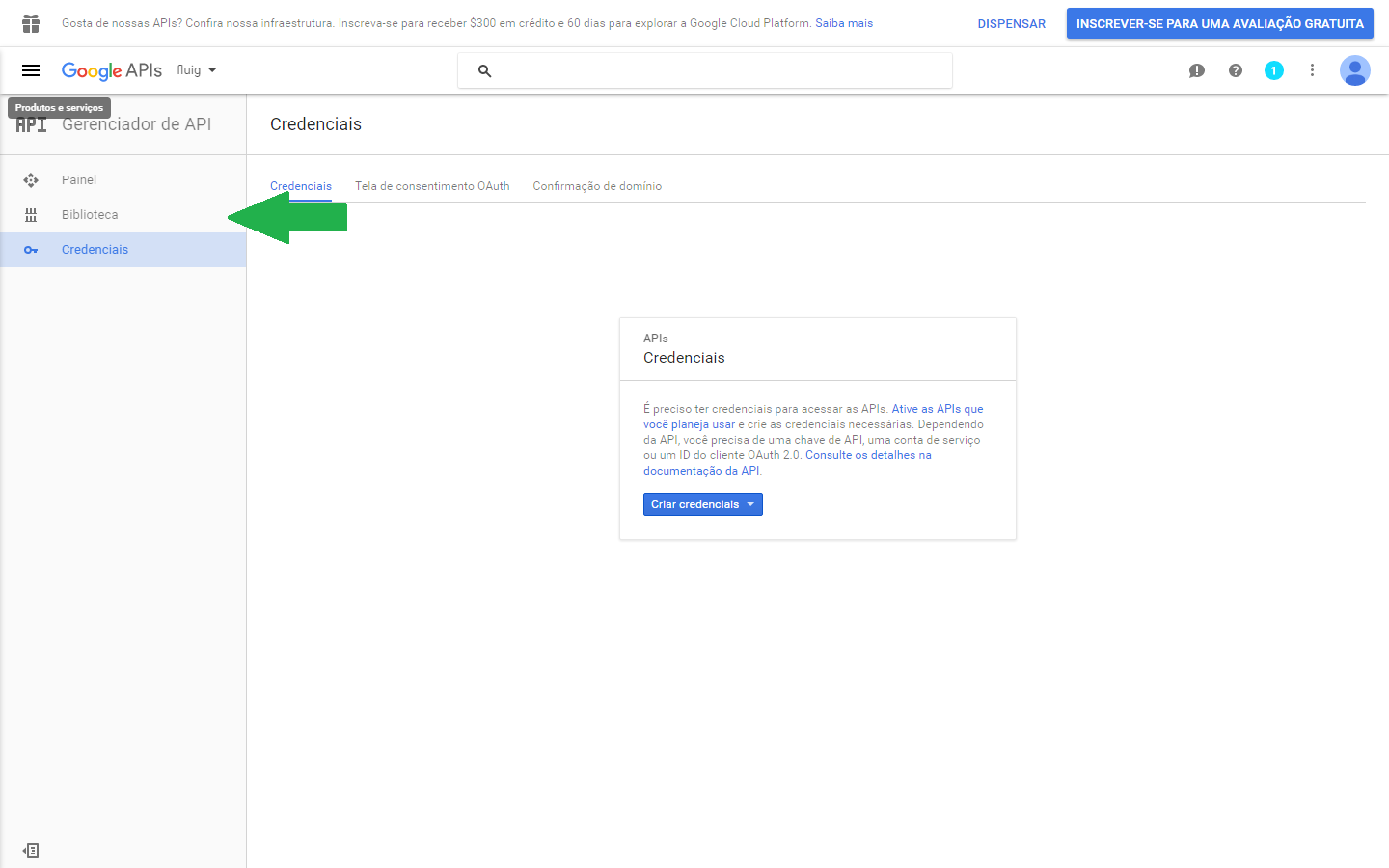 Image Modified Image Modified
|
| Card |
|---|
|  Image Modified Image Modified
|
| Card |
|---|
|  Image Modified Image Modified
|
| Card |
|---|
|
- Após ativarCom a API ativada, clique em no botão Ir para credenciais.
 Image Modified Image Modified
|
| Card |
|---|
|
- Como já sabemos que precisamos Precisamos de credenciais do tipo ID do cliente OAuth podemos cancelar esse passo para realizar a integração, portanto este passo pode ser ignorado clicando no botão Cancelar.
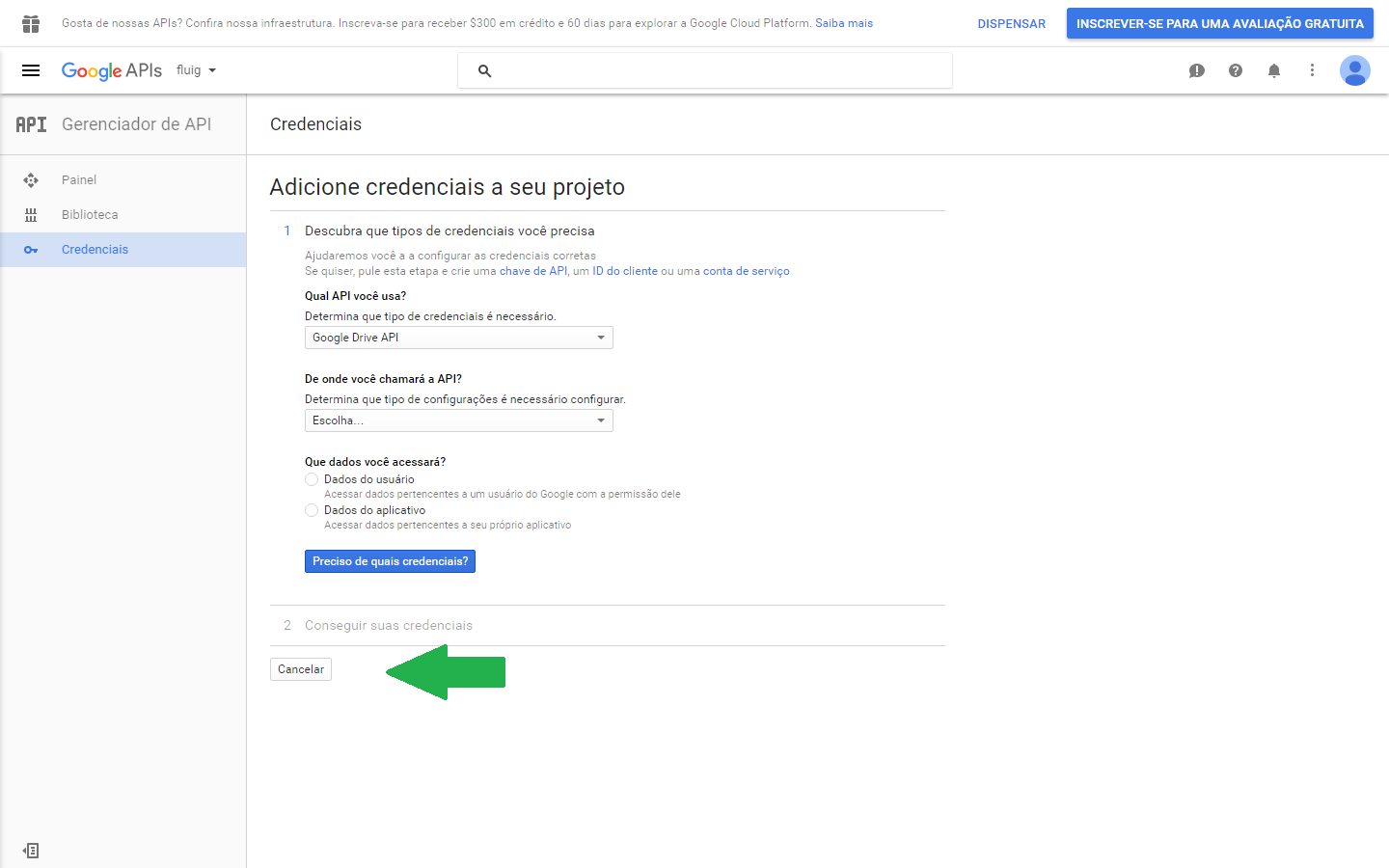 Image Modified Image Modified
|
| Card |
|---|
|
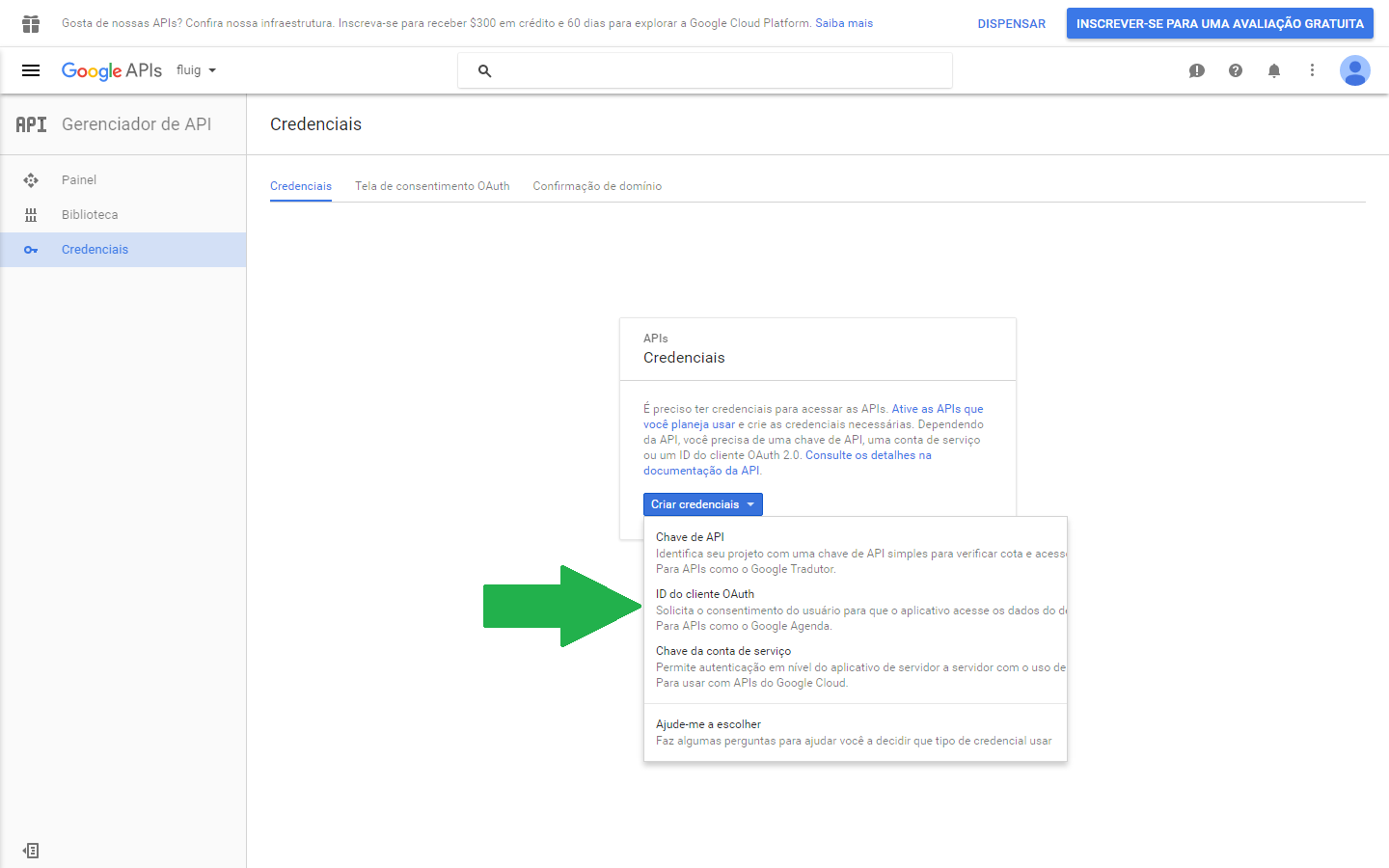 Image Modified Image Modified
|
| Card |
|---|
|
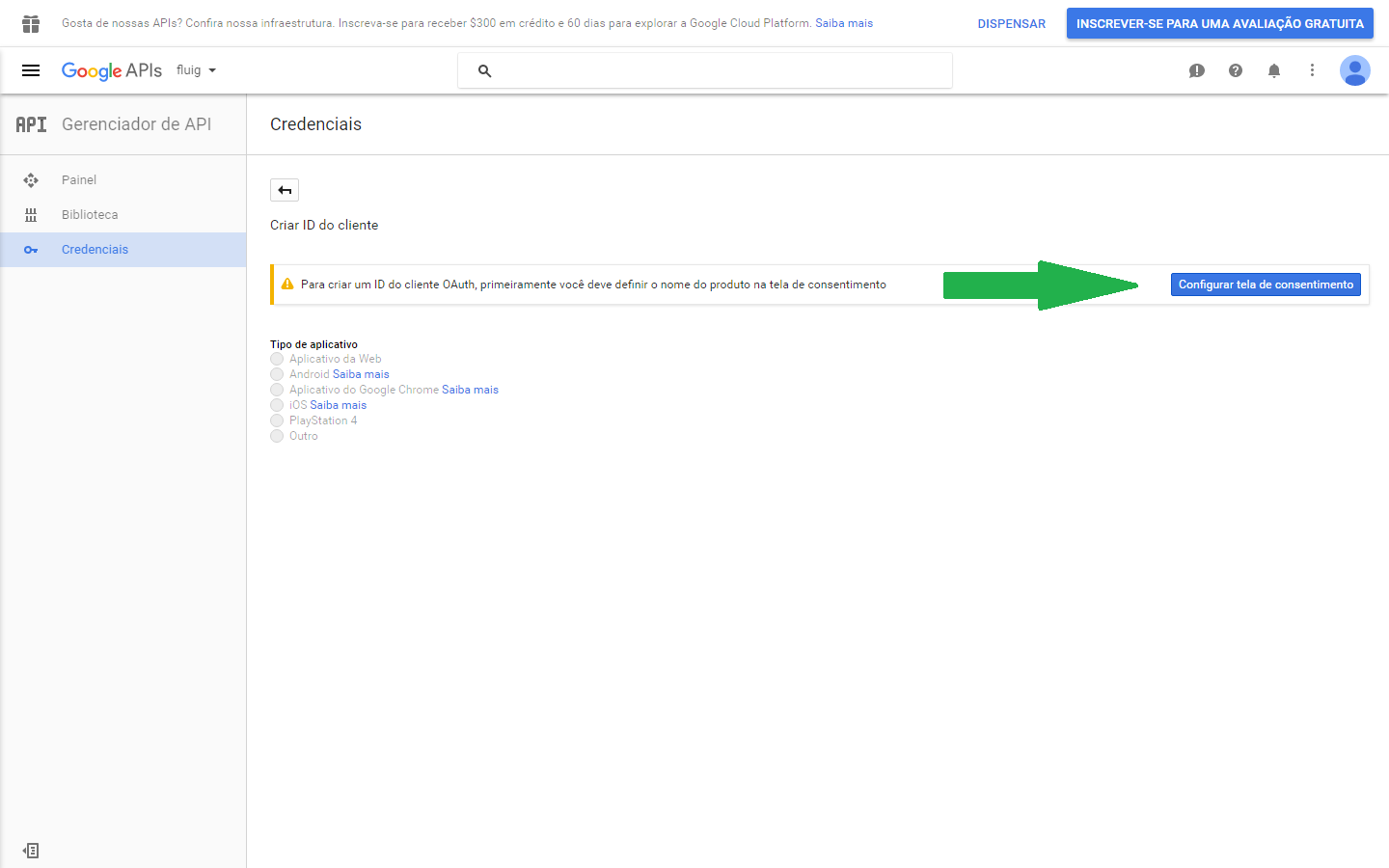 Image Modified Image Modified
|
| Card |
|---|
|
- Aqui você terá que adicionar um NomeInforme um nome de sua preferência e acione Salvar.
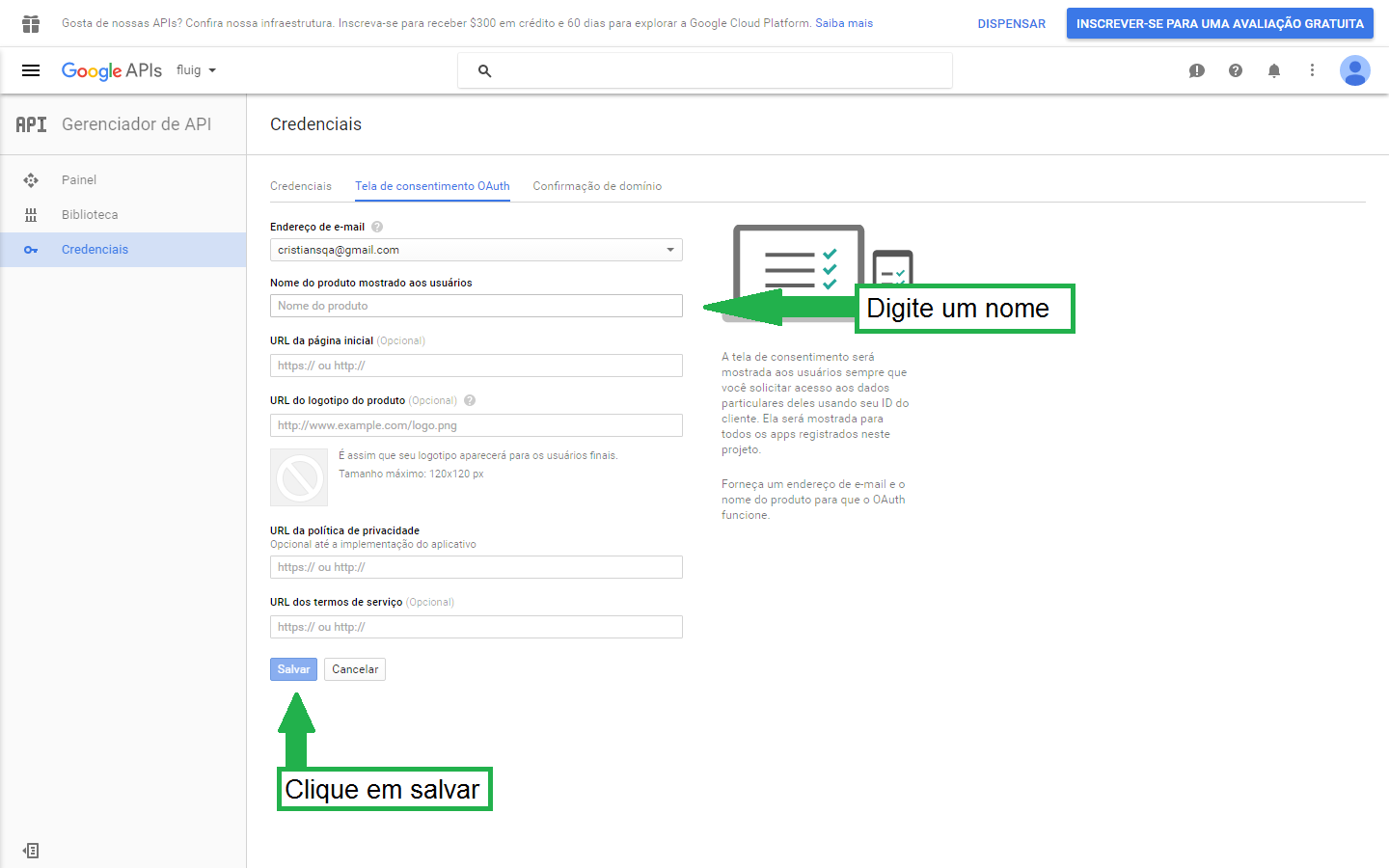 Image Modified Image Modified
|
| Card |
|---|
| 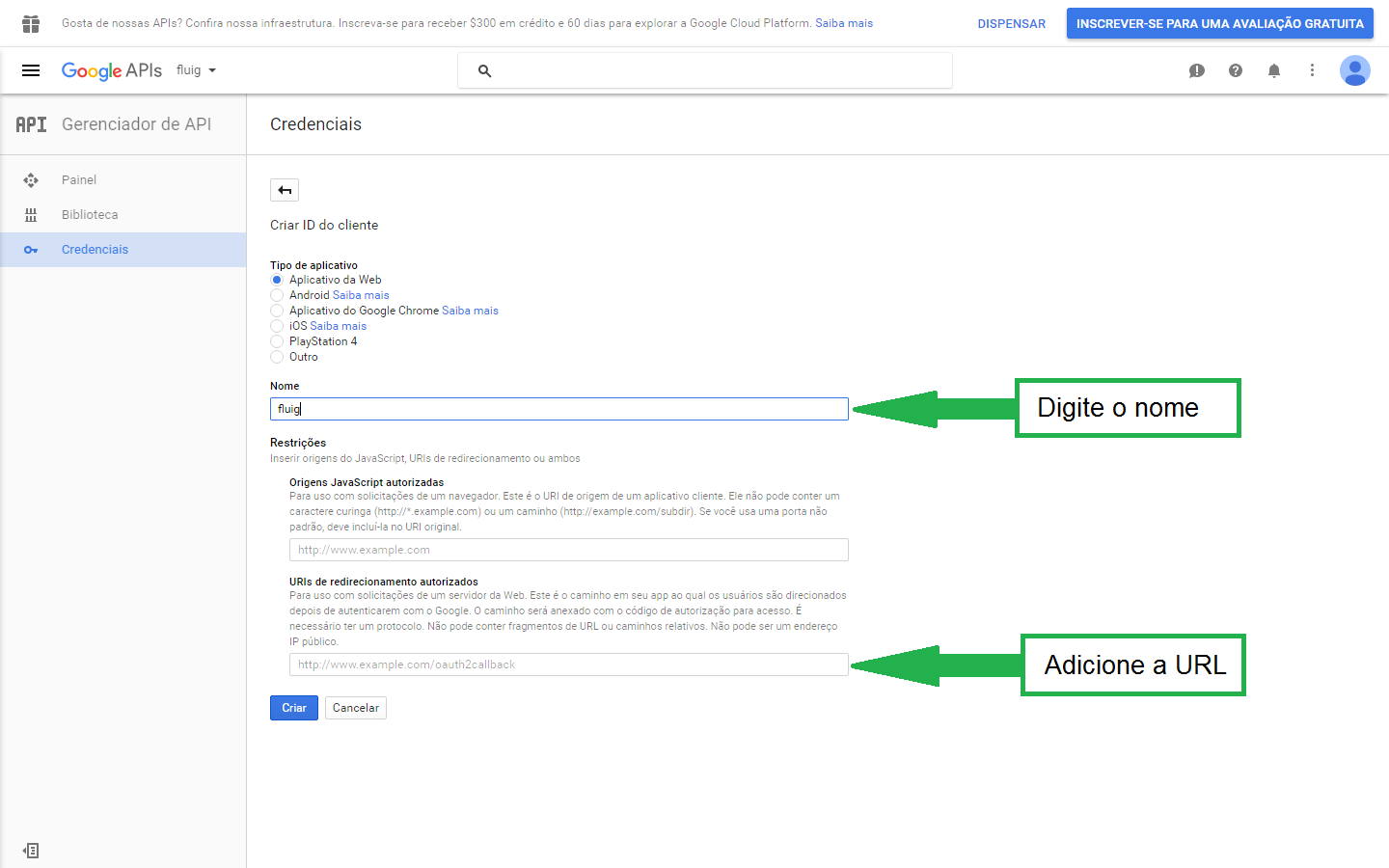
| Aviso |
|---|
| A URI de redirecionamento autorizada deve ser cadastrada com a URL de redirecionamento recuperada no Passo 6. |
|
| Card |
|---|
| - Após criar o Aplicativo WEB serão apresentadas as chaves OAuth para seram cadastradas no fluig.
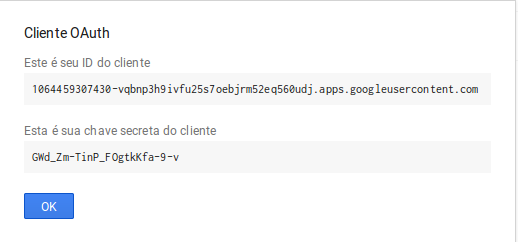
|
| Card |
|---|
| 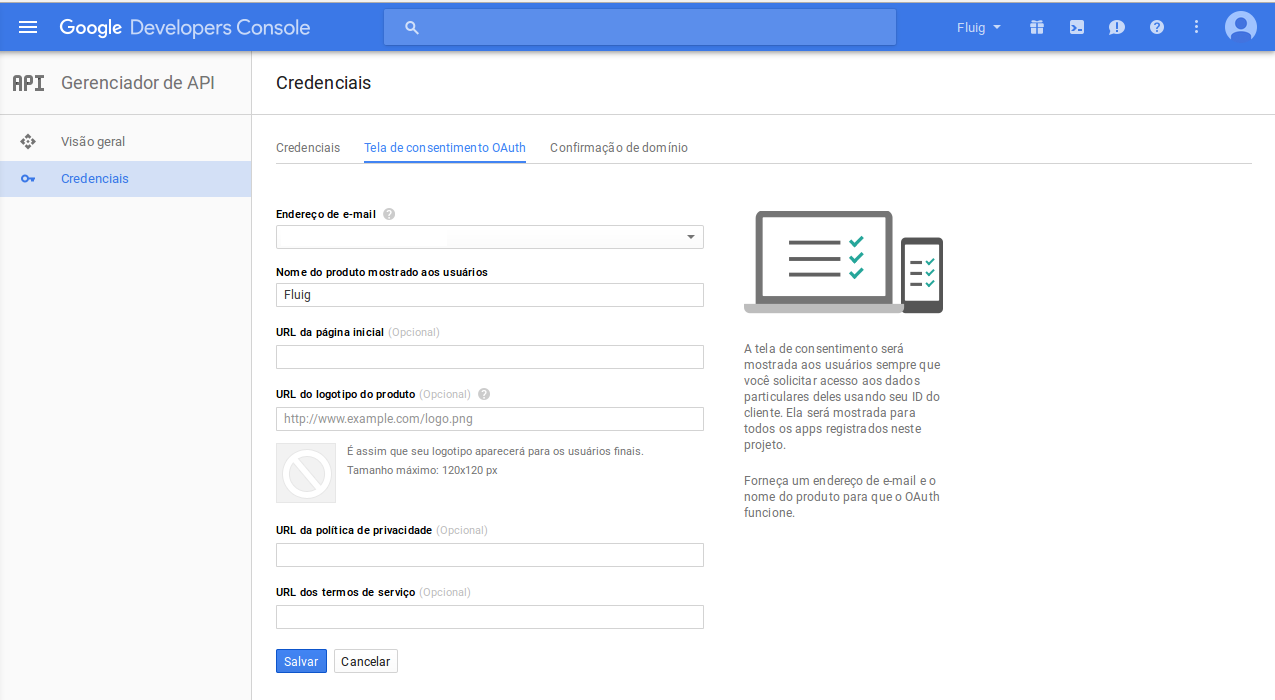
|
|
...