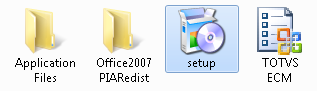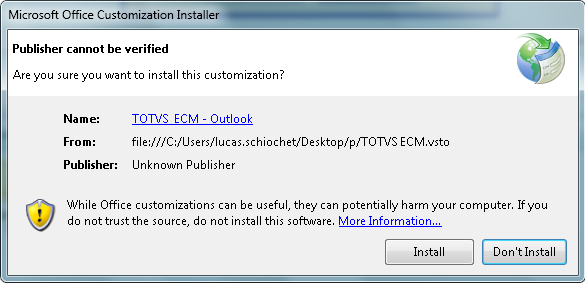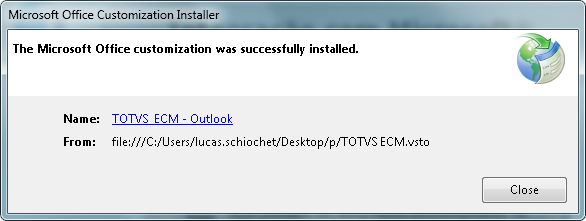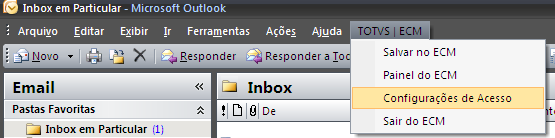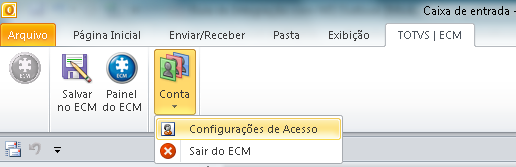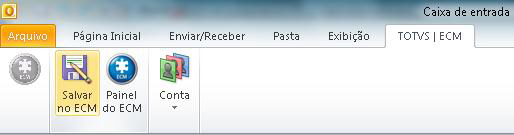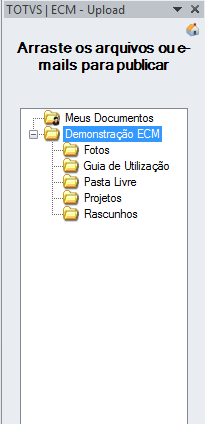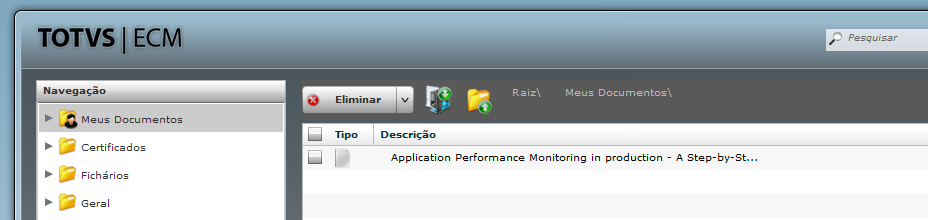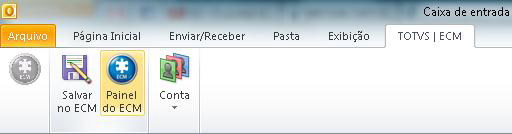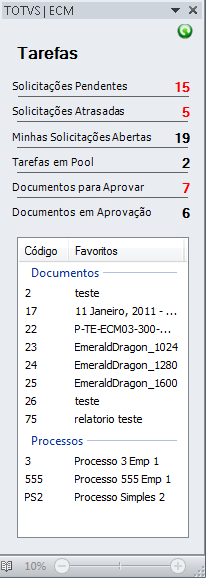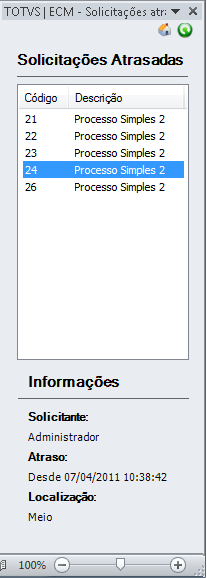Histórico da Página
...
| Índice | ||||||||
|---|---|---|---|---|---|---|---|---|
|
Objetivo
O objetivo deste guia é ...
Assunto Primário
Explicação. Exemplo para links e anexos.
O fonte do exemplo citado pode ser baixado a partir do seguinte link:
Exemplo de macro para bloco de código:
| Bloco de código | ||
|---|---|---|
| ||
Macro para código.
Em editar é possível selecionar a linguagem. |
Exemplo de Nota
| Informações | ||
|---|---|---|
| ||
Insere Nota |
Exemplo de Observação
| Nota | ||
|---|---|---|
| ||
Insere Observação |
Assunto Secundário
Assunto, exemplo com marcadores. A seguir apenas um passo.
- Marcador.
- Marcador.
Figura 1 - Exemplo de imagem (centralizada). Legenda negrito e justificada.
Assunto Secundário
Comentário sobre o assunto. Macro para passo a passo.
Acompanhe os passos a seguir:
Abaixo é utilizado o exemplo de interação passo a passo. Facilita o entendimento.
...
| effectDuration | 0.5 |
|---|---|
| history | false |
| id | samples |
| effectType | fade |
| Card | ||||||||
|---|---|---|---|---|---|---|---|---|
| ||||||||
|
| Card | ||||
|---|---|---|---|---|
| ||||
|
...
| id | 3 |
|---|---|
| label | Passo 3 |
TOTVS | ECM foi integrado ao Microsoft® Outlook® e permite ao usuário publicar os e-mails na sua pasta particular ou em pastas em que o mesmo possui privilégios de gravação, além de ter a visão da sua Central de Tarefas e Favoritos do ECM dentro de um painel do Outlook®. É possível publicar mais de um e-mail por vez, arrastando-os para o painel com a listagem de pastas, porém para cada e-mail publicado, um novo documento no ECM será criado. O e-mail publicado será salvo no ECM no formato “.msg”, sendo assim, qualquer visualizador que suporte o formato poderá renderizá-lo, além disso anexos do e-mail também são publicados. Além de e-mails, é permitido também publicar arquivos e pastas do computador, bastando arrastá-los para o painel no Outlook®. É possível também, através do painel do ECM, abrir itens da Central de Tarefas e dos Favoritos para que possam ser visualizados ou movimentados no ECM.
| Nota | ||
|---|---|---|
| ||
A integração com o Outlook® funciona somente para as versões Microsoft® Office 2007 e 2010, as versões anteriores não são suportadas. A integração com o Outlook® está disponível somente no idioma Português, independente do idioma do Microsoft® Office. |
Instalação
Como a solução de integração do Outlook® com o TOTVS | ECM é um plugin, a sua instalação é fácil, bastando apenas atender um pré-requisito:
- Microsoft® .NET Framework 4.0 (Normalmente este pacote já vem pré-instalado no Windows®)
Após atender este requisito é necessário executar o instalador do plugin de integração gerado pelo TOTVS | ECM.
| Nota | ||
|---|---|---|
| ||
1)Antes de iniciar a instalação do plugin, certifique-se que não tenha nenhum aplicativo do pacote Microsoft® Office sendo executado. Caso o plugin tenha sido instalado com algum aplicativo Office em execução, e a opção de integração com o TOTVS | ECM não esteja disponível no menu do Outlook®, o plugin deverá ser desinstalado e instalado novamente sem nenhum aplicativo Office em execução. 2) A instalação armazena informações no Registro do Windows®, por isso é necessário que o usuário da máquina seja administrador ou tenha privilégios a partir do caminho “HKEY_CURRENT_USER\.DEFAULT\Software\Totvs\ECM” 3) Para instalar o plugin é necessário ter a versão “ECM-EXPED-38” ou superior do ECM instalada 4) O caminho do arquivo setup.exe não deve conter espaços ou caracteres especiais. Por exemplo, o caminho ‘C:/Documentos de Customização\Arquivos Adicionais\setup.exe’ possui espaço e caracteres especiais, causando um erro na instalação. 5) Configurar no servidor, na estrutura de pastas <Servidor>/server/default/conf o arquivo josso-gateway-config.xml adicionando as seguintes linhas abaixo da tag <authentication-schemes> caso não existam: |
| Bloco de código | ||
|---|---|---|
| ||
<authentication-scheme>
<name>external-authentication</name>
<class>com.datasul.technology.webdesk.security.josso.auth.scheme.ExternalAuthScheme</class>
<hashAlgorithm>MD5</hashAlgorithm>
<hashEncoding>HEX</hashEncoding>
<ignorePasswordCase>false</ignorePasswordCase>
<ignoreUserCase>true</ignoreUserCase>
<credential-store>
<class>org.josso.gateway.identity.service.store.db.DataSourceIdentityStore</class>
<credentialsQueryString>SELECT LOGIN AS USERNAME, SENHA AS PASSWORD FROM COLABORADOR WHERE UPPER(LOGIN) = UPPER(?)</credentialsQueryString>
<dsJndiName>jdbc/webdeskDS</dsJndiName>
</credential-store>
<credential-store-key-adapter>
<class>org.josso.gateway.identity.service.store.SimpleIdentityStoreKeyAdapter</class>
</credential-store-key-adapter> |
Instalação do Plugin de Integração
Para realizarmos a instalação do Plugin do TOTVS | ECM no Outlook® é necessário clicar duas vezes no item “setup.exe” que encontra-se em: “Documentos de Customização\Arquivos Adicionais\Plug-in de Integração MS Outlook”.
Algumas telas de solicitação de instalação de componentes adicionais poderão aparecer, como por exemplo, o Microsoft® .NET Framework 4.0, caso isto aconteça, instale-os e a instalação do Plugin prosseguirá normalmente.
Uma tela de confirmação para instalação deverá aparecer, clique na opção “Install” para iniciar a instalação.
Em seguida uma tela de confirmação da instalação deverá aparecer, clicando em “Close” a instalação estará concluída.
Configuração do Plugin de Integração
O próximo passo é a configuração do plugin do TOTVS | ECM para realizarmos a publicação de e-mail no ECM.
Outlook® 2007
Inicie o Outlook® clique no menu “TOTVS | ECM” em seguida, no Outlook® 2007 em “Configurações de Acesso” e a tela de login deverá aparecer.
Outlook® 2010
Inicie o Outlook® clique no menu “TOTVS | ECM” em seguida, clique em “Conta” e depois em “Configurações de Acesso” e a tela de login deverá aparecer.
(Outlook® 2010)
Tela de Login
Defina seu usuário, senha e endereço do servidor que contém o TOTVS | ECM instalado. Para maiores detalhes consulte o administrador do TOTVS | ECM.
Exemplo de informações de conta:
- Usuário: adm
- Senha: adm
- Servidor:ecm.empresa.com:8080
Utilização
Após a configuração do Plugin para realizar o acesso ao TOTVS | ECM as demais funcionalidades estarão liberadas. Clique no Menu “TOTVS | ECM”.
Publicação de Arquivos e E-mails no ECM
O painel de publicação de arquivos e e-mails deverá ser aberto ao clicar no botão “Salvar no ECM”.
Para realizar a publicação o usuário deverá arrastar os seus arquivos ou pastas do computador ou e-mails para dentro do painel, soltando-os sobre a pasta desejada, porém cada arquivo não pode exceder o limite de 100 MB. Para cada e-mail enviado será criado um documento no ECM e no caso de envio de pastas, a mesma estrutura de pastas e arquivos enviada será criada dentro do ECM.
Ao final da publicação será exibido um alerta de confirmação da publicação dos itens, ou então uma mensagem indicando os arquivos que, por algum motivo (falha na conexão, limite excedido, etc.) não foram enviados.
Para confirmar a publicação basta acessar o ECM pelo navegador e verificar se o arquivo ou e-mail foi publicado na pasta desejada.
Painel do ECM
O Painel do ECM é carregado ao iniciar o Outlook®, porém, se as configurações do Plugin não estejam definidas corretamente, este painel não será exibido. Caso o painel esteja fechado, para abri-lo basta clicar em “Painel do ECM” e ele será exibido.
Ao clicar em um dos itens da lista de documentos e processos favoritos, abrirá o TOTVS | ECM para visualização do documento ou inicialização da solicitação.
Ao clicar em qualquer um dos links disponíveis (Solicitações Pendentes / Solicitações Atrasadas / Minhas Solicitações Abertas / Tarefas em Pool / Documentos para Aprovar / Documentos em Aprovação), abrirá um novo painel no mesmo lugar, com a listagem das respectivas tarefas e suas principais informações.
Ao dar um duplo-click em qualquer item da listagem, abrirá o TOTVS | ECM com a respectiva tarefa.
Um espaço anterior, + um marcado, + um epaço ao final.
Figura X - Exemplo de Figuara e legenda (centralizados).
| Card | ||||
|---|---|---|---|---|
| ||||
|
...