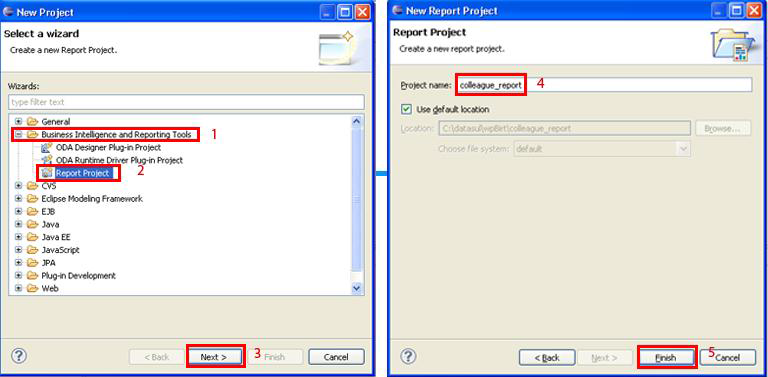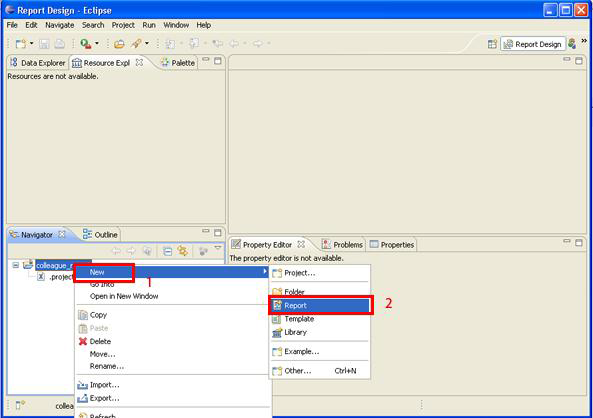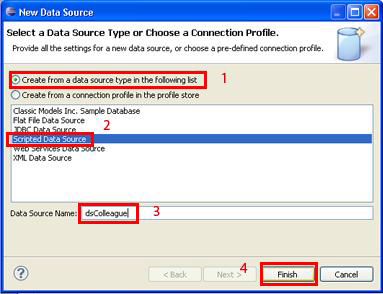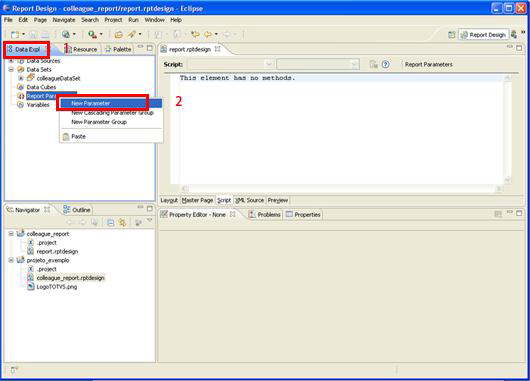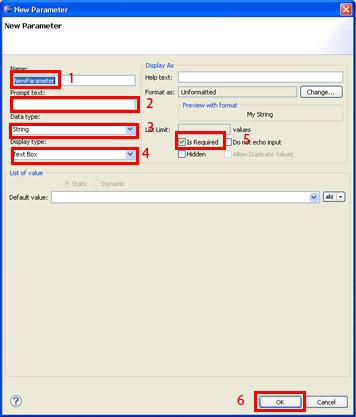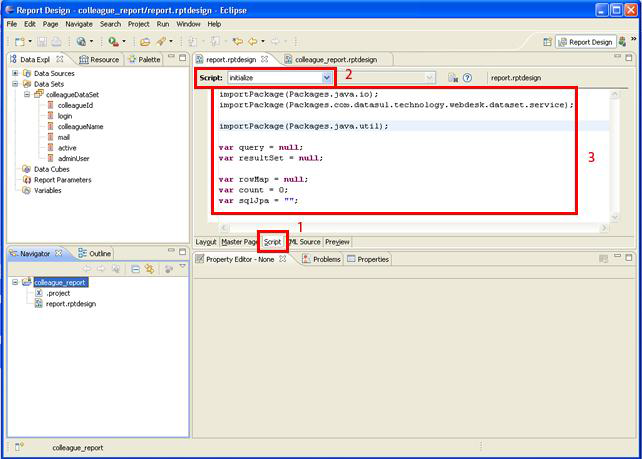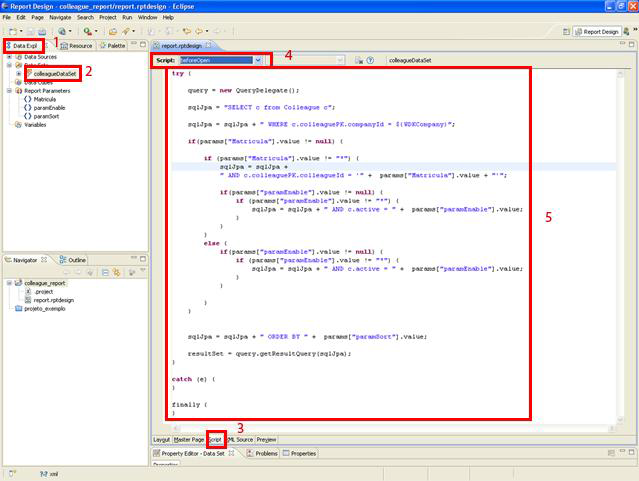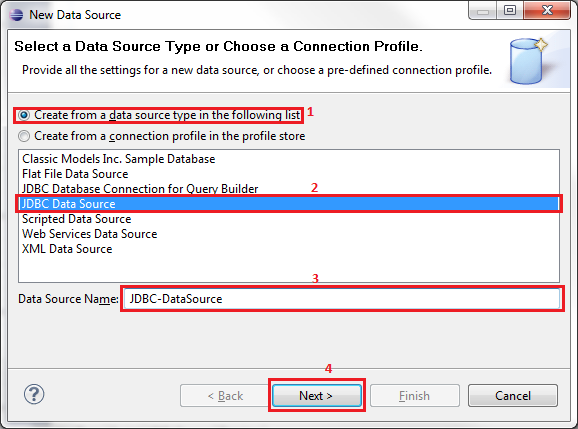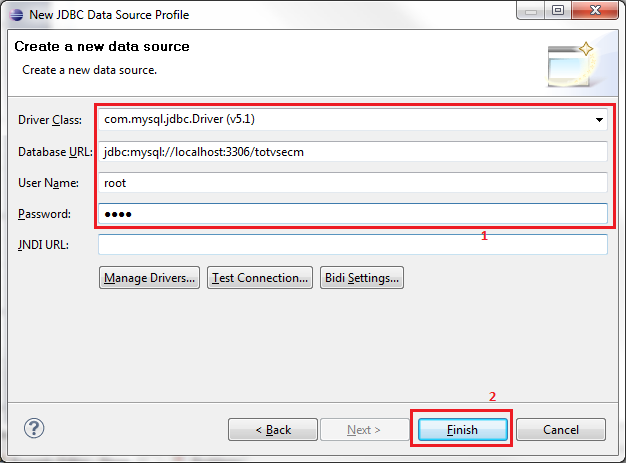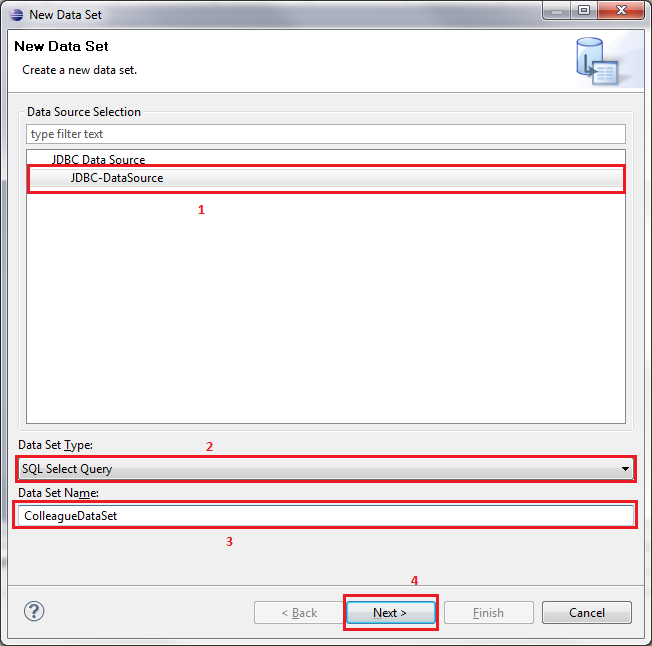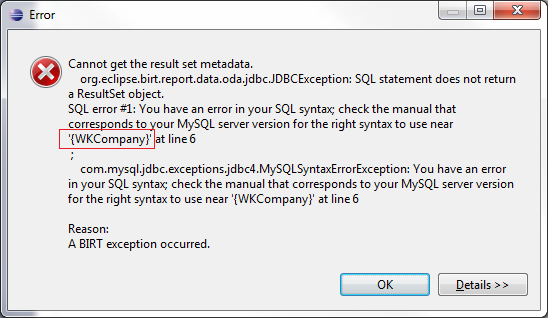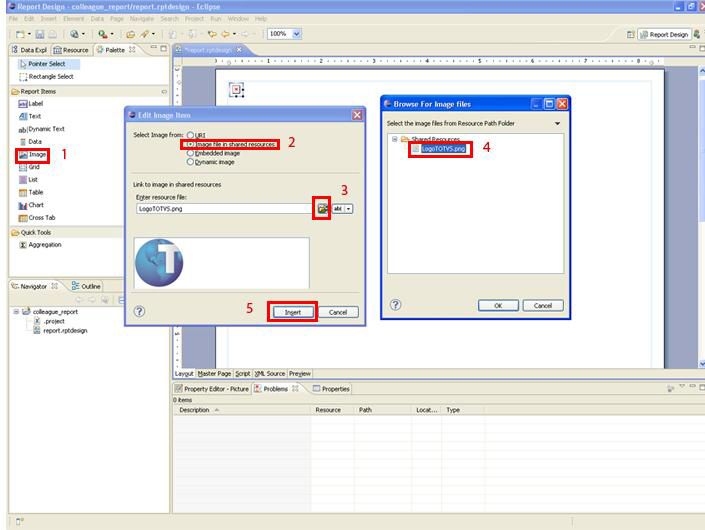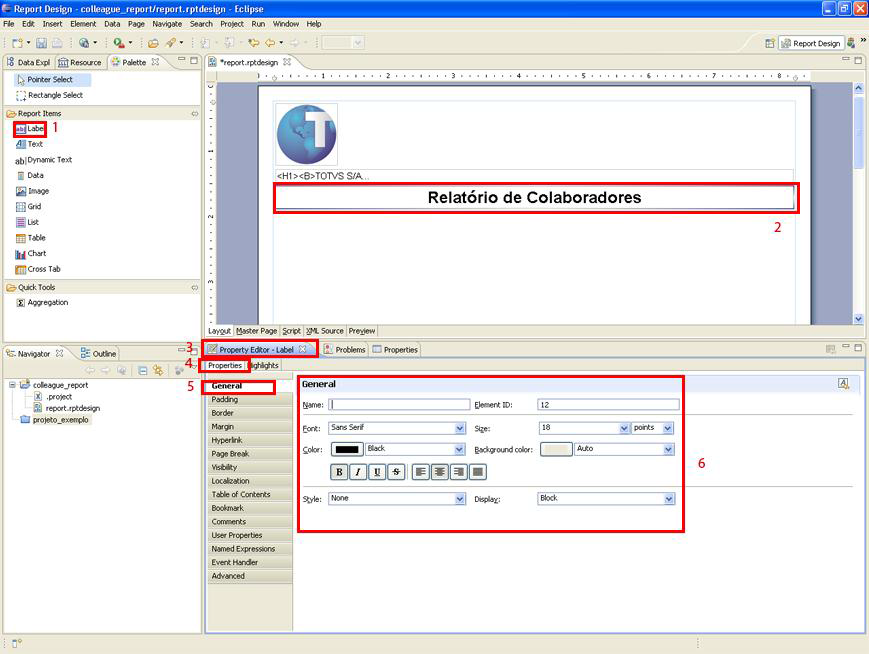Para incluir o resultado da consulta no Data Set e formatar os dados do relatório, selecione o evento fetch na área de Script, conforme figura 13. 
Figura 13 – Evento fetch. Em seguida inclua o seguinte código: | Bloco de código |
|---|
if (resultSet != null) { if(count < resultSet.size()){ var rowMap = resultSet.get(count); row["colleagueId"] = rowMap.get("colleagueId"); row["login"] = rowMap.get("login"); row["colleagueName"] = rowMap.get("colleagueName"); row["mail"] = rowMap.get("mail"); var active = rowMap.get("active"); if (active == "true") {
row["active"] = "Sim"; } else { row["active"] = "Não"; } var adminUser = rowMap.get("adminUser"); if (adminUser == "true") { row["adminUser"] = "Sim"; } else { row["adminUser"] = "Não"; } count++; return true; } } return false; |
O código acima verifica se houve resultado na consulta JPA, caso houver ele incluí os dados no Data Set e formata os campos usuário ativo e administrador.
Detalhes sobre o código: - resultSet: objeto que contém o retorno da consulta JPA;
- rowMap: variável do tipo HashMap que possibilita a busca dos campos do retorno da consulta;
- row: variável do BIRT que armazena os registros do Data Set;
|