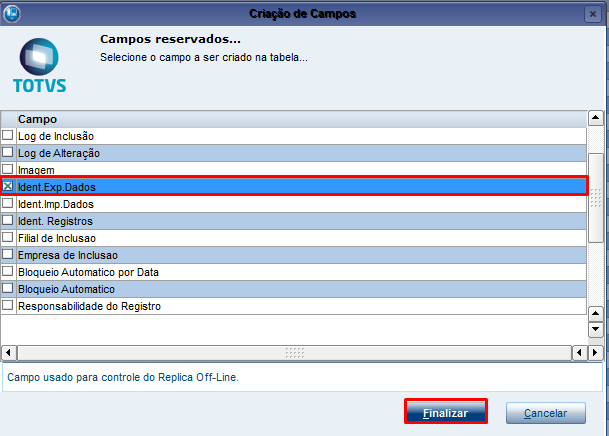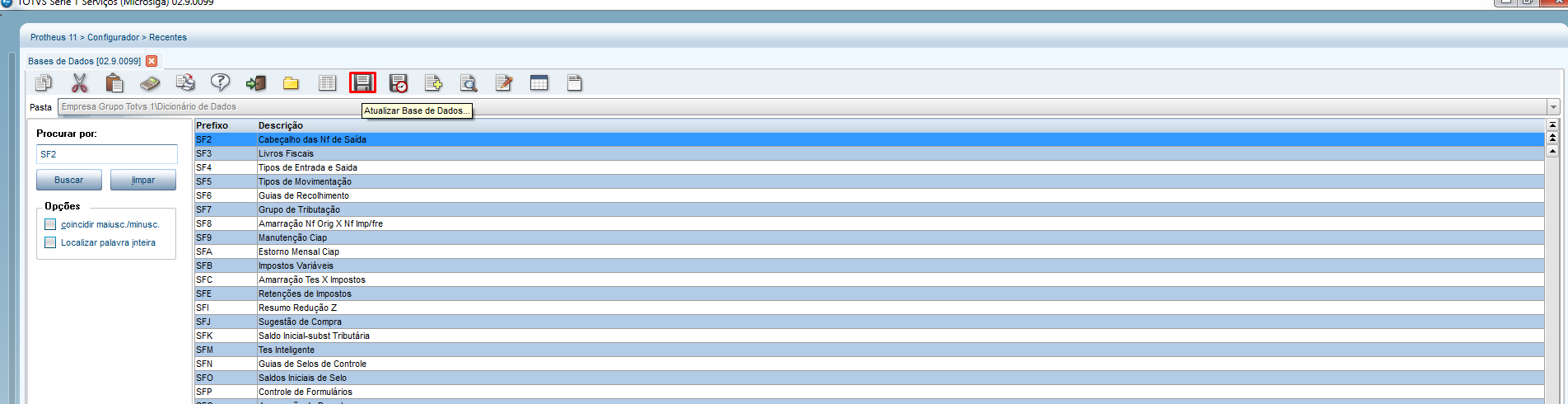Histórico da Página
...
Programas fontes envolvidos : |
LJRETAILWIZ.PRW 17- 23/0810/2017 Link para o pacote de atualização Protheus 11.8 (clique aqui) Link para pacote de atualização Protheus 12.1.17 | ||||||||||||||||||||
Certificado Digital: | A configuração do certificado digital é obrigatória para utilizar o protocolo seguro (HTTPS) , os detalhes da configuração que deve ser realizado no server do Protheus ( appserver.ini ) É recomendável um serviço ( appserver.ini ) separado para o RetailApp. [SSLConfigure] | ||||||||||||||||||||
Rotina no Menu: |
Nesse link você encontra o passo a passo para incluir uma rotina no configurador (apenas exemplo) ( clique aqui ) | ||||||||||||||||||||
Parâmetros: |
| ||||||||||||||||||||
| Habilitar Campos | Para realizar a integração, necessário habilitar os campos reservados: F2_MSEXP.
8. Salvar a alteração. 9. Atualizar o dicionário. Para conferir o envio das informações para Retailapp, é necessário habilitar os campos reservados das tabelas SA3 ( Vendedor), SB1 ( Produto e Estoque) e SE1 (Título a Reber - )
|
...