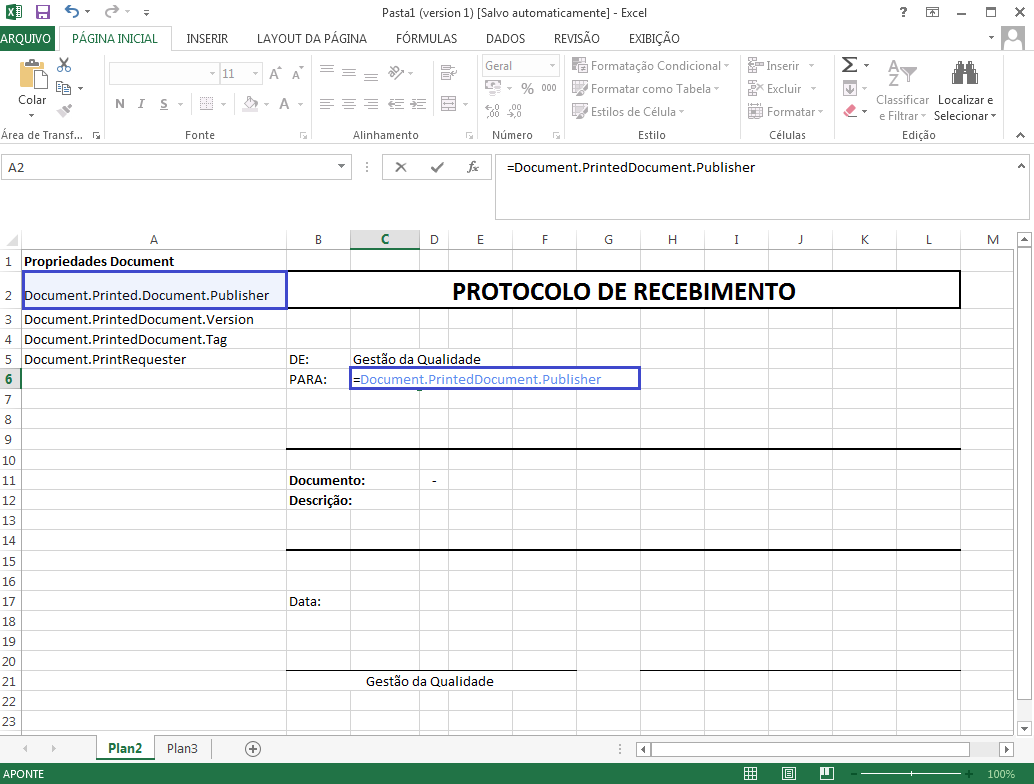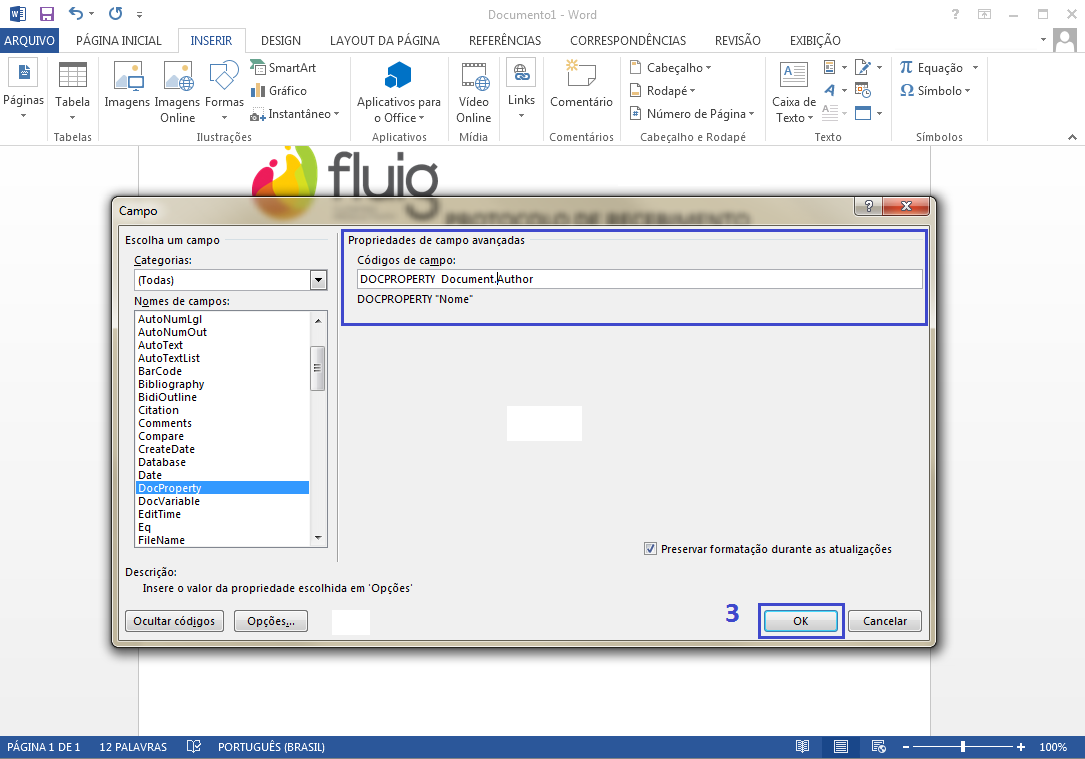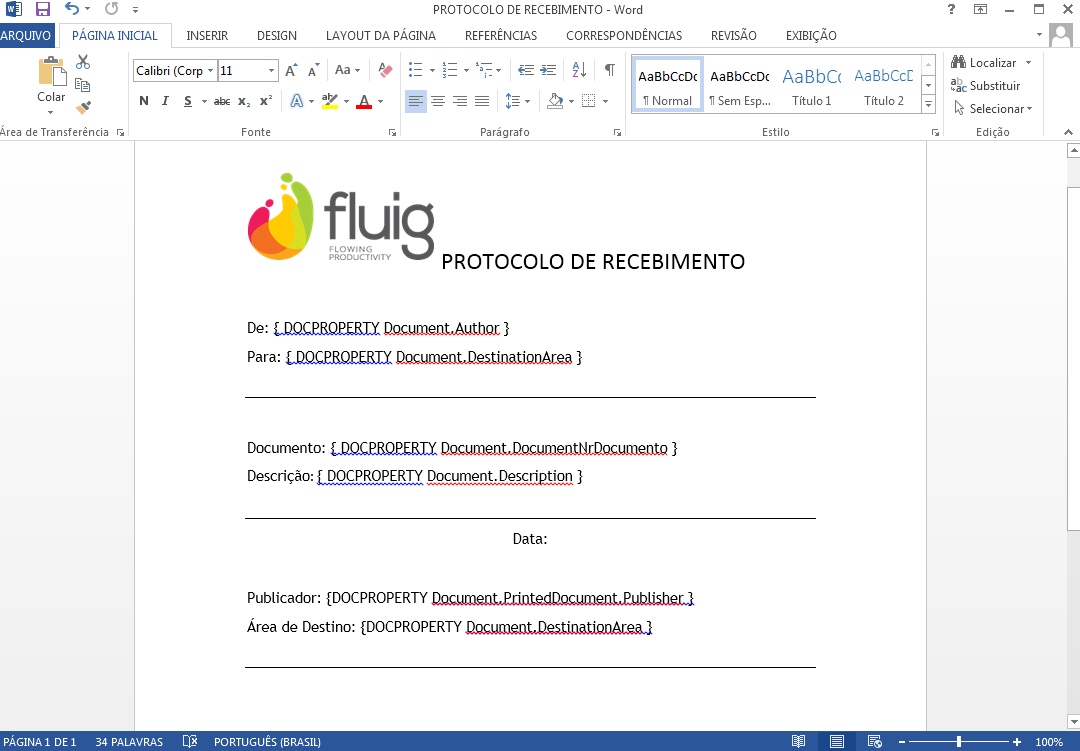Índice
| Índice |
|---|
| outline | true |
|---|
| exclude | .*ndice |
|---|
| style | none |
|---|
|
Objetivo
O objetivo desse guia é apresentar os procedimentos necessários para a utilização da cópia controlada.
Pré-requisitos
São pré-requisitos para a utilização da cópia controlada:
...
| Nota |
|---|
|
Caso o Microsoft Office esteja instalado no servidor onde o fluig está sendo executado, este será utilizado para realizar a conversão e impressão dos documentos. Quando o MS Office não for encontrado no servidor ou a instalação for em ambiente Linux, será utilizado o OpenOffice embarcado no fluig para realizar todo o processo. Se durante a impressão de documentos Microsoft Office for exibido o erro “java.lang.NoClassDefFoundError : null”, consulte esta FAQ. |
Controle de Cópias
Caso você desejar controlar o número de cópias através do fluig também é necessário habilitar os applets para impressão de cópia controlada, a partir da opção Habilita Applet em Parâmetros no Painel de Controle.
...
| Nota |
|---|
|
Devido a necessidade de execução do applet este recurso esta disponível apenas para o navegador Internet Explorer. Por conta do bloqueio à execução de plugins NPAPI, os navegadores Google Chrome (versão 45+) e Mozilla Firefox (versão 52+) não são mais suportados. |
Tipos de arquivos suportados
...
A tabela abaixo exibe as extensões suportados pelo recurso de cópia controlada.
...
Variáveis para utilização em Cópia Controlada
| Informações |
|---|
|
Na inclusão de variáveis, acionar o atalho Ctrl + F9 para adicionar o campo ao documento. O valor do campo deve começar com DOCPROPERTY + variável. Ex.: { DOCPROPERTY Document.Author }. |
...
Propriedades que são atualizadas quando o documento é visualizado:
| Variável | Descrição | Formato |
|---|
| Document.Author | Autor do documento | Matricula - Nome do autor |
| Document.Author.ID | Matricula do autor do documento | número |
| Document.Author.Name | Nome do autor do documento | Texto |
| Document.Active | Documento ativo | true ou false |
| Document.ID | Código do documento | Número |
Document.Publisher | Publicador do documento | Matricula - Nome do publicador |
| Document.Publisher.ID | Matricula do publicador do documento | Número |
| Document.Publisher.Name | Nome do publicador do documento | Texto |
| Document.Version | Versão do documento | Versão,Revisão |
| Document.Revision | Revisão do documento | Número da Revisão |
| Document.Description | Descrição do documento | Texto |
| Document.Comments | Comentários do documento | Texto |
| Document.VersionDescription | Descrição da Versão/Revisão | Texto |
| Document.Tag | Tags do documento | Texto |
| Document.ApprovedOn | Data que o documento foi aprovado | DD/MM/YYYY |
| Document.CreationDate | Data de criação do documento | DD/MM/YYYY |
| Document.ExpiresOn | Data de expiração do documento | DD/MM/YYYY |
| Document.FirstVersionDate | Data da primeira versão | DD/MM/YYYY |
| Document.LastUpdateDate | Data da última atualização | DD/MM/YYYY |
| Document.Approvers1 | Primeiro aprovador do nível 1 | Nome do aprovador |
| Document.ApproversN | Segundo aprovador do nível 1 | Nome do aprovador |
| Document.LevelN.ApproverM* | --- |
|
Propriedades que são atualizadas quando o documento protocolo é impresso:
| Variável | Descrição |
|---|
| Document.PrintDate | Data da impressão |
| Document.PrintRequester | Requisitante/Solicitante |
| Document.PrintedDocument.AreaResponsible | Responsável pela área |
| Document.PrintedDocument.Description | Descrição do documento |
| Document.PrintedDocument.Comments | Comentários do documento |
| Document.PrintedDocument.VersionDescription | Descrição da Versão/Revisão |
| Document.PrintedDocument.Tag | Tags do documento |
| Document.DocumentNrDocumento | Número do documento |
| Document.PrintedDocument.Version | Versão do documento |
| Document.PrintedDocument.Revision | Revisão do documento |
| Document.DestinationArea | Área |
| Document.PrintedDocument.Publisher | Publicador do documento |
| Document.PrintedDocument.VersionDescription1 | Descrição da versão do documento |
| Document.PrintedDocument.VersionDescription2 | Continuação da descrição da versão do documento |
| Document.PrintedDocument.VersionDescription3 | Continuação da descrição da versão do documento |
| Nota |
|---|
|
É padrão do próprio Office limitar as propriedades citadas acima em 127 caracteres. |
| Informações |
|---|
Veja os eventos que podem ser utilizados nas propriedades acima em Eventos Documentos. |
...
Exemplos
Adicionando propriedades de cópia controlada em um documento Excel
...
O exemplo a seguir apresenta a criação das propriedades em um documento Excel modelo para protocolo de impressão de cópia controlada.
| Deck of Cards |
|---|
| effectDuration | 0.5 |
|---|
| history | false |
|---|
| id | samples |
|---|
| effectType | fade |
|---|
|
| Card |
|---|
| default | true |
|---|
| id | 1 |
|---|
| label | Passo 1 |
|---|
|
Primeiros passos:
Analise o documento a ser editado. Verifique quais propriedades você pretende criar. Lembre-se de que existem campos diferentes a serem utilizados em protocolos ou documentos de cópia controlada (vide tabelas acima).
|
| Card |
|---|
|
Execute Microsoft Excel e abra o arquivo a ser editado. Essa operação deve ser efetuada em um computador que possua o Microsoft Office instalado.

|
| Card |
|---|
|
Prepare o arquivo para criação de propriedades de cópia controlada. Insira colunas e prepare na coluna "A" uma área para criação das propriedades, conforme exemplo apresentado a seguir: 
|
| Card |
|---|
|
Crie as propriedades a serem utilizadas. Na coluna "A", crie as propriedades que serão utilizadas. O nome das propriedades devem ser informados na "Caixa de Nome" das células, conforme exemplo apresentado na tela a seguir (campo superior à esquerda, marcado em roxo). Dessa forma, a identificação das células passam de A2, A3, A4, por exemplo, para o nome da propriedade. 
|
| Card |
|---|
| |
Verifique as propriedades criadas. Verifique se as propriedades foram criadas corretamente. Note que é possível descrever na célula um conteúdo diferente do nome da propriedade, porém é importante confirmar que a caixa de nomes esteja apresentando o nome da propriedade, conforme exemplo a seguir: 
|
| Card |
|---|
|
Defina os campos a serem preenchidos no documento. Em cada campo que deve ser preenchido no documento, é necessário relacionar a propriedade criada. Essa atividade é efetuada posicionando o cursor no campo a ser preenchido e informando o comando "=" e então clicando na célula que representa a propriedade, conforme exemplo apresentado na tela a seguir: 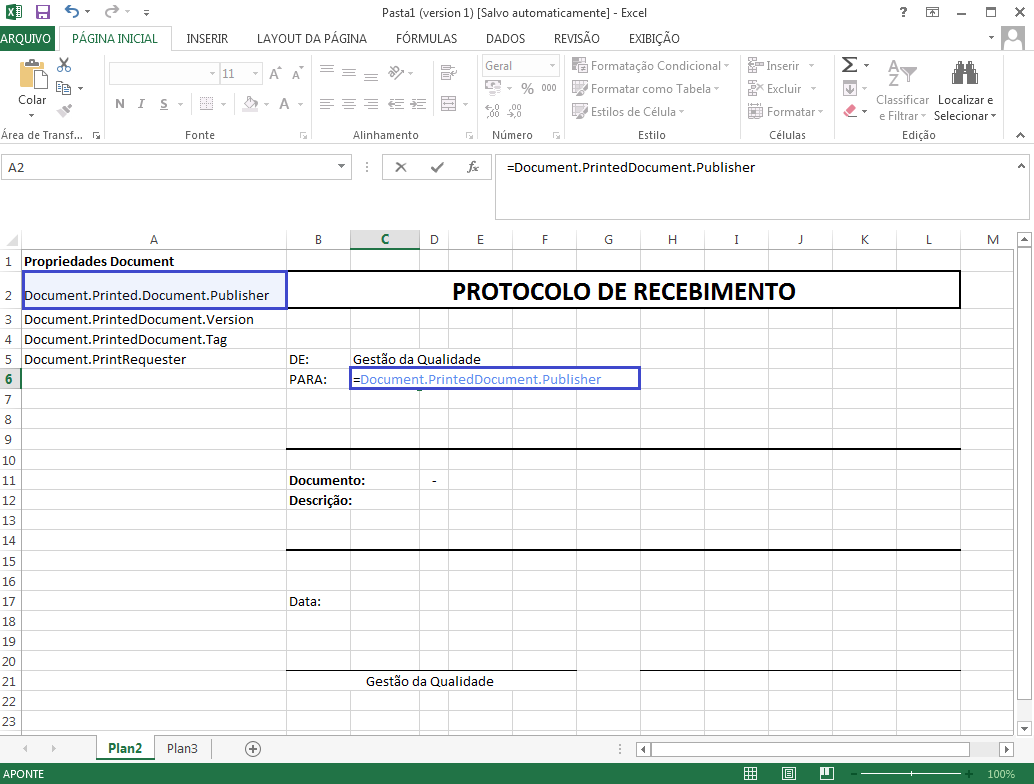
|
| Card |
|---|
|
Repita a operação para cada campo a ser preenchido no documento. Note, na figura a seguir, que diversos campos foram definidos para preenchimento, sempre direcionando para uma das propriedades criadas.

|
| Card |
|---|
|
Oculte as colunas de propriedades. Para que a coluna com as informações das propriedades não seja impressa, oculte as colunas, conforme exemplo a seguir: 
|
| Card |
|---|
|
Efetue a publicação do documento. Salve o arquivo em que foram criadas as propriedades e efetue a publicação do mesmo no fluig. Quando desejar imprimir um documento com cópia controlada, este arquivo Excel pode ser selecionado como protocolo.

|
|
...
Adicionando propriedades de cópia controlada em um documento Word
...
O exemplo a seguir apresenta a criação de propriedades em um documento Word modelo para protocolo de impressão de cópia controlada.
| Deck of Cards |
|---|
| effectDuration | 0.5 |
|---|
| history | false |
|---|
| id | samples |
|---|
| effectType | fade |
|---|
|
| Card |
|---|
| default | true |
|---|
| id | 1 |
|---|
| label | Passo 1 |
|---|
|
Primeiros passos:
Analise o documento a ser editado. Verifique quais propriedades você pretende criar. Lembre-se de que existem campos diferentes a serem utilizados em protocolos ou documentos de cópia controlada (vide tabelas acima).
|
| Card |
|---|
|
Execute o Microsoft Word e abra o arquivo a ser editado. Essa operação deve ser efetuada em um computador que possua o Microsoft Office instalado.

|
| Card |
|---|
|
Para criar as propriedades, clique na aba Inserir. Depois, pressione o botão "Partes Rápidas" e em seguida “Campo, destacado na figura a seguir. O acionamento desse botão habilita a criação das propriedades.

|
| Card |
|---|
|
Insira o nome para a propriedade que está sendo criada. Nesta tela é necessário escolher o campo DocProperty e editar a propriedade, sendo que esse nome deve representar uma variável válida para o fluig. Selecione DocProperty e clique em Códigos de Campo para editar a propriedade.

|
| Card |
|---|
|
Confirme a criação da propriedade
Informe o nome de uma propriedade aceita pelo fluig, por exemplo "Document.Author" (todas as propriedades estão listadas nas tabelas acima). Para confirmar a criação da propriedade, clique no botão "OK".
|
| Card |
|---|
|
Exibição da propriedade
Veja na tela a seguir como a propriedade é apresentada no documento. Confira se o texto inserido está conforme a propriedade desejada e, caso necessário, ajuste melhor a posição da propriedade no documento. 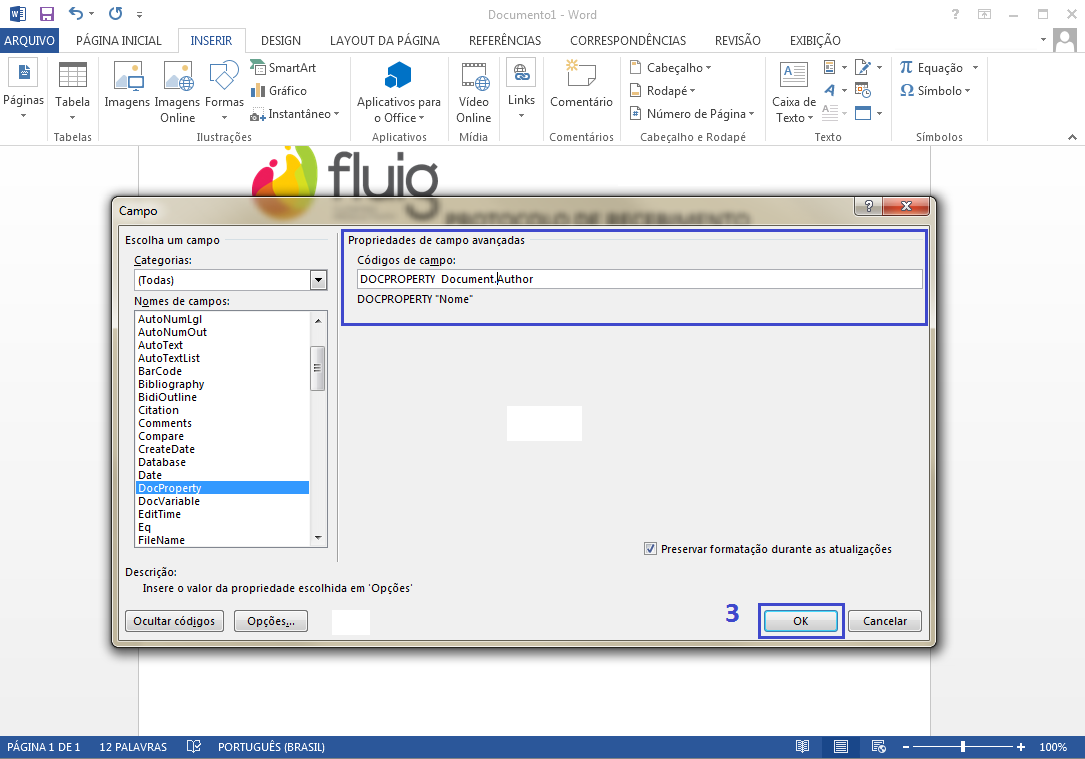
|
| Card |
|---|
|
Atalho do Teclado Outra forma de inserir as propriedades no documento Word é pressionando o atalho de teclado CTRL + F9 e digitando diretamente a propriedade desejada (DOCPROPERTY + variável), como na tela a seguir:

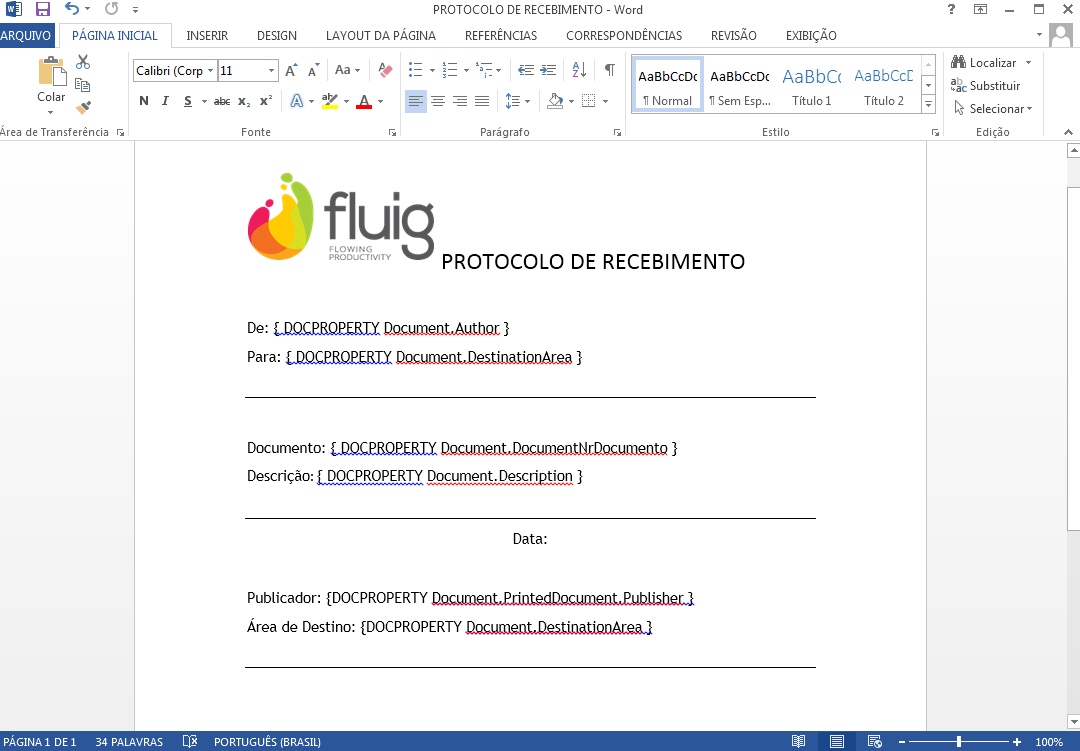
|
| Card |
|---|
|
Repita as atividades anteriores para criar as demais propriedades. Após a criação de todas as propriedades desejadas, o documento Word deve ser salvo.
Publique o documento Word. Após a criação das propriedades o documento já pode ser publicado no fluig. Sempre que for solicitada a impressão da cópia controlada do documento, o fluig irá preencher automaticamente as informações nas propriedades criadas. Importante marcar a flag “Atualiza propriedades da cópia controlada” dos metadados do documento. Quando desejar imprimir um documento com cópia controlada, este arquivo Word pode ser selecionado como protocolo.

|
|
| Informações |
|---|
Clique aqui para fazer o download de um exemplo. |