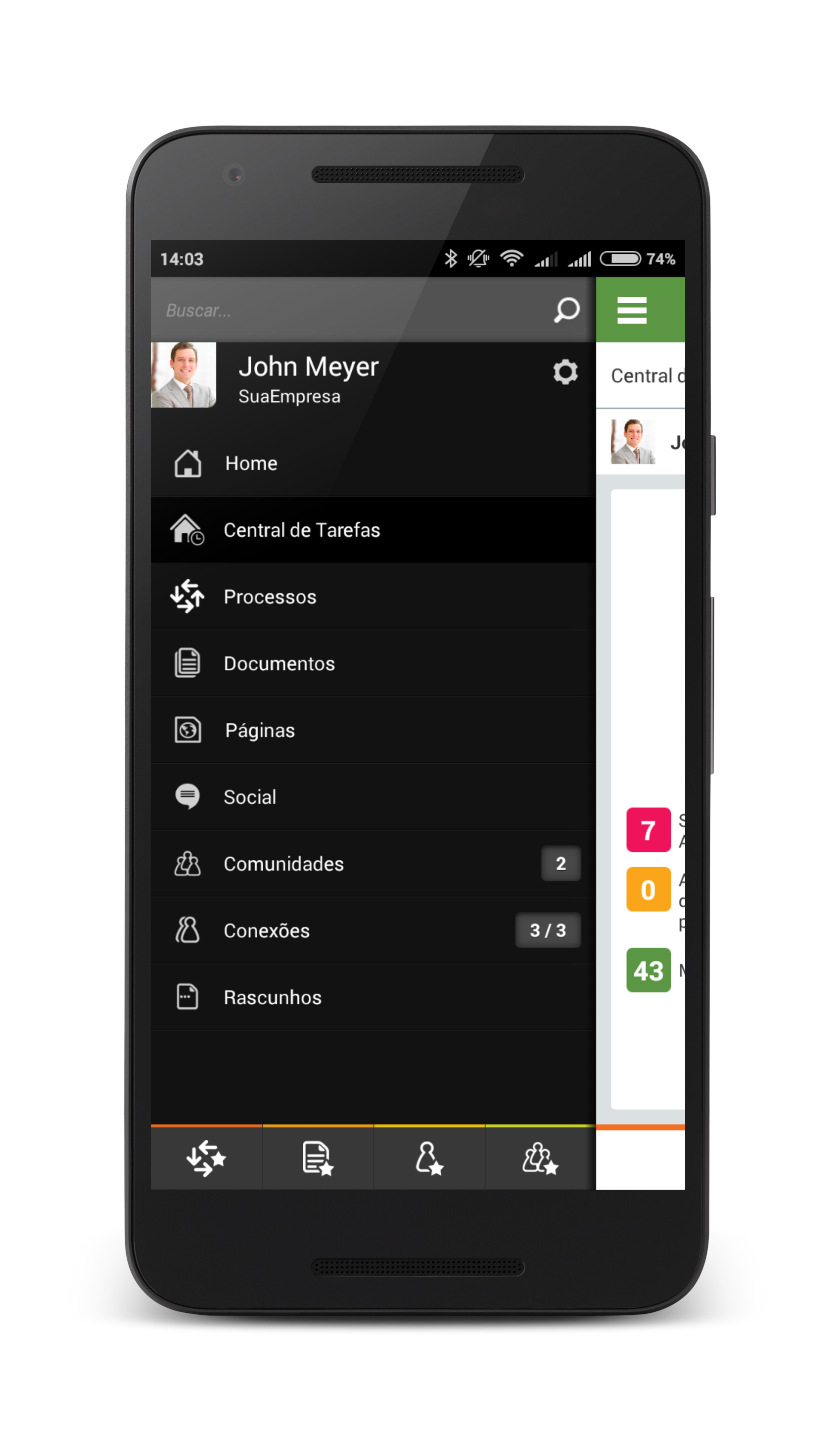Histórico da Página
...
- Iniciar solicitações de processos;
- Executar solicitações;
- Aprovar documentos;
- Publicar documentos;
- Navegação de documentos;
- Visualização de documentos;
- Interagir em comunidade e com conexões através de comunidades;
- Gerenciar favoritos (adicionar, remover, visualizar) de processos, documentos e colaboração (usuários e comunidades);
Pré-requisitos
O fluig Mobile possui pré-requisitos de instalação conforme o dispositivo utilizado.
...
- Versões suportadas
Android 4 ou superior
- Dispositivos suportados
Smartphones e Tablets
- Armazenamento
Requer cartão de memória disponível no dispositivo
...
iPhone/iPad
...
- Versões suportadas
iOS 8 ou superior
- Dispositivos suportados
iPhone 4 ou superior, iPad 2 ou superior
Conexão com a internet
Para instalação e uso do aplicativo fluig Mobile, é necessária conexão com a internet, seja através de plano de dados (3/4G) ou redes Wi-Fi. No caso de uso de plano de dados, taxas podem ser aplicadas.
| Informações | ||
|---|---|---|
| ||
| Entre em contato com sua operadora de telefonia móvel para maiores informações sobre cobrança e limites de tráfego. |
Instalação do aplicativo
É necessário possuir uma conta na loja de aplicativos do dispositivo utilizado, para a instalação do aplicativo fluig Mobile.
Para mais informações sobre criação de contas em loja de aplicativos, entre em contato com o suporte da plataforma utilizada.
Instalação fluig Mobile
O aplicativo fluig Mobile, está disponível para as plataformas iOS, Android, gratuitamente, na AppStore e na Google Play.
Para instalação, siga os seguintes passos:
...
Após finalizada a instalação, o fluig Mobile está disponível para uso.
Figura 1: Ícone do aplicativo fluig
Adicionando contas no fluig Mobile
...
Para utilização do fluig Mobile, é necessário adicionar sua conta fluig.
| Deck of Cards | ||||||||||||||||||||||||||||||||||||||||
|---|---|---|---|---|---|---|---|---|---|---|---|---|---|---|---|---|---|---|---|---|---|---|---|---|---|---|---|---|---|---|---|---|---|---|---|---|---|---|---|---|
| ||||||||||||||||||||||||||||||||||||||||
|
...
Esqueci minha senha, e agora?
Caso seja necessário, é possível solicitar uma nova senha:
...
Utilizando o fluig Mobile
...
Conhecendo o Menu Principal
...
Porém, antes de conhecer a central de tarefas, vamos conhecer o menu principal do fluig Mobile. Para acessá-lo, toque no no canto superior esquerdo:
Este é o menu principal do fluig Mobile, que permite o acesso à todos os recursos disponíveis no aplicativo
...
Processos
Iniciando Solicitações
Através do fluig Mobile, você pode iniciar todos os processos disponíveis no fluig.
| Deck of Cards | |||||||||||||||||||||||
|---|---|---|---|---|---|---|---|---|---|---|---|---|---|---|---|---|---|---|---|---|---|---|---|
| |||||||||||||||||||||||
|
...
Movimentando processos
Através do fluig Mobile, você pode movimentar os processos disponíveis no fluig para seu usuário.
| Deck of Cards | ||||||||||||||||||||||||||||||||||||||||||
|---|---|---|---|---|---|---|---|---|---|---|---|---|---|---|---|---|---|---|---|---|---|---|---|---|---|---|---|---|---|---|---|---|---|---|---|---|---|---|---|---|---|---|
| ||||||||||||||||||||||||||||||||||||||||||
|
Adicionando anexos à solicitações
...
| Deck of Cards | ||||||||||||||||||||||||||||||||||||||||||||||||
|---|---|---|---|---|---|---|---|---|---|---|---|---|---|---|---|---|---|---|---|---|---|---|---|---|---|---|---|---|---|---|---|---|---|---|---|---|---|---|---|---|---|---|---|---|---|---|---|---|
| ||||||||||||||||||||||||||||||||||||||||||||||||
|
Visualização de documentos
...
No fluig, você pode aprovar documentos que estão pendente para seu usuário.
| Deck of Cards | |||||||||||||||||||||||||||||||||||||
|---|---|---|---|---|---|---|---|---|---|---|---|---|---|---|---|---|---|---|---|---|---|---|---|---|---|---|---|---|---|---|---|---|---|---|---|---|---|
| |||||||||||||||||||||||||||||||||||||
|
Social
Conhecendo Social
...
Através do fluig, você pode se comunicar com os colaboradores e com a comunidades de sua empresa.
...
Visualizando Notificações
Visualize as notificações recebidas para curtidas, comentário de publicação, pedido de relacionamento, movimentação de processos, aprovação de documentos e etc.
...
Ao acionar o item Notificações, suas notificações aparecerão em tela.
Conhecendo Comunidades
No fluig, você pode participar de comunidades para visualizar informações das áreas de sua empresa.
...
É possível buscar comunidades que você participa, ou buscar por todas as comunidades em sua rede. Além de adicionar ou remover comunidades aos seus favoritos.
Acessando Conteúdo adicional de comunidades
...
| Nota | ||
|---|---|---|
| ||
Quando uma comunidade não apresentar widgets mobile habilitadas, os botões "Visualizar conteúdo adicional" na timeline e "Conteúdo adicional" no menu contextual não estarão acessíveis. |
...
Após acessar o conteúdo adicional, será possível visualizar todas as widgets mobile da comunidade.
Conexões
As conexões são compostas por contatos que seu usuário tem relacionamento, essa sessão fica divida entre os contatos que você está seguindo e o contatos que são seus seguidores.
Acessando suas Conexões
Para acessar seus contatos, toque no item Conexões, disponível no menu principal do aplicativo.
...
Assim como na comunidade, é possível buscar os contatos em sua empresa e adicioná-los nos favoritos.
Seguindo um usuário
Para seguir um usuário, entre no perfil do usuário, acesse o menu contextual do usuário e toque em Seguir
Favoritos
...
Para facilitar o acesso à processos, documentos, comunidades e contatos, é possível destacá-los como favoritos.
Assim, é possível acessá-lo através de maneira fácil na barra inferior, sem que seja necessário pesquisar e navegar até o item desejado, conforme as imagens abaixo:
Rascunhos
Para acessar seus rascunhos, toque no item Rascunhos, disponível no menu principal do aplicativo.
...
Os rascunhos foram criados para evitar que o usuário perca informações quando o dispositivo não está mais conectado à internet, ou perdeu a conexão momentaneamente. Desta forma, é possível salvar no dispositivo a ação que estava sendo realizada, para quando a conexão for restabelecida seja possível enviar as informações novamente, evitando retrabalho. É possível armazenar rascunhos de processos, documentos e colaboração:
- Processos: novas solicitações ou movimentação de solicitação (execução de atividades);
- Documentos: publicação de documentos;
- Colaboração: novas publicações e comentários de publicação
| Nota | ||
|---|---|---|
| ||
Ao salvar o rascunho de uma solicitação através do fluig Mobile, os dados informados são armazenados no próprio dispositivo e não serão enviados ao servidor do fluig até que seja acionado o botão Enviar. Este comportamento difere do fluig acessado via navegador web, onde o envio dos dados da solicitação para o servidor é realizado assim que o botão Salvar é acionado. Isso significa, por exemplo, que ao salvar o rascunho de uma nova solicitação via Mobile, ela não será iniciada, enquanto que na web, algumas informações, como o número da solicitação, serão gerados já no momento em que a solicitação é salva. |
Páginas
Home
Através do fluig Mobile, você pode visualizar todas as widgets Mobile da Home.
| Deck of Cards | ||||||||||||||||
|---|---|---|---|---|---|---|---|---|---|---|---|---|---|---|---|---|
| ||||||||||||||||
|
Páginas
Através do fluig Mobile, você pode visualizar as widgets Mobile de uma página.
| Deck of Cards | ||||||||||||||||||||||||||||
|---|---|---|---|---|---|---|---|---|---|---|---|---|---|---|---|---|---|---|---|---|---|---|---|---|---|---|---|---|
| ||||||||||||||||||||||||||||
|
Configurando o fluig Mobile
Através do ícone de Engrenagem no menu principal você pode acessar as configurações do fluig Mobile.
Os itens disponíveis nas configurações são:
Configurações do Aplicativo: Defina a qualidade de imagem, limpe o cache e outras configurações conforme a plataforma que está sendo utilizada.
Gerenciar contas: No fluig Mobile você pode inserir diversas contas e nesse item você pode fazer configurações específicas para cada um deles:
- Cache: Defina a frequência que o fluig Mobile atualiza as informações.
- Mostrar Notificações: Permite habilitar ou desabilitar a visualização de notificações.
- Download de documentos favoritos: Se habilitado, baixa os documentos favoritos de até 5 MB quando o dispositivo estiver em uma rede Wi-Fi.
- Sincronização automática de processos: Sincroniza automaticamente os processos da caixa de saída.
- Sincronização diária de processos offline: Diariamente realiza a sincronização de todos os processos offline.
- Tema: Permite escolher uma cor de tema para o aplicativo.
- Limpar Cache: Limpa o cache da conta.
- Sobre: Veja as informações legais, a política de privacidade e os termos de uso do fluig Mobile.
- Encerrar Sessão: Desconecta todas as contas cadastradas e exclui todas as informações pessoais armazenadas no dispositivo.
...