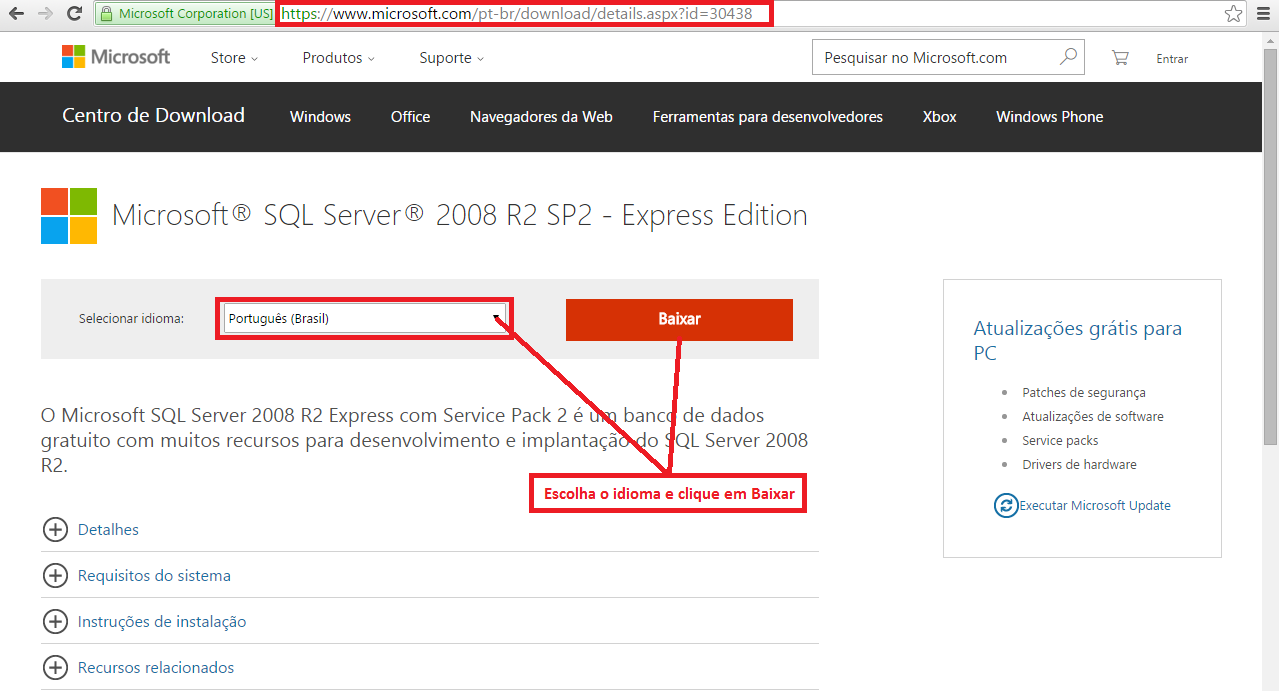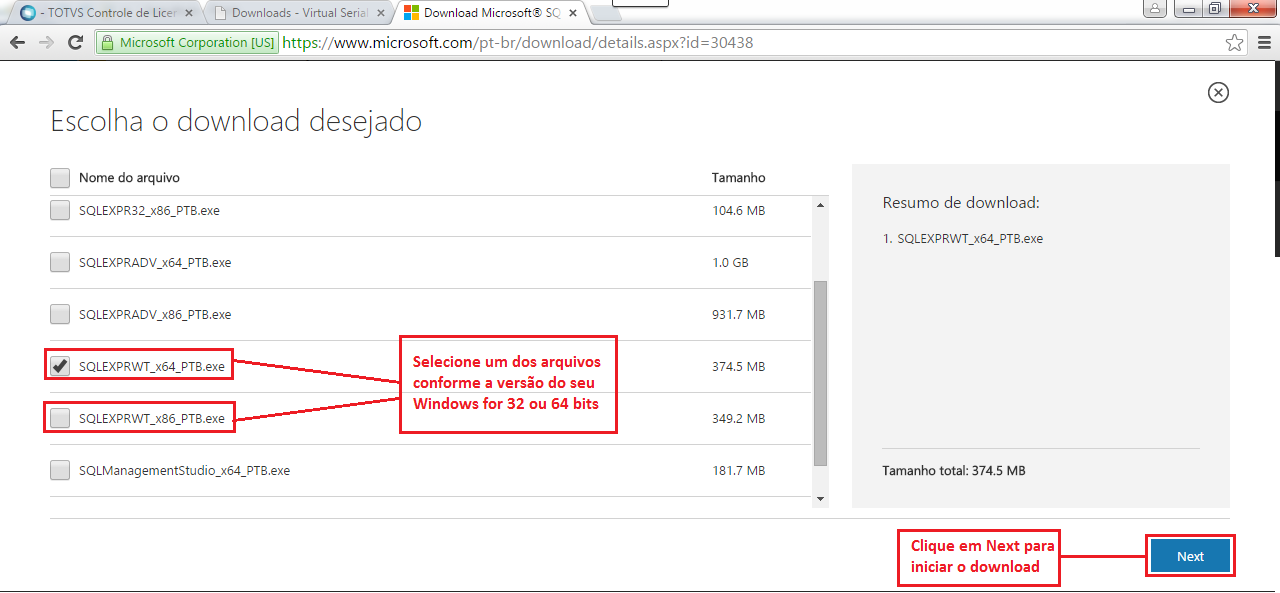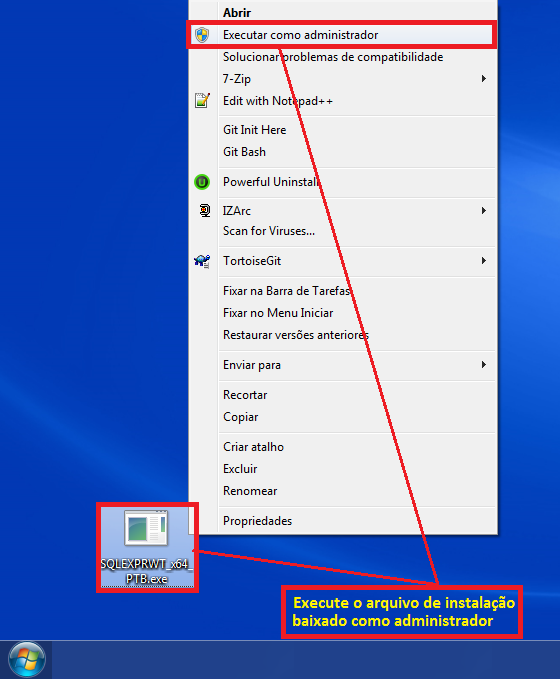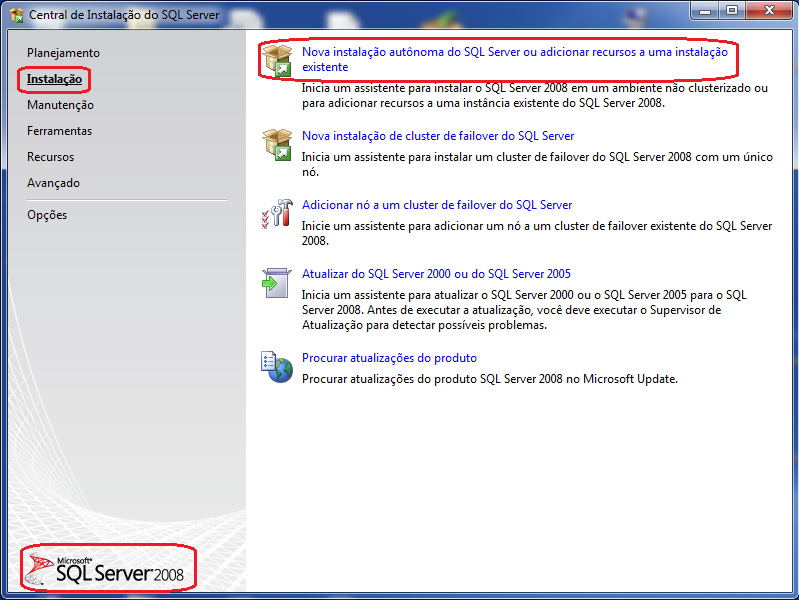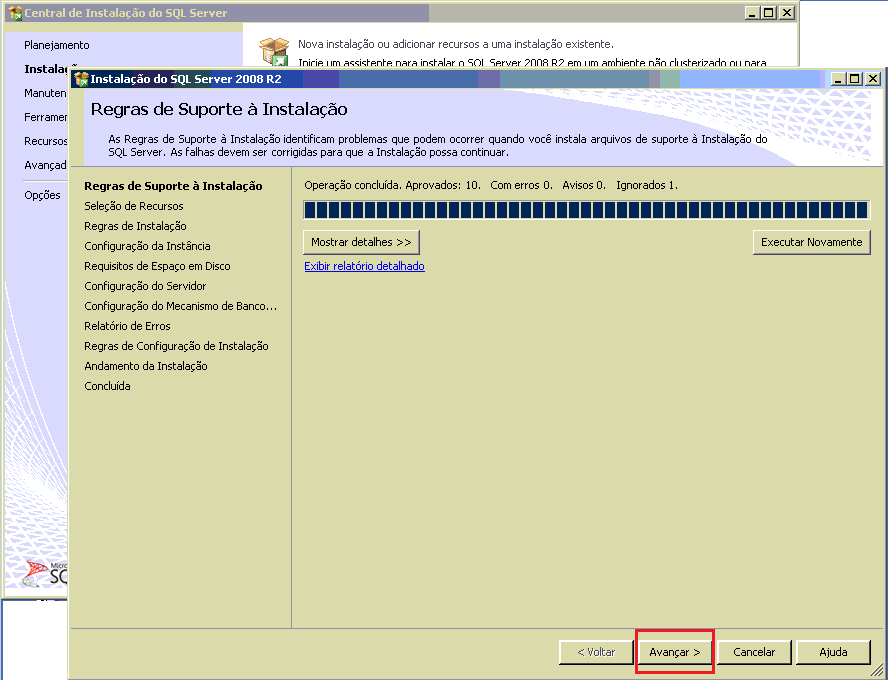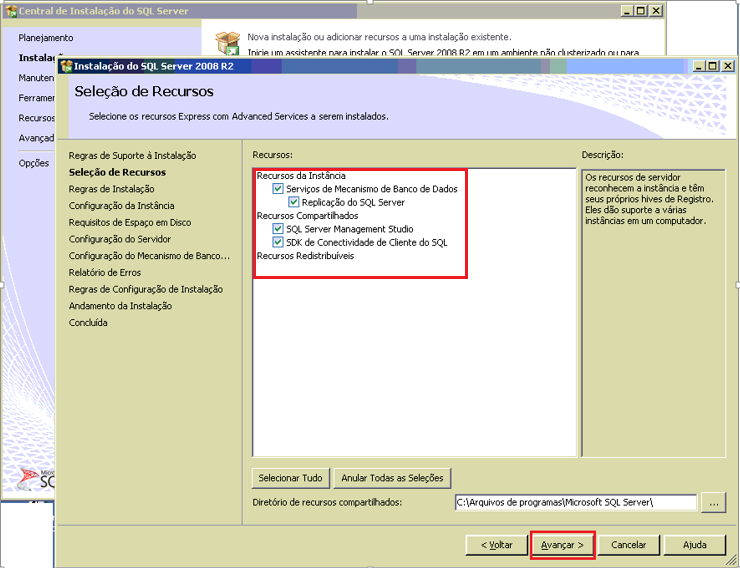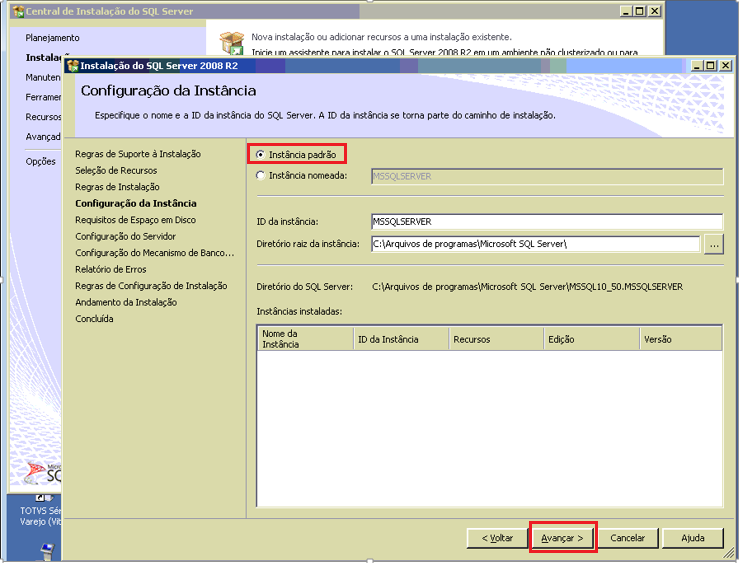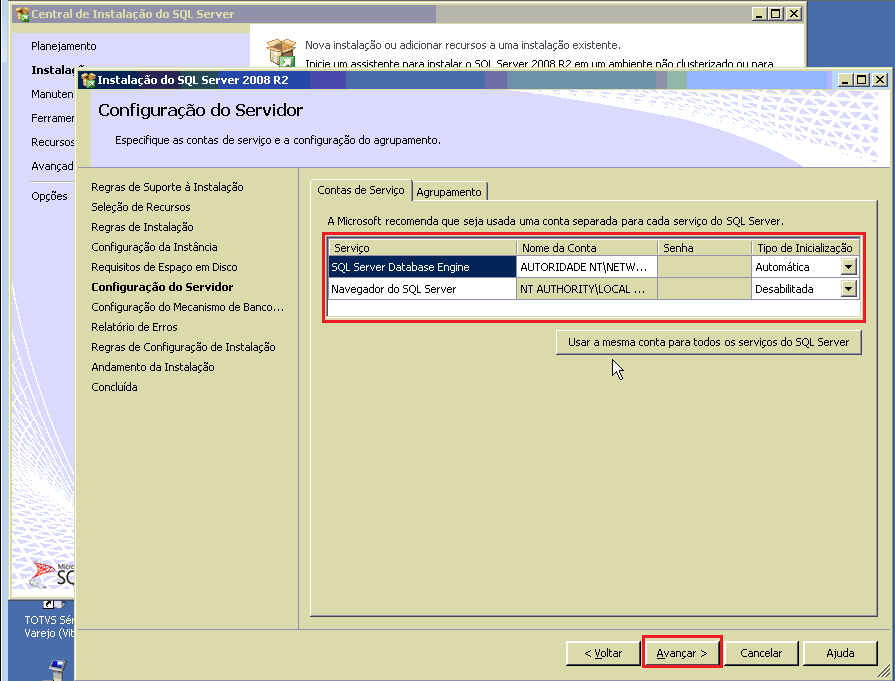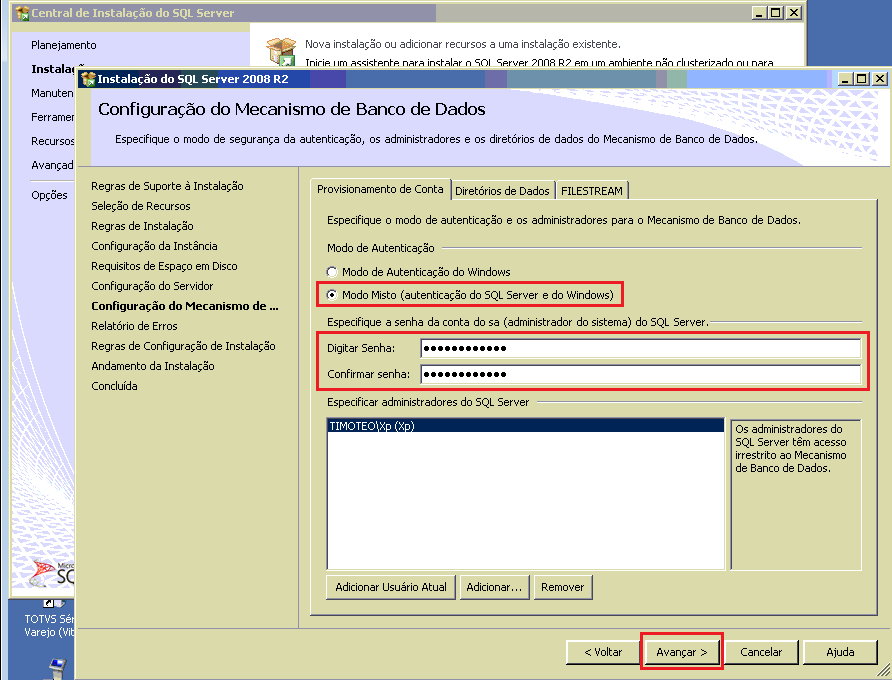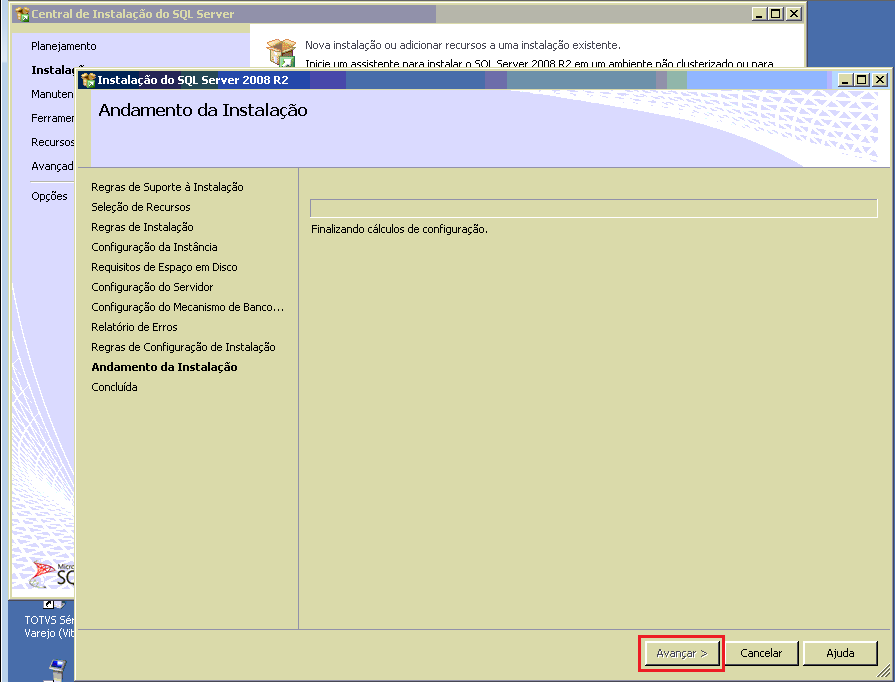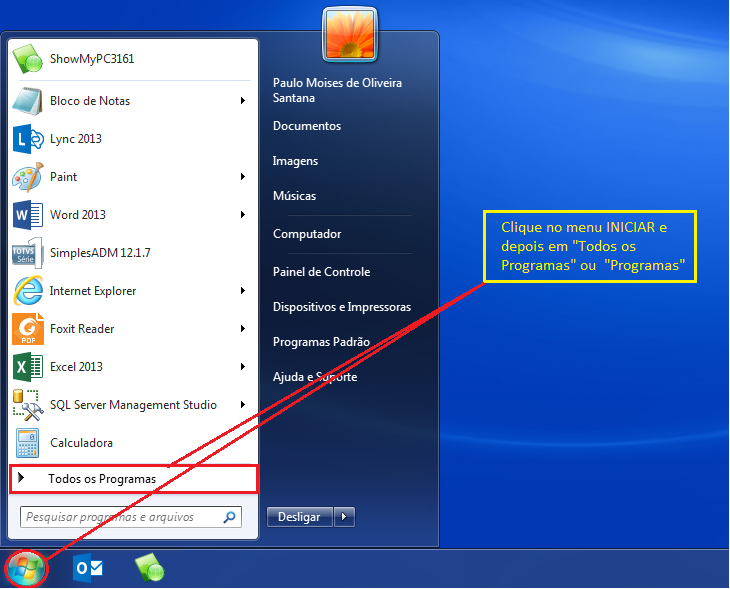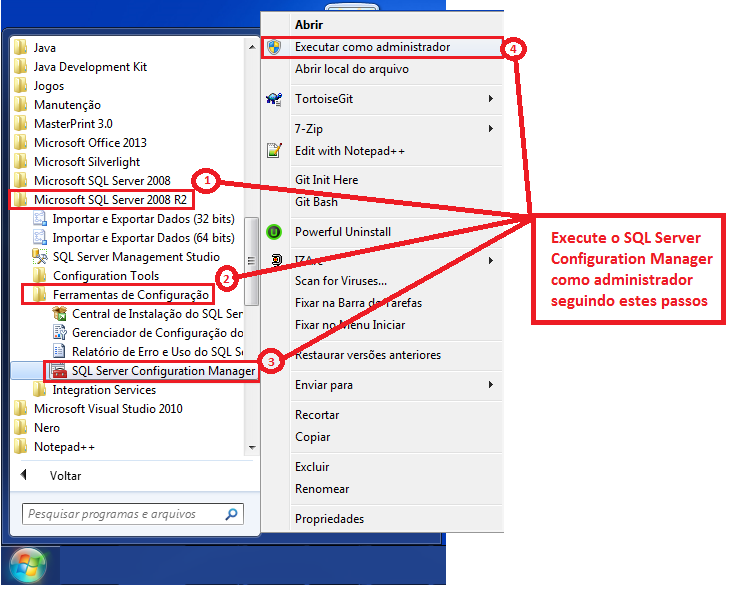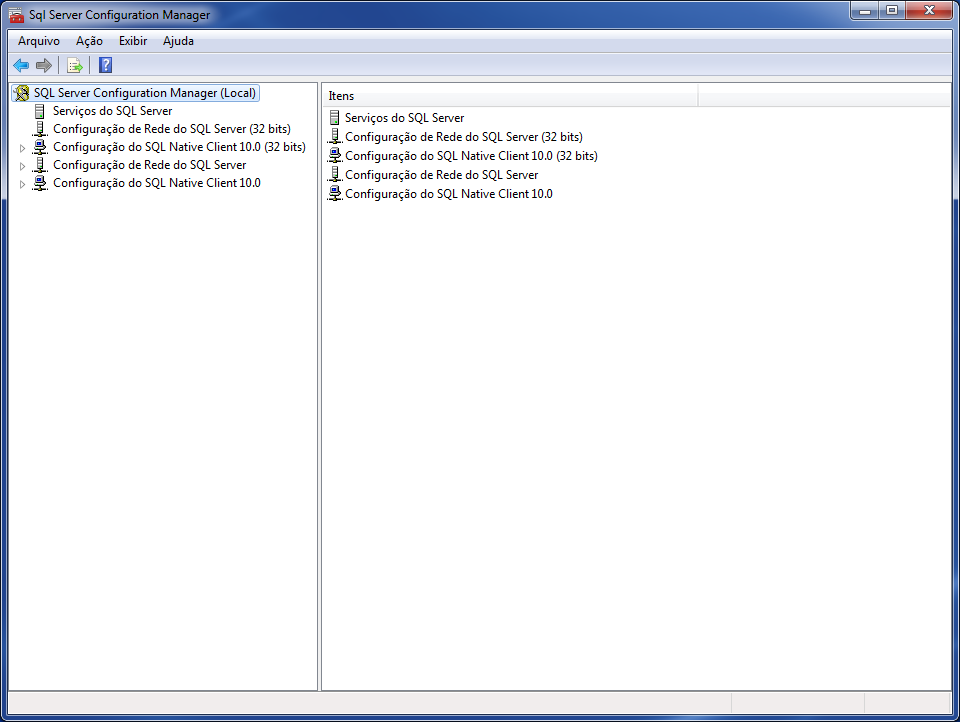Histórico da Página
OBS: Este tutorial tem como objetivo a instrução para instalar e configurar o SQL Server 2008 Express Edition para funcionamento no sistema: Totvs Série 1 Varejo Simples/Vitrine. Este procedimento é válido apenas para versões a partir da 11.5 e superiores.
1 - Baixando o SQL Server 2008 Express Edition R2 SP2
...
Antes de prosseguir para a instalação e configuração, efetue o download do SQL Server 2008 Express Edition no site da Microsoft da seguinte forma:
1) Acesse o link abaixo para efetuar o download do SQL Server 2008 R2 SP2
...
2) Na tela do site, selecione o idioma Português (Brasil) e clique em Baixar:
3) Selecione o arquivo de instalação na lista de arquivos disponíveis conforme a versão de seu Windows. Caso você utilize Windows 64 Bits, baixe o arquivo SQLEXPRWT_X64_PTB.EXE, e caso seja Windows 32 Bits efetue download do arquivo SQLEXPRWT_X86_PTB.EXE. Se a tela de download não aparecer, verifique e desabilite o bloqueador de janelas pop-up de seu programa navegador de internet.
2 - Instalação Passo a Passo
...
1) Após baixar o arquivo necessário para instalação, caso seu Windows seja XP, certifique-se de que seu usuário de conta Windows tenha privilégios de administrador. Caso seu Windows seja superior ao Windows XP, execute o arquivo baixado com privilégio de administrador, clicando com o botão direito em cima do arquivo, depois em Executar como Administrador. Será aberta a tela da Central de Instalação do SQL Server:
2) Na tela da Central de Instalação do SQL Server, clique na opção “Instalação” localizada do lado direito da tela e em seguida clique em “Nova Instalação autônoma do SQL Server ou adicionar recursos a uma instalação existente”:
3) Na tela de Regras de Suporte à Instalação, clique em Avançar:
4) Selecione os Recursos a serem instalados, conforme mostrados na imagem abaixo, clique em Avançar e aguarde...
5) Selecione a opção Instância Padrão e clique em Avançar:
6) Na tela de Configuração do Servidor selecione a aba Contas de Serviço e no serviço SQL Server Data Base Engineclique no campo Nome da Conta e escolha o valor AUTORIDADE NT\NETWORK SERVICE. Deixe o campo de Senha em branco e no campo Tipo de Inicialização escolha a opção Automática. Repita o mesmo processo para o serviço Navegador do SQL Server, porém escolhendo a opção NTAUTHORITY\LOCAL para o Nome da Conta.
7) Na tela de Configuração de Mecanismo do Banco de Dados, selecione a opção Modo Misto. No campo Digitar Senha digitea senha senhasa@1234 e digite o mesmo no campo Confirmar Senha. A senha digitada aparecerá em caracteres curingas (oculto) no campo.
8) Na tela de Relatório de Erros, clique em Avançar:
...
9) Na tela de Andamento da Instalação, clique em Avançar e aguarde o processo de instalação ser concluído. Isso poderá demorar vários minutos:
10) Se tudo ocorrer bem, aparecerá a tela de Conclusão da Instalação. Nesta tela, apenas clique em Fechar.
...
Após instalar o SQL Server é necessário fazer alguns ajustes em suas configurações padrão, para que o Totvs Série 1 Varejo funcione corretamente.
11) Para configurar o SQL Server, clique no Menu Inicial do Windows, após em clique em “Todos os Programas” ou “Programas”, dependendo da versão de seu Windows:
12) Na lista dos programas instalados, vá até a pasta do Microsoft SQL Server 2008 R2 SP2, depois na pasta Ferramentas de Configuração, clique com o botão direito em SQL Server Configuration Manager e depois em Executar como administrador:
13) A tela do SQL Server Configuration Manager será carregada:
14) Do lado direito da tela do SQL Server Configuration Manager, expanda a aba Configuração do SQL Native Client 10.0 (32 bits) e no lado direito da janela habilite as seguintes opções: Memória Compartilhada (Shared Memory), TCP/IP, Pipes Nomeados (Named Pipes) e VIA. Para habilitar, basta clicar com o botão direito do mouse em cima do item desejado e após clique em Habilitar, conforme mostra o exemplo da imagem abaixo. Repita o mesmo processo para os recursos Configuração de Rede do SQL Server habilitando as mesmas opções anteriorespara os Protocolos para MSSQLSERVER e Configuração do Native Client 10.0.
...