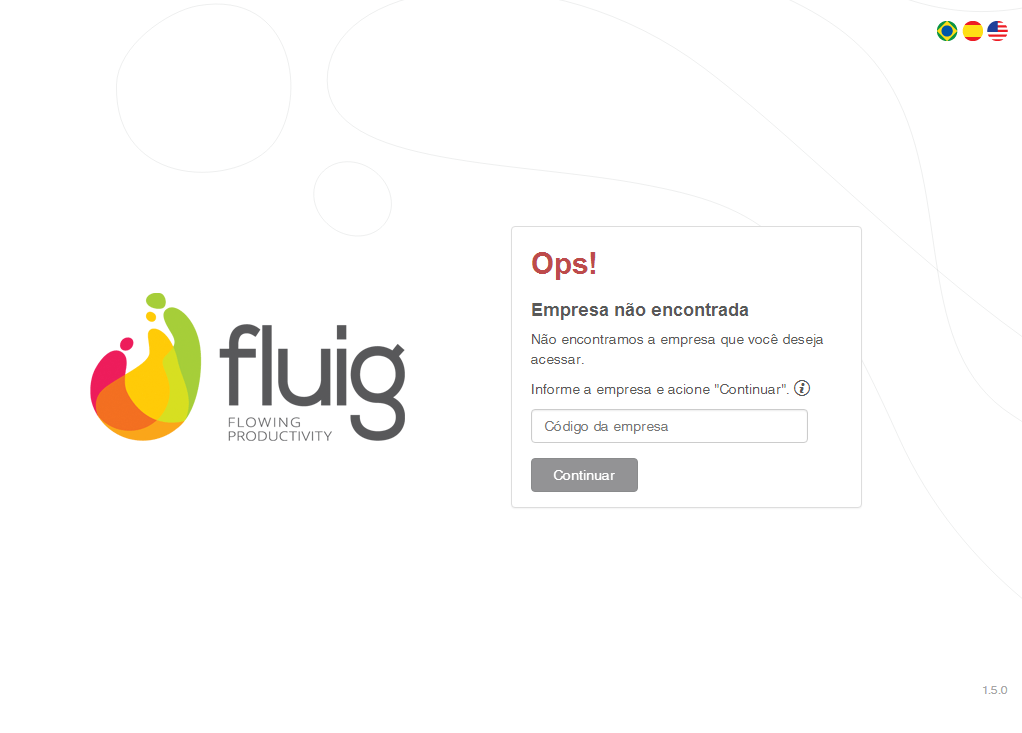...
| Deck of Cards |
|---|
| startHidden | false |
|---|
| effectDuration | 0.5 |
|---|
| history | false |
|---|
| id | samples |
|---|
| effectType | fade |
|---|
|
| Card |
|---|
|
O primeiro procedimento da integração é preencher a URL de acesso ao fluig no aplicativo Fluig do fluig Identity. - Acessar o contexto criado no fluig Identity, por exemplo, https://[suaempresa].fluigidentity.com, com as credenciais do administrador.
- Acionar
 (Menu Principal) → Aplicativos. (Menu Principal) → Aplicativos.
- Acionar Fluig na lista de aplicativos. É possível localizá-lo utilizando o campo Pesquisar no canto superior esquerdo.
- Acionar Editar localizado no canto superior direito.

|
| Card |
|---|
|
- Informar o endereço de acesso ao fluig no campo Domínio.
- Marcar a opção Sincronizar login SAML com e-mail do AD (Recomendado).
- Acionar Salvar no final da página.
| Informações |
|---|
Ao acessar o aplicativo Fluig pelo Identity, o usuário será direcionado para o endereço informado neste campo (Domínio), portanto ele precisa ser preenchido com a URL da aplicação fluig. |

|
| Card |
|---|
|
Em seguida, deve-se copiar o token do aplicativo. - Selecionar a aba Visão Geral.
- Acionar Token de Configuração.
- Copiar o valor do token, pois será utilizado posteriormente para configuração da empresa no fluig (Passo 5).

|
| Card |
|---|
|
A partir de agora, a configuração será realizada no fluig. - Acessar o fluig com o usuário wcmadmin.
- Acessar o Painel de Controle → aba WCM → Empresas.
- Assinalar a empresa desejada e acionar Editar.
| Nota |
|---|
Para cada contexto do fluig Identity é suportada a integração com apenas uma empresa do fluig. |

|
| Card |
|---|
|
- Acessar a aba Autenticação.
- Assinalar Acessar com Identity.
- Informar o token de configuração obtido no Passo 3.

|
| Card |
|---|
|
- Para garantir que os dados informados estão corretos e a conexão com o fluig Identity está disponível, acionar Ações → Testar conexão.
- Se a mensagem "Conexão com o servidor do Identity realizada com sucesso" for apresentada, a configuração está correta e pode ser concluída.
- Acionar Salvar. A empresa exibirá o status "Habilitado" na coluna Identity da página Empresas.

|
| Card |
|---|
| | HTML |
|---|
<iframe width="560" height="315" src="https://www.youtube-nocookie.com/embed/8kIaZcD0J-U" frameborder="0" allow="autoplay; encrypted-media" allowfullscreen></iframe> |
|
|
...
Quando a instalação do fluig possuir múltiplas empresas e uma ou mais empresas tiverem a autenticação via Identity habilitada, será feita a autenticação por contexto.
Na autenticação por contexto o usuário deve acessar o fluig usando a através da URL com o código da empresa, por exemplo, http://meufluig.com/portal/empresaempresa1, para que o fluig identifique em qual empresa o usuário está se autenticando.
Se a empresa que o usuário está se autenticando tentando acessar possuir o Identity habilitado, ocorrerá o redirecionamento para o ele será redirecionado para a página de login do Identity. Caso contrário, se a empresa que o usuário está se autenticando não está com o Identity habilitado, a página página padrão de login do fluig é exibida para o usuário informar seus dados de autenticação.
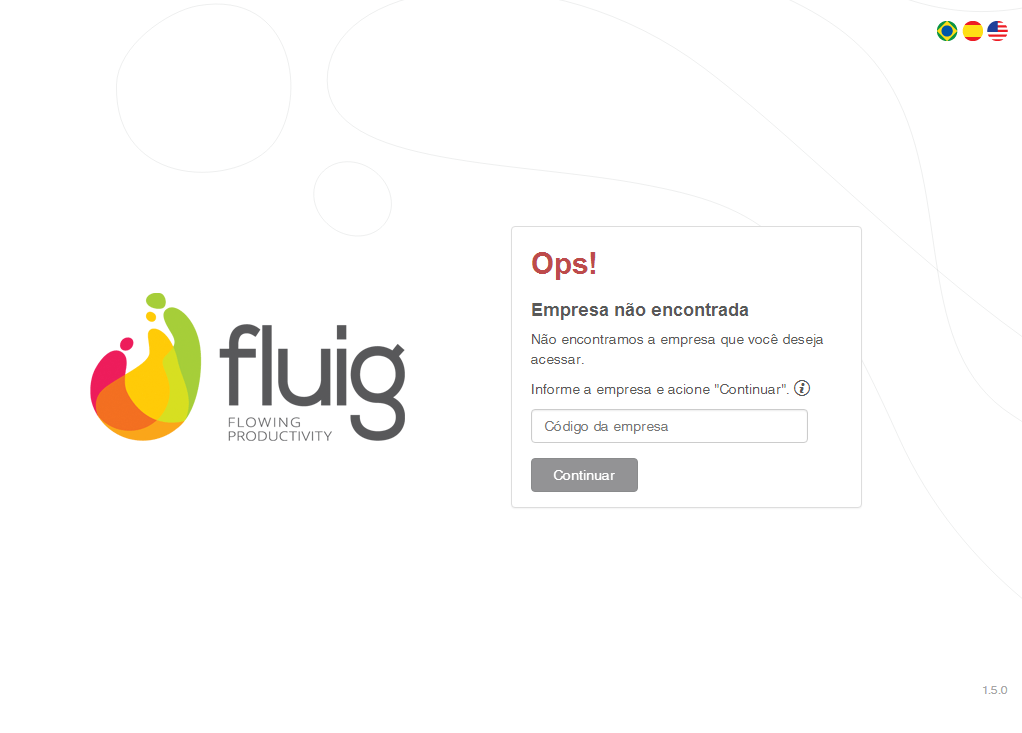 Image Removed
Image Removed
Página de seleção de empresa
| Informaçõesnote |
|---|
| Mesmo que a instalação possua múltiplas empresas, apenas um aplicativo Fluig deve ser configurado no Identity. Ao acessar o fluig pelo Launchpad do Identity, o usuário será direcionado para a empresa na qual está cadastrado. |
Cada contexto do fluig Identity suporta a integração com apenas uma empresa do fluig. As demais empresas de uma mesma instalação do fluig não poderão ser integradas ao mesmo contexto do Identity. |
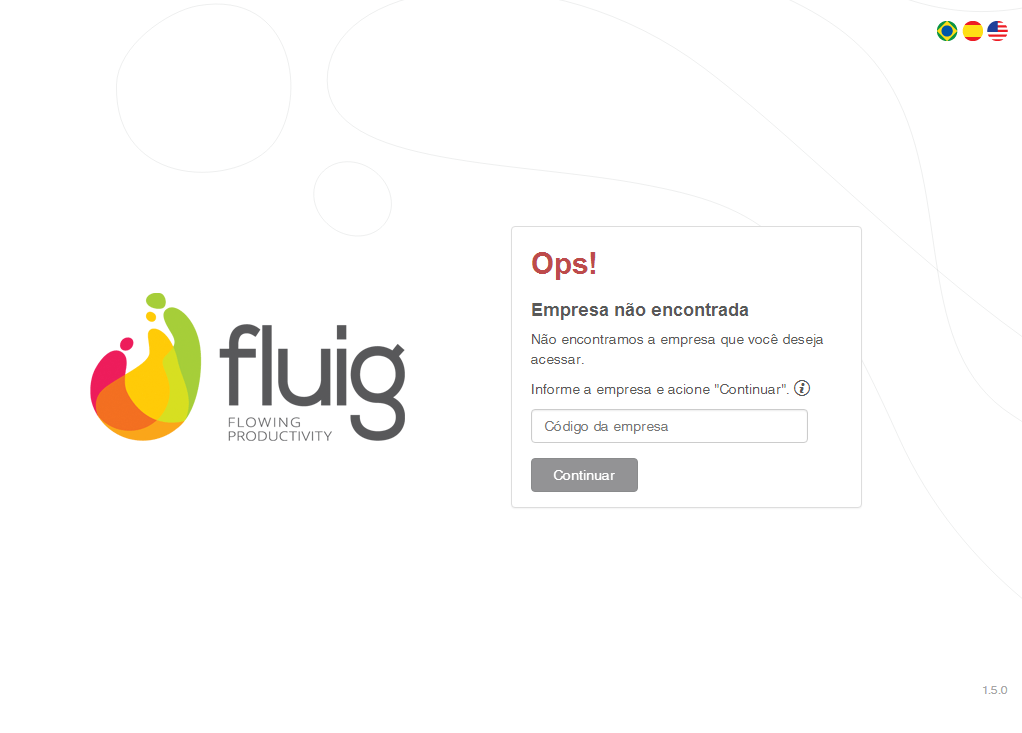 Image Added
Image Added
Página de seleção de empresa
Página Aplicativos para widgets de Experiências de Uso
...