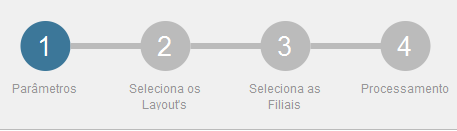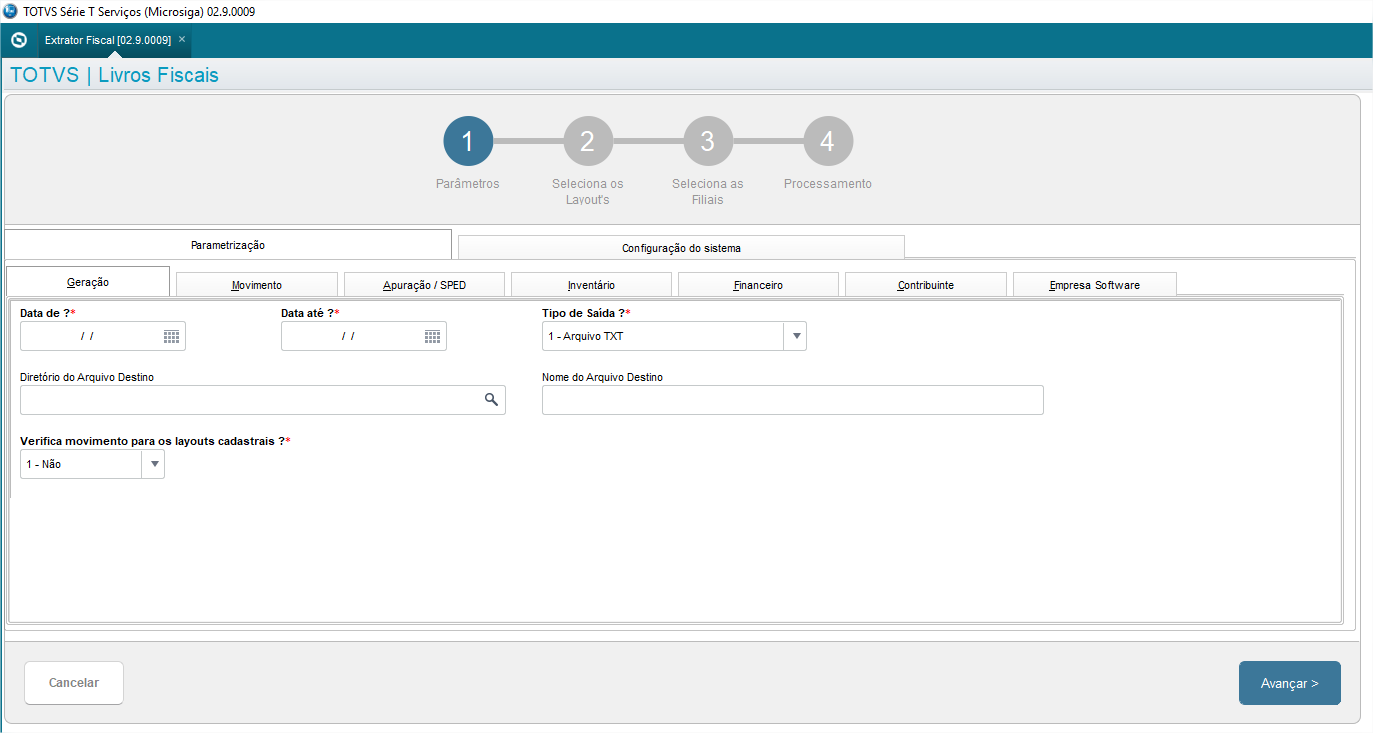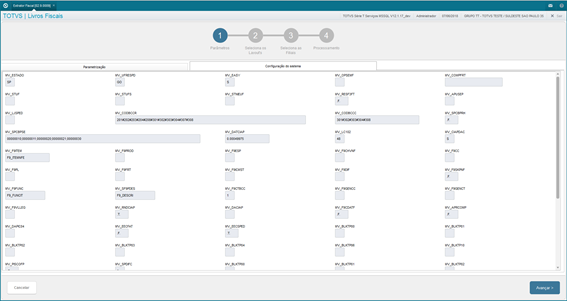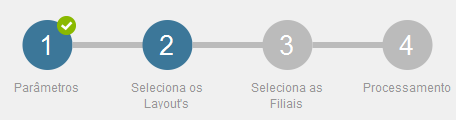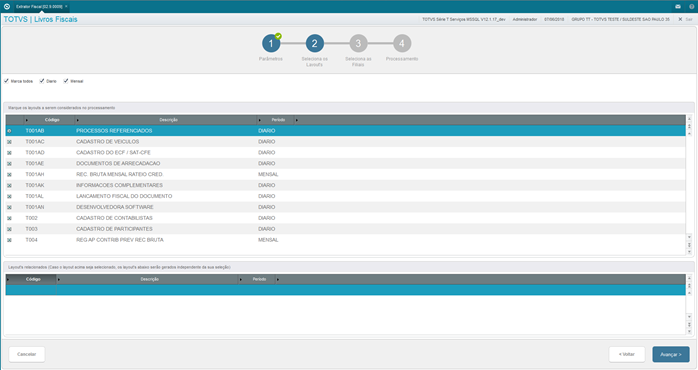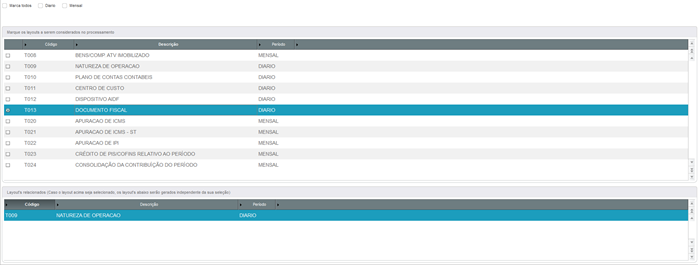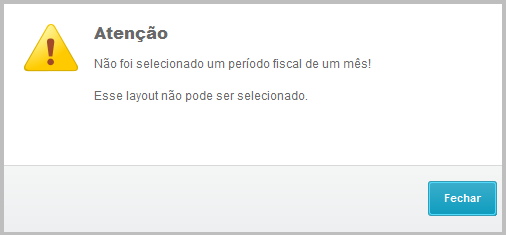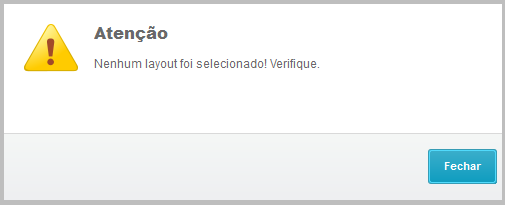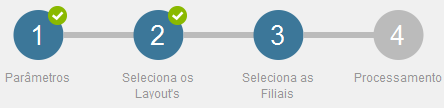A Wizard foi separada em 4 etapas conforme a imagem abaixo:
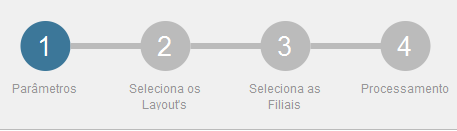
Etapa 1 – Parâmetros:
Esta etapa é dividida em duas seções: Parametrização e Configuração do sistema e em sete sub seções: Geração, Movimento, Apuração / SPED, Inventário, Financeiro, Contribuinte e Empresa Software.
- Parametrização:
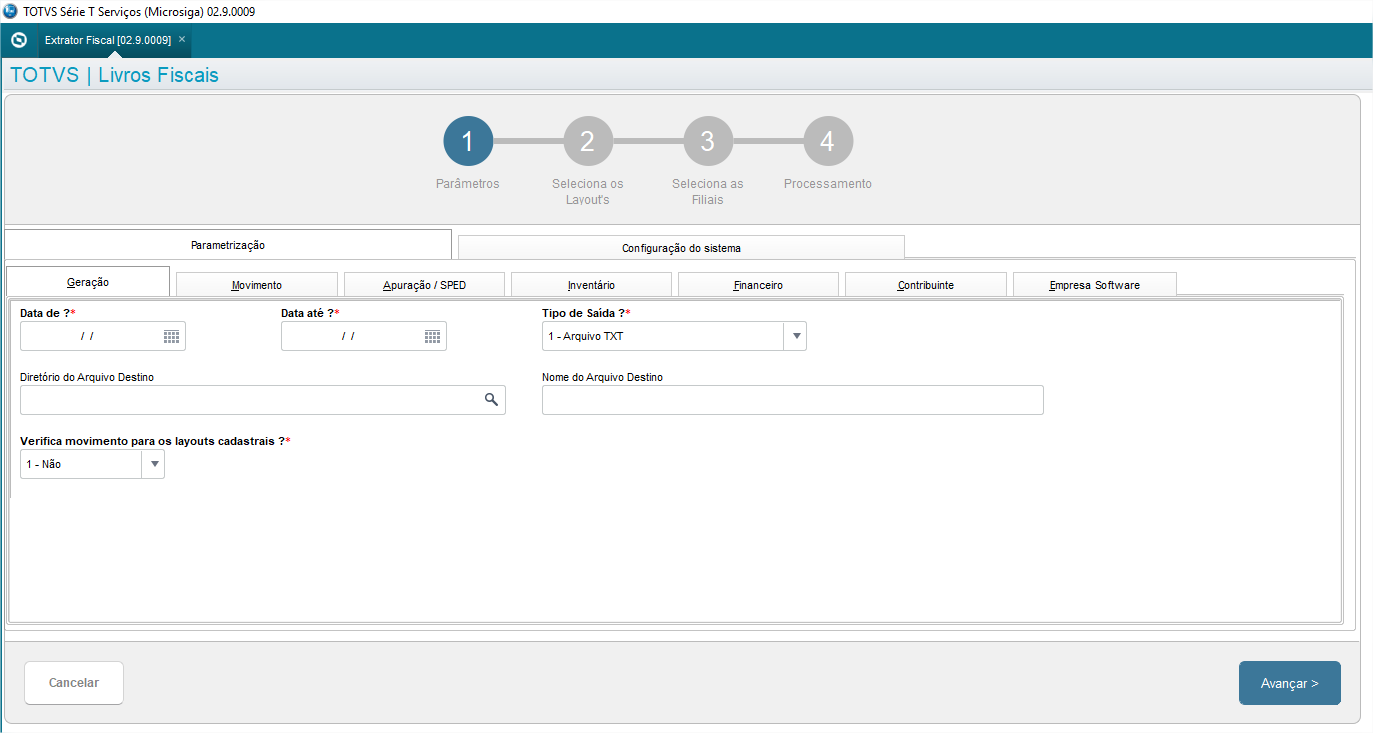
- Configuração do sistema:
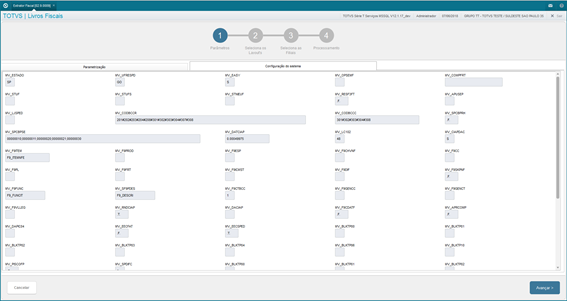
Essa seção é informativa com exibição dos campos sem a possibilidade de edição.
Tem como objetivo exibir os parâmetros do sistema (SX6) utilizados na extração. Assim é possível, por exemplo, verificar se a integração online com o TAF (MV_INTTAF) está ativa ou não.
Etapa 2 – Seleção de layouts:
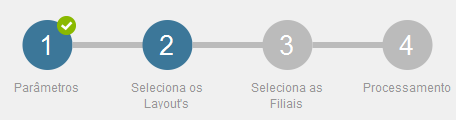
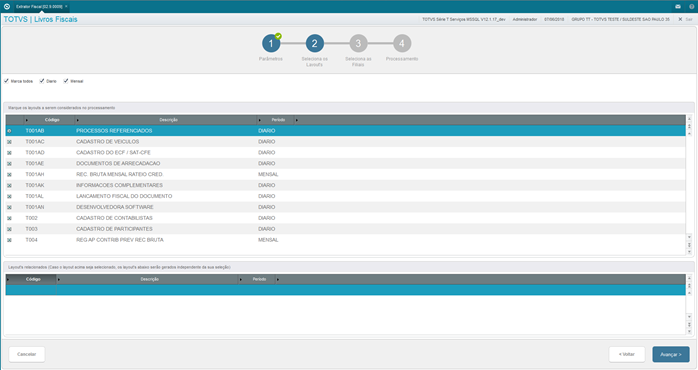
A etapa 2 é separada por dois browsers.
O browser superior mostra todos os layouts do TAF para ser selecionado.

Na parte superior existe a opção de marcar todos layouts, somente os mensais ou somente os diários.

A opção de diário ou mensal irá filtrar conforme a informação da coluna período.
O browser inferior mostra todos os layouts relacionados ao layout posicionado no browser superior.
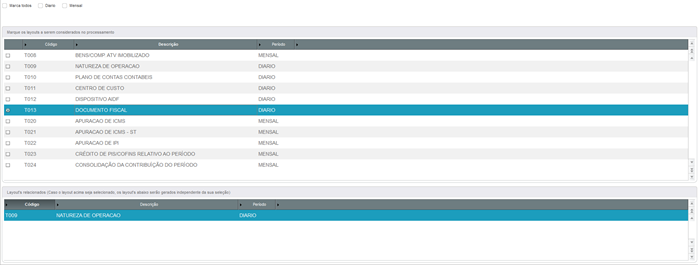
Na imagem acima o layout T013 está posicionado no browser superior, e no browser inferior mostra o layout T009 que é relacionado ao T013.
Assim, se somente o layout T013 for selecionado, será extraído os layouts T009 e T013.

Se houver a tentativa de selecionar algum layout mensal a wizard irá mostrar a mensagem abaixo:
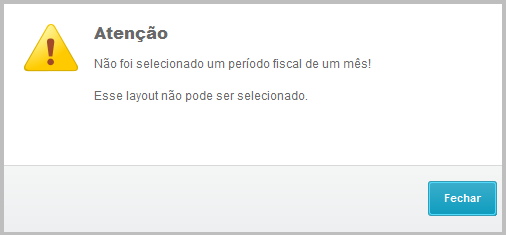
É obrigatório a seleção de pelo menos um layout. Se não a wizard irá mostrar a imagem abaixo:
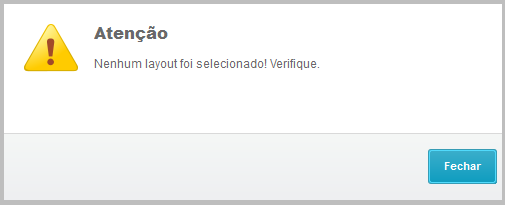
Etapa 3 – Seleciona as Filiais:
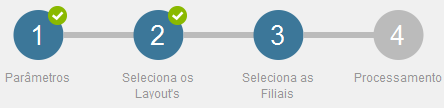

Esta etapa apresenta um browser para seleção de filiais.
A coluna "Descrição" possui a informação se a filial deve ter a opção centralizar ou não.
Caso não seja selecionado conforme a sugestão, no momento de avançar a wizard questionará a informação para saber se deve continuar ou não.

Caso o usuário preferir seguir a sugestão, será possível retornar na wizard para ajustar as informações.
Se for selecionada a opção de centralizar, a filial logada deverá constar na seleção de filiais, caso contrário a wizard exibirá a imagem abaixo:

É obrigatório a seleção de pelo menos uma filial, caso contrário a wizard exibirá a imagem abaixo:

Etapa 4 - Processamento:


A etapa 4 é separada por dois browsers: O browser superior de filiais selecionadas e o browser inferior de layouts selecionados.
O browser superior mostra todas as filiais selecionadas e com a legenda branca.
Nesse browser existem 4 legendas:

Branca – Não gerado / Não há dados
Amarela – Gerando
Laranja – Gerado parcial
Verde – Gerado com sucesso

O browser inferior mostra todos os layouts selecionados e com a legenda branca.
Nesse browser existem 3 legendas:

Branca – Não gerado / Não há dados
Laranja – Gerado parcial
Verde – Gerado com sucesso

Selecionando o botão de conclusão, a wizard iniciará a extração fiscal.
No início da geração, a wizard mudará a legenda para amarelo.
No término, caso não tenha gerado nenhum layout para filial, a legenda voltará para a cor branca.
Se não foram gerados todos os layouts selecionados, a legenda ficará laranja.
Se todos os layouts forem selecionados a legenda ficará verde.
Durante a geração de cada filial, a wizard mudará a legenda do layout para amarelo.
No término, caso não tenha gerado nenhum registro do layout, a legenda voltará para branca.
Se algum registro for gerado, a legenda ficará na cor verde.