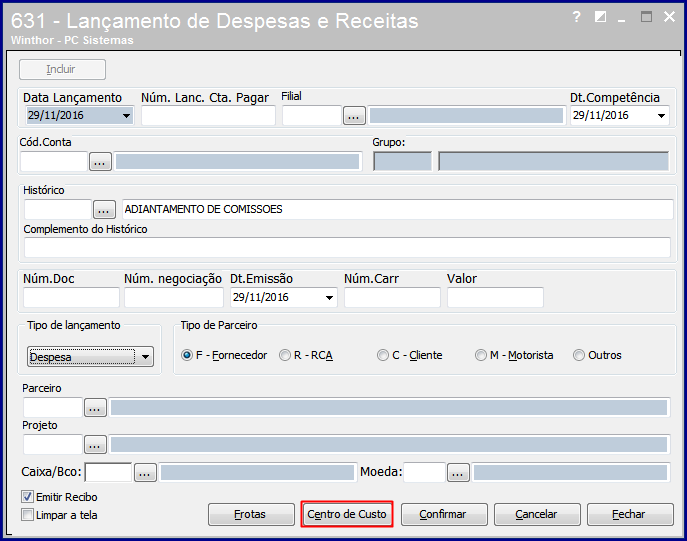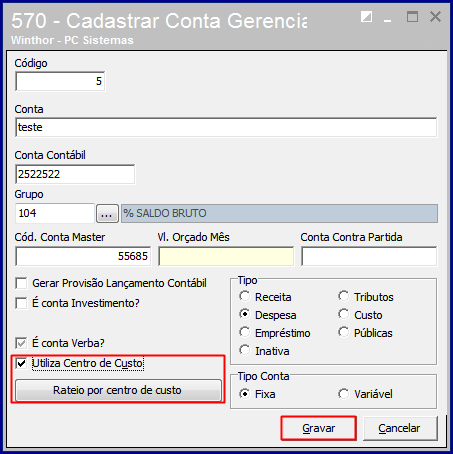Funções da rotina 631
Produto: | 631 - Lançar Despesas ou Receitas |
Passo a passo: |
Este processo possibilita A rotina 631, realiza a baixa de títulos previamente lançados em contas a pagar pela rotina 749 |
- Incluir de Lançamentos no Contas a Pagar - Receber Mercadoria. Fornecendo , fornecendo assim, uma maneira simplificada de baixar títulos sem a necessidade de emitir borderô ou cheque. Antes de iniciar seu pedido, verifique se os cadastros e parametrizações foram realizados. Confira abaixo os procedimentos realizados pela rotina. |
Realizando a| Inclusão e Baixa de Contas a Pagar: |
| 1) Clique o botão Incluir; 2) Informe o Num. Lanc. Cta. Pagar; 3) Informe os demais campos conforme necessidade; 4) Clique Confirmar. |
|
Confira abaixo todos os processos da rotina: Image Added Image Added
|
| Expandir |
|---|
| title | Inclusão de Despesas: |
|---|
| 1) Clique o botão Incluir; 2) Informe ou selecione a Filial; 3) Informe ou selecione o Cód. Conta e o campo Grupo será exibido automaticamente. Para o campo Cód. Conta apresentar todas as contas gerenciais, é necessário possuir permissão de acesso às contas gerenciais atribuídas pela rotina 131; 4) Informe |
|
ou selecione o Históricoos campos: Histórico e Valor lançamento; 5 |
|
) Informe o Valor;6) Na caixa Tipo de lançamento, selecione a opção Despesa; |
|
 Image Removed
Image Removed Image Added Image Added
7) Na caixa Tipo de Parceiro, selecione a opção desejada; 8) Informe ou selecione |
|
o Parceiro;9) Informe ou selecione o Caixa/Bco e a Moedaos campos: Parceiro, Caixa/Banco, Moeda e Projeto; Observação: Os bancos cadastrados na rotina 524 |
|
- Cadastrar Caixa/Banco e com permissão de acesso liberada (rotina 131) são informados no campo Caixa/Banco e as moedas cadastradas na rotina 565 |
|
- Cadastrar bancos x moedas, são informadas no campo Moeda; |
|
109) Informe os demais campos conforme necessidade e clique Confirmar; |
|
11) Clique Confirmar e as seguintes atualizações serão realizadas:
 Image Removed
Image Removed
 Image Removed
Image Removed
 Image Added Image Added
|
| Expandir |
|---|
| 1) Clique o botão Incluir; 2) Informe ou selecione a Filial; 3) Informe ou selecione o Cód. Conta e o campo Grupo será exibido automaticamente. Para |
|
que apresente apresentar todas as contas gerenciais, é necessário possuir permissão de acesso às contas gerenciais atribuídas pela rotina 131; 4) Informe |
|
ou selecione o Históricoos campos: Histórico e Valor lançamento; 5 |
|
) Informe o Valor;6) Na caixa Tipo de lançamento, selecione a opção Receita; |
|
 Image Removed
Image Removed Image Added Image Added
7) Na caixa Tipo de Parceiro, selecione a opção desejada; 8) Informe ou selecione |
|
o Parceiro;9) Informe ou selecione o Caixa/Bco e a Moeda, os campos: Parceiro, Caixa/Banco, Moeda e Projeto; Observação: os bancos cadastrados na rotina 524 |
|
- Cadastrar Caixa/Banco , são informados no campo Caixa/Banco e as moedas cadastradas na rotina 565 |
|
- Cadastrar bancos x moedas, são informadas no campo Moeda; |
|
109) Informe os demais campos, conforme a necessidade e clique Confirmar; |
|
11) Clique Confirmar.
 Image Removed
Image Removed
 Image Removed
Image Removed
 Image Added Image Added
|
| Expandir |
|---|
| title | Inclusão de Despesas com Rateio |
|---|
| Para trabalhar com a inclusão de despesas com rateio, realize os passos abaixo: Procedimentos Iniciais: 1) Acesse a rotina 132 e marque como Sim o parâmetros 2663 - Trabalha com Centro de Custo; 2) Acesse a rotina 581 e realize o cadastro Centro de Custo 3) Acesse a rotina 546 e realize o cadastro do Rateio Centro de Custo Padrão, opção Centro de Custo; 4) Em seguida, na rotina 570, selecione uma conta gerencial e marque a opção botão Utiliza Centro de Custo, para incluir o centro de custo à uma conta gerencial.  Image Added Image Added
Procedimentos na rotina 631 1) Clique o botão Incluir; 2) Informe ou selecione a Filial e marque a opção Usar rateio de contas; 3) Informe ou selecione o Rateio Padrão e o campo Grupo será exibido automaticamente. Para o campo Rateio Padrão apresentar todas as contas gerenciais, é necessário possuir permissão de acesso às contas gerenciais atribuídas pela rotina 131; 4) Informe |
|
ou selecione o Históricoos campos: Histórico e Valor lançamento; 5) |
|
Informe o Valor;6) Na caixa Tipo de lançamento selecione a opção Despesa; |
|
76) Na caixa Tipo de Parceiro selecione a opção desejada; |
|
8 o Parceiro;9) Informe ou selecione o Caixa/Bco e a Moeda;
os campos: Parceiro, Caixa/Banco, Moeda e Projeto; 8 |
|
10) Clique o botão Rateio de Contas; - Antes de informar o % Rateio, é necessário parametrizar na rotina 132, parâmetro 2664 - Obrigar Rateio Centro de Custo Totalizar 100%.
|
|
 Image Removed
Image Removed Image Added Image Added
|
|
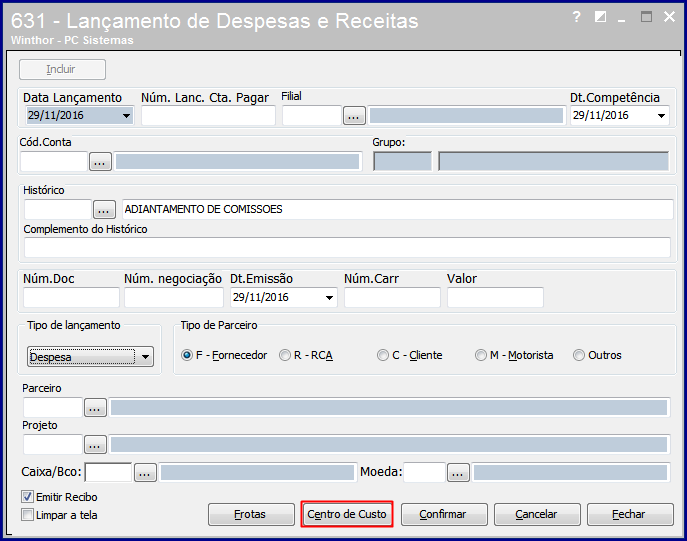 Image Removed
Image Removed
12) Selecione a Filial;
13) Informe ou selecione o Cód. Conta;
14) Informe o Vl. Rateio;
15) Clique em Incluir. Caso tenha mais algum valor a ser dividido, informe no campo Vl. Rateio e clique novamente Incluir;
9) Preencha os campos: Filial, Conta gerencial, %rateio, Valor e clique o botão Incluir; Observação: realize esse processo para todos os valores que serão divididos.  Image Added Image Added
10 |
|
16) Informe os demais campos conforme necessidade |
|
;17) Clique Confirmar.
Este campo só será habilitado se o parâmetro 2663 - Trabalha com Centro de Custo, estiver marcado como Sim na rotina 132 . Quando houver rateio, ele poderá ser visualizado automaticamente, para isso é necessário:
- Cadastrar na rotina 581 - Cadastrar Centro de Custo;
- Cadastrar na rotina 546 - Cadastrar Rateio Centro de Custo Padrão, opção Centro de Custo;
- Marcar na rotina 570 - Cadastrar Conta Gerencial, botão Incluir, opção Utiliza Centro de Custo, podendo assim a incluir o centro de custo vinculado à uma conta gerencial.
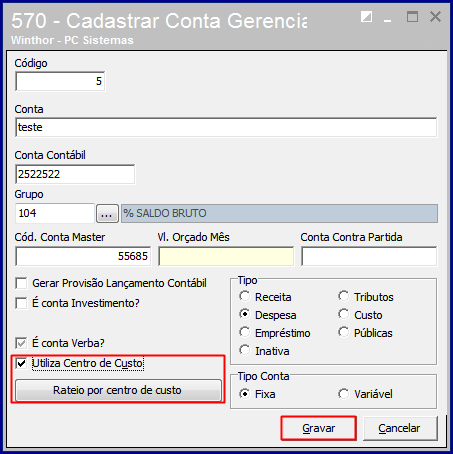 Image Removed
Image Removed
#Observação: Caso o lançamento esteja errado, é possível efetuar um lançamento de estorno pela rotina 638-Estornar Lançamentos. Siga o processo da base Como estornar lançamentos na rotina 638? |
| Observação: | Caso algum lançamento esteja errado, realize o estorno através da rotina 638, conforme passos disponíveis no link: |
| HTML |
|---|
<script>
(function(i,s,o,g,r,a,m){i['GoogleAnalyticsObject']=r;i[r]=i[r]||function(){
(i[r].q=i[r].q||[]).push(arguments)},i[r].l=1*new Date();a=s.createElement(o),
m=s.getElementsByTagName(o)[0];a.async=1;a.src=g;m.parentNode.insertBefore(a,m)
})(window,document,'script','https://www.google-analytics.com/analytics.js','ga');
ga('create', 'UA-91324488-2', 'auto', 'newTracker');
ga('newTracker.send', 'pageview');
</script>
<script>
ga('create', 'UA-91324488-2', 'auto', 'newTracker');
ga('newTracker.send', 'pageview');
</script>| HTML |
|---|
<script>
(function(i,s,o,g,r,a,m){i['GoogleAnalyticsObject']=r;i[r]=i[r]||function(){
(i[r].q=i[r].q||[]).push(arguments)},i[r].l=1*new Date();a=s.createElement(o),
m=s.getElementsByTagName(o)[0];a.async=1;a.src=g;m.parentNode.insertBefore(a,m)
})(window,document,'script','https://www.google-analytics.com/analytics.js','ga');
ga('create', 'UA-91324488-2', 'auto', 'newTracker');
ga('newTracker.send', 'pageview');
</script>
<script>
ga('create', 'UA-91324488-2', 'auto', 'newTracker');
ga('newTracker.send', 'pageview');
</script> |